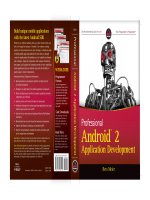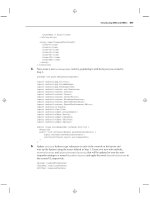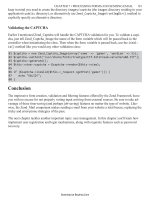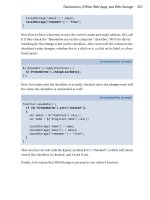beginning iphone 3 development exploring the iphone sdk phần 3 doc
Bạn đang xem bản rút gọn của tài liệu. Xem và tải ngay bản đầy đủ của tài liệu tại đây (3.76 MB, 58 trang )
CHAPTER 4: More User Interface Fun90
UIActionSheet *actionSheet = [[UIActionSheet alloc]
initWithTitle:@"Are you sure?"
delegate:self
cancelButtonTitle:@"No Way!"
destructiveButtonTitle:@"Yes, I'm Sure!"
otherButtonTitles:nil];
The initializer method took a number of parameters. Let’s look at each of them in turn. The
first parameter is the title to be displayed. If you look at Figure 4-3, you can see how the title
we’re supplying will be displayed at the top of the action sheet.
The next argument is the delegate for the action sheet. The action sheet’s delegate will be
notified when a button on that sheet has been tapped. More specifically, the delegate’s
actionSheet:didDismissWithButtonIndex: method will be called. By passing self as the
delegate parameter, we ensure that our version of actionSheet:didDismissWithButton
Index:
will be called.
Next, we pass in the title for the button that users will tap to indicate they do not want to
proceed. All action sheets should have a cancel button, though you can give it any title that
is appropriate to your situation. You do not want to use an action sheet if there is no choice
to be made. In situations where you want to notify the user without giving a choice of
options, an alert sheet is more appropriate. We’ll see how to use alert sheets in a bit.
The next parameter is the destructive button, and you can think of this as the “yes, please go
ahead” button, though once again, you can assign any title to it that is appropriate to your
situation.
The last parameter allows us to specify any number of other buttons that we may want
shown on the sheet. This final argument can take a variable number of values, which is one
of the nice features of the Objective-C language. If we had wanted two more buttons on our
action sheet, we could have done it like this:
UIActionSheet *actionSheet = [[UIActionSheet alloc]
initWithTitle:@"Are you sure?"
delegate:self
cancelButtonTitle:@"No Way!"
destructiveButtonTitle:@"Yes, I'm Sure!"
otherButtonTitles:@"Foo", @"Bar", nil];
This code would have resulted in an action sheet with four buttons. You can pass as many
arguments as you want in the otherButtonTitles parameter, as long as you pass nil as
the last one, but there is, of course, a practical limitation on how many buttons you can have
based on the amount of screen space available.
24594ch04.indd 90 6/25/09 4:17:46 PM
Download at Boykma.Com
CHAPTER 4: More User Interface Fun
91
After we create the action sheet, we tell it to show itself:
[actionSheet showInView:self.view];
On an iPhone, action sheets always have a parent, which must be a view that is currently vis-
ible to the user. In our case, we want the view that we designed in Interface Builder to be the
parent, so we use self.view. Note the use of Objective-C dot notation. self.view is equiv-
alent to saying [self view], using the accessor to return the value of our view property.
Why didn’t we just use view, instead of self.view? view is a private instance variable and
must be accessed via the accessor.
Finally, when we’re all done, we release the action sheet. Don’t worry; it will stick around
until the user has tapped a button.
The Action Sheet Delegate and Creating an Alert
Well, that wasn’t so hard, was it? In just a few lines of code, we showed an action sheet and
required the user to make a decision. iPhone will even animate the sheet for us without
requiring us to do any additional work. Now, we just need to find out which button the user
tapped. The other method that we just implemented, actionSheet:didDismissWith
ButtonIndex
, is one of the UIActionSheetDelegate methods, and since we specified self
as our action sheet’s delegate, this method will automatically get called by the alert sheet
when a button is tapped.
The argument buttonIndex will tell us which button was actually tapped. But, how do we
know which button index refers to the cancel button and which one refers to the destruc-
tive button? Well, fortunately, the delegate method receives a pointer to the UIActionSheet
object that represents the sheet, and that action sheet object knows which button is the
cancel button. We just need look at one of its properties, cancelButtonIndex:
if (buttonIndex != [actionSheet cancelButtonIndex])
This line of code makes sure the user didn’t tap the cancel button. Since we only gave the
user two options, we know that if they didn’t tap the cancel button, they must have tapped
the destructive button, so it’s OK to proceed. Once we know the user didn’t cancel, the first
thing we do is create a new string that will be displayed to the user. In a real application,
here you would do whatever processing the user requested. We’re just going to pretend we
did something, and notify the user using an alert.
If the user has entered a name in the top text field, we’ll grab that, and we’ll use it in the mes-
sage that we’re going to display in the alert. Otherwise, we’ll just craft a generic message to
show:
24594ch04.indd 91 6/25/09 4:17:46 PM
Download at Boykma.Com
CHAPTER 4: More User Interface Fun92
NSString *msg = nil;
if (nameField.text.length > 0)
msg = [[NSString alloc] initWithFormat:
@"You can breathe easy, %@, everything went OK.",
nameField.text];
else
msg = @"You can breathe easy, everything went OK.";
The next lines of code are going to look kind of familiar. Alerts and actions sheets are created
and used in a very similar manner:
UIAlertView *alert = [[UIAlertView alloc]
initWithTitle:@"Something was done"
message:msg
delegate:nil
cancelButtonTitle:@"Phew!"
otherButtonTitles:nil];
Again, we pass a title to be displayed, this time along with a more detailed message, which
is that string we just created. Alerts have delegates too, and if we needed to know when the
user had dismissed the alert or which button was tapped, we could specify self as the dele-
gate here just as we did with the action sheet. If we had done that, we would now have to go
conform our class to the UIAlertViewDelegate protocol also and implement one or more
of the methods from that protocol. In this case, we’re just informing the user of something
and only giving the user one button. We don’t really care when the button is tapped, and we
already know which button will be tapped, so we just specify nil here to indicate that we
don’t need to be pinged when the user is done with the alert.
Alerts, unlike action sheets, are not tied to a particular view, so we just tell the alert to show
itself without specifying a parent view. After that, it’s just a matter of some memory cleanup
and we’re done. Go ahead and save, and then build, run, and try out the completed applica-
tion.
Spiffing Up the Button
If you compare your running application to Figure 4-2, you might notice an interesting dif-
ference. Your Do Something button doesn’t look like ours, and it doesn’t look like the button
on the action sheet or those in other iPhone applications, does it? That default Round Rect
Button doesn’t really look that spiffy, so let’s take care of that before we finish up the chapter.
Most of the buttons you see on your iPhone are drawn using images. Don’t worry; you don’t
have to create images in an image editor for every button. All you have to do is specify a
kind of template image that the iPhone will use when drawing your buttons.
24594ch04.indd 92 6/25/09 4:17:46 PM
Download at Boykma.Com
CHAPTER 4: More User Interface Fun
93
It’s important to keep in mind that your application is sandboxed. You can’t get to the tem-
plate images that are used in other applications on your iPhone or the ones used by the
iPhone OS, so you have to make sure that any images you need are in your application’s
bundle. So, where can we get these image templates?
Fortunately, Apple has provided a bunch for you. You can get them from the iPhone sample
application called UICatalog, available at:
/>Alternatively, you can simply copy them out of the 04 Control Fun folder from this book’s
project archive. Yes, it is OK to use these images in your own applications; Apple’s sample
code license specifically allows you to use and distribute them.
So, from either the 04 Control Fun folder or the Images subfolder of the UICatalog project’s
folder, add the two images named blueButton.png and whiteButton.png to your Xcode
project.
If you open one of these two images in Preview.app or in an image editing program, you’ll
see that there’s not very much to them, and there’s a trick to using them for your buttons.
Go back to Interface Builder, single-click the Do Something button, and press ⌘1 to open
the attributes inspector. In the inspector, use the first pop-up menu to change the type from
Rounded Rect to Custom. You’ll see in the inspector that you can specify an image for your
button, but we’re not going to do that, because these image templates need to be handled a
little differently. Save the nib, and go back to Xcode.
The viewDidLoad Method
UIViewController, our controller’s superclass, has a method called viewDidLoad that we
can override if we need to modify any of the objects that were created from our nib. Because
we can’t do what we want completely in Interface Builder, we’re going to take advantage of
viewDidLoad. Go ahead and add the following method to your Control_FunViewController.m
file. When you’re done, we’ll talk about what the method does.
- (void)viewDidLoad
{
UIImage *buttonImageNormal = [UIImage imageNamed:@"whiteButton.png"];
UIImage *stretchableButtonImageNormal = [buttonImageNormal
stretchableImageWithLeftCapWidth:12 topCapHeight:0];
[doSomethingButton setBackgroundImage:stretchableButtonImageNormal
forState:UIControlStateNormal];
UIImage *buttonImagePressed = [UIImage imageNamed:@"blueButton.png"];
UIImage *stretchableButtonImagePressed = [buttonImagePressed
stretchableImageWithLeftCapWidth:12 topCapHeight:0];
24594ch04.indd 93 6/25/09 4:17:46 PM
Download at Boykma.Com
CHAPTER 4: More User Interface Fun94
[doSomethingButton setBackgroundImage:stretchableButtonImagePressed
forState:UIControlStateHighlighted];
}
NOte
The project template we used actually created a stub implementation of viewDidLoad but it’s com-
mented out in the file. You can place the code above inside that stub, or simply re-type the method from
scratch and delete the commented-out stub, whichever you prefer.
This code sets the background image for the button based on those template images we
added to our project. It specifies that, while being touched, the button should change from
using the white image to the blue image. This short method introduces two new concepts:
control states, and stretchable images. Let’s look at each of them in turn.
Control States
Every iPhone control has four possible control states and is always in one and only one of
those states at any given moment. The most common state is the normal control state,
which is the default state. It’s the state that controls are in when not in any of the other
states. The highlighted state is the state a control is in when it’s currently being used. For a
button, this would be while the user has a finger on the button. The disabled state is what
controls are in when they’ve been turned off, which can be done by unchecking the Enabled
checkbox in Interface Builder or setting the control’s enabled property to NO. The final state
is selected, which only some controls support, and it is usually used to indicate that this
control is turned on or selected. Selected is similar to highlighted, but controls can continue
to be selected when the user is no longer directly using that control.
Certain iPhone controls have attributes that can take on different values depending on their
state. For example, by specifying one image for UIControlStateNormal and a different
image for UIControlStateHighlighted, we are telling the iPhone to use one image when
the user has a finger on the button and a different image the rest of the time.
Stretchable Images
Stretchable images are an interesting concept. A stretchable image is a resizable image that
knows how to resize itself intelligently so that it maintains the correct appearance. For these
button templates, we don’t want the edges to stretch evenly with the rest of the image. End
caps are the parts of an image, measured in pixels, that should not be resized. We want the
bevel around the edges to stay the same no matter what size we make the button, so we
specify a left end cap size of 12.
24594ch04.indd 94 6/25/09 4:17:46 PM
Download at Boykma.Com
CHAPTER 4: More User Interface Fun
95
Because we pass in the new stretchable image into our button rather than the image tem-
plate, the iPhone knows how to draw the button properly at any size. We could now go in
and change the size of the button in Interface Builder, and it would still be drawn correctly. If
we had specified the button image right in Interface Builder, it would resize the entire image
evenly, and our button would look weird at most sizes.
tIP
How did we know what value to use for the end caps? It’s simple really: we copied them from Apple’s
sample code.
Being a Good Memory Citizen
Before we take our new button for a spin, there’s one more topic we’d like to discuss. With
the release of iPhone SDK 3.0, Apple introduced a new method in UIViewController, which
is the class from which all view controllers in Cocoa Touch descend, including Control_
FunViewController
. This new method is called viewDidUnload, and it’s an important
method in terms of keeping memory overhead down
In Chapter 6, we’ll start talking about applications with multiple views. When you have multi-
ple views, the iPhone OS will load and unload nib files to preserve memory. We’ll look at this
process in-depth in Chapter 6 and throughout the rest of the book, and we don’t want you
to worry too much about multiple views yet, but we do want to show you the correct way of
implementing a view controller class. When a view gets unloaded, any object that your con-
troller class has an outlet to can’t be flushed from memory because you have retained that
object by specifying the retain keyword in the outlet’s property.
Therefore, when your controller gets notified that its view has been unloaded, it is important
to set all the controller’s outlet properties to nil so that memory can get freed up. Cocoa
Touch will automatically re-connect your outlets when the nib file gets re-loaded, so there’s
no danger with doing this, and by doing it, you will be a good memory citizen by not hog-
ging memory you don’t need.
Our Control Fun application is a single-view application, so viewDidUnload will never be
called while the program is running. But, just because an application starts as a single-view
application doesn’t mean it will always be one, so you should be a good memory citizen
even when you know you can get away with not being one. Let’s be good memory citizens
by adding the following method to Control_FunViewController.m to free up our outlets when
our view gets unloaded:
24594ch04.indd 95 6/25/09 4:17:46 PM
Download at Boykma.Com
CHAPTER 4: More User Interface Fun96
- (void)viewDidUnload {
self.nameField = nil;
self.numberField = nil;
self.sliderLabel = nil;
self.leftSwitch = nil;
self.rightSwitch = nil;
self.doSomethingButton = nil;
[super viewDidUnload];
}
Note the use of Objective-C dot notation once again. This time, since it is used as the left
side of an assignment, the dot notation is equivalent to calling our mutator. For example,
this line of code:
self.nameField = nil;
is equivalent to this line of code:
[self setNameField:nil];
Think about what happens when our mutator does its thing. Remember, we synthesized
our mutators using the retain keyword. First, our mutator retains the new object, then it
releases the old object, and then it assigns the new object to its instance variable. In this
case, the mutator retains nil, which doesn’t do anything. Next, the old object is released,
which is exactly what we want to do, since that old object was retained when it was origi-
nally connected. And, finally, nil is assigned to nameField. Pretty cool, eh?
Once you’ve added that method, why don’t you save and go try it out? Everything should
work exactly as it did earlier, but that button should look a lot more iPhone-like. You
won’t see any difference in the way the application behaves as a result of adding the
viewDidUnload method, but you can sleep soundly at night knowing you did the right
thing. Good job, citizen!
Crossing the Finish Line
This was a big chapter. Conceptually, we didn’t hit you with too much new stuff, but we took
you through the use of a good number of controls and showed you a lot of different imple-
mentation details. You got a lot more practice with outlets and actions and saw how to use
the hierarchical nature of views to your advantage. You learned about control states and
stretchable images, and you also learned to use both action sheets and alerts.
There’s a lot going on in this little application. Feel free to go back and play with it. Change
values, experiment by adding and modifying code, and see what different settings in Inter-
face Builder do. There’s no way we could take you through every permutation of every
24594ch04.indd 96 6/25/09 4:17:46 PM
Download at Boykma.Com
CHAPTER 4: More User Interface Fun
97
control available on an iPhone, but the application you just put together is a good starting
point and covers a lot of the basics.
In the next chapter, we’re going to look at what happens when the user rotates the iPhone
from portrait to landscape or vice versa. You’re probably well aware that many iPhone appli-
cations change their displays based on the way the user is holding the iPhone, and we’re
going to show you how to do that in your own applications.
24594ch04.indd 97 6/25/09 4:17:46 PM
Download at Boykma.Com
24594ch04.indd 98 6/25/09 4:17:46 PM
Download at Boykma.Com
Chapter 5
99
t
Autorotation and
Autosizing
he iPhone is an amazing piece of engineering. Apple engineers found all kinds
of ways to squeeze maximum functionality into a pocket-sized package. One
example is the mechanism that allows applications to be used in either por-
trait (tall and skinny) or landscape (short and wide) mode and to change that
orientation at runtime if the phone is rotated. A prime example of this behav-
ior, which is called autorotation, can be seen in iPhone’s web browser, Mobile
Safari (see Figure 5-1).
Figure 5-1. Like many iPhone applications, Mobile Safari changes its display based on
how it is held, making the most of the available screen space.
24594ch05.indd 99 6/23/09 10:57:31 AM
Download at Boykma.Com
CHAPTER 5: Autorotation and Autosizing100
Autorotation might not be right for every application. Several of Apple’s iPhone applications
support only a single orientation. Movies can be watched only in landscape mode, for exam-
ple, and contacts can be edited only in portrait mode. Bottom line, if autorotation enhances
the user experience, add it to your application.
Fortunately, Apple did a great job of hiding the complexities of autorotation in the iPhone
OS and in the UIKit, so implementing this behavior in your own iPhone applications is actu-
ally quite easy.
Autorotation is specified in the view controller, so if the user rotates the phone, the active
view controller will be asked if it’s OK to rotate to the new orientation (something you’ll see
how to do in this chapter). If the view controller responds in the affirmative, the application’s
window and views will be rotated, and the window and view will get resized to fit the new
orientation.
A view that starts in portrait mode will be 320 pixels wide and 460 pixels tall or 480 pixels
tall if there’s no status bar. The status bar is the 20-pixel strip at the top of the screen (see
Figure 5-1) that shows things like signal strength, time, and battery charge. When the phone
is switched to landscape mode, the view rotates, along with the application’s window, and
gets resized to fit the new orientation, so that it is 480 pixels wide by 300 pixels tall (320 pix-
els if there’s no status bar).
Most of the work in actually moving the pixels around the screen is managed by the iPhone
OS. Your application’s main job in all this is making sure everything fits nicely and looks
proper in the resized window.
Your application can take three general approaches when managing rotation. Which one
you use depends on the complexity of your interface, and we’ll look at all three approaches
in this chapter. With simpler interfaces, you can simply specify the correct autosize attri-
butes for all of the objects that make up your interface. Autosize attributes tell the iPhone
how your controls should behave when their enclosing view gets resized. If you’ve worked
with Cocoa on Mac OS X, you’re already familiar with the basic process, because it is the
same one used to specify how Cocoa controls behave when the user resizes the window in
which they are contained. You’ll see this concept in action in just a bit.
Autosize is quick and easy but not appropriate for all applications. More complex interfaces
have to handle autorotation in a different manner. For more complex views, you have two
basic approaches. One approach is to manually reposition the objects in your view when
notified that your view is rotating. The second approach is to actually design two different
versions of your view in Interface Builder, one for portrait mode and a separate one for land-
scape mode. In both cases, you will need to override methods from UIViewController in
your view’s controller class.
Let’s get started, shall we? We’ll look at autosizing first.
24594ch05.indd 100 6/23/09 10:57:31 AM
Download at Boykma.Com
CHAPTER 5: Autorotation and Autosizing
101
Handling Rotation Using Autosize Attributes
Start a new project in Xcode, and call it Autosize. We’re going to stick with the same view-
based application template for this application. Before we design our view in Interface
Builder, we need to tell the iPhone that our view supports autorotation. We do that by
modifying the view controller class.
Specifying Rotation Support
Once your project is open in Xcode, expand the Classes folder, and single-click
AutoSizeViewController.m. If you look at the code that’s already there, you’ll see that a
method called shouldAutorotateToInterfaceOrientation: is already provided for you,
courtesy of the template, but it’s commented out. Uncomment it now by deleting the com-
ment beginning and ending:
/*
// Override to allow orientations other than the default portrait
// orientation.
- (BOOL)shouldAutorotateToInterfaceOrientation:(UIInterfaceOrientation)➥
interfaceOrientation {
// Return YES for supported orientations
return (interfaceOrientation == UIInterfaceOrientationPortrait);
}
*/
This method is the system’s way of asking your view controller if it’s OK to rotate to a specific
orientation. Four defined orientations correspond to the four general ways that the iPhone
can be held:
■
UIInterfaceOrientationPortrait
■
UIInterfaceOrientationPortraitUpsideDown
■
UIInterfaceOrientationLandscapeLeft
■
UIInterfaceOrientationLandscapeRight
When the phone is changed to a new orientation, this method is called on the active view
controller. The parameter interfaceOrientation will contain one of the four values in
the preceding list, and this method needs to return either YES or NO to signify whether the
application’s window should be rotated to match the new orientation. Because every view
controller subclass can implement this differently, it is possible for one application to sup-
port autorotation with some of its views but not with others.
24594ch05.indd 101 6/23/09 10:57:31 AM
Download at Boykma.Com
CHAPTER 5: Autorotation and Autosizing102
TIP
Have you noticed that the defined system constants on iPhone are always designed so that values that
work together start with the same letters? One reason why UIInterfaceOrientationPortrait,
UIInterfaceOrientationPortraitUpsideDown, UIInterfaceOrientation-
LandscapeLeft
, and UIInterfaceOrientationLandscapeRight all begin with
UIInterfaceOrientation is to let you take advantage of Xcode’s Code Sense feature. You’ve
probably noticed that as you type Xcode frequently tries to complete the word you are typing. That’s Code
Sense in action. Developers cannot possibly remember all the various defined constants in the system, but
you can remember the common beginning for the groups you use frequently. When you need to specify an
orientation, simply type UIInterfaceOrientation (or even UIInterf) and then press the escape key to bring up
a list of all matches (in Xcode’s preferences, you can change that matching key from escape to something
else). You can use the arrow keys to navigate the list that appears and make a selection by pressing the
tab or return key. This is much faster than having to go look the values up in the documentation or header
files.
The default implementation of this method looks at interfaceOrientation and returns
YES only if it is equal to UIInterfaceOrientationPortrait, which limits this application to
one orientation, effectively disabling autorotation.
If we wanted to enable rotation to any orientation, we’d simply change the method to return
YES for any value passed in, like so:
- (BOOL)shouldAutorotateToInterfaceOrientation:
(UIInterfaceOrientation)interfaceOrientation {
return YES;
}
In order to support some but not all orientations, we have to look at the value of interfa-
ceOrientation
and return YES for those that we want to support and NO for those we don’t.
For example, to support portrait mode and landscape mode in both directions but not rota-
tion to the upside down portrait mode, we could do this:
- (BOOL)shouldAutorotateToInterfaceOrientation:
(UIInterfaceOrientation)interfaceOrientation {
return (interfaceOrientation !=
UIInterfaceOrientationPortraitUpsideDown);
}
Go ahead and change the shouldAutorotateToInterfaceOrientation: method to match
the preceding version. As a general rule, UIInterfaceOrientationPortraitUpsideDown
is discouraged by Apple, because if the phone rings while it is being held upside down, the
phone is likely to remain upside down when it’s answered.
24594ch05.indd 102 6/23/09 10:57:31 AM
Download at Boykma.Com
CHAPTER 5: Autorotation and Autosizing
103
Save, and then we’ll look at setting autosize attributes in Interface Builder.
Designing an Interface with Autosize
Attributes
In Xcode, expand the Resources folder, and double-
click AutosizeViewController.xib to open the file
in Interface Builder. One nice thing about using
autosize attributes is that they require very little
code. We do have to specify which orientations we
support, as we just did in our view controller, but
everything else we need to do in order to imple-
ment this technique will be done right here in
Interface Builder.
To see how this works, drag six Round Rect Buttons
from the library over to your view, and place them
as we’ve done in Figure 5-2. Double-click each but-
ton, and assign a title to each one so we can tell
them apart later. We’ve numbered ours from 1 to 6.
Save, and go back to Xcode. Let’s see what happens
now that we’ve specified that we support autorota-
tion but haven’t set any autosize attributes. Build
and run. Once the iPhone simulator comes up,
select Rotate Left from the Hardware menu, which
will simulate turning the iPhone into landscape
mode. Take a look at Figure 5-3. Oh, dear.
Figure 5-3. Well, that’s not very useful, is it?
Figure 5-2. Adding six numbered but-
tons to the interface
24594ch05.indd 103 6/23/09 10:57:31 AM
Download at Boykma.Com
CHAPTER 5: Autorotation and Autosizing104
Most controls default to a setting that has them stay where they are in relation to the left
side and top of the screen. There are some controls for which this would be appropriate.
The top-left button, number 1, for example, is probably right where we want it—the rest of
them, however, not so much.
Quit the simulator, and go back to Interface Builder.
Autosize Attributes
Single-click the top-left button on your view, and then
press ⌘3 to bring up the size inspector, which should
look like Figure 5-4.
The size inspector allows you to set an object’s auto-
size attributes. Figure 5-5 shows the part of the size
inspector that controls an object’s autosize attributes.
The box on the left in Figure 5-5 is where we actually set
the attributes; the box on the right is a little animation
that will show us how the object will behave during a
resize. In the box on the left, the inner square represents
the current object. If a button is selected, the inner
square represents that button.
The red arrows inside the inner square represent the
horizontal and vertical space inside the selected object.
Clicking either arrow will change it from solid to dashed
or from dashed back to solid. If the horizontal arrow is
solid, the width of the object is free to change as the
window resizes; if the horizontal arrow is dashed, the
iPhone will try to keep the width of the object at its
original value if possible. The same is true for the height
of the object and the vertical arrow.
The four red “I” shapes outside the inner box represent
the distance between the edge of the selected object
and the same edge of the view that contains it. If the “I”
is dashed, the space is flexible, and if it’s solid red, the
amount of space should be kept constant if possible.
Huh?
Figure 5-4. The size inspector
allows you to set an object’s autosize
attributes.
Figure 5-5. The Autosizing section
of the size inspector
24594ch05.indd 104 6/23/09 10:57:31 AM
Download at Boykma.Com
CHAPTER 5: Autorotation and Autosizing
105
Perhaps this concept will make a little more sense if you actually see it in action. Take a look
back at Figure 5-5, which represents the default autosize settings. These default settings
specify that the object’s size will remain constant as its superview is resized and that the dis-
tance from the left and top edges should also stay constant. If you look at the animation
next to the autosize control, you can see how it will behave during a resize. Notice that the
inner box stays in the same place relative to the left and top edges of the parent view as the
parent view changes in size.
Try this experiment. Click both of the solid red “I” shapes
(to the top and left of the inner box) so they become
dashed and look like the ones shown in Figure 5-6.
With all the lines set to dashed, the size of the object will
be kept the same, and it will float in the middle of the
superview as the superview is resized.
Now, click the vertical arrow inside the box and the “I”
shape both above and below the box so that your auto-
size attributes look like the ones shown in Figure 5-7.
With this configuration, we are indicating that the vertical
size of our object can change and that the distance from
the top of our object to the top of the window and the
distance from the bottom of our object to the bottom of
the window should stay constant. With this configuration,
the width of the object wouldn’t change, but its height
would. Change the autosize attributes a few more times and watch the animation until you
grok how different settings will impact the behavior when the view is rotated and resized.
Setting the Buttons’ Autosize Attributes
Now, let’s set the autosize attributes for our six buttons. Go ahead and see if you can fig-
ure them out. If you get stumped, take a look at Figure 5-8, which shows you the autosize
attributes needed for each button in order to keep them on the screen when the phone is
rotated.
Figure 5-6. With all dashed lines,
your control floats in the parent
and keeps its size.
Figure 5-7. This configuration
allows the vertical size of our object
to change.
24594ch05.indd 105 6/23/09 10:57:31 AM
Download at Boykma.Com
CHAPTER 5: Autorotation and Autosizing106
Figure 5-8. Autosize attributes for all six buttons
Once you have the attributes set the same as Figure 5-8, save the nib, go back to Xcode, and
build and run. This time, when the iPhone simulator comes up, you should be able to select
Rotate Left or Rotate Right from the Hardware menu and have all the buttons stay on the
screen (see Figure 5-9). If you rotate back, they should return to their original position. This
technique will work for a great many applications.
Figure 5-9. The buttons in their new positions after rotating
In this example, we kept our buttons the same size, so now all of our buttons are visible and
usable, but there is an awful lot of unused white space on the screen. Perhaps it would be
better if we allowed the width or height of our buttons to change so that there will be less
empty space on the interface? Feel free to experiment with the autosize attributes of these
six buttons, and add some other buttons if you want. Play around until you feel comfortable
with the way autosize works.
24594ch05.indd 106 6/23/09 10:57:32 AM
Download at Boykma.Com
CHAPTER 5: Autorotation and Autosizing
107
In the course of your experimentation, you’re bound to notice that, sometimes, no combina-
tion of autosize attributes will give you exactly what you want. Sometimes, you are going to
need to rearrange your interface more drastically than can be handled with this technique.
For those situations, a little more code is in order. Let’s take a look at that, shall we?
Restructuring a View
When Rotated
In Interface Builder, single-click each of the buttons,
and use the size inspector to change the w and h field
to 125, which will set the width and height of the but-
ton to 125 pixels. When you are done, rearrange your
buttons using the blue guidelines so that your view
looks like Figure 5-10.
Can you guess what’s going to happen this time
when we rotate the screen? Well, assuming that you
returned the buttons’ autosize attributes back to those
shown in Figure 5-8, what will happen isn’t likely what
we want to happen. The buttons are going to overlap
and look like Figure 5-11, because there simply isn’t
enough height on the screen in landscape mode to
accommodate three buttons that are 125 pixels tall.
Figure 5-11. Not exactly what we want
We could accommodate this scenario using the autosize attributes by allowing the height
of the buttons to change, but that’s not going to make the best use of our screen real estate
because it’s going to leave a large gap in the middle of the screen. If there was room for six
square buttons when the interface was in portrait mode, there should still be room for six
Figure 5-10. View after resizing all the
buttons
24594ch05.indd 107 6/23/09 10:57:32 AM
Download at Boykma.Com
CHAPTER 5: Autorotation and Autosizing108
square buttons in landscape mode, we just need to shuffle them around a bit. One way we
can handle this is to specify new positions for each of the buttons when the view is rotated.
Declaring and Connecting Outlets
To change a control’s attributes, we need an outlet that points to the object we want to
change. As a result, we need to declare an outlet for each of the six buttons in order to rear-
range them. Add the following code to AutosizeViewController.h:
#import <UIKit/UIKit.h>
@interface AutosizeViewController : UIViewController {
UIButton *button1;
UIButton *button2;
UIButton *button3;
UIButton *button4;
UIButton *button5;
UIButton *button6;
}
@property (nonatomic, retain) IBOutlet UIButton *button1;
@property (nonatomic, retain) IBOutlet UIButton *button2;
@property (nonatomic, retain) IBOutlet UIButton *button3;
@property (nonatomic, retain) IBOutlet UIButton *button4;
@property (nonatomic, retain) IBOutlet UIButton *button5;
@property (nonatomic, retain) IBOutlet UIButton *button6;
@end
Save this file, and go back to Interface Builder. Control-drag from the File’s Owner icon to
each of the six buttons, and connect them to the corresponding outlet. Once you’ve con-
nected all six, save the nib, and pop back over to Xcode.
Moving the Buttons on Rotation
To move these buttons to make the best use of space, we need to override the method wil
lAnimateRotationToInterfaceOrientation:duration:
in AutosizeViewController.m. This
method gets called automatically after a rotation has occurred but before the final rotation
animations have occurred.
NOTE
The method willAnimateRotationToInterfaceOrientation:duration: is new with
3.0. In previous versions of the SDK, the method willAnimateSecondHalfOfRotationFrom
InterfaceOrientation:duration:
can be used; however, the two-part animation used prior
to 3.0 is considerably slower than the method we’re using here, so you should avoid those methods unless
you absolutely need to support older versions of the iPhone OS in your application.
24594ch05.indd 108 6/23/09 10:57:32 AM
Download at Boykma.Com
CHAPTER 5: Autorotation and Autosizing
109
Add the following code, and then we’ll talk about what it’s doing:
#import "AutosizeViewController.h"
@implementation AutosizeViewController
@synthesize button1;
@synthesize button2;
@synthesize button3;
@synthesize button4;
@synthesize button5;
@synthesize button6;
- (void)willAnimateRotationToInterfaceOrientation:(UIInterfaceOrientation)
interfaceOrientation duration:(NSTimeInterval)duration {
if (interfaceOrientation == UIInterfaceOrientationPortrait
|| interfaceOrientation ==
UIInterfaceOrientationPortraitUpsideDown) {
button1.frame = CGRectMake(20, 20, 125, 125);
button2.frame = CGRectMake(175, 20, 125, 125);
button3.frame = CGRectMake(20, 168, 125, 125);
button4.frame = CGRectMake(175, 168, 125, 125);
button5.frame = CGRectMake(20, 315, 125, 125);
button6.frame = CGRectMake(175, 315, 125, 125);
}
else {
button1.frame = CGRectMake(20, 20, 125, 125);
button2.frame = CGRectMake(20, 155, 125, 125);
button3.frame = CGRectMake(177, 20, 125, 125);
button4.frame = CGRectMake(177, 155, 125, 125);
button5.frame = CGRectMake(328, 20, 125, 125);
button6.frame = CGRectMake(328, 155, 125, 125);
}
}
- (BOOL)shouldAutorotateToInterfaceOrientation:
(UIInterfaceOrientation)interfaceOrientation {
return (interfaceOrientation !=
UIInterfaceOrientationPortraitUpsideDown);
}
- (void)didReceiveMemoryWarning {
[super didReceiveMemoryWarning];
// Releases the view if it doesn't have a superview
// Release anything that's not essential, such as cached data
}
- (void)viewDidUnload {
// Release any retained subviews of the main view.
// e.g. self.myOutlet = nil;
self.button1 = nil;
24594ch05.indd 109 6/23/09 10:57:32 AM
Download at Boykma.Com
CHAPTER 5: Autorotation and Autosizing110
self.button2 = nil;
self.button3 = nil;
self.button4 = nil;
self.button5 = nil;
self.button6 = nil;
[super viewDidUnload];
}
- (void)dealloc {
[button1 release];
[button2 release];
[button3 release];
[button4 release];
[button5 release];
[button6 release];
[super dealloc];
}
The size and position of all views, including controls such as buttons, are specified in a prop-
erty called frame, which is a struct of type CGRect. CGRectMake is a function provided by
Apple that lets you easily create a CGRect by specifying the x and y positions along with the
width and height.
NOTE
The function CGRect() begins with the letters “CG,” indicating that it comes from the Core Graphics
framework. As its name implies, the Core Graphics framework contains code related to graphics and draw-
ing. In earlier versions of the iPhone SDK, the Core Graphics framework was not included in Xcode iPhone
project templates and had to be added manually. That step is no longer necessary, since the Core Graphics
framework is automatically included when you use any of the iPhone Xcode templates.
Save this code. Now build and run to see it in action. Try rotating, and watch how the but-
tons end up in their new positions.
Swapping Views
There is one other way of handling autorotation, and it’s an option you’ll likely use only
in the case of very complex interfaces. Moving controls to different locations, as we did in
the previous section, can be a very tedious process, especially with a complex interface.
Wouldn’t it be nice if we could just design the landscape and portrait views separately and
then swap them out when the phone is rotated?
24594ch05.indd 110 6/23/09 10:57:32 AM
Download at Boykma.Com
CHAPTER 5: Autorotation and Autosizing
111
Well, we can. But it’s a moderately complex option. While
controls on both views can trigger the same actions, we will
have to have two completely distinct sets of outlets, one for
each of the views, and that will add a certain complexity to
our code. It is, by no means, an insurmountable amount of
complexity, and there are times when this option is the best
one. Let’s try it out.
Create a new project in Xcode using the view-based
application template again; we’ll start working with other
templates next chapter. Call this project Swap. The inter-
face we’ll be building in this application won’t actually be
complex enough to really justify the technique we’re using.
However, we want to make sure the process is clear, so we’re
going to use a fairly simple interface. When this application
we’re writing starts up, it will be in portrait mode. There will
be two buttons, one on top of the other (see Figure 5-12).
When you rotate the phone, we’ll swap in a completely dif-
ferent view to be shown for the landscape orientation. It
will also feature two buttons with the exact same labels (see
Figure 5-13), so the user won’t know they’re looking at two
different views.
Figure 5-13. Similar but not the same
When the buttons are tapped, they will become hidden. This gives us a chance to show you
some of the nuances of dealing with two sets of outlets. In a real application, there may be
times when you want to hide or disable a button like this. As an example, you might create a
button that kicked off a lengthy process and you didn’t want the user tapping the same but-
ton again until that process had finished.
Figure 5-12. The Swap applica-
tion at launch
24594ch05.indd 111 6/23/09 10:57:32 AM
Download at Boykma.Com
CHAPTER 5: Autorotation and Autosizing112
Determining Outlets
Because there are two buttons on each view that we’re going to build and because an outlet
can’t point to more than one object, we need to declare four outlets, two for the landscape
view buttons and two for the portrait view buttons. When using this technique, it becomes
very important to put some thought into your outlet names to keep your code from becom-
ing confusing to read.
But, oho! Is that somebody in the back saying, “Do we really need outlets for all these
buttons? Since we’re deactivating the button that was tapped, can’t we just use sender
instead?” And in a single-view scenario, that would be exactly the right way to go about it.
Think about this. What if the user taps the Foo button and then rotates the phone? The Foo
button on the other view is a completely different button, and it will still be active, which
isn’t the behavior we want. We don’t really want to advertise to the users that the object
they’re dealing with now isn’t the same one they were dealing with a moment ago.
In addition to the outlets for the buttons, we need two more outlets to point to the two dif-
ferent versions of our view. When working with a single view only, our parent class’s view
property was all we needed. But, since we’re going to be changing the value of view at
runtime, we need to make sure we have a way to get to both views, hence the need for two
UIView outlets.
Determining Actions
Our buttons need to trigger an action, so we’re definitely going to need at least one action
method. We’re going to design a single action method to handle the pressing of any of the
buttons, so we’ll just declare a single buttonPressed: action in our view controller class.
Declaring Actions and Outlets
Add the following code to SwapViewController.h to create the outlets we’ll need when we go
to Interface Builder.
#import <UIKit/UIKit.h>
#define degreesToRadians(x) (M_PI * (x) / 180.0)
@interface SwapViewController : UIViewController {
UIView *landscape;
UIView *portrait;
// Foo
UIButton *landscapeFooButton;
UIButton *portraitFooButton;
// Bar
UIButton *landscapeBarButton;
24594ch05.indd 112 6/23/09 10:57:32 AM
Download at Boykma.Com
CHAPTER 5: Autorotation and Autosizing
113
UIButton *portraitBarButton;
}
@property (nonatomic, retain) IBOutlet UIView *landscape;
@property (nonatomic, retain) IBOutlet UIView *portrait;
@property (nonatomic, retain) IBOutlet UIButton *landscapeFooButton;
@property (nonatomic, retain) IBOutlet UIButton *portraitFooButton;
@property (nonatomic, retain) IBOutlet UIButton *landscapeBarButton;
@property (nonatomic, retain) IBOutlet UIButton *portraitBarButton;
-(IBAction)buttonPressed:(id)sender;
@end
This line of code:
#define degreesToRadians(x) (M_PI * (x) / 180.0)
is simply a macro to convert between degrees and radians. We’ll use that in a few minutes
when calling a function that requires radians as an input. Most people, including us, don’t
think in radians, so this macro will make our code much more readable by letting us specify
angles in degrees instead of radians.
Everything else in this header should be familiar to you, so now that we have our outlets
implemented, let’s go to Interface Builder and build the two views we need. Double-click
SwapViewController.xib in the Resources folder of the Groups & Files pane to open the file in
Interface Builder.
Designing the Two Views
Ideally, what you’re seeing in Interface Builder right now should feel very familiar to you.
We’ll need two views in our nib. We don’t want to use the existing view that was provided as
part of the template because its size can’t be changed. Instead, we’ll delete the default view
and create two new ones.
Single-click the View icon, and press the Delete button. Next, drag over two Views from the
library. After doing that, you’ll have two icons labeled View. That might get a little confusing,
so let’s rename them to make it obvious what each one does.
To rename an icon in the nib’s main window, you have to single-click the view to select it,
wait a second or two, and then click the name of the icon. After another second, the name
will become editable, and you can type the new name. Note that this trick works only in the
icon view mode. Name one view Portrait and the other Landscape.
Now, control-drag from the File’s Owner icon to the Portrait icon, and when the gray menu
pops up, select the portrait outlet. Then, control-drag from File’s Owner to the Landscape
icon, and select the landscape outlet. Now control-drag a third time from File’s Owner to
Portrait, and select the view outlet to indicate which view should be shown at launch time.
24594ch05.indd 113 6/23/09 10:57:32 AM
Download at Boykma.Com
CHAPTER 5: Autorotation and Autosizing114
Double-click the icon called Landscape, and press ⌘3 to bring up the size inspector. Right
now, the size of this view should be 320 pixels wide by 460 pixels tall. Change the values so
that it is 480 pixels wide by 300 pixels tall, or you can press the little arrow icon in the right
side of the view’s title bar, which will automatically change the view’s proportions to land-
scape. Now drag two Round Rect Buttons over from the library onto the Landscape view. The
exact size and placement doesn’t matter, but we made them nice and big at 125 pixels wide
and 125 pixels tall. Double-click the left button, and give it a title of Foo; then double-click
the right one, and give it a title of Bar.
Control-drag from the File’s Owner icon to the Foo button, and assign it to the landscape
FooButton
outlet; then do the same thing to assign the Bar button to the landscapeBar
Button
outlet. Now, single-click the Foo button, and switch to the connections inspector
by pressing ⌘2. Drag from the circle that represents the Touch Up Inside event to the File’s
Owner icon, and select the buttonPressed: action. Repeat with the Bar button so that both
buttons trigger the buttonPressed: action method. You can now close the Landscape
window.
Double-click the Portrait icon to open that view for editing. Drag two more Round Rect
Buttons from the library, placing them one above the other this time. Again, make the size
of each button 125 pixels wide and 125 pixels tall. Double-click the top button, and give it
a title of Foo. Then, double-click the bottom button, and assign it a title of Bar. Control-drag
from the File’s Owner icon to the Foo button, and assign it to the portraitFooButton outlet.
Control-drag from the File’s Owner icon once again to the Bar button, and assign it to the
portraitBarButton outlet. Click the Foo button, and drag from the Touch Up Inside event
on the connections inspector over to the File’s Owner icon, and select the buttonPressed:
action. Repeat this connection with the Bar button.
Save the nib, and go back to Xcode.
Implementing the Swap and the Action
We’re almost done now; we just need to put the code in place to handle the swap and the
button taps. Add the code that follows to your SwapViewController.m file.
NOTE
This code listing does not show commented-out methods provided by the stub. Feel free to delete the
commented-out methods that were already in your controller class.
#import "SwapViewController.h"
@implementation SwapViewController
@synthesize landscape;
24594ch05.indd 114 6/23/09 10:57:32 AM
Download at Boykma.Com