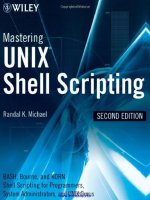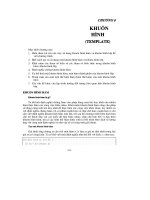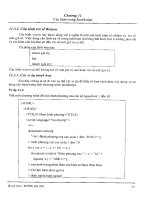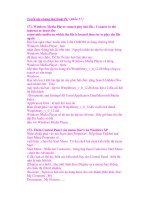Mastering unix shell scripting phần 8 potx
Bạn đang xem bản rút gọn của tài liệu. Xem và tải ngay bản đầy đủ của tài liệu tại đây (478.58 KB, 70 trang )
#
#
# set -n # Uncomment to check syntax without ANY execution
# set -x # Uncomment to debug this script
SCRIPT_NAME=$(basename $0)
############################################
function usage
{
echo “\n***************************************”
echo “\nUSAGE: $SCRIPT_NAME [Number_Of_Meg_Bytes]”
echo “\nEXAMPLE: $SCRIPT_NAME 5”
echo “\n\nWill Find Files Larger Than 5 Mb in, and below”
echo “the Current Directory ”
echo “\n\n\t EXITING ”
echo “\n***************************************”
}
############################################
function trap_exit
{
echo “\n**********************************************”
echo “\n\n EXITING ON A TRAPPED SIGNAL ”
echo “\n\n**********************************************\n”
}
############################################
# Set a trap to exit. REMEMBER - CANNOT TRAP ON kill -9
trap ‘trap_exit; exit 2’ 1 2 3 15
############################################
# Check for the correct number of arguments
if [ $# -ne 1 ]
then
usage
exit 1
fi
######################################
# Check for an integer
case $1 in
Listing 18.1 findlarge.ksh shell script listing. (continued)
468 Chapter 18
+([0-9])) : # no-op Do Nothing!
;;
*) usage
exit 1
;;
esac
######################################
# Check for an integer greater than zero
if [ $1 -lt 1 ]
then
usage
exit 1
fi
############################################
# Define and initialize files and variables here
THISHOST=`hostname` # Hostname of this machine
DATESTAMP=$(date +”%h%d:%Y:%T”) # Date/Time Stamp
SEARCH_PATH=$(pwd) # Top-level directory to search (CURRENT DIR!)
MEG_BYTES=$1 # Number of MB for file size trigger
OUTFILE=”/tmp/largefiles.out” # Output user file
cat /dev/null > $OUTFILE # Initialize to a null file
HOLDFILE=”/tmp/temp_hold_file.out” # Temporary storage file
cat /dev/null > $HOLDFILE # Initialize to a null file
############################################
# Prepare the Output File Header
echo “\nSearching for Files Larger Than ${MEG_BYTES}Mb Starting in:”
echo “\n==> $SEARCH_PATH”
echo “\nPlease Standby for the Search Results ”
echo “\nLarge Files Search Results:” >> $OUTFILE
echo “\nHostname of Machine: $THISHOST” >> $OUTFILE
echo “\nTop Level Directory of Search:” >> $OUTFILE
echo “\n==> $SEARCH_PATH” >> $OUTFILE
echo “\nDate/Time of Search: `date`” >> $OUTFILE
echo “\nSearch Results Sorted by File Modification Time” >> $OUTFILE
############################################
Listing 18.1 findlarge.ksh shell script listing. (continues)
Finding “Large” Files 469
# Search for files > $MEG_BYTES starting at the $SEARCH_PATH
#
find $SEARCH_PATH -type f -size +${MEG_BYTES}000000c \
-print > $HOLDFILE
# How many files were found?
if [ -s $HOLDFILE ] # File greater than zero bytes?
then
NUMBER_OF_FILES=`cat $HOLDFILE | wc -l`
echo “\nNumber of Files Found: ==> $NUMBER_OF_FILES\n\n” >> $OUTFILE
# Append to the end of the Output File
ls -lt `cat $HOLDFILE` >> $OUTFILE
# Display the Time Sorted Output File
more $OUTFILE
echo “\nThese Search Results are Stored in ==> $OUTFILE”
echo “\nSearch Complete EXITING \n”
else
cat $OUTFILE # Show the header information!
echo “\n\nNo Files were Found in the Search Path that”
echo “are Larger than ${MEG_BYTES}Mb\n”
echo “\n\t EXITING \n”
fi
rm -f $HOLDFILE # Remove the temp. file
# End of the findlarge.ksh Script
Listing 18.1 findlarge.ksh shell script listing. (continued)
Let’s review the findlarge.ksh shell script in Listing 18.1 in a little more detail.
We added two functions to our script. We always need a usage function, and in case
CTRL-C is pressed we added a trap_exit function. The trap_exit function is
executed by the trap for exit signals 1, 2, 3, and 15 and will display EXITING ON A
TRAPPED SIGNAL before exiting with a return code of 2. The usage function is exe-
cuted if any of our three previously discussed data tests fail and the script exits with a
return code of 1, one, indicating a script usage error.
In the next block of code we query the system for the hostname, date/time stamp,
and the search path (the current directory!) for the find command. All of this system
data is used in the file header for the $OUTFILE. For the search path we could have just
470 Chapter 18
used a dot to specify the current directory, but this short notation would result in a
relative pathname in our report. The full pathname, which begins with a forward slash (/),
provides much clearer information and results in an easier-to-read file report. To get
the full pathnames for our report, we use the pwd command output assigned to the
SEARCH_PATH variable.
We define two files for processing the data. The $HOLDFILE holds the search results
of the find command’s output. The $OUTFILE contains the header data, and the search
results of the find command are appended to the end of the $OUTFILE file. If the
$HOLDFILE is zero-sized, then the find command did not find any files larger than
$MEG_BYTES, which is the value specified in $1 on the command line. If the $HOLDFILE
is not empty, we count the lines in the file with the command NUMBER_OF_
LINES=`cat $HOLDFILE | wc -l`. Notice that we used back tics for command sub-
stitution, `command`. This file count is displayed along with the report header informa-
tion in our output file. The search data from the find command, stored in $HOLDFILE,
consists of full pathnames of each file that has exceeded our limit. In the process of
appending the $HOLDFILE data to our $OUTFILE, we do a long listing sorted by the
modification time of each file. This long listing is produced using the ls -lt $(cat
$HOLDFILE) command. A long listing is needed in the report so that we can see not
only the modification date/time but also the file owner and group as well as the size
of each file.
All of the data in the $OUTFILE is displayed by using the more command so that we
display the data one page at a time. The findlarge.ksh shell script is in action in
Listing 18.2.
Searching for Files Larger Than 1Mb starting in:
==> /scripts
Please Standby for the Search Results
Large Files Search Results:
Hostname of Machine: yogi
Top Level Directory of Search:
==> /scripts
Date/Time of Search: Thu Nov 8 10:46:21 EST 2001
Search Results Sorted by File Modification Time:
Number of Files Found: ==> 4
-rwxrwxrwx 1 root sys 3490332 Oct 25 10:03
/scripts/sling_shot621.tar
Listing 18.2 findlarge.ksh shell script in action. (continues)
Finding “Large” Files 471
-rwxrwxrwx 1 root sys 1280000 Aug 27 15:33 /scripts/sudo/sudo-
1.6.tar
-rw-r r 1 root sys 46745600 Jul 27 09:48 /scripts/scripts.tar
-rw-r r 1 root system 10065920 Apr 20 2001
/scripts/exe/exe_files.tar
These Search Results are Stored in ==> /tmp/largefiles.out
Search Complete EXITING
Listing 18.2 findlarge.ksh shell script in action. (continued)
The output in Listing 18.2 is a listing of the entire screen output, which is also the
contents of the $OUTFILE. The user is informed of the trigger threshold for the search,
the top-level directory for the search, the hostname of the machine, the date and time
of the search, and the number of files found to exceed the threshold. The long listing of
each file is displayed that has the file owner and group, the size of the file in bytes, the
modification time, and the full path to the file. The long listing is very helpful in large
shops with thousands of users!
Other Options to Consider
The findlarge.ksh shell script is simple and does all of the basics for the system
reporting, but it can be improved and customized for your particular needs. I think
you will be interested in the following ideas:
1. The first thing you probably noticed is that the script uses the current directory
as the top-level directory for the search path. You may want to add a second
command-line argument so that you can specify a search path other than the
current directory. You could add this user-supplied search path as an option,
and if a search path is omitted you use the current directory to start the search.
This adds a little more flexibility to the shell script.
2. Each time we run the findlarge.ksh shell script, we overwrite the
$OUTFILE. You may, however, want to keep a month’s worth of reports
on the system. An easy way to keep one month of reports is to use the date
command and extract the day of the month, and then add this value as a suffix
to the $OUTFILE file name definition. The following command will work:
OUTFILE=”/tmp/largefiles.out.$(date +%d)”
Over time our script will result in filenames largefile.out.01 through
largefiles.out.31.
472 Chapter 18
3. When searching large filesystems the search may take a very long time to com-
plete. To give the user feedback that the search process is continuing you may
want to add one of the progress indicators studied in Chapter 4. Two of the
studied progress indicators would be appropriate, the rotating line and the
series of dots. Look in Chapter 4 for details.
4. When we specify our search value we are just adding six zeros to the user-
supplied integer value. But we are back to a basic question: Is one MB equal
to 1,000,000 or 1,024,000? Because a System Administrator may not be the one
reading the report, maybe a manager, I used the mathematical 1,000,000 and
not the system-reported power-of-2 value. This is really a toss-up, so you make
the decision on the value you want to use. The value is easy to change by doing
a little math to multiply the user-supplied value by 1,024,000.
5. If you need to look for newly created files when a filesystem has just filled up,
you can add the following command as a cross reference to find the true cause
of the filesystem filling up:
find $SEARCH_PATH -mtime 1 -print
This command will find all files that have been modified, or created, in the last
24 hours. You can redirect this output to a file and do a cross-reference to dis-
cover the files, and users, that actually caused the filesystem to fill up.
Summary
In this chapter we have shown how to search the system for large files and create a
machine-specific report. As stated in the previous section, there are many ways to do the
same task, and as always we have other options to consider. This chapter, along with
filesystem monitoring in Chapter 5, can help keep filesystem surprises to a minimum.
In the next chapter we are going to study techniques to capture a user’s keystrokes.
Capturing keystrokes has many uses, from giving you an audit trail of all root access
to keeping track of a problem contractor or user. I use this technique to keep an audit
trail of all root access to the systems. I hope you gained some knowledge in this chap-
ter, and I will see you in the next chapter!
Finding “Large” Files 473
475
In most large shops there is a need, at least occasionally, to monitor a user’s actions.
You may even want to audit the keystrokes of anyone with root access to the system or
other administration type accounts, such as oracle. Contractors on site can pose a par-
ticular security risk. Typically when a new application comes into the environment one
or two contractors are on site for a period of time for installation, troubleshooting, and
training personnel on the product. I always set up contractors in sudo (see Chapter 14
for more details on sudo) to access the new application account, after I change the pass-
word. sudo tracks only the commands that were entered with a date/time stamp. The
detail of the command output from stdout and stderr does not get logged so you
do not have a complete audit trail of exactly what happened if a problem arises.
To get around this dilemma you can track a user’s keystrokes from the time he or
she accesses a user account until the time he or she exits the account, if you have the
space for the log file. This little feat is accomplished using the script command. The
idea is to use sudo to kick off a shell script that starts a script session. When the script
session is running, all of the input and output on the terminal is captured in the log file.
Of course, if the user goes into some menus or programs the log file gets a little hard to
read, but we at least have an idea what happened. This monitoring is not done surrep-
titiously because I always want everyone to know that the monitoring is taking place.
When a script session starts, output from the script command informs the user that a
session is running and gives the name of the session’s log file. We can also set up mon-
Monitoring and Auditing
User Key Strokes
CHAPTER
19
itoring to take place from the time a user logs in until the user logs out. For this moni-
toring we do not need sudo, but we do need to edit the $HOME/.profile or other
login configuration file for the particular user.
Syntax
Using the script command is straightforward, but we want to do a few more things in
the shell script. Giving a specific command prompt is one option. If you are auditing
root access you need to have a timeout set so that after about five minutes (see the
TMOUT environment variable) the shell times out and the root access ends. On a shell
timeout, the session is terminated and the user is either logged out or presented with a
command prompt, but we can control this behavior. We have many options for this set
of shell scripts. You are going to need to set up sudo, super-user-do, on your machine.
The full details for installing and configuring sudo are in Chapter 14. We want sudo to
be configured with the names of each of the shell scripts that are used for this moni-
toring effort, as well as the specific users that you will allow to execute them. We will
get to these details later.
The script command works by making a typescript of everything that appears on
the terminal. The script command is followed by a filename that will contain the cap-
tured typescript. If no filename is given the typescript is saved in the current directory
in a file called typescript. For our scripting we will specify a filename to use. The
script session ends when the forked shell is exited, which means that there are two
exits required to completely log out of the system. The script command has the follow-
ing syntax:
script [filename]
As the script session starts, notification is shown on the terminal and a time stamp
is placed at the top of the file, indicating the start time of the session. Let’s look at a
short script session as used on the command line in Listing 19.1.
[root:yogi]@/# more /usr/local/logs/script/script_example.out
Script command is started on Wed May 8 21:35:27 EDT 2002.
[root:yogi]@/# cd /usr/spool/cron/crontabs
[root:yogi]@/usr/spool/cron/crontabs# ls
adm root sys uucp
[root:yogi]@/usr/spool/cron/crontabs# ls -al
total 13
drwxrwx 2 bin cron 512 Feb 10 21:36 .
drwxr-xr-x 4 bin cron 512 Jul 26 2001
-rw-r r 1 adm cron 2027 Feb 10 21:36 adm
-rw 1 root cron 1125 Feb 10 21:35 root
-rw-r r 1 sys cron 864 Jul 26 2001 sys
Listing 19.1 Command-line script session.
476 Chapter 19
-rw-r r 1 root cron 703 Jul 26 2001 uucp
[root:yogi]@/usr/spool/cron/crontabs# cd /
[root:yogi]@/usr/spool# ls -l
total 12
drwxrwsrwt 2 daemon staff 512 Sep 17 2000 calendar
drwxr-xr-x 4 bin cron 512 Jul 26 2001 cron
drwxrwxr-x 7 lp lp 512 Mar 23 15:21 lp
drwxrwxr-x 5 bin printq 512 May 01 20:32 lpd
drwxrwxr-x 2 bin mail 512 May 06 17:36 mail
drwxrwx 2 root system 512 May 06 17:36 mqueue
drwxrwxr-x 2 bin printq 512 Apr 29 11:52 qdaemon
drwxr-xr-x 2 root system 512 Jul 26 2001 rwho
drwxrwsrwx 2 bin staff 512 Jul 26 2001 secretmail
drwxr-xr-x 11 uucp uucp 512 Mar 13 20:43 uucp
drwxrwxrwx 2 uucp uucp 512 Sep 08 2000 uucppublic
drwxrwxr-x 2 root system 512 Apr 16 2001 writesrv
[root:yogi]@/usr/spool# exit
Script command is complete on Wed May 8 21:36:11 EDT 2002.
[root:yogi]@/#
Listing 19.1 Command-line script session. (continued)
Notice that every keystroke is logged as well as all of the command output. At the
beginning and end of the log file a script command time stamp is produced. These
lines of text are also displayed on the screen as the script session starts and stops. These
are the user notifications given as the monitoring starts and stops.
Scripting the Solution
There are three different situations in which you want to use this type of monitor-
ing/auditing. In this first instance we have users that you want to monitor the entire
session. In the next situation you want to monitor activity only when a user wants root
access to the system. Our systems have direct, remote, and su root login disabled, so to
gain root access the user must use sudo to switch to root using the broot script. The
third script is a catch-all for other administrative user accounts that you want to audit.
The first script is covering end-to-end monitoring with the script execution starting at
login through the user’s $HOME/.profile.
Before we actually start the script session, there are some options to consider.
Because we are executing a shell script from the user’s .profile we need to ensure
that the script is the last entry in the file. If you do not want the users to edit any
.profile files, then you need to set the ownership of the file to root and set the user
to read-only access.
Monitoring and Auditing User Key Strokes 477
Logging User Activity
We are keeping log files so it is a good idea to have some kind of standard format for
the log filenames. You have a lot of options for filenames, but I like to keep it simple.
Our log files use the following naming convention:
[hostname].[user $LOGNAME].[Time Stamp]
We want the hostname because most likely you are monitoring users on multiple
systems and using a central repository to hold all of the log files. When I write a shell
script I do not want to execute a command more times than necessary. The hostname
command is a good example. Assigning the system’s hostname to a variable is a good
idea because it is not going to change, or it should not change, during the execution of
the script. To assign the hostname of the system to a variable use the following syntax:
THISHOST=$(hostname)
For the date/time stamp a simple integer representation is best. The following date
command gives two digits for month, day, year, hour, minute, and second:
TS=$(date +%m%d%y%H%M%S)
Now we have to reference only the $TS variable for the date/time stamp. Because
the user may change we can find the active username with either of the following envi-
ronment variables:
echo $LOGNAME
echo $USER
echo $LOGIN
As you change user IDs by using the switch user command (su), all of these envi-
ronment variables change accordingly. However, if a user does a switch user using
sudo, then the $LOGIN environment variable carries over to the new user while the
$LOGNAME and $USER environment variables gain the new user ID. Now we have
everything to build a log filename. A good variable name for a log file is LOGFILE,
unless this variable is used by your system or another application. On my systems
the LOGFILE variable is not used. Not only do we need to create the name of the
$LOGFILE, but we need to create the file and set the permissions on the file. The ini-
tial permissions on the file need to be set to read/write by the owner, chmod 600
$LOGFILE. The following commands set up the log file:
TS=$(date +%m%d%y%H%M%S) # Create a time stamp
THISHOST=$(hostname) # Query the system for the hostname
LOGFILE=${THISHOST}.${LOGNAME}.$TS # Name the log file
touch ${LOGDIR}/$LOGFILE # Create an empty log file
chmod 600 ${LOGDIR}/${LOGFILE} # Set the file permissions
478 Chapter 19
A sample filename is shown here:
yogi.randy.05110274519
The filename is good, but where do we want to store the file on the system? I like to
use a separate variable to hold the directory name. With two separate variables repre-
senting the directory and filename, you can move the log directory to another location
and have to change just one entry in the script. I set up a log directory on my system in
/usr/local/logs. For these script log files I added a subdirectory called script.
Then I set a LOGDIR variable to point to my logging directory, as shown here:
LOGDIR=/usr/local/logs/script
Starting the Monitoring Session
With the logging set up we are ready to start a script session. We start the session using
the following syntax:
script ${LOGDIR}/${LOGFILE}
When the script session starts, a message is displayed on the screen that informs
the user that a script session has started and lists the name of the script log file, as
shown here:
Script command is started. The file is
/usr/local/logs/script/yogi.randy.051102174519.
If the user knows that monitoring is going on and also knows the name of the file,
what is to keep the user from editing or deleting the log? Usually directory permissions
will take care of this little problem. During the script session the actual log file is an
open file—that is, actually a system temporary file that cannot be accessed directly by
the user. But if the user is able to delete the $LOGFILE then you have lost the audit
trail. This is one problem that we will discuss later.
Where Is the Repository?
So far here is the scenario. A user has logged into the system. As the user logs in, a mon-
itoring session is started using the script command, which logs all of the terminal output
in a log file that we specify. During the time that the session is active the log file is open
as a system temporary file. When the session ends, by a user typing exit or CTRL-D or
by an exit signal, the log file is closed and the user is notified of the session ending, and
again the name of the log file is displayed.
For security and auditing purposes we need to have a central repository for the logs.
The method I like to use is email. When the session ends we want to set the file permis-
sions on the log file to read only by the owner. Then we email the log to another machine,
ideally, which is where the repository is located. Once the email is sent I compress the
local file and exit the script.
Monitoring and Auditing User Key Strokes 479
With two copies of the user session existing on two different machines, an audit will
easily detect any changes. In fact, if a user tries to change the log these commands will
also be logged. You may have different ideas on handling the repository, but I set up a
user on a remote machine that I use as a log file manager, with a name logman. The
logman user’s email is the repository on the audit machine. For simplicity in this shell
script we are going to email the logs to the local logman user. To send mail, I use the
mailx command on all Unix flavors except Linux, where I use the mail command, as
shown here:
mailx -s “$TS - $LOGNAME Audit Report” $LOG_MANAGER <
${LOGDIR}/${LOGFILE}
In the shell script the $LOG_MANAGER is defined as logman. The nice thing about
having a variable hold the mail recipients is that you can add a second repository or
other people to receive email notifications. By using the local logman account you have
other options. You can set up mail aliases; one of my favorites is to use the logman
account as a bounce account. By adding a .forward file in the $HOME directory for the
logman user, you can redirect all of the email sent to the logman user to other destina-
tions. If a .forward file exists in the user’s home directory, the mail is not delivered to
the user but instead is sent to each email address and alias listed in the .forward file.
A sample .forward file is shown here.
admin
With the previous entries in the $HOME/.forward file for the logman user, all mail
directed to logman is instead sent to the three email address and all of the addresses
pointed to by the admin email alias.
The Scripts
We have covered all of the basics for the shell scripts. We have three different shell
scripts that are used in different ways. The first script is intended to be executed at
login time by being the last entry in the user’s $HOME/.profile. The second shell
script is used only when you want to gain root access, which is done through sudo,
and the third script is a catch-all for any other administration-type accounts that
you want to audit, which also use sudo. Let’s first look at the login script called
log_keystrokes.ksh, shown in Listing 19.2.
#!/bin/ksh
#
# SCRIPT: log_keystrokes.ksh
#
# AUTHOR: Randy Michael
Listing 19.2 log_keystrokes.ksh shell script listing.
480 Chapter 19
# DATE: 05/08/2002
# REV: 1.0.P
# PLATFOEM: Any Unix
#
# PURPOSE: This shell script is used to monitor a login session by
# capturing all of the terminal data in a log file using
# the script command. This shell script name should be
# the last entry in the user’s $HOME/.profile. The log file
# is both kept locally and emailed to a log file
# administrative user either locally or on a remote machine.
#
# REV LIST:
#
#
# set -n # Uncomment to check syntax without any execution
# set -x # Uncomment to debug this shell script
#
############# DEFINE AUDIT LOG MANAGER ###################
#
# This user receives all of the audit logs by email. This
# Log Manager can have a local or remote email address. You
# can add more than one email address if you want by separating
# each address with a space.
LOG_MANAGER=”logman” # List to email audit log
##########################################################
################ DEFINE FUNCTIONS HERE ###################
##########################################################
cleanup_exit ()
{
# This function is executed on any type of exit except of course
# a kill -9, which cannot be trapped. The script log file is
# emailed either locally or remotely, and the log file is
# compressed. The last “exit” is needed so the user does not
# have the ability to get to the command line without logging.
if [[ -s ${LOGDIR}/${LOGFILE} ]]
then
case `uname` in
Linux) # Linux does not have “mailx”
mail -s “$TS - $LOGNAME Audit Report” $LOG_MANAGER <
${LOGDIR}/${LOGFILE}
;;
*)
mailx -s “$TS - $LOGNAME Audit Report” $LOG_MANAGER <
${LOGDIR}/${LOGFILE}
;;
Listing 19.2 log_keystrokes.ksh shell script listing. (continues)
Monitoring and Auditing User Key Strokes 481
esac
compress ${LOGDIR}/${LOGFILE} 2>/dev/null
fi
exit
}
# Set a trap
trap ‘cleanup_exit’1 2 3 4 5 6 7 8 9 10 11 12 13 14 15 16 17 18 19 20 26
##########################################################
################ DEFINE VARIABLES HERE ###################
##########################################################
TS=$(date +%m%d%y%H%M%S) # File time stamp
THISHOST=$(hostname|cut -f1-2 -d.) # Host name of this machine
LOGDIR=/usr/local/logs/script # Directory to hold the logs
LOGFILE=${THISHOST}.${LOGNAME}.$TS # Creates the name of the log file
touch $LOGDIR/$LOGFILE # Creates the actual file
set -o vi 2>/dev/null # Previous commands recall
stty erase ^? # Set the backspace key
# Set the command prompt
export PS1=”[$LOGNAME:$THISHOST]@”’$PWD> ‘
#################### RUN IT HERE ##########################
chmod 600 ${LOGDIR}/${LOGFILE} # Change permission to RW for the owner
script ${LOGDIR}/${LOGFILE} # Start the script monitoring session
chmod 400 ${LOGDIR}/${LOGFILE} # Set permission to read-only for
# the owner
cleanup_exit # Execute the cleanup and exit function
Listing 19.2 log_keystrokes.ksh shell script listing. (continued)
The log_keystrokes.ksh script in Listing 19.2 is not difficult when you look at
it. At the top we define the cleanup_exit function that is used when the script exits
to email and compress the log file. In the next section we set a trap and define and set
some variables. Finally we start the logging activity with a script session.
In the cleanup_exit function notice the list of exit codes that the trap command will
exit on. This signal list ensures that the log file gets emailed and the file gets compressed.
482 Chapter 19
The only exit signal we cannot do anything about is a kill -9 signal because you cannot
trap kill -9. There are more exit signals if you want to add more to the list in the trap
statement, but I think the most captured are listed.
The last command executed in this shell script is exit because in every case the
cleanup_exit function must execute. If exit is not the last command, then the user
will be placed back to a command prompt without any logging being done. The reason
for this behavior is that the script session is really a fork of the original shell. Therefore,
when the script command stops executing, one of the shells in the fork terminates, but
not the original shell. This last exit logs out of the original shell. You may want to
replace this last exit, located in the cleanup_exit function, with logout, which will
guarantee the user is logged out of the system.
Logging root Activity
In some shops there is a need to log the activity of the root user. If you log the root
activity, then you have an audit trail, and it is much easier to do root cause analysis on
a root user booboo. We can use the same type of shell that we used in the previous sec-
tions, but this time we will use sudo instead of a .profile entry. I call this script
broot because it is a short name for “I want to be root”. In this section let’s look at the
shell script in Listing 19.3 and go through the details at the end.
#!/bin/ksh
#
# SCRIPT: broot
#
# AUTHOR: Randy Michael
# DATE: 05/08/2002
# REV: 1.0.P
# PLATFOEM: Any Unix
#
# PURPOSE: This shell script is used to monitor all root access by
# capturing all of the terminal data in a log file using
# the script command. This shell script is executed from the
# command line using sudo (Super User Do). The log file
# is kept locally and emailed to a log file administrative
# user either locally or on a remote machine. Sudo must be
# configured for this shell script. Refer to your sudo notes.
#
# USAGE: sudo broot
#
# REV LIST:
#
#
# set -n # Uncomment to check syntax without any execution
# set -x # Uncomment to debug this shell script
#
Listing 19.3 broot shell script listing. (continues)
Monitoring and Auditing User Key Strokes 483
############# DEFINE AUDIT LOG MANAGER ###################
# This user receives all of the audit logs by email. This
# Log Manager can have a local or remote email address. You
# can add more than one email address if you want by separating
# each address with a space.
LOG_MANAGER=”logman” # List to email audit log
##########################################################
################ DEFINE FUNCTIONS HERE ###################
##########################################################
cleanup_exit ()
{
# This function is executed on any type of exit except of course
# a kill -9, which cannot be trapped. The script log file is
# emailed either locally or remotely, and the log file is
# compressed. The last “exit” is needed so the user does not
# have the ability to get to the command line without logging.
if [[ -s ${LOGDIR}/${LOGFILE} ]]
then
case `uname` in
Linux) # Linux does not have “mailx”
mail -s “$TS - $LOGNAME Audit Report” $LOG_MANAGER <
${LOGDIR}/${LOGFILE}
;;
*)
mailx -s “$TS - $LOGNAME Audit Report” $LOG_MANAGER <
${LOGDIR}/${LOGFILE}
;;
esac
nohup compress ${LOGDIR}/${LOGFILE} 2>/dev/null &
fi
exit
}
# Set a trap
trap ‘cleanup_exit’1 2 3 4 5 6 7 8 9 10 11 12 13 14 15 16 17 18 19 20 26
##########################################################
################ DEFINE VARIABLES HERE ###################
##########################################################
TS=$(date +%m%d%y%H%M%S) # File time stamp
Listing 19.3 broot shell script listing. (continued)
484 Chapter 19
THISHOST=$(hostname) # Host name of this machine
LOGDIR=/usr/local/logs/script # Directory to hold the logs
LOGFILE=${THISHOST}.${LOGNAME}.$TS # Creates the name of the log file
touch $LOGDIR/$LOGFILE # Creates the actual file
TMOUT=300 # Set the root shell timeout!!!
export TMOUT # Export the TMOUT variable
set -o vi # To recall previous commands
stty erase _ # Set the backspace key
# Run root’s .profile if one exists
if [[ -f $HOME/.profile ]]
then
. $HOME/.profile
fi
# set path to include /usr/local/bin
echo $PATH|grep -q ‘:/usr/local/bin’ || PATH=$PATH:/usr/local/bin
# Set the command prompt to override the /.profile default prompt
PS1=”$THISHOST:broot> “
export PS1
#################### RUN IT HERE ##########################
chmod 600 ${LOGDIR}/${LOGFILE} # Change permission to RW for the owner
script ${LOGDIR}/${LOGFILE} # Start the script monitoring session
chmod 400 ${LOGDIR}/${LOGFILE} # Set permission to read-only for the
owner
cleanup_exit # Execute the cleanup and exit function
Listing 19.3 broot shell script listing. (continued)
There is one extremely important difference between this script and the script in
Listing 19.2. In the broot script in Listing 19.3 we execute the .profile for root, if
there is a .profile for root. You may ask why we did not execute the profile last time.
The answer involves the recursive nature of running a file onto itself. In the previous
case we had the following entry in the $HOME/.profile file:
. /usr/local/bin/log_keystrokes.ksh
We add this entry beginning with a “dot”, which means to execute the following file,
as the last entry in the $HOME/.profile. If you added execution of $HOME/
.profile into the shell script you end up executing the log_keystrokes.ksh shell
Monitoring and Auditing User Key Strokes 485
script recursively. When you run the script like this you fill up the buffers and you get
an error message similar to the following output:
ksh: .: 0403-059 There cannot be more than 9 levels of recursion.
For monitoring root access with the broot script we are not executing from the
.profile, but we use sudo to run this broot script, so we have no worries about
recursion. At the top of the script in Listing 19.3 we define a LOG_MANAGER. This list of
one or more email addresses is where the log files are going to be emailed. You may
even want real-time notification of root activity. I like to send the log files off to my
audit box for safe keeping using my logman user account. This email notice in the
cleanup_exit function uses two different e-mail commands, depending on the Unix
flavor. The only machine that does not support the mailx command is Linux, which
supports only the mail command. This is not a problem, but I had to use the mix email
commands to add a subject heading in the email; not all mail commands on all systems
allow a subject heading so I used mailx instead.
The next step is to set a trap. If the script exits on signals 1 2 3 4 5 6 7 8 9 10
11 12 13 14 15 16 17 18 19 20 26, the cleanup_exit function is executed.
This trap ensures that the log file gets emailed and the file gets compressed locally. In
the next section we define and set the variables that we use. Notice that we added a
shell timeout, specified by the TMOUT environment variable. If someone with root
access is not typing for five minutes the shell times out. You can set the TMOUT variable
to anything you want or even comment it out if you do not want a shell timeout. The
measurement is in seconds. The default is 300 seconds, or 5 minutes, for this script.
After the variable definitions we execute the root .profile. We run the profile here
because we are not running the broot script from a login $HOME/.profile, as we
did with the log_keystrokes.ksh script in Listing 19.2. Next we add /usr/
local/bin to root’s $PATH, if it is not already present. And, finally, before we are
ready to execute the script command we set a command prompt.
The final four things we do are (1) set the permissions on the log file so we can write
to it; (2) run the script command using the log filename as a parameter; (3) set the file
permissions on the log file to read-only; and (4) execute the cleanup_exit function
to email the log and compress the file locally.
Some sudo Stuff
I have inserted a short /etc/sudoers file for Listing 19.4 to show entries that need to
be made. The entire task of setting up and using sudo is shown in Chapter 14. Pay
attention to the bold type in Listing 19.4.
# sudoers file.
#
# This file MUST be edited with the ‘visudo’ command as root.
#
# See the sudoers man page for the details on how to write a
Listing 19.4 Example /etc/sudoers file.
486 Chapter 19
# sudoers file.
#
#
# Users Identification:
#
# All access:
#
# randy - Randy Michael
# terry - Admin
#
# Restricted Access to: mount umount and exportfs
#
# oracle - Oracle Admin
# operator - operator access
#
# Host alias specification
Host_Alias LOCAL=yogi
# User alias specification
User_Alias ROOTADMIN=randy,terry
User_Alias NORMAL=randy,operator,terry
User_Alias ADMIN=randy,terry
User_Alias ORACLE=oracle
User_Alias DB2=db2adm
User_Alias OPERATOR=operator
# Runas alias specification
Runas_Alias ORA=oracle
# Cmnd alias specification
Cmnd_Alias BROOT=/usr/local/bin/broot
Cmnd_Alias MNT=/usr/bin/mount
Cmnd_Alias UMNT=/usr/bin/umount
Cmnd_Alias EXP_FS=/usr/bin/exportfs
Cmnd_Alias KILL=/usr/bin/kill
Cmnd_Alias ORACLE_SU=/usr/bin/su - oracle
Cmnd_Alias TCPDUMP=/usr/sbin/tcpdump
Cmnd_Alias ERRPT=/usr/bin/errpt
Cmnd_Alias SVRMGRL=/oracle/product/8.0.5/bin/svrmgrl
# User privilege specification
root ALL=(ALL) ALL
ROOTADMIN LOCAL=BROOT
NORMAL LOCAL=MNT,UMNT,EXP_FS
Listing 19.4 Example /etc/sudoers file. (continues)
Monitoring and Auditing User Key Strokes 487
ADMIN
LOCAL=BROOT,MNT,UMNT,KILL,ORACLE_SU,TCPDUMP,ERRPT: \
LOCAL=EXP_FS
ORACLE LOCAL=SVRMGRL
# Override Defaults
Defaults logfile=/var/adm/sudo.log
Listing 19.4 Example /etc/sudoers file. (continued)
Three entries need to be added to the /etc/sudoers file. Do not ever edit the
sudoers file directly with vi. There is a special program called visudo, in the /usr/
local/sbin directory, that has a wrapper around the vi editor that does a thorough
check for mistakes in the file before the file is saved. If you make a mistake the visudo
program will tell you where the error is located in the /etc/sudoers file.
The three entries that need to be added to the /etc/sudoers are listed next and are
highlighted in bold text in Listing 19.4.
Define the User_Alias, which is where you give a name to a group of users. For
this file let’s name the list of users who can get root access ROOTADMIN, as shown here:
User_Alias ROOTADMIN=randy,terry
Next we need to define the Cmnd_Alias, which is where you define the full path-
name to the command, as shown here.
Cmnd_Alias BROOT=/usr/local/bin/broot
The last step is to define the exact commands that the User_Alias group of users
can execute. In our case we have a separate User_Alias group only for the users who
can use the broot script. Notice that the definition also specifies the machine where
the command can be executed. I always let sudo execution take place only on a single
machine at a time, specified by LOCAL here.
ROOTADMIN LOCAL=BROOT
Once the /etc/sudoers file is set up, you can change the root password and allow
root access only by using the broot script. Using this method you have an audit trail
of root access to the system.
488 Chapter 19
Monitoring Other Administration Users
More often than not, you will want add to the list of auditing that can be done. This
next script is rewritten to allow you to quickly set up a broot type shell script by
changing only the user name and the script name. The method that we use to execute
the script command is what makes this script different—and easy to modify.
For ease of use we can use a lot of variables throughout the script. We have already
been doing this to some extent. Now we will call the monitored user the effective user,
which fits our new variable $EFF_USER. For this script I have set the username to oracle.
You can make it any user that you want to. Take a look at this shell script in Listing 19.5,
and pay particular attention to the boldface type.
#!/bin/ksh
#
# SCRIPT: “Banybody” boracle - This time
#
# AUTHOR: Randy Michael
# DATE: 05/08/2002
# REV: 1.0.P
# PLATFOEM: Any Unix
#
# PURPOSE: This shell script is used to capture all “$EFF_USER”
# access by capturing all of the terminal data in a log
# file using the script command. This shell script is
# executed from the command line using sudo (Super User Do).
# The log file is kept locally and emailed to a log file
# administrative user either locally or on a remote
# machine. Sudo must be configured for this shell script.
# Refer to your sudo notes. The effective user, currently
# oracle, can be changed by setting the “EFF_USER” variable
# to another user, and changing the name of the script.
# This is why the original name of the script is called
# “Banybody”.
#
# ORIGINAL USAGE: sudo Banybody
#
# THIS TIME USAGE ==> USAGE: sudo boracle
#
#
# REV LIST:
# 5/10/2002: Modified the script to replace the hard-coded
# username with the variable $EFF_USER. This
# allows flexibility to add auditing of more
Listing 19.5 boracle shell script listing. (continues)
Monitoring and Auditing User Key Strokes 489
# accounts by just changing the EFF_USER variable
# and the script name.
#
# set -n # Uncomment to check syntax without any execution
# set -x # Uncomment to debug this shell script
#
#
################# DEFINE EFFECTIVE USER ##################
# This EFF_USER is the username you want to be to execute
# a shell in. An su command is used to switch to this user.
EFF_USER=oracle
############# DEFINE AUDIT LOG MANAGER ###################
# This user receives all of the audit logs by email. This
# Log Manager can have a local or remote email address. You
# can add more than one email address if you want by separating
# each address with a space.
LOG_MANAGER=”logman” # List to email audit log
##########################################################
################ DEFINE FUNCTIONS HERE ###################
##########################################################
cleanup_exit ()
{
# This function is executed on any type of exit except of course
# a kill -9, which cannot be trapped. The script log file is
# emailed either locally or remotely, and the log file is
# compressed. The last “exit” is needed so that the user does not
# have the ability to get to the command line without logging.
if [[ -s ${LOGDIR}/${LOGFILE} ]] # Is it greater than zero bytes?
then
case `uname` in
Linux)
mail -s “$TS - $LOGNAME Audit Report” $LOG_MANAGER <
${LOGDIR}/${LOGFILE}
;;
*)
mailx -s “$TS - $LOGNAME Audit Report” $LOG_MANAGER <
${LOGDIR}/${LOGFILE}
Listing 19.5 boracle shell script listing. (continued)
490 Chapter 19
;;
esac
compress ${LOGDIR}/${LOGFILE} 2>/dev/null
fi
exit
}
################# SET A TRAP #############################
trap ‘cleanup_exit’ 1 2 3 5 15
##########################################################
################ DEFINE VARIABLES HERE ###################
##########################################################
TS=$(date +%m%d%y%H%M%S) # File time stamp
THISHOST=$(hostname) # Hostname of this machine
LOGDIR=/usr/local/logs/script # Directory to hold the logs
LOGFILE=${THISHOST}.${EFF_USER}.$TS # Creates the name of the log file
touch $LOGDIR/$LOGFILE # Creates the actual file
TMOUT=300 # Set the root shell timeout!!!
export TMOUT # Export the TMOUT variable
set -o vi # To recall previous commands
stty erase ^? # Set the backspace key
# set path to include /usr/local/bin
echo $PATH|grep -q ‘:/usr/local/bin’ || PATH=$PATH:/usr/local/bin
# Set the command prompt to override the /.profile default prompt
PS1=”$THISHOST:b${EFF_USER}> “
export PS1
#################### RUN IT HERE ##########################
chmod 666 ${LOGDIR}/${LOGFILE} # Set permission to read/write
# To get the script session to work we have to use the switch user (su)
# command with the -c flag, which means execute what follows. Sudo is
# also used just to ensure that root is executing the su command.
# We ARE executing now as root because this script was started with
# sudo. If a nonconfigured sudo user tries to execute this command
# then it will fail unless sudo was used to execute this script as root.
Listing 19.5 boracle shell script listing. (continues)
Monitoring and Auditing User Key Strokes 491
# Notice we are executing the script command as “$EFF_USER”. This
# variable is set at the top of the script. A value such as
# “EFF_USER=oracle” is expected.
sudo su - $EFF_USER -c “script ${LOGDIR}/${LOGFILE}”
chmod 400 ${LOGDIR}/${LOGFILE} # Set permission to read-only for
# the owner
cleanup_exit # Execute the cleanup and exit function
Listing 19.5 boracle shell script listing. (continued)
The most important line to study in Listing 19.5 is the third line from the bottom:
sudo su - $EFF_USER -c “script ${LOGDIR}/${LOGFILE}”
There are several points to make about this command. Notice that we start the
command with sudo. Because you must use sudo to execute the boracle script, and
you are already executing as root, then why use sudo here? We use sudo here to ensure
that the boracle script was indeed started with sudo. If any old user runs the bora-
cle command we want it to fail if sudo was not used.
The second command in the previous statement is su - $EFF_USER. The signifi-
cance of the hyphen, -, is important here. Using the hyphen, -, with a space on both sides
tells the su command to switch to the user pointed to by the $EFF_USER, oracle in our
case, and run that user’s .profile. If the hyphen is omitted or the spaces are not
around the hyphen, then the user .profile is not executed, which is a bad thing in
this case.
The last part of this command is where we start our script session. When you switch
users with su, you can specify that you want to run a command as this user by adding
the -c switch followed by the command enclosed in single or double quotes. Do not for-
get the quotes around the command.
The only other real change is the use of the EFF_USER variable. This variable is set
at the top of the script, and changing this variable changes who you want to “be.” If
you want to create more admin auditing scripts, copy the boracle file to a new file-
name and edit the file to change the name at the top of the script and modify the
EFF_USER variable. That’s it!
Other Options to Consider
Through this chapter we have covered some interesting concepts. You may have quite
a few things that you want to add to these scripts. I have come up with a few myself.
492 Chapter 19