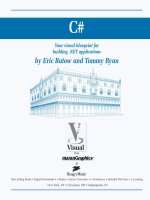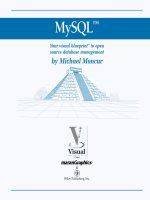Unix for mac your visual blueprint to maximizing the foundation of mac osx phần 1 ppsx
Bạn đang xem bản rút gọn của tài liệu. Xem và tải ngay bản đầy đủ của tài liệu tại đây (4.15 MB, 36 trang )
Unix
®
for Mac
®
Unix
®
for Mac
®
System requirements: Power PC running OS X.
See the What’s on the CD-ROM Appendix for
details and complete system requirements.
Two-page lessons
break big topics into
bite-sized modules
Succinct explanations
walk you through
step by step
“Apply It” and “Extra”
sidebars highlight
useful tips
High-resolution screen
shots demonstrate
each task
Welcome to the only guidebook series that takes a visual
approach to professional-level computer topics. Open the book
and you’ll discover step-by-step screen shots that demonstrate
over 160 key Unix tasks you can do on Mac OS X, including:
•
Using the terminal application
•
Navigating the file system
•
Working with pico, vi, and emacs
text editors
•
Customizing the shell
•
Writing shell scripts
•
Sharing files between computers
•
Using system administration
commands
•
Installing and using Internet
applications
•
Running the X Window System
•
Developing new Unix applications
Productivity tools and more on CD-ROM!
• OpenOffice.org, Gimp, XFree86, Fink, and other
open source software
•
A searchable e-version of the book and more
Productivity tools and much
more on CD-ROM!
•
OpenOffice.org, a free office
productivity software suite
•
Gimp, a GNU image
manipulation program
•
XFree86 to run X Window
System applications
•
Plus a searchable e-version of
the book
www.wiley.com/compbooks
$26.99 USA
$39.99 CAN
£18.95 UK
Category:
Operating Systems/General
*85555-IGFGGc
ISBN 0-7645-3730-X
,!7IA7G4-fdhdab!:p;m;Q;t;T
Henry-Stocker
Bartlett
Your visual blueprint
™
to maximizing
the foundation of Mac OS
®
X
Perfect bind
Trim: 8 X 9 Bleed: .25” 4-color process plus Pantone 2945 cv Matte la
yflat
53730X Cover_rb2.qxp 3/18/03 12:28 PM Page 1
Unix
for Mac
TM
®
From
&
Your visual blueprint
TM
to maximizing
the foundation for Mac OS
X
by Sandra Henry-Stocker and Kynn Bartlett
53730X FM.qxd 3/25/03 1:43 PM Page i
Published by
Wiley Publishing, Inc.
909 Third Avenue
New York, NY 10022
Published simultaneously in Canada
Copyright © 2003 by Wiley Publishing, Inc., Indianapolis, Indiana
Certain designs and text Copyright © 1992-2003 maranGraphics,
Inc., used with maranGraphics' permission.
maranGraphics, Inc.
5755 Coopers Avenue
Mississauga, Ontario, Canada
L4Z 1R9
No part of this publication may be reproduced, stored in a retrieval
system or transmitted in any form or by any means, electronic,
mechanical, photocopying, recording, scanning or otherwise, except
as permitted under Sections 107 or 108 of the 1976 United States
Copyright Act, without either the prior written permission of the
Publisher, or authorization through payment of the appropriate per-
copy fee to the Copyright Clearance Center, 222 Rosewood Drive,
Danvers, MA 01923, (978) 750-8400, fax (978) 646-8700. Requests
to the Publisher for permission should be addressed to the Legal
Department, Wiley Publishing, Inc., 10475 Crosspoint Blvd.,
Indianapolis, IN 46256, (317) 572-3447, fax (317) 572-4447,
E-mail:
Library of Congress Control Number: 2003101791
ISBN: 0-7645-3730-X
Manufactured in the United States of America
10 9 8 7 6 5 4 3 2 1
1V/RX/QU/QT/IN
Trademark Acknowledgments
Wiley, the Wiley Publishing logo, Visual, the Visual logo, Visual
Blueprint, Read Less - Learn More and related trade dress are
trademarks or registered trademarks of Wiley Publishing, Inc. in
the United States and other countries and may not be used without
written permission. The maranGraphics logo is a trademark or
registered trademark of maranGraphics, Inc. UNIX is a trademark
of American Telephone and Telegraph Company. Mac OS is a
trademark of Apple Computer, Inc. All other trademarks are the
property of their respective owners. Wiley Publishing, Inc. and
maranGraphics, Inc. are not associated with any product or vendor
mentioned in this book.
LIMIT OF LIABILITY/DISCLAIMER OF WARRANTY: WHILE THE PUBLISHER AND AUTHOR HAVE
USED THEIR BEST EFFORTS IN PREPARING THIS BOOK, THEY MAKE NO REPRESENTATIONS
OR WARRANTIES WITH RESPECT TO THE ACCURACY OR COMPLETENESS OF THE CONTENTS
OF THIS BOOK AND SPECIFICALLY DISCLAIM ANY IMPLIED WARRANTIES OF MERCHANTABILITY
OR FITNESS FOR A PARTICULAR PURPOSE. NO WARRANTY MAY BE CREATED OR EXTENDED
BY SALES REPRESENTATIVES OR WRITTEN SALES MATERIALS. THE ADVICE AND STRATEGIES
CONTAINED HEREIN MAY NOT BE SUITABLE FOR YOUR SITUATION. YOU SHOULD CONSULT
WITH A PROFESSIONAL WHERE APPROPRIATE. NEITHER THE PUBLISHER NOR AUTHOR
SHALL BE LIABLE FOR ANY LOSS OF PROFIT OR ANY OTHER COMMERCIAL DAMAGES,
INCLUDING BUT NOT LIMITED TO SPECIAL, INCIDENTAL, CONSEQUENTIAL, OR OTHER
DAMAGES.
FOR PURPOSES OF ILLUSTRATING THE CONCEPTS AND
TECHNIQUES DESCRIBED IN THIS BOOK, THE AUTHOR HAS
CREATED VARIOUS NAMES, COMPANY NAMES, MAILING, E-MAIL
AND INTERNET ADDRESSES, PHONE AND FAX NUMBERS AND
SIMILAR INFORMATION, ALL OF WHICH ARE FICTITIOUS. ANY
RESEMBLANCE OF THESE FICTITIOUS NAMES, ADDRESSES,
PHONE AND FAX NUMBERS AND SIMILAR INFORMATION TO
ANY ACTUAL PERSON, COMPANY AND/OR ORGANIZATION IS
UNINTENTIONAL AND PURELY COINCIDENTAL.
Important Numbers
For U.S. corporate orders, please call maranGraphics at
800-469-6616 or fax 905-890-9434.
For general information on our other products and services or
to obtain technical support please contact our Customer Care
Department within the U.S. at 800-762-2974, outside the U.S.
at 317-572-3993 or fax 317-572-4002.
Permissions
maranGraphics
Certain text and illustrations by maranGraphics, Inc., used
with maranGraphics' permission.
UNIX
®
for Mac
®
: Your visual blueprint
TM
to maximizing the foundation of Mac OS
®
X
U.S. Trade Sales
Contact Wiley
at (800) 762-2974
or fax (317) 572-4002.
U.S. Corporate Sales
Contact maranGraphics
at (800) 469-6616 or
fax (905) 890-9434.
is a trademark of
Wiley Publishing, Inc.
Truly a 19
th
century architectural wonder, London's Tower Bridge took
432 construction workers eight years to build. Architect Horace Jones
designed the massive bascule bridge — a type of counterweighted
drawbridge — and at its completion in 1894, it was the largest and most
sophisticated of its kind ever built. Discover more about London's
historic architecture in Frommer's London 2003, available wherever books
are sold or at www.frommers.com
53730X FM.qxd 3/25/03 1:43 PM Page ii
I have quite a few of your Visual books and have been
very pleased with all of them. I love the way the lessons are
presented!
–Mary Jane Newman (Yorba Linda, CA)
I am an avid fan of your Visual books. If I need to learn
anything, I just buy one of your books and learn the topic in
no time. Wonders! I have even trained my friends to give me
Visual books as gifts.
–Illona Bergstrom (Aventura, FL)
I just had to let you and your company know how great I
think your books are. I just purchased my third Visual book
(my first two are dog-eared now!) and, once again, your
product has surpassed my expectations. The expertise,
thought, and effort that go into each book are obvious, and I
sincerely appreciate your efforts.
–Tracey Moore (Memphis, TN)
Compliments to the chef!! Your books are extraordinary! Or,
simply put, extra-ordinary, meaning way above the rest!
THANK YOU THANK YOU THANK YOU! I buy them for friends,
family, and colleagues.
–Christine J. Manfrin (Castle Rock, CO)
I write to extend my thanks and appreciation for your books.
They are clear, easy to follow, and straight to the point.
Keep up the good work! I bought several of your books and
they are just right! No regrets! I will always buy your books
because they are the best.
–Seward Kollie (Dakar, Senegal)
Thank you for making it clear. Keep up the good work.
–Kirk Santoro (Burbank, CA)
This is absolutely the best computer-related book I have ever
bought. Thank you so much for this fantastic text. Simply the
best computer book series I have ever seen. I will look for,
recommend, and purchase more of the same.
–David E. Prince (NeoNome.com)
I have always enjoyed your Visual books, as they provide a
quick overview of functions. Visual books are helpful even
for technically inclined individuals who don’t have the time to
read thick books in order to get the job done. As a frequent
traveler, I am extremely grateful to you for providing a pdf
version of each book on a companion CD-ROM. I can easily
refer to your book while on the road without much additional
weight.
–Kin C. Wong (Calgary, Alberta, Canada)
I just want to let you know that I really enjoy all your books.
I’m a strong visual learner. You really know how to get
people addicted to learning! I’m a very satisfied Visual
customer. Keep up the excellent work!
–Helen Lee (Calgary, Alberta, Canada)
These Visual Blueprints are great books! I just purchased
ASP 3.0 – it could not have introduced programming with
ASP any easier!
–Joseph Moglia (St. Louis, MO)
This book is PERFECT for me - it’s highly visual and gets
right to the point. What I like most about it is that each
page presents a new task that you can try verbatim or,
alternatively, take the ideas and build your own examples.
Also, this book isn’t bogged down with trying to “tell all” –
it gets right to the point. This is an EXCELLENT, EXCELLENT,
EXCELLENT book and I look forward purchasing other books
in the series.
–Tom Dierickx (Malta, IL)
P
RAISE FOR
V
ISUAL BOOKS
Feb 03
53730X FM.qxd 3/25/03 1:43 PM Page iii
At maranGraphics, we believe in producing great
computer books — one book at a time.
maranGraphics has been producing high-technology
products for over 25 years, which enables us to offer the
computer book community a unique communication
process.
Our computer books use an integrated communication
process, which is very different from the approach used
in other computer books. Each spread is, in essence, a
flow chart — the text and screen shots are totally
incorporated into the layout of the spread. Introductory
text and helpful tips complete the learning experience.
maranGraphics' approach encourages the left and right
sides of the brain to work together — resulting in faster
orientation and greater memory retention.
Above all, we are very proud of the handcrafted nature
of our books. Our carefully-chosen writers are experts
in their fields, and spend countless hours researching
and organizing the content for each topic. Our artists
rebuild every screen shot to provide the best clarity
possible, making our screen shots the most precise and
easiest to read in the industry. We strive for perfection,
and believe that the time spent handcrafting each
element results in the best computer books money
can buy.
Thank you for purchasing this book. We hope you
enjoy it!
Sincerely,
Robert Maran
President
maranGraphics
www.maran.com
maranGraphics is a family-run business
located near Toronto, Canada.
53730X FM.qxd 3/25/03 1:43 PM Page iv
Project Editors
Kathleen McFadden
Jade L. Williams
Acquisitions Editor
Jody Kennen
Product Development Manager
Lindsay Sandman
Copy Editors
Jill Mazurczyk
Marylouise Wiack
Technical Editor
Erick Tejkowski
Editorial Manager
Rev Mengle
Permissions Editor
Laura Moss
Media Development Specialist
Gregory Stafford
Manufacturing
Allan Conley
Linda Cook
Paul Gilchrist
Jennifer Guynn
Production Coordinator
Nancee Reeves
Book Design
maranGraphics
®
Layout
Carrie Foster
LeAndra Johnson
Joyce Haughey
Kristin McMullan
Heather Pope
Screen Artist
Jill A. Proll
Cover Illustration
David E. Gregory
Proofreader
Laura L. Bowman
Quality Control
John Tyler Connoley
Andy Hollandbeck
Angel Perez
Indexer
Joan Griffitts
Vice President and Executive
Group Publisher
Richard Swadley
Vice President and Publisher
Barry Pruett
Composition Director
Debbie Stailey
CREDITS
53730X FM.qxd 3/25/03 1:43 PM Page v
vi
TABLE OF CONTENTS
HOW TO USE THIS BOOK . . . . . . . . . . . . . . . . . . . . . . . . . . . . . . . . . . . . . . . xii
1) GET STARTED WITH UNIX
Introduction to Unix 2
Start the Terminal Application 4
Configure the Terminal Application 6
Enter Unix Shell Commands 8
Shell Command Concepts 10
Read the Unix Manual 12
Exit the Terminal Window 14
2) WORK WITH FILES
List Files 16
Show Hidden Files 17
Show File Attributes 18
Copy A File 20
Designate Files by Pathname 21
Rename a File 22
Delete a File 23
Change File Permissions 24
Select Files Using Wildcards 26
Select Files Using Completion 27
Find Files By Name 28
3) WORK WITH DIRECTORIES
Change the Current Directory 30
Create a Directory 32
Delete a Directory 34
Move Files into a Directory 36
Copy a Directory 37
Determine Directory Size 38
4) WORK WITH TEXT
View Text Files 40
Create a Simple Text File 41
View Text Files as Pages 42
53730X FM.qxd 3/25/03 1:43 PM Page vi
vii
Unix for Mac:
Your visual blueprint to maximizing
the foundation of Mac OS X
View Portions of a Text File 44
Extract Text from a File 46
Redirect Text to a File 48
Chain Text Commands Together 50
Compare Text Files 52
Count Characters, Lines, and Words in Text 54
Arrange Text in Columns 55
Sorting Text 56
Print Text on a Printer 58
5) WORK WITH TEXT EDITORS
Open a File with Pico 60
Edit a File with Pico 62
Open a File with vi 64
Movement Within vi 66
Enter Text in vi 68
Delete Text in vi 70
Edit Text with vi 72
Save a File with vi 74
Open a File with emacs 76
Edit a File with emacs 78
6) CUSTOMIZE YOUR SHELL
Set Your Prompt 80
Set Command Aliases 82
Set Shell Variables 84
Set Environment Variables 86
Set Your Path 88
Edit Your .tcshrc File 89
Recall Your Command History 90
Start a New Shell 92
Change Your Shell 93
Work with the Bourne-Again Shell 94
Work with the Z Shell 95
7) WORK WITH PROCESSES
Suspend the Current Process 96
Restart a Process 98
53730X FM.qxd 3/25/03 1:43 PM Page vii
viii
Run a Process in the Background 100
Kill a Process 102
List Active Processes 104
Monitor the Top Processes 106
8) AUTOMATE SHELL TASKS
Write a Simple Shell Script 108
Run a Simple Shell Script 110
Write Looping Shell Scripts 112
Write A Conditional Shell Script 114
Extract Information with awk 116
Extend Scripts with sed 118
Schedule Scripts to Run Automatically 120
9) COMBINE UNIX AND AQUA
Open Aqua Applications from the Shell 122
Capture a Screenshot from Unix 124
Access the Aqua Clipboard 126
Copy Apple Resource Forks 128
Run Applescript from the Shell 130
Create Clickable Shell Scripts 132
Drag Pathnames to the Terminal Window 133
10) WORK WITH INTERNET COMMANDS
Connect to the Internet 134
Look Up an Internet Address 136
Look Up Domain Information 138
Examine Your Network Connection 140
Check that Another Computer Is Reachable 142
Log on to Another Computer 144
Transfer Files 146
Access Another Computer Securely 148
Download Web Files 150
Enable Remote Access to Your Computer 152
TABLE OF CONTENTS
53730X FM.qxd 3/25/03 1:43 PM Page viii
11) SYSTEM ADMINISTRATION COMMANDS
Introduction to System Administration 154
Shut Down and Restart the Computer 156
Create a New User 158
Enable the Root User Account 160
Execute Commands as Root 162
Back Up Your Files 164
Change File Ownership 166
Create Symbolic Links 168
Check Disk Usage 170
Manage the Print Queue 172
Inspect System Logs 174
Compress Large Files 176
Using NetInfo 178
12) INSTALL UNIX APPLICATIONS
Install Developer Tools 180
Find Unix Applications on the Web 186
Using Open Source Software 188
Find Open Source Software 189
Install Application Packages 190
Install TAR Archives 192
Compile a Program with make 194
Compile Apache 196
Manage Software Installation with Fink 198
Manage Fink with FinkCommander 200
Install Libraries 202
13) INSTALL AND USE INTERNET APPLICATIONS
Install the Lynx Browser 204
Browse the Web with Lynx 206
Install Wget 208
Download Web Sites with Wget 209
Install an IRC Client 210
ix
Unix for Mac:
Your visual blueprint to maximizing
the foundation of Mac OS X
53730X FM.qxd 3/25/03 1:43 PM Page ix
x
Chatting on IRC 212
Configure Sendmail 214
Send E-mail from UNIX 218
Look at Your Mail File 220
Fetch E-mail from Other Servers 221
Install Pine 222
Read E-mail with Pine 224
Send E-mail with Pine 226
14) SERVE WEB PAGES WITH APACHE
Introduction to Apache 228
Start Apache 230
Stop Apache 231
Configure Apache 232
Set Up Your Document Directory 234
Create a Simple Web Site 235
Introduction to HTML 236
Create a Structured Web Page 238
Add Simple Styles to Your Web Site 240
Install CGI Scripts 242
Install Apache Modules 244
Write PHP Applications 246
Analyze Web Traffic 248
15) WORK WITH PERL
Write a Simple Perl Script 250
Run a Perl Script 252
Manipulate Text with Perl 254
Read the Command Line 256
Read Files with Perl 258
Write Files with Perl 260
Install Perl Modules 262
Write a CGI Script 266
TABLE OF CONTENTS
53730X FM.qxd 3/25/03 1:43 PM Page x
16) RUN THE X WINDOW SYSTEM
Introduction to the X Window System 268
Get X Software for Mac OS X 270
Install an X Server 274
Install XFree86 Upgrades 276
Start XFree86 in Rootless Mode 278
Run the Gnome Desktop 280
Explore GNOME Applications 282
Install OroborOSX 284
17) INSTALL X WINDOW SYSTEM SOFTWARE
View Images with xv 286
Edit Images with GIMP 288
Word Processing with AbiWord 292
Create Spreadsheets in Gnumeric 294
View Office Documents with Open Office 296
Create Spreadsheets with Open Office 298
18) DEVELOP UNIX APPLICATIONS
Develop C and C++ Applications 300
Develop Java Applications 302
Develop Python Applications 304
Develop Ruby Applications 306
Run a Database on Mac OS X 308
Write SQL Commands 312
Access Databases from PHP 314
APPENDIX
What's on the CD-ROM 316
Using the E-Version of the Book 318
INDEX . . . . . . . . . . . . . . . . . . . . . . . . . . . . . . . . . . . . . . . . . . . . . . . . . . . . . . . . . . . . . . . . . .326
xi
Unix for Mac:
Your visual blueprint to maximizing
the foundation of Mac OS X
53730X FM.qxd 3/25/03 1:43 PM Page xi
xii
HOW TO USE THIS BOOK
Unix for Mac: Your visual blueprint to maximizing the
foundation of Mac OS X uses straightforward examples to
teach you how to get the most out of your Mac OS X
system by fully using its Unix capabilities.
To get the most out of this book, you should read each
chapter in order from beginning to end. Each chapter
introduces new ideas and builds on the knowledge
learned in previous chapters. After you become familiar
with Unix for Mac, you can use this book as an informative
desktop reference.
Who This Book Is For
If you are looking for a resource that will help you learn
how to maximize the Unix underpinnings of Mac OS X,
Unix for Mac: Your visual blueprint to maximizing the
foundation of Mac OS X is the book for you.
No prior experience with operating systems is required,
but familiarity with UNIX or Mac is an asset.
What You Need To Use This Book
To perform the tasks in this book, you need a power PC
running Mac OS X v.10.2. or higher.
The Conventions In This Book
A number of typographic and layout styles have been used
throughout UNIX for Mac: Your visual blueprint to
maximizing the foundation of Mac OS X to distinguish
different types of information.
Courier Font
Indicates the use of Unix commands, scripting commands
such as shell or Perl commands, source code such as C or
Java commands, and HTML.
Bold
Indicates information that must be typed by you.
Italics
Indicates a new term being introduced.
An Apply It section usually contains a segment of code
that takes the lesson you just learned one step further.
Apply It sections offer inside information and pointers that
can be used to enhance the functionality of your code.
An Extra section provides additional information about the
task you just accomplished. Extra sections often contain
interesting tips and useful tricks to make working with
Mac OS X easier and more efficient.
The Organization Of This Book
UNIX for Mac: Your visual blueprint to maximizing the
foundation of Mac OS X contains 18 chapters.
The first chapter, "Get Started with Unix," introduces
you to the Unix features that are built directly into the
operating system and constitute the foundation on which
all Mac OS X applications run. You can access this
foundation directly by using the terminal application.
Chapter 2, "Work with Files," illustrates how the Unix shell
enables you to move through the file system and access
parts of your hard drive that are unavailable through the
Finder.
53730X FM.qxd 3/25/03 1:43 PM Page xii
xiii
Chapter 3, "Work with Directories," shows how you can
create, delete, move, copy, change, and navigate files and
directories.
Chapter 4, "Work with Text," demonstrates how you can
extract, view, and compare text files, and to chain text
commands together.
Chapter 5, "Work with Text Editors," illustrates how you
can edit a text file in Unix, such as an application's
configuration file, a Web page, or a Perl program. Mac OS X
offers three text editors — pico, vi, and emacs — for editing
text files.
Chapter 6, "Customize Your Shell," shows you how to
configure your terminal shell to fit your preference.
Chapter 7, "Work with Processes," demonstrates how you
can suspend, start, run, kill, list, and monitor processes.
Chapter 8, "Automate Shell Tasks," illustrates how a shell
script containing a set of instructions is typed in a terminal
window and executed to form a basic Unix program. You
will also learn how to set scripts to execute at a specific
time of day or date using cron.
Chapter 9, "Combine Unix and Aqua," demonstrates how
you can best take advantage of running Aqua — OS X
GUI — alongside the Unix command line.
Chapter 10, "Work with Internet Commands," shows how
you can connect to another computer and execute
commands or download files.
Chapter 11, "System Administration Commands," details
how you can assign yourself as the system administrator of
your system.
Chapter 12, "Install Unix Applications," guides you
through the download and installation of programs, some
free and some not, which run on Mac OS X. These are
often downloaded via the Internet, and come as packages
or archives.
Chapter 13, "Install and Use Internet Applications," lists
some of the most popular programs that you can
download and install for better access via the shell to the
Internet.
Chapter 14, "Serve Web Pages with Apache," shows you
how to use the Apache server on your computer to serve
live pages on the Internet, or as your own test bed for Web
site creation.
Chapter 15, "Work with Perl," shows you how to use Perl
for a variety of tasks from system administration to Web
pages. Mac OS X comes with Perl pre-installed.
Chapter 16, "Run the X Window System," shows you how
to get the advantage of using both Mac and Unix graphical
programs by running an X server with the Mac OS X GUI
called Aqua.
Chapter 17, "Install X Window System Software,"
introduces you to free alternatives to expensive
commercial software such as the GIMP that provides the
functions of Photoshop, and Open Office.org that is a free
equivalent of Microsoft Office.
The final chapter, "Develop Unix Applications," shows you
how to create and run programs in other languages on
Mac OS X.
What's On The CD-ROM Disc
The CD-ROM disc included in this book contains office
tools, such as OpenOffice.org, Gimp, XFree, Fink, and
other open source software. See the appendix for more
information on software included on the companion CD.
Unix for Mac:
Your visual blueprint to maximizing
the foundation of Mac OS X
53730X FM.qxd 3/25/03 1:43 PM Page xiii
Y
ou can get full use out of your Mac OS X computer
by learning the ins and outs of the Unix operating
system. Even though you may not know it, you use
Unix every time you turn on your Mac OS X computer,
because at the core, Mac OS X is Unix.
For most users, the Unix foundation for Mac OS X operates
behind the scenes; they may use Mac OS X for years without
needing to directly access the Unix features described in this
book. However, by understanding and using Unix, you can
take full advantage of the power of Mac OS X.
INTRODUCTION TO UNIX
2
BSD Unix System
From AT&T, the Unix system spread to research
universities, that quickly adopted it. The University of
California, Berkeley, was one of the earliest adopters
and developers of Unix. The staff and students at
Berkeley added many more features to this ever-
evolving operating system. The updated Berkeley
version of Unix was known as Berkeley Software
Distribution (BSD), and it forms a major branch of the
operating system family tree. The BSD family tree must
be an apple tree, because the most recent fruit is Mac
OS X, which is based on the BSD Unix system from
Berkeley.
THE HISTORY OF UNIX
UNIX FOR MAC
The original version of UNIX was created in the 1960s in
the Bell Labs of AT&T, by researchers who devised a
multi-user operating system for large mainframe
computers. The role of an operating system like Unix is
to provide basic functions such as running programs,
saving data, and sending output to a monitor or other
device. On your Apple computer, these functions are
provided by the Mac OS X operating system, a direct
descendent of the original Unix operating system.
Open Source
Computer programs begin as source code, written in a
computer language by programmers. They are then
transformed into applications that you can run through
a process called compiling, which translates the source
code into commands that a computer can understand.
You do not need the source code to run the program.
However, if you have access to the source code, you can
recreate the application, or change the application by
modifying the source code. Many commercial
companies do not make their source code public
because, if they did, nobody would buy their software.
Other groups make their source code freely available to
the public; this is known as open source.
Free Operating Systems and Applications
The most famous open-source software is the free
operating system known as Linux. A young, Finnish
software developer named Linus Torvalds created Linux
as a version of Unix that could run on Intel-style PCs, as
well as other hardware. In addition to Linux, there are
several free versions of BSD Unix, known as Free BSD,
Open BSD, and Net BSD. Mac OS X is a cousin to these
free BSD operating systems, but is not itself a free
operating system.
The largest collection of open-source applications
comes from the GNU project, developed by the Free
Software Foundation. GNU is an acronym for GNU's
Not Unix, and yes, that is self-referential. Many of the
Unix applications that you run are based on GNU code.
01 53730X Ch01.qxd 3/25/03 8:55 AM Page 2
GET STARTED WITH UNIX
1
3
Darwin
When it was time to create the next version of Mac OS,
Apple chose to base it on a BSD Unix foundation,
modified for the specific needs of Apple. This version of
BSD Unix was called Darwin. Darwin consists primarily
of the Unix kernel, which is the program that runs and
manages all the processes and shells of the operating
system, along with associated programs and files that
make the kernel run. The source code for Darwin is
open and available on the Web from http://developer.
apple.com/darwin/, although you will probably never
need to use it.
Not all the Mac OS X operating system is open source;
for example, the programs used to create the Mac OS X
desktop and windows, known collectively as Aqua, are
not available for free and are only distributed as
compiled applications.
Shell Commands
The original computers that ran Unix were not
graphical; windows, drop-down menus, desktops, and
the point-and-click capabilities of the mouse were to
come later. Early versions of Unix were entirely text-
based, taking input solely from the keyboard and
displaying only on the screen, or sometimes just on a
printer. This meant that all Unix programs were text-
based, and responded to keystrokes. Users accessed the
operating system through commands given to an
application called a shell.
The Unix operating systems of today can handle
graphics with ease, but underneath the graphical
windows, text still reigns supreme. Your Mac OS X
computer is no exception. In Mac OS X, you enter shell
commands through an application named Terminal.
Aqua
Each time you run Mac OS X on your computer, you are
using Aqua. Aqua is the graphical user interface system
that gives your Macintosh the distinctive look and feel
of Mac OS X — the main menu at the top, the Dock,
the desktop, the three colored buttons at the upper left
corner of each window. The Aqua interface lets you
point-and-click to run applications. In truth, Aqua is a
group of applications that run atop the Mac OS X
foundation of Unix; Aqua starts automatically to provide
you with the familiar Mac OS X interface, designed for
both keyboard and mouse.
X Window System
The X Window System is another graphical user
interface system that is used on most computers
running Unix; however, it does not come standard with
Mac OS X. Although both the X Window System and
Mac OS X contain the letter X, they are not related —
the X in X Window System comes from its being a
successor to an earlier window-based system named W,
and the X in Mac OS X, of course, stands for the Roman
numeral ten.
Because the X Window System is used on so many
other computers, including Linux, BSD, and Solaris
machines, there are a number of applications written
for the X Window System, most of them open source
and free. You can run X Window System applications on
your Mac OS X computer by installing an application
called an X server, which gives you access to a wide
variety of X Window System software.
MAC OS X AND UNIX
Up to and including Mac OS 9, the Apple operating
system was not based on Unix. There was no Unix code
at the core of Mac OS 9 or earlier systems; instead, they
used an operating system that was developed within
Apple Computer.
01 53730X Ch01.qxd 3/25/03 8:55 AM Page 3
LAUNCH THE TERMINAL WINDOW
⁄ On the desktop, click the
Finder icon in the Dock.
¤ Click Go ➪ Applications. ■ The Applications folder
appears in a Finder window.
‹ Scroll down until the
Utilities icon is visible.
› Double-click Utilities.
Go
Applications A
Y
ou can use the Mac OS X Terminal application to
enter Unix shell commands and to run Unix
applications. The name of the Terminal application
refers back to the physical terminal devices that were
connected to old Unix mainframes. Each terminal consisted
of a keyboard for input and a screen for text output. The
Terminal application provides the same function, allowing
you to enter your commands through the keyboard and to
view the output in the Terminal window.
The Terminal application comes with the Mac OS X operating
system as a utility application. You can find it in the Utilities
folder of the Applications folder, by using Finder. Because you
are using the Terminal application to run the Unix commands
in this book, you want to keep the Terminal handy by setting
it to Keep In Dock. This allows you to launch a Terminal
window from the Dock with a single mouse-click.
You can have several Terminal windows running at once.
You can also switch between Terminal windows by using
the keyboard shortcuts.
Each Terminal application runs a separate Unix shell. A shell
is an application that sends your commands to the Unix
system and provides you with the output of those
commands. The shell starts by printing a welcome message,
then provides a prompt and waits for you to type a
command. The prompt contains the name of your computer
and your short username, as follows:
[computer:~] user%
When a Unix shell command is completed, the prompt
appears again. As you provide commands to the shell, the
output of your commands moves down the Terminal
window. Output that scrolls past the top of the window is
not lost forever; you can access it by using the scroll bar on
the right side of the Terminal window, or by using the page-
up and page-down keys.
START THE TERMINAL APPLICATION
UNIX FOR MAC
4
START THE TERMINAL APPLICATION
01 53730X Ch01.qxd 3/25/03 8:55 AM Page 4
■ The Utilities folder appears
in a Finder window.
ˇ Scroll down until the
Terminal icon is visible.
Á Double-click Terminal.
■ The Terminal window
opens, displaying a welcome
message and a prompt.
KEEP TERMINAL IN DOCK
⁄ Click the Terminal icon in
the Dock and hold for two
seconds.
■ A pop-up menu appears.
¤ Select Keep In Dock.
■ The Terminal icon stays in
the Dock even after you close
the Terminal application.
Keep In Dock
GET STARTED WITH UNIX
1
You can have several Terminal windows running at once. To
open a new Terminal window, press Ô + N. To switch
between the Terminal windows, press Ô + ← or Ô + →.
If you use the scroll bars to scroll back and then type a
command, the window snaps back to the current prompt,
with the result that you can no longer see the scrolled text.
The version of the Terminal application that comes with
Mac OS X 10.2, Jaguar, lets you split your Terminal window
so that you can keep scrolled text on-screen for reference.
To split the window, click the small icon that looks like a
broken square in the upper-right corner of the Terminal
window. A bar appears, separating the window into two
panes. Each pane has a separate scroll bar, and only the
lower pane scrolls when you type shell commands. You can
change the relative sizes of the panes by clicking the
separator bar and dragging it up or down.
To return the split windows to only one pane, click the
square gray icon in the upper-right corner of the lower pane.
5
01 53730X Ch01.qxd 3/25/03 8:55 AM Page 5
OPEN THE WINDOW
SETTINGS PANEL
⁄ Click Terminal ➪ Window
Settings.
■ The Terminal Inspector
panel appears.
SET THE WINDOW TITLE
¤ Click here to select
Window from the scroll menu.
‹ Type a title in the Title field.
› Click additional check
boxes to add the current
dimensions or process
name to the title.
ˇ Click the Use Settings as
Defaults button.
Á Click the upper-left
button to close the Terminal
Inspector panel.
■ The title of the current
Terminal window changes.
Terminal
Window Settings
Y
ou can set the preferences and settings of the
Terminal application to meet your particular needs.
For example, you can give each Terminal a different
name, such as Editing the Config File or Compiling the
Server, to remind you of what you are doing in that
Terminal; or, if you find the default font size too hard to
read, you can enlarge it or change it to a different font.
You can access the Terminal application Preferences panel
through the Terminal window. This panel allows you to
change the command shell that executes when you start the
Terminal application. For more information on using other
shells, see Chapter 6.
You can change the appearance of the Terminal window by
selecting the Window Settings option from the Terminal
menu. The Terminal Inspector panel appears, allowing you
to configure the settings for the current window. There are
seven groups of settings: Shell, Processes, Emulation, Buffer,
Display, Color, and Window. You can switch between groups
by selecting the group name at the top of the Terminal
Inspector panel. Within each group, you can change a
number of related settings; for example, the Window
settings allow you to control the size of the Terminal
window and the title at the top of the Terminal window.
Any changes that you make to the Window settings apply
only to the current window. However, you can set the
current values as the default for all future Terminal windows
by clicking the Use Settings as Defaults button.
You can save your Window settings by selecting the Save, or
Save As, option from the File menu; this creates a TERM file.
You can load Window settings from a TERM file by using
the Open command from the File menu, thus creating a
new Terminal window with those settings.
CONFIGURE THE TERMINAL APPLICATION
UNIX FOR MAC
6
CONFIGURE THE TERMINAL APPLICATION
01 53730X Ch01.qxd 3/25/03 8:55 AM Page 6
SAVE THE WINDOW SETTINGS
‡ Click File ➪ Save As.
■ The Save panel appears.
° Type a filename.
■ The .term extension
appears as you type.
· Click Save to save and
close the dialog box.
■ The Window settings are
saved in a TERM file with the
.term extension.
OPEN A TERM FILE
‚ Click File ➪ Open.
— Click a previously saved
TERM file.
± Click Open.
■ A Terminal window opens
with a configuration based on
your saved settings.
File File
My Terminal Preference.t
Save As S
GET STARTED WITH UNIX
1
The Shell and Processes settings let you
determine whether the Terminal window closes
when you quit the shell application, and they
also help you to avoid accidentally closing
windows with active Unix shell commands
running. The Emulation settings allow fine-tuning
of input and output controls to better emulate,
or mimic, a physical terminal device. The Buffer
settings control the number of lines that the shell
saves as scroll back, and which you can access by
using the scroll bars.
The Display settings control the appearance of
the cursor and the text in the Terminal window.
You can change the font or font size, or you can
set the text to be anti-aliased. Anti-aliasing uses
shades of gray to make the text easier to read,
but it can also slow down the display of Unix
shell commands.
You can change the color of the Terminal window
and text by using the Color settings. The Window
settings affect the dimensions of the window and
the title that appears in the top bar of the Terminal
window. You can set the title to a specific name, or
to reflect the current size or running commands of
the Terminal window.
7
01 53730X Ch01.qxd 3/25/03 8:55 AM Page 7
ENTER THE W COMMAND
⁄ Open the Terminal
application.
¤ Type the letter w and press
Return.
■ The shell displays the users
connected to your computer.
‹ Type the letter e and press
Return.
■ An error message appears
because there is no UNIX
shell command named e.
› Type ww and press
Return.
■ An error message appears
because there is no UNIX
shell command named ww.
Y
ou can execute Unix shell commands by typing them
directly at the prompt in the Terminal window. These
commands allow you to run Unix applications from
the shell. You can also run commands that tell you the
current state of your shell commands, such as which
programs are running or the current location of your
Terminal shell in the file folder hierarchy.
After typing each command, you must press the Return key
to tell the shell that you are done typing. The shell does not
run your command until you press Return. This allows you
to go back and edit the command before the shell runs it. If
you make a typing mistake, you can use the Delete key to
back up and erase your mistake, then retype the command
and press Return.
If you do not notice your mistake before pressing Return,
you may get an error message. If you type a non-existent
command, such as mistake, Unix returns the following:
mistake: Command not found.
You can recall your last command by pressing the up-arrow
key; the exact command you typed appears after the
prompt. You can edit the line using the Delete key and then
press Return when you have corrected the mistake. This is
also a useful way to repeat commands. If you press the up-
arrow key repeatedly, you can move either back or forward,
respectively, through all the shell commands you have
typed.
The easiest Unix command to type is the w command. This
command shows you who is connected to your computer
and how long they have been idle. Old Unix machines often
had dozens or even hundreds of users connected at once,
but you see only one line for each Terminal window you
have open.
ENTER UNIX SHELL COMMANDS
UNIX FOR MAC
8
ENTER UNIX SHELL COMMANDS
01 53730X Ch01.qxd 3/25/03 8:55 AM Page 8
CORRECT A SHELL
COMMAND ERROR
ˇ Press the Up Arrow key.
■ The previous command
appears after the prompt.
Á Press the Delete key to
delete the second w.
‡ Press Return.
■ The shell executes the w
command.
GET STARTED WITH UNIX
1
You enter Unix shell commands through a
keyboard, and so they are susceptible to
typographical errors. Fortunately, you can
set your shell to automatically intercept
these mistakes and to make a reasonable
guess at what you are trying to type. This
helps you to avoid error messages that
declare that a command cannot be found.
You activate this function by using the
set command. To do this, type set correct
= cmd after the prompt.
After you have activated the function,
when you enter a command that does not
exist, the shell tries to find a match. It
then asks you to reply by typing a y for
yes, n for no, e for edit, or a for abort.
9
TYPE THIS:
[darwin:~] user% ww
RESULT:
CORRECT>w (y|n|e|a)? yes
4:16AM up 3:46, 2 users, load averages: 0.78, 0.80, 0.68
USER TTY FROM LOGIN@ IDLE WHAT
user co - 4:01AM 3:45 -
user p1 - 3:53AM 0 -
01 53730X Ch01.qxd 3/25/03 8:55 AM Page 9
S
hell commands in Unix are often cryptic sets of letters
strung together, apparently at random. To the
uninitiated, they can appear arbitrary, but there are
some general concepts that hold them together.
Shell commands execute as soon as you type them and
press the Return key. The execution consists of two steps:
First, the shell interprets the command line you have typed
and breaks it down into its constituent parts. Second, the
shell uses those parts to determine whether a built-in
command or an executable program should be run, and
then passes the appropriate parameters to the command or
executable program.
SHELL COMMAND CONCEPTS
10
Simple Command Name
The shell breaks down your command into words
separated by spaces, and then interprets the commands
one word at a time. The first word in the above
command is grep, and so, the shell knows to execute
the grep command.
To save on typing, Unix commands have traditionally
been very short words. Some are not even
pronounceable words in English, such as the ls, cd, rm,
or pwd commands. The word grep can be pronounced,
but it seems to have no meaning in English. This is
because it is actually an acronym for global regular
expression print. That may not help you much, but for
now, it is enough to say that the grep command lets
you search for text in a file.
Options
You can type a number of options after the command
name; these are strings starting with a hyphen or dash,
for example -i. You use these options to force Unix
commands to change their behavior. Each command has
a unique set of options that you can use with it, and the
meanings of these options vary from command to
command. For example, with grep the option -i means
to match text without regard for letter case, while with
rm — a command that deletes files — the option -i tells
the shell to ask the user to confirm each file deletion.
Many options are single letters, but some are a single
letter and then a value, such as -C2, which stands for
the option -C and the numeric value 2. Longer options
are often set off with two hyphens, as in line-number.
Arguments
After the options in the command line, you can add
arguments in the form of filenames or text. The
shell command passes these arguments along to the
command that you are executing, and they give
the command such information as what file or
information to look for, or where to store the results of
the command when it is done. In the example above,
the grep command has two arguments: "Mac OS X"
and Documents/to-do.txt. The first argument to the
grep command, "Mac OS X", is a specific piece of text
that you want to find in a file, and the second argument,
Documents/to-do.txt, is the name of that file.
Escaping Arguments
The quotation marks around the three words "Mac OS
X" tell the shell to treat them as one argument rather
than three. If the quotation marks are not used, the
command line tells the grep command to look for the
word Mac in files named OS, X, and Documents/to-
do.txt. You can use quotation marks whenever you
need to include multiword arguments or filenames in
your Unix commands. Or, you can type a backslash (\)
before each space; this tells the shell not to treat the
following space as a word separator.
ANATOMY OF A SHELL COMMAND
UNIX FOR MAC
Each shell command is composed of specific parts, including
the command name, options, and arguments. These parts
tell the shell which command to execute, how that
command should be executed, and what other information
on your computer it should use in the execution of the
command. You can better understand how Unix reads shell
commands by looking at the following example:
grep -i -C2 line-number "Mac OS X"
Documents/to-do.txt
This command illustrates all of the components that
comprise a shell command, and illustrates how to use
multiword arguments by employing quotes.
01 53730X Ch01.qxd 3/25/03 8:55 AM Page 10
GET STARTED WITH UNIX
1
11
Executable Files
Most commands that you enter on the command line are
requests to run a program of some kind. The command
may be a compiled program originally written in a
language such as C++ and now saved on disk as a binary
file. It may be a script written in Perl, or it may be a shell
script. To be run, a file must be executable. Executable
refers to both the contents and the attributes of a file.
The shell locates the executable by searching through a
set of locations on your hard drive called your path. The
path is a list of folders, also called directories. If you type
the name of an executable within one of those folders
and press Return, you are running that file as a shell
application. By default, your path contains a reasonable
set of directories, but you can add other file locations.
USING SHELL COMMANDS
Built-In Commands
Some of the commands you type are built directly into
the shell application and do not exist as separate files.
These functions include starting and stopping
commands, setting shell variables, repeating commands,
and moving through the file structure.
You can get a full list of the built-in shell commands by
typing the command builtins at the shell prompt. One
built-in command that is quite useful is the which
command. The which command tells you whether a
command is a built-in command or an executable file;
if it is an executable file, the shell lists the location of
that file.
which Command
You use the which command to determine whether a
command is built-in or is an executable file.
TYPE THIS:
[darwin:~] user% which w
RESULT:
/usr/bin/w
You can see from this output that w is an
executable file stored in the location /usr/bin/w.
TYPE THIS:
[darwin:~] user% which which
RESULT:
which: shell built-in command.
This output tells you that the which command is
built directly into the shell application.
01 53730X Ch01.qxd 3/25/03 8:55 AM Page 11