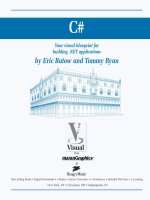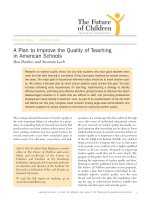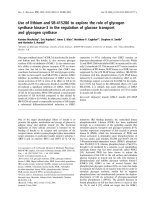Unix for mac your visual blueprint to maximizing the foundation of mac osx phần 3 docx
Bạn đang xem bản rút gọn của tài liệu. Xem và tải ngay bản đầy đủ của tài liệu tại đây (2.65 MB, 36 trang )
PRINT A FILE ON A
POSTSCRIPT PRINTER
⁄ Type enscript and a space.
¤ Type the name of a file
and press Return.
■ The printer prints the file.
PRINT AN UNDERLAY
⁄ Type enscript underlay=.
¤ Type the underlay text in
single quotes, and a space.
‹ Type the name of the file
and press Return.
■ The printer outputs the
file with the text running
diagonally beneath it.
WORK WITH TEXT
4
Additional options in the lpr and enscript commands give you
even greater control over the appearance of your printed page. The
-o option of lpr allows you to set specific printing options.
-O OPTION PRINT EFFECT
-o landscape Print in landscape, or wide, mode.
-o media=Legal Print on legal-sized paper.
-o media=A4 Print on A4, European standard, paper.
-o number-up=2 Print two pages per sheet of paper.
-o number-up=4 Print four pages per sheet of paper.
-o number-up=8 Print eight pages per sheet of paper.
-o number-up=16 Print sixteen pages per sheet of paper.
-o prettyprint Print a header with the date and filename.
The enscript command has even more options that you can use to
generate or print PostScript output. For a more complete list, see the
manual page for the enscript command by typing man enscript.
59
04 53730X Ch04.qxd 3/25/03 8:56 AM Page 59
OPEN A FILE WITH PICO
⁄ Type pico and a space.
¤ Type the name of a text
file and press Return.
■ The Pico editor opens the
file and displays it for you.
■ This area displays the
filename.
■ This area displays the
document.
■ This area displays Pico
commands.
Y
ou can edit text files with Pico, a basic and easy-to-use
text editor. The function of a text editor is to enable
you to open, edit, and save plain-text files. Mac OS X
provides several text editors for this purpose. Text editors are
less complex than word processors; they do not allow you to
select fonts, layouts, or other factors that affect the look of
the printed page.
Three shell editors come with Mac OS X; they are Pico, vi,
and emacs. Although they accomplish the same basic task
of editing text, each one has its own strengths and
limitations. Pico is the simplest to use, because all keystroke
commands appear on-screen, and there are not many to
learn. Because of its simplicity, Pico is a good choice for
new users of the Mac OS X shell as well as experienced
users who need to do simple text editing.
You start the Pico editor by typing pico at the command
prompt, along with an optional filename as an argument. If
the filename argument exists and is a text file, Pico opens
the file for editing; if it does not exist, you start with a blank
file.
The list of Pico commands appears at the bottom of the
screen. A caret (^) before a letter means that you need to
hold down the Control key while typing a key. For example,
the notation ^X stands for Control + X.
You can use your keyboard to easily move around in a Pico
document. You use the arrow keys to move to the position
you want to insert text, and then start typing. You use the
delete key to erase text to the left of the cursor.
OPEN A FILE WITH PICO
UNIX FOR MAC
60
OPEN A FILE WITH PICO
05 53730X Ch05.qxd 3/25/03 8:56 AM Page 60
ENTER TEXT IN PICO
⁄ Position the cursor where
you want to enter text.
¤ Type the text you want to
add.
■ Pico inserts your text at the
cursor.
WORK WITH TEXT EDITORS
5
The basic keystrokes for Pico appear on-screen. The function of each keystroke
is not immediately obvious, so this table summarizes the most useful Pico
commands. Many of these commands are not intuitive, but the mnemonics
may help. For example, to view the help screen you would press Control + G,
not Control + H, so you might think of the command as getting help.
KEYSTROKE MNEMONIC FUNCTION
^C Current location Display the location of the cursor.
^D Delete Delete the character under the cursor.
^G Get help Display the program help screens.
^J Justify Reformat a paragraph.
^O write Out Save the current file.
^R Read file Insert the contents of another file.
^X eXit Quit Pico; save if necessary.
^W Where is Find text in the current file.
^V - Scroll down a page.
^Y - Scroll up a page.
61
05 53730X Ch05.qxd 3/25/03 8:56 AM Page 61
FIND TEXT IN PICO
⁄ Press Control + W.
■ The search menu appears.
¤ Type the text you want to
find and press Return.
■ Pico moves the cursor to
the text.
Y
ou can edit text in the Pico editor, performing basic
tasks such as finding specific text or saving a file. Pico
is based on the text-editing functions of the Pine
e-mail program, a shell application that allows you to
compose, send, and read e-mail. You can learn more about
installing and using the Pine e-mail program in Chapter 13.
If you edit a file with long lines, Pico does not automatically
wrap the lines of text to fit the size of the window. Instead,
Pico shows a dollar sign ($) at the right side of the Terminal
window for each line that extends beyond the width of the
window. You can view those lines by moving the cursor up
or down with the arrow keys, and then using the right and
left arrows to move through the line.
The Pico text editor has several command-line options that
you can use when starting the editor. The -f option
activates the function keys, although you should note that
only the first four keys, F1 through F4, work in Mac OS X.
The -v option opens a file in read-only mode, which means
that you cannot make any changes in the file.
The most useful Pico editing commands are those that find
and modify text, save a file, and then allow you to exit the
text editor. For example, to locate a phrase or word, you can
press Control + W. Saving a file is the same as writing an
output file, so you can use the Control + O command to
save your work. If you do not save your file, and you press
Control + X, Pico asks you whether you want to save the file.
EDIT A FILE WITH PICO
UNIX FOR MAC
62
EDIT A FILE WITH PICO
05 53730X Ch05.qxd 3/25/03 8:56 AM Page 62
SAVE A FILE WITH PICO
⁄ Press Control + O.
■ The Pico editor prompts
you with the current
filename.
Note: You can change the filename
by using the Delete key or adding
text.
¤ Type the name of the file
and press Return.
■ Pico saves the file.
QUIT PICO
⁄ Press Control + X.
■ The Pico editor asks
whether you want to save
your file.
¤ Type y to save your file or
n to exit without saving.
■ The Pico editor exits.
WORK WITH TEXT EDITORS
5
You can move text within your file by using the cut-and-paste
functions of Pico. Pico uses keyboard commands to mark,
copy, delete, and move sections of text. Pico does not allow
you to export text to other applications.
To cut a section of text in Pico, move the cursor to the start
of the text you want to cut by using the arrow keys. Press
Control + Shift + 6. Pico marks the beginning of the text block
that you want to select by highlighting it in black. Using the
arrow keys, move the cursor to the end of the text selection
and press Control + K. Pico cuts the block from the file. This
is an easy way to delete large sections of text.
To paste text into a new location, use the arrow keys to
position the cursor where you want to move the deleted text
and press Control + U. This command uncuts, or pastes, the
text.
63
05 53730X Ch05.qxd 3/25/03 8:56 AM Page 63
EDIT A FILE IN VI
⁄ Type vi and a space.
¤ Type the name of a text
file and press Return.
■ The vi editor opens and
displays the file.
■ This area displays the
filename.
■ This area displays the
document.
‹ Press Control + Shift + X
to exit the file.
Y
ou can use the vi editor to edit text files. The vi editor
is more powerful than Pico and can perform many
more text-editing functions. The name vi is short for
visual; vi is a visual editor because you can edit the files on-
screen as you see them, as opposed to using the command
line as you would with sed, a stream editor. To begin using
the vi editor, you can type vi at the command prompt with
an optional filename argument:
vi file-name
If you do not specify a filename, the vi editor creates a
temporary file for you and opens that temporary file for
editing. The name of the temporary file consists of a
seemingly random series of characters and numbers;
a sample filename with the full path would be
/tmp/vi.Y8pi7R, because vi stores temporary files in the
/tmp directory.
When vi displays a file, lines that are longer than the width
of the Terminal screen continue on the next line. The vi
editor breaks lines at the edge of the screen, which means
that the first half of a word may appear at the end of one
line, with the other half beginning on the next line. The
word itself is still intact and whole; vi simply displays it this
way for editing purposes.
The vi editor automatically uses the full Terminal window. If
there are additional lines on the screen that vi does not use
to display the file, a tilde (~) appears at the beginning of
each of these lines. These are not part of your file; they
simply indicate the end of the content of the file.
OPEN A FILE WITH VI
UNIX FOR MAC
64
OPEN A FILE WITH VI
05 53730X Ch05.qxd 3/25/03 8:56 AM Page 64
CREATE A NEW FILE WITH VI
⁄ Type vi and a space.
¤ Type the name of a new
document and press Return.
■ The vi editor starts and
displays an empty file.
■ Tilde symbols indicate the
end of the file.
WORK WITH TEXT EDITORS
5
You can change the behavior of the vi editor by setting editor options.
You do this by typing a colon (:), the word set, a space, and then the
option name. For example, to turn on line numbers, type :set number.To
turn off an option, type a colon, the word set, a space, the word no, and
then — with no space before it — the name of the option. For example,
to turn off line numbers, you type :set nonumber.
OPTION FUNCTION
autoindent Automatically indent new lines.
list Display a $ symbol to indicate the end of each line.
number Display line numbers on the left.
ruler Display the current line number and character position.
showmode Show the current mode, for example, insert, in the lower
right corner.
verbose Use wordy and informative warnings and messages.
You can see which options are currently set if you type :set and press
Return. For a full list of all vi editor options, type :set all.
65
05 53730X Ch05.qxd 3/25/03 8:56 AM Page 65
MOVING IN VI
⁄ With vi in Command
mode, press Shift + H to
move to the start of the file.
¤ Press Shift + G to move to
the end of the file.
‹ Press Shift + 6 to move to
the beginning of a line.
› Press Shift + 4 to move to
the end of the line.
Y
ou can use single keystroke commands to move
through a file in the vi editor. One feature that
distinguishes the vi editor from the other visual
editors is the concept of modes. The vi editor is always
in one of two states, Command mode or Input mode.
Command mode allows you to use keystroke commands to
delete lines, move text, or save files. Input mode allows you
to type text into the document at the location of the cursor.
While in Command mode, you can use keystroke
commands to change to Input mode.
The Command-mode keystrokes in the vi editor are usually
a single letter, and, unlike the Pico editor commands, they
are typed without holding down the Control key. However,
the keystroke commands are case sensitive, which means
that a is a different command than A. You need to use the
Shift key, of course, to create the uppercase letters.
To move within a document in vi, the application must be in
Command mode. The vi editor offers many ways to
navigate the content of a file, some of which appear on the
facing page. The easiest way is to use the arrow keys to
move the cursor, as you would in Pico. You can also use the
lowercase letters h, j, k, and l to move the cursor around
on-screen.
The find command in vi is much like the find command
in less. When you type a forward slash (/) and enter the
word or phrase you are seeking, the vi editor automatically
moves the cursor to the next occurrence of that text. If you
type a question mark (?) instead of a forward slash, the
search occurs backwards in the file from your current
position.
MOVEMENT WITHIN VI
UNIX FOR MAC
66
MOVEMENT WITHIN VI
05 53730X Ch05.qxd 3/25/03 8:56 AM Page 66
FINDING TEXT IN VI
⁄ Type /.
¤ Type a word or phrase
and press Return.
■ The vi editor moves the
cursor to that word or phrase.
WORK WITH TEXT EDITORS
5
The commands in the table below allow you to move
quickly through a file in vi, repositioning the cursor and
scrolling the screen when necessary.
KEYSTROKE EFFECT
H Move to the first line of the file.
G Move to the last line of the file.
h Move one character to the left.
j Move down one line.
k Move up one line.
l Move one character to the right.
^ Move to the beginning of the current line.
$ Move to the end of the current line.
w Move ahead one word.
/text Find text from the cursor forward.
?text Find text from the cursor backward.
67
05 53730X Ch05.qxd 3/25/03 8:56 AM Page 67
INSERT TEXT
⁄ Position the cursor where
you want to enter text.
¤ Type the letter i. ■ The vi editor switches to
Input mode.
‹ Type the text you want to
insert.
› Press Esc.
■ The vi editor switches to
Command mode.
Y
ou can enter text into a document by switching to
Input mode in vi. When you start the vi editor, it
switches to Command mode by default, allowing you
to move through the file or enter keystroke commands. If
you try to enter text while in Command mode, you can
produce some very strange results, because many
characters correspond to keystroke commands in
Command mode. It is therefore very important to know
which mode you are in before you enter text.
The easiest way to determine your current mode is to
enable the option showmode. You can do this by typing :set
showmode while in Command mode. Your current mode
appears in the lower right corner.
You can use a number of single keystrokes to switch to
Input mode from Command mode. However, there is only
one way to switch to Command mode from Input mode,
and that is to press the Esc (Escape) key, located on the
upper-left corner of most keyboards. If you are not sure
which mode you are in, you can press the Esc key to return
to Command mode. Pressing the Esc key while in
Command mode does nothing, so it is safe to press this key
several times to make sure.
Many useful command-mode keystrokes appear in the table
on the facing page. The most important keystrokes are i,
which inserts text at the current cursor location, and o,
which opens a new line below the current one and allows
you to enter text directly. When you edit the text in your
file, vi does not save your changes until you give the
command to do so.
ENTER TEXT IN VI
UNIX FOR MAC
68
ENTER TEXT IN VI
05 53730X Ch05.qxd 3/25/03 8:56 AM Page 68
OPEN A NEW LINE OF TEXT
⁄ Position the cursor to the
line above where you want to
insert a new line.
¤ Type the letter o.
■ The vi editor switches to
Input mode and opens a new
blank line.
‹ Type the text you want to
insert.
› Press Esc.
■ The vi editor switches to
Command mode.
WORK WITH TEXT EDITORS
5
The keystroke commands that you use to switch to Insert
mode appear in the table below. There are other modes that
function like Insert mode, allowing you to type text into the
file. As with Insert mode, you can leave these modes by
pressing the Esc key to switch to Command mode.
KEYSTROKE MODE ENTERED FUNCTION
A Insert Append text at the end of the current line.
a Insert Append text after the current character.
I Insert Insert text at the beginning of the current line.
i Insert Insert text at the current location.
O Insert Insert a new line before the current line.
o Insert Insert a new line after the current line.
R Replace Replace existing text with the text you type.
r Replace Replace a single character with the text you type.
S Change Substitute the current line with one you type.
s Change Substitute a single character with the text you type.
69
05 53730X Ch05.qxd 3/25/03 8:56 AM Page 69
DELETE CHARACTERS
⁄ Position the cursor over
the character you want to
delete.
¤ Type the letter x. ■ The vi editor deletes the
character.
Y
ou can delete text from a file using keystroke
commands. If you press the Delete key while in
Command mode, this generates the symbols, ^?,
which do not correspond to any command known to vi, and
an error message appears. In Command mode, the Delete
key has no function. You can use other keystroke
commands to delete text.
To delete content from your document, you must first move
to the location of the unwanted text using the arrow keys or
a movement command. Deletion commands use the
current location of the cursor as the starting point of the
deletion.
You can delete the character underneath the cursor by
typing a lowercase x. If there is more text on the line, it
shifts to the left to fill the space formerly occupied by the
deleted character. A capital X deletes the character to the
left of the cursor.
You can delete larger sections of text by typing the letter d
and applying a movement command. For example, to delete
from the current location to the beginning of the line, you
can type d^, because the ^ keystroke moves the cursor to
the beginning of the line. To delete the current line, you can
type dd. If you want to delete everything from the current
position to the end of the current line, you can type either
D or d$. A list of deletion commands appears in the table
on the facing page. When you edit the text in your file, vi
does not save your changes until you give the command to
do so.
DELETE TEXT IN VI
UNIX FOR MAC
70
DELETE TEXT IN VI
05 53730X Ch05.qxd 3/25/03 8:56 AM Page 70
DELETE A LINE OF TEXT
⁄ Position the cursor on the
line you want to delete.
¤ Type dd. ■ The vi editor deletes the
line.
WORK WITH TEXT EDITORS
5
You can use these commands to remove text from the file you
are editing. If you make a mistake, you can type the keystroke
command u, which undoes the most recent change. You can
use this command to undo insertions as well as deletions.
KEYSTROKES EFFECT
D Delete from current position to end of line.
dd Delete current line.
dG Delete from current position to end of file.
dw Delete current word, from current position to end of word.
d^ Delete from current position to beginning of line.
d$ Delete from current position to end of line.
d/text Delete from current position to next occurrence of text.
u Undo last command that changed the file.
X Delete character to left of cursor.
x Delete character under cursor.
71
05 53730X Ch05.qxd 3/25/03 8:56 AM Page 71
FIND AND REPLACE TEXT
⁄ Type :.
■ The cursor moves to
the bottom of the screen
following a colon.
¤ Type %s/ and the original
word or phrase you want to
replace.
‹ Type a forward slash and
the new word or phrase.
› Type another forward
slash, the letter
g, and press
Return.
■ The vi editor globally
replaces the old text with the
replacement text.
Y
ou can edit text files using the multiline editing
capabilities of the vi editor. While in Command
mode, you activate the command line for editing
purposes by first typing a colon (:). There are many useful
commands that you can learn about, including the ex editor
that provides the line edit commands. You can obtain more
information from the vi manual by typing man vi or
consulting online references or books about the vi editor.
To replace text, you can use the substitute command by
typing :s. When you type commands that begin with a colon
(:), they appear on the bottom line of the Terminal window.
vi carries out the command after you type the full command
and press Return.
There are many ways you can use the :s command,
including:
:s/old/new/
:s/old/new/g
:%s/old/new/g
The first instance replaces a single occurrence of old with
new on the current line. The second instance adds the flag
g, which stands for global. This means that vi replaces all
occurrences of old with new on that line, and not just the
first occurrence. The third instance includes a range option,
%, which tells vi to replace all instances of the word
throughout the entire file.
To join two lines of text together onto one line, you can use
the editing command J. This removes the line break at the
end of the current line, and joins it to the next line. When
you edit the text in your file, vi does not save your changes
until you give the command to do so.
EDIT TEXT WITH VI
UNIX FOR MAC
72
EDIT TEXT WITH VI
05 53730X Ch05.qxd 3/25/03 8:56 AM Page 72
JOIN TWO LINES OF TEXT
⁄ Position the cursor to the
first of two lines you want to
join.
¤ Press Shift + J. ■ The vi editor joins the two
lines together.
WORK WITH TEXT EDITORS
5
You can cut-and-paste text in vi by using the
deletion keystroke commands and the p
command. When you delete text, it is not
completely lost; instead, vi stores it in a paste
buffer. You can think of this as a container that
holds the most recently deleted text.
You can paste the contents of the paste buffer
into the current location of the cursor by typing
the letter p. For example, to move a line, delete it
by typing dd and move to the new location in
the file. Type the letter p, and vi inserts the
deleted line into the new location.
You can copy text into the paste buffer without
deleting it by using the y command, which stands
for yank. As with deletion commands, you must
follow the y with a movement command that
indicates how many lines you want to yank, or you
can type yy to yank the current line.
To yank or delete a number of lines, you can
precede the y or d keystrokes with a number. For
example, to yank 12 lines, including the current
one, type 12yy.
73
05 53730X Ch05.qxd 3/25/03 8:56 AM Page 73
SAVE A FILE WITH VI
⁄ Type :.
■ The cursor moves to
the bottom of the screen
following a colon.
¤ Type the letter w and
press Return.
■ The vi editor saves the file.
SAVE WITH A DIFFERENT
FILENAME
⁄ Type :.
¤ Type the letter w and a
space.
‹ Type a new filename and
press Return.
■ The vi editor saves the file
under the new name.
W
hen you finish editing a file with the vi editor, you
can save your work. It is a good practice to use
the save command any time you make changes
that you do not want to lose. To save the current file, you
can type :w and press Return. vi saves the file to your hard
drive, and any changes you make become permanent. The
vi editor displays the filename, the number of lines, and the
number of characters in the file after you save it.
You can save the file with a different name by typing a
filename before pressing Return. For example, to save the
current file as my-update.txt, you can type :w my-update.txt
and press Return. If you start vi without specifying a
filename, you must remember to save with a new name, or
else vi saves it in the /tmp directory with an arbitrary name
such as vi.XW0hyP.
You may name your text file whatever you like, but for
compatibility with Aqua applications, you should append
text files with the file extension .txt. However, if you are
creating a specific type of text file, such as an HTML file, a
Cascading Style Sheets file, or an XML settings file, you
must save it with the appropriate extension such as .html,
.css, or .plist.
To exit the vi editor, you can type the quit command as :q.
You can combine the :w and :q commands together as
:wq, which saves the file and exits the vi editor, returning
you to the shell. If you have made changes but do not want
to save them, you can exit vi by appending an exclamation
point (!) to the :q command.
SAVE A FILE WITH VI
UNIX FOR MAC
74
SAVE A FILE WITH VI
05 53730X Ch05.qxd 3/25/03 8:56 AM Page 74
SAVE AND EXIT VI
⁄ Open a file and add
some text.
¤ Type :.
‹ Type wq and press Return.
■ The vi editor saves the file
and exits.
EXIT VI WITHOUT SAVING
⁄ Type :.
¤ Type q! and press Return.
■ The vi editor exits without
saving.
WORK WITH TEXT EDITORS
5
One file you may want to edit is the .exrc file. This is a file
that you store in your Home directory and that vi editor
reads when it starts up. vi automatically runs the commands
in the file, so this makes it a good place to store your
preferred editor options, such as showmode. Because the
filename starts with a period, it is a hidden file, invisible to
the ls command, but you can still list it by typing ls -a.
EXRC File Example:
set autoindent
set ruler
set verbose
set showmode
~
~
~
To use these settings, make sure you are in your Home
directory by typing cd, and then type vi .exrc. Enter the lines
above into the file, save it, and exit. The next time you start
vi, it automatically applies these options.
75
05 53730X Ch05.qxd 3/25/03 8:56 AM Page 75
OPEN A FILE WITH EMACS
⁄ Type emacs and a space.
¤ Type the name of the file
and press Return.
■ The emacs editor displays
the file.
■ This area displays the
filename.
■ This area displays the
document.
■ This area displays the
status line.
Y
ou can use the emacs editor to edit text files. emacs
is a very complex program that can do everything
from editing simple text files to downloading and
displaying Web sites.
Among advanced Unix users, there is a friendly rivalry
between users of vi and users of emacs. This book gives
greater coverage to vi because it is less complex than
emacs. However, if you do not find vi to your liking or you
prefer to use a very flexible and adaptable text editor, the
emacs editor is an excellent choice.
The basic functions of the emacs editor are easy to use. To
open a file, you can simply give the name of the file as an
argument, as with other text editors. Unlike vi, emacs does
not have different modes for Command and Input, so you
do not have to switch between modes as you would with vi.
As with Pico, you can use the arrow keys to move around,
and you can edit text directly.
You can execute commands in emacs by using either the
Control or Meta key. When you type a character with the
Control key, this corresponds to the prefix C- in emacs
terminology; a character that you type with the Meta key
corresponds to the prefix M For example, to search for
text, you press Control + S (C-s), and to move to the end of
a file, you press Esc + > (M->). Keep in mind that the prefix
C- means that you must hold down the Control key while
pressing another key, and M- means you must press and
release the Esc key before typing the following key. You use
the Esc key instead of the Meta key because Apple
keyboards do not have a Meta key.
OPEN A FILE WITH EMACS
UNIX FOR MAC
76
OPEN A FIILE WITH EMACS
05 53730X Ch05.qxd 3/25/03 8:56 AM Page 76
INSERT TEXT IN EMACS
⁄ Position the cursor where
you want to insert text.
¤ Type your text directly
into emacs.
■ emacs adds the text to the
file at the insertion point.
WORK WITH TEXT EDITORS
5
The following table is a summary of some of the most
useful emacs commands for moving and finding text.
KEYSTROKES COMMAND NAME EFFECT
C-a Beginning of line Move to the start of the current line.
C-b Backward char Move one character to the left.
C-e End of line Move to the end of the current line.
C-f Forward char Move one character to the right.
C-n Next line Move down one line.
C-p Previous line Move up one line.
C-r Search backward Search backward for text.
C-s Search forward Search forward for text.
M-< Beginning of buffer Move to the start of the file.
M-> End of buffer Move to the end of the file.
77
05 53730X Ch05.qxd 3/25/03 8:56 AM Page 77
SAVE YOUR FILE
⁄ Press Control + X.
¤ Press Control + S.
■ The emacs editor saves
your file.
EXIT EMACS
⁄ Press Control + X.
¤ Press Control + C.
■ The emacs editor exits and
returns you to the shell
command line.
Y
ou can edit and save text files in emacs with
keystroke commands that use the Control and Meta
keys. You can also configure the Terminal application
to allow the Option key to function as the Meta key.
There are literally hundreds of emacs commands that you
can use, and you can even add additional extensions to
emacs to increase this number. Many of the more esoteric
commands in emacs are only of interest to serious Unix
users. As a beginning user, you may want to type C-h t to
read the emacs tutorial. To do this, you hold down the
Control key and type the letter h, then release the Control
key and type the letter t.
A short list of commands that let you edit your files appears
on the facing page. As with other text editors, emacs does
not make your changes permanent until you save the file.
To make it easier to type Meta keystroke commands, those
indicated by the M- prefix, you can configure the Terminal
application to use the Option key. You can activate this
Window setting from the Terminal menu. It allows you to
type Meta keystrokes by holding down the Option key
while pressing the appropriate key, instead of pressing and
releasing the Esc key before the following key.
You can also get emacs to recognize and work with your
mouse, a capability that most shell applications do not
possess. To do this, you enable the Terminal Window setting
named Option click to position cursor; when you hold
down the Option key and click your mouse, emacs moves
the cursor to the current position of the mouse pointer.
EDIT A FILE WITH EMACS
UNIX FOR MAC
78
EDIT A FILE WITH EMACS
05 53730X Ch05.qxd 3/25/03 8:56 AM Page 78
CONFIGURE TERMINAL
TO WORK WITH EMACS
⁄ Click Terminal ➪ Window
Settings.
■ The Terminal Inspector
window appears.
¤ Select Emulation from the
drop-down menu.
‹ Click the Use option key
as meta key check box.
› Click the Option click to
position cursor check box.
ˇ Click the red Close
button to save your
preferences.
■ The Terminal now uses
the Option key as a Meta
key.
Terminal
Window Settings
WORK WITH TEXT EDITORS
5
The table below contains some emacs commands that you can use to edit
text files and save your changes.
KEYSTROKES COMMAND NAME EFFECT
C-d Delete char Delete the current character.
C-k Kill line Delete the current line, current position to end of line.
C-t Transpose chars Transpose, or switch, two characters.
C-x C-c Save buffer, kill emacs Exit emacs.
C-x C-f Find file Open a new file for editing.
C-x C-s Save file Save the file.
C-x C-t Transpose lines Transpose, or switch, two lines.
C-x C-w Write file Save the file under a different name.
C-x u Undo Undo the last change to the file.
M-% Query replace Find and replace text, type y to confirm.
M-w Transpose words Transpose, or switch, two words.
Keep in mind that the prefix C- means to hold down the Control key while
pressing another key, and M- means you must press and release the Esc key
before typing the following key. You can also hold down the Option key to
type M- keystrokes, if you have enabled the correct Terminal setting.
79
05 53730X Ch05.qxd 3/25/03 8:56 AM Page 79
CHANGE THE DEFAULT PROMPT
⁄ Type set prompt = and a
space.
¤ Type a prompt formatting
sequence in single quotes,
and press Return.
■ The prompt changes.
SET THE SECOND PROMPT
⁄ Type set prompt2 = and a
space.
¤ Type a prompt formatting
sequence in single quotes,
and press Return.
■ The second prompt
changes.
Y
ou can change your command line prompt by setting
special shell variables. Changing your prompt lets you
customize the information that the prompt displays
to better suit your needs.
The prompt lets you know that you are entering text into
the shell, rather than a program. When it reappears, this
tells you that the last command has finished executing. You
can set your shell prompt to contain whatever information
you like using the following command:
set prompt = 'prompt formatting sequence'
A prompt formatting sequence is a series of letters,
symbols, and special character codes that serves as your
prompt. A list of the most useful special formatting codes
appears on the facing page.
The default prompt is set to the name of the computer, the
partial path, and your short username. This is useful on a
multi-user system, or if you frequently log on remotely to
other computers. However, many users are only on one
computer at a time — the one they are sitting in front of —
and only as a single user. If this is true for you, you may
want to set your prompt to the time, the number of
commands entered, or the full path.
In addition to the shell command prompt, you can set
several other prompts. You use the prompt2 setting if you
end a command line with a backslash (\), indicating that the
current command continues on the next line. You see the
prompt3 message if you have auto correction on for
misspelled commands. You see the rprompt message on
the right side of the Terminal window for every command.
Prompt settings only last as long as the Terminal window in
which they are set is open. To make them permanent, see
"Edit Your .tcshrc File" in this chapter.
SET YOUR PROMPT
UNIX FOR MAC
80
SET YOUR PROMPT
06 53730X Ch06.qxd 3/25/03 8:57 AM Page 80
SET THE THIRD PROMPT
⁄ Type set prompt3 = and a
space.
¤ Type a prompt formatting
sequence in single quotes,
and press Return.
■ The third prompt changes.
SET THE RIGHT-HAND PROMPT
⁄ Type set rprompt = and a
space.
¤ Type a prompt formatting
sequence in single quotes,
and press Return.
■ The right-hand prompt
changes.
CUSTOMIZE YOUR SHELL
6
set prompt = '[%m:%c3] %n%# ' is the standard
shell prompt in Mac OS X. The formatting Code table
explains the meanings of these and other special codes.
FORMATTING CODE EXAMPLE MEANING
%c Documents The current directory.
%d Fri The day of the week.
%D 06 The day of the month.
%cnumber local/etc/httpd A partial pathname.
%h 14 This is the 14th command.
%M ferro.idyllmtn.com The full name of the computer.
%m ferro The short name of the computer.
%n user Your short username.
%p 10:04:21pm The precise time.
%t 10:04pm The current time.
%w Dec The month of the year.
%W 12 The numerical month of the year.
%y 02 The year in two digits.
%Y 2003 The year in four digits.
%# % The % symbol, # if you are root.
81
06 53730X Ch06.qxd 3/25/03 8:57 AM Page 81
SET COMMAND ALIASES
⁄ Type alias and a space.
¤ Type a short alias.
‹ Type a long command in
single quotes and press
Return.
› Type the short alias with
any appropriate arguments
and press Return.
■ The shell executes the long
command.
Y
ou can save time and reduce typing by setting short
aliases for long commands. You can use the alias
command to define and list aliases. To create a new
alias, you can use a command line like this:
alias short-alias 'longer command'
One commonly used alias is ll, which most Unix users
define with the following command:
alias ll 'ls -l'
This alias allows you to type ll as a command and have it
execute the ls -l command, which shows a long listing.
You can insert additional arguments, such as a directory,
after the ll command just as you can with the original ls
-l command.
You can also redefine existing commands to be aliases. For
example, if you are afraid that you may mistakenly delete an
important file because you do not always remember to use
the -i option with the rm command, you can set an alias as
follows:
alias rm 'rm -i'
As a result, all of your rm commands automatically include
the -i option.
If you redefine a command, such as the rm command, using
an alias, and you need to use the original version, not the
alias, you can do so by typing a backslash (\) before the
command name. This bypasses aliases and invokes an
executable program in your path or a shell built-in
command.
To list all of your aliases, you can type alias without any
arguments. If you need to remove an alias, you can use the
unalias command.
Like other shell settings, your aliases only remain as long as
your Terminal window is open. You can make your aliases
permanent by saving them in your .tcshrc file. See "Edit
Your .tcshrc File" in this chapter.
SET COMMAND ALIASES
UNIX FOR MAC
82
SET COMMAND ALIASES
06 53730X Ch06.qxd 3/25/03 8:57 AM Page 82
LIST ALL CURRENT ALIASES
⁄ Type alias and press
Return.
■ The shell lists all aliases.
¤ Type alias, a space, then
an alias, and press Return.
■ The shell lists the long
command for that alias.
DELETE AN ALIAS
⁄ Type unalias and a space.
¤ Type the name of an alias
and press Return.
■ The alias is no longer
defined.
CUSTOMIZE YOUR SHELL
6
Most advanced Unix users like to avoid typing
unnecessary characters, and thus make extensive use of
the alias command. Some of the most common and
useful aliases appear in the following table. You can save
these aliases by storing them in your .tcshrc file.
SHORT ALIAS LONG COMMAND DESCRIPTION
cd pushd Always maintain the directory stack.
cd cd In case you forget the space.
cp cp -i Prevent cp from overwriting files.
home cd ~ Return to Home directory.
ll ls -l Long file listing.
ls ls -F Always include file-type indicator.
print lpr It is easier to remember print than lpr.
rm rm -i Prompt for each file deletion.
cd Change directory to the parent directory.
83
06 53730X Ch06.qxd 3/25/03 8:57 AM Page 83