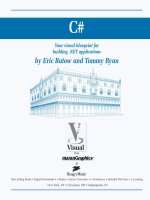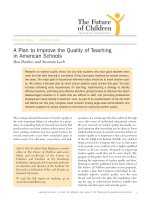Unix for mac your visual blueprint to maximizing the foundation of mac osx phần 4 docx
Bạn đang xem bản rút gọn của tài liệu. Xem và tải ngay bản đầy đủ của tài liệu tại đây (2.57 MB, 36 trang )
START ZSH FROM TCSH
⁄ Type /bin/zsh and press
Return.
■ The shell starts a new zsh
shell.
CREATE A SIMPLE
Z SHELL FUNCTION
⁄ Type function cp(), a
space, and then type
{.
¤ Type command cp -i "$@",
a space, and then type
}.
‹ Press Return.
■ The Z shell defines a new
command named cp.
95
I
f you are an advanced user, you can write functions that
perform shell tasks in the highly configurable Z shell. If
you are new to Unix, this may be much more than you
need.
The differences between shells are most apparent when you
are writing shell scripts, as these scripts use the advanced
features of the shell. The Z shell uses a number of functions
that you can define in order to override or change default
behavior.
The Z shell was created to be compatible with another early
shell known as the Korn shell, or ksh. If you are going to be
using your shell a great deal and want to become more
familiar with shell customization, the Z shell may be a good
choice for you.
Many of the built-in commands familiar from the tcsh shell
have different command names and values in the zsh shell.
For example, you can set zsh shell options — similar to shell
variables in tcsh — by using the command setopt, and you
can set and export environment variables as you would in
bash. Instead of running the contents of the .tcshrc file
when a shell starts, the zsh shell executes commands in the
.zshrc file in your Home directory. Aliases in the zsh shell
must be set using the following syntax, which differs from
the tcsh shell by the requirement of an equal sign:
alias short-alias='command and options'
You can take full advantage of the extensibility of the Z shell
by creating specialized functions in your .zshrc file. A
function creates a command, similar to an alias but with
more flexibility and control. To learn about Z shell
functions, you can see the manual pages for zsh by typing
man zsh.
WORK WITH THE Z SHELL
CUSTOMIZE YOUR SHELL
6
WORK WITH THE Z SHELL
06 53730X Ch06.qxd 3/25/03 8:57 AM Page 95
RUN SEQUENTIAL COMMANDS
⁄ In a Terminal window,
type the command
find /usr
-name ps –print and press
Return.
■ The find command starts
looking for a file named ps.
¤ Type date and press
Return.
■ The find command
generates a lot of output.
■ The system ignores the
date command, storing it
in a queue, until the find
command finishes.
Y
ou can suspend a process to regain control of the
command line, and from that point, kill the process,
move it into the background, or leave it suspended
until you are ready to restart it. Just as almost everything that
makes up a Unix system is a file, almost everything that a
Unix system does is a process. The shell that responds to the
commands you enter in a Terminal window is a process.
Each command you enter is a process. When you ask the
system what processes are currently running, that too is a
process. Just as Unix makes little distinction between system
files, application files, and personal files, it makes little
distinction between system processes, applications, and the
commands that you enter in a Terminal window. The activity
of the system is implemented as a series of processes.
Unlike some operating systems, Unix systems like Mac OS X
allow you to gather a lot of information about the processes
that are running on your system. In fact, you can start, stop,
and suspend them if you have sufficient privileges. You can
also move processes to the background so that you can
issue other commands.
Every process has a process ID — a unique numeric
identifier that the system assigns. While you enter a
command in your shell, that shell is an active process.
When you press Return, the command that you just
entered starts running, and your shell is suspended until
that process completes.
You can suspend a process by pressing Control + Z. When
you suspend a process, it cannot run. It does not access
files, accumulate run time, or task the CPU. A suspended
process is also referred to as a stopped job.
SUSPEND THE CURRENT PROCESS
UNIX FOR MAC
96
SUSPEND THE CURRENT PROCESS
07 53730X Ch07.qxd 3/25/03 8:57 AM Page 96
SUSPEND A PROCESS
⁄ Type man date and press
Return.
¤ Press Control + Z to
suspend the process.
‹ Press Return.
■ Unix assigns a job number
to the suspended process and
displays its process ID.
■ The system responds with
another prompt indicating
that you have control of
the shell.
WORK WITH PROCESSES
7
On a multiprocessing system such as Unix, many processes appear to
be running at the same time. They are actually running in quick
succession, taking turns using the system's CPU and memory. The
system tracks the resources that each process requires and restores
the process environment as needed each time a process gets its turn
to run. At almost any instant in time, most processes are waiting for
some resource, whether that resource is a response from the user,
data from the disk, or simply a turn at the processor.
Processes change state frequently while they are running. Process
states include running, sleeping, stopped, and terminated.
When you suspend a process, you essentially put it on hold so that
you can run other commands. Similar to putting a caller on hold,
suspending a process means that no progress is made as long as that
process is suspended. The process is stopped, awaiting your instruction
to start again or to terminate and release all of its resources.
You can open a second Terminal window when you are working on
the system, but this is not an option if you are logged in remotely.
97
07 53730X Ch07.qxd 3/25/03 8:57 AM Page 97
LIST SUSPENDED PROCESSES
⁄ Type jobs and press
Return.
■ The system displays a list
of suspended processes with
their job numbers enclosed in
square brackets.
RESTART THE LAST
SUSPENDED PROCESS
⁄ Type fg and press Return.
■ The most recently
suspended process begins
where it left off.
Y
ou can save some work by restarting a suspended
process. Instead of running the job again, you can
pick up where you left off when you suspended the
process. In addition, restarting a suspended process frees
resources tied up by that process.
All processes that you run, suspended or not, are associated
with the particular shell in which they were started. If you
suspend a single process in each of two Terminal windows,
for example, each of these processes will have 1 as its job
number. At the same time, each of these suspended
processes will also have a unique process ID. Where each
job number is related to the parent shell and only the
parent shell, each process ID is related to the entire system.
This means that you can refer to a process by its job
number only in the shell in which it was started.
Job numbers are always small numbers like 1 or 4. While
you can accumulate a large number of suspended jobs if
you work at it, in practice this is never done. Process IDs are
usually large numbers like 325 or 5234. The system assigns
these numbers in some fashion, reusing the numbers as
needed. If you see a process running today with the process
ID 4321, you might not see this number used again for
months. Process numbers that are small like 1 or 69 are
assigned to system tasks.
To restart a suspended process, use the fg (foreground)
command. If only one suspended process is in your current
shell, that process restarts. If there are several suspended
processes, the one most recently suspended will restart. To
restart a particular suspended process, enter the fg
command followed by its job number.
RESTART A PROCESS
UNIX FOR MAC
98
RESTART A PROCESS
07 53730X Ch07.qxd 3/25/03 8:57 AM Page 98
RESTART A PROCESS
WITH ITS JOB NUMBER
⁄ Type jobs and press
Return.
■ The system displays a list
of suspended processes with
their job numbers enclosed in
square brackets.
¤ Type fg %1 and press
Return.
■ The process that was
suspended first starts running
again.
WORK WITH PROCESSES
7
You can only restart a process that has been suspended. You
cannot restart a process that has run to completion or a
process you have terminated. Each process has a life of its
own. Even if you run the same command seven times in a row,
each running is an independent process.
You can restart processes by bringing them back into the
foreground, and they will then continue running as if they had
not been suspended. You can also restart processes by sending
them to the background and continue entering commands
from the shell from which these processes were run.
If you press Control + D to exit a shell in which you have
suspended processes, the shell alerts you to the suspended
processes. The message "There are suspended jobs" appears.
This warning ensures that you do not forget about commands
that you suspended. You can still exit the shell by pressing
Control + D again. If you exit the Terminal window by clicking
the red button, no alert appears. The suspended processes are
quietly killed when you close the window.
99
07 53730X Ch07.qxd 3/25/03 8:57 AM Page 99
⁄ Type find / -name fg –print
& and press Return.
■ The job number and
process ID of the background
process appears.
■ A message displays
indicating that your find
command cannot search
some directories.
¤ Type date and press
Return.
■ The find command
continues running in the
background, while you enter
the date command and get
your output.
R
unning a command as a background process allows
you to continue entering commands while that
process runs. A process running in the background is
not suspended; it continues to execute. When you run a
command in the Terminal application, the output from the
command appears on your screen. Until the command
finishes, no other commands can run. This is called
foreground processing. When the command finishes
running, your command prompt returns.
Unix allows you to run commands in the foreground or in
the background. Unlike commands in the foreground,
commands run as background processes allow you to enter
additional commands. Your shell continues prompting and
you can continue entering commands.
The simplest way to run commands in the background is to
start them in the background. You can run a command in
the background by adding an ampersand (&) to the end of
the command line. For example, if you enter a find
command, type an ampersand at the end of the line, and
press Return, the find command continues processing and
writes to your screen as it locates files that meet your
search criteria. At the same time, you have control of the
command line and can issue other commands while the
find command continues to run.
Like suspended processes, jobs that run in the background
have both a job number and a process ID. Both suspended
processes and background processes appear in the listing
when you use the jobs command. The important
difference between a suspended process and a background
process is that a background process continues to run while
a suspended process is inactive.
Running commands as background processes allows you to
get more work done in a single Terminal window. If you
press Control + D to exit a shell while there are background
processes running, the system issues a warning.
RUN A PROCESS IN THE BACKGROUND
UNIX FOR MAC
100
RUN A PROCESS IN THE BACKGROUND
07 53730X Ch07.qxd 3/25/03 8:57 AM Page 100
‹ Type !find and press
Return.
■ The find command from
your command history runs
again.
› Type jobs and press
Return.
■ The output lists the
running and suspended
processes.
WORK WITH PROCESSES
7
You can place a process into the
background by first suspending it
with Control + Z and then using
the bg (background) command to
move it into the background. If you
run a command, such as find /
-name findme -print, and then
suspend it by pressing Control + Z,
you can restart it in the background
with a bg command, such as bg
%3. The command continues
running and searching for your files
while allowing you to enter other
commands at the shell prompt.
101
TYPE THIS:
find / -name findme –print
control+Z
bg
pwd
date
RESULT:
/Users/user
Thu May 1 11:12:13 EDT 2003
07 53730X Ch07.qxd 3/25/03 8:57 AM Page 101
KILL A PROCESS
BY JOB NUMBER
⁄ Type jobs and press
Return.
¤ Type kill followed by a
job ID number, such as %2,
and press Return.
■ The second suspended
process terminates.
KILL A PROCESS BY PROCESS ID
⁄ Type ps and press Return.
¤ Type kill followed by
a process ID from the list
displayed and press Return.
■ The second suspended
process terminates.
Y
ou can use the kill command to stop a running or
a suspended process. By halting a command that you
mistyped, you can avoid wasting system resources or
performing a process that you did not intend to run.
Stopping a process that is running on a Unix system is
called killing it. To kill a running process, you use the kill
command followed by the process ID of the process. For
example, kill 1234 would kill the process with process
ID 1234. To kill a suspended process, you use the kill
command followed by the job number. For example, kill
%2 would kill the second suspended process.
After you kill a process, you cannot restart it. You can run the
same command again, but this action starts a new process.
You can kill a process by name. The variant of the kill
command used for this purpose is called killall. If you
enter killall man, you will kill all man commands, even
if they are running in other Terminal windows. When you
issue the killall command, the system looks for
commands you are running.
As a normal non-root user, you can only kill processes that
you have started. As a root user, however, you can kill any
process on the system. Unix provides little protection from
making mistakes that can bring your system down. One of
the worst mistakes that root users can make on a Unix
system is to enter kill 1 when they mean to enter kill
%1. The user's intention is to kill a suspended process. Typing
the command without the % kills a process known as init
and will likely crash your system. For this reason, most
disciplined system administrators avoid using the root
account except when there is no other way to accomplish
a job.
KILL A PROCESS
UNIX FOR MAC
102
KILL A PROCESS
07 53730X Ch07.qxd 3/25/03 8:57 AM Page 102
KILL A PROCESS BY NAME
⁄ In a new Terminal
window, type
man killall
and press Return.
■ The man page appears. ¤ In the original Terminal
window, type
ps and press
Return.
■ Your man command
appears in the process list.
‹ Type killall man and press
Return.
› Type ps again and press
Return.
■ Your man command is
gone.
■ The man killall
command terminates.
WORK WITH PROCESSES
7
You can use the kill command to send signals to running processes. The kill
command is useful for terminating a process. Although most people talk about the
kill command as if its sole function were to terminate processes, this is not the
case. In fact, the kill command's real function is to send very short messages
called signals to running processes to control the behavior of these processes. The
default kill command — the command without an argument — sends a signal
that asks the process to terminate. Systems people often refer to the default signal
as a SIGTERM. Another common signal, referred to as a SIGHUP, for hang up,is
most often used to tell a running process that it should go back and re-read its
configuration file. Many system processes remain unaware that their configuration
files have changed unless you send this signal to them. Another often-used signal
is SIGKILL, a signal used to terminate a process that is not terminated with
SIGTERM.
103
TYPE THIS:
[ferro:~] user% man kill
control+Z
[ferro:~] user% kill –KILL <type the process id>
[ferro:~] user% jobs
RESULT:
The process is killed.
07 53730X Ch07.qxd 3/25/03 8:57 AM Page 103
⁄ In a Terminal window,
type
ps and press Return.
■ The screen displays a list
of the processes you are
running.
¤ Type ps –u and press
Return.
■ The screen displays a
detailed list of the processes
you are running.
Y
ou can use the ps command to find out what
processes are running on your system or to find the
process ID for a job that you want to kill. To kill a
process by its process ID, you obviously must know its
process ID. Fortunately, Unix systems provide a command
that displays information about running processes, including
the process IDs. That command is ps.
You can also use the ps command to display a list of all
processes that are running on your system. Depending on
the arguments that you provide, this list can include
information about the time each process started and who
started each process.
The ps command by itself only displays a list of the
commands you are running. To list system commands
and the commands that other users are issuing, you add
arguments to your ps command. The ps -aux command
shows all processes running on the system and provides
details on each one.
The ps –a command lists all users' processes. You will
own some of these processes, while others start when the
system boots.
The ps –u command adds information such as when each
process started, as well as the how much CPU and memory
each process is using.
The ps –x command adds processes that are not associated
with a particular Terminal window, such as the processes
started before you logged on.
The most commonly used ps command for Mac OS X users
is ps –aux, combining the most useful command options.
By using the ps command followed by a vertical bar,
commonly referred to in Unix as a pipe, you can restrict
the output that it return to your specific interests. For
example, ps –aux | grep init displays the init process
and other processes that contain this string in their names.
LIST ACTIVE PROCESSES
UNIX FOR MAC
104
LIST ACTIVE PROCESSES
07 53730X Ch07.qxd 3/25/03 8:57 AM Page 104
‹ In the Terminal window,
type
ps -aux and a space.
› Type a vertical bar (|) and
a space.
ˇ Type more and press
Return.
■ The screen displays details
for all processes running on
the system.
Á Type ps –aux | grep tcsh
and press Return.
■ The screen displays
information for each tcsh
process, plus the grep
command used to select
these processes.
WORK WITH PROCESSES
7
The columns in the output of the ps -aux command provide a lot of information
about running processes. This information can help you understand who is using
your system, what is running, and sometimes why the systems is running slowly.
Each of these columns is explained in the table below.
PS COLUMN MEANING
USER Username of the person running the process.
PID Numeric process ID.
%CPU Percentage of CPU resources the process is using.
%MEM Percentage of memory the process is using.
VSZ Virtual size of the process in kilobytes.
RSS Size of process in memory.
TT Associated control terminal, or ?? if there is no associated terminal.
STAT Status of the process.
STARTED Time, if started today, or date a process was started.
TIME Accumulated run time.
COMMAND Command that is running, complete with arguments.
105
07 53730X Ch07.qxd 3/25/03 8:57 AM Page 105
⁄ In a Terminal window,
type
top and press Return.
¤ Press Control + C. ■ The top command
displays information about
processes.
■ The top command stops
processing.
Y
ou can use the top command to find out which
processes are using the most resources on your
system. This knowledge is especially useful when
your system is running slowly. Although processes appear
to be running simultaneously, they actually take turns using
the CPU. This sharing happens at an extremely rapid rate,
but you can view some process details using commands
such as ps and top.
While the ps command allows you to view important
statistics related to processes — such as how long they have
been running or how much memory they are using — the
ps output display order is somewhat random. To examine
processes to determine how much demand they are placing
on the system, another tool is more appropriate. That tool
is top.
The top command orders its output to display the tasks
using the bulk of the CPU time available at the top of the
list. The columns in the top output are similar to those that
the ps command displays. In addition, the top command
provides useful information about processes in general and
system performance.
The information included in the top output for each process
includes the process ID (PID), the simple command without
arguments, and the percentage of CPU usage. It also includes
information on threads and memory sizes.
Some of the information the top command displays tells
you a lot about system performance. For example, if a
system is more than 90 percent idle, you know that the
system is not running more processes than it can handle
and you can assume that performance is good. Another
good indicator of performance is the system load. The top
command has numerous options that you can use to alter
its behavior. For more information on these options, type
man top and press Return.
MONITOR THE TOP PROCESSES
UNIX FOR MAC
106
MONITOR PROCESSES WITH TOP
07 53730X Ch07.qxd 3/25/03 8:57 AM Page 106
‹ Type top –e and press
Return.
■ The top command
displays processing events
for the top processes.
WORK WITH PROCESSES
7
You can use the top command to determine how hard your
system is working. The load averages that the top command
displays tell you how many jobs, on average, were ready to run
but were waiting for access to the CPU. Small load averages like
those shown in the top output support the conclusion that the
CPU on this particular system is not busy and that processes
rarely have to wait for access to it. Load averages above four may
indicate a system that is burdened. Load averaging higher than
10 indicates a system with excessive CPU contention.
You can use the uptime command to see how many users are
logged on and to display load averages. This command tells you
how long the system has been up, how many users are currently
logged on (though it counts each Terminal as a separate logon),
and the 1-minute, 5-minute, and 15-minute load averages.
107
TYPE THIS:
uptime
RESULT:
2:26 PM 4:18, 3 users, load
averages: 0.03, 0.03, 0.01
07 53730X Ch07.qxd 3/25/03 8:57 AM Page 107
⁄ To start the Pico text
editor, type
pico and press
Return.
■ The Pico text editor opens.
¤ Type echo followed by a
space.
‹ Type hello, $USER.
■ The shell variable $USER
contains your username.
Y
ou can place commands that you repeatedly execute
in a file and execute these commands by entering the
name of the file. A file of Unix commands that you
execute is called a shell script. Writing shell scripts can save
you a lot of work and make it unnecessary for you to
remember complicated commands.
The Unix commands that you place in a script are
commands that you might have entered in a Terminal
window. When you run the script, the system executes the
commands in the order entered. Shell scripting is a very
basic form of Unix programming, although scripts can run
the gamut from a simple list of commands to elaborate
programs with looping, embedded functions, and complex
data structures.
If you enter a command such as ls in a Terminal window,
the shell passes the command to the kernel for execution.
The result is a listing of your files. If you enter the same
command in a file and execute that file, you also get a
listing of your files. While there is no advantage to
executing a simple command such as ls using a script, the
advantage to scripting becomes readily obvious when you
need to execute complex commands or many commands in
a certain order. In fact, script writing is so efficient that
nearly everyone who manages a Unix system automates
routine tasks by writing scripts.
You can write shell scripts that ask the person running them
to supply some information or that make use of the user's
shell variables. For example, one of the simplest shell scripts
you can write greets a user when he or she executes it. If
you place the command echo hello, $USER in a file, the
user running the script sees a personalized message such as
"hello, jdoe."
WRITE A SIMPLE SHELL SCRIPT
UNIX FOR MAC
108
WRITE A SIMPLE SHELL SCRIPT
08 53730X Ch08.qxd 3/25/03 8:57 AM Page 108
› Press Control + O to write
out the file.
ˇ Type a name for your new
shell script.
Á Press Return. ‡ Press Control + X to exit
Pico.
AUTOMATE SHELL TASKS
8
You can write scripts that are easier to understand and maintain by
adding comments that explain the complicated commands and
describe how the scripts work. Comments are lines in scripts that the
system ignores when it runs the script. Comments serve the function of
explaining your script to others who read it so that complex commands
are easier to understand and so other users do not have to read the
entire script to know what it is supposed to do.
To turn a line of text in a script into a comment, insert a pound sign (#)
in the first column. The shell ignores that line when it runs the script,
so you can place anything you like in a comment. You can also add
comments to the end of a line of code by adding # at the end of the
Unix command and before the text of your comment. Always place at
least one space or tab on each side of the #.
While it is a good idea to include some comments in a script to explain
what the script does, you do not need to comment every line of code.
Inserting one or two lines of comments at the beginning of a script is
useful. Placing a comment on every other line is distracting. When you
run this script, the shell ignores the comments.
109
TYPE THIS:
# this is a script that greets the user
echo hello, $USER # address user by his username
RESULT:
hello, user
08 53730X Ch08.qxd 3/25/03 8:57 AM Page 109
⁄ Type source followed by a
space.
¤ Type the name of a script
and press Return.
■ The shell runs the
commands in the specified
script.
‹ Type chmod followed by a
space.
› Type a+x followed by a
space.
ˇ Type the name of a script
and press Return.
■ The chmod command
adds execute permissions for
all users.
Y
ou can save yourself a lot of work and better
remember complicated Unix commands by placing
commands in scripts and running the scripts. When
you run a script, you can execute a sequence of commands
by typing no more than a single filename. After you turn a
series of commands into a script, you can type the filename
of that script just as if it were another Unix command. In
fact, many Unix advocates like to think of scripts as
extensions to the operating system. In a sense, when you
create a script, you add a new command to your system.
You can execute a script in two ways. The first way is to
type the command source, followed by the name of the
script. When you use the source command, the shell reads
and executes the file one line at a time just as if you were
typing each line in the Terminal window. The second way is
to first make the script executable and then execute it by
typing its name. See Chapter 2 for more information on file
permissions.
For a script that you intend to run many times, changing the
file permissions so that you can run it by entering only its
name can save you time. If you use the chmod a+x
command, other users can execute the script too.
The source command is especially handy when you want
to run scripts that do not have execute permissions set. If
you do not own a script and cannot change its permissions,
you may still be able to run it by using the source
command. You must have read permission, which enables
you to read a file, to run it using the source command.
RUN A SIMPLE SHELL SCRIPT
UNIX FOR MAC
110
RUN A SIMPLE SHELL SCRIPT
08 53730X Ch08.qxd 3/25/03 8:57 AM Page 110
Á Type ls -l followed by a
space.
‡ Type the name of a script
and press Return.
■ The screen displays the
script's file permissions.
° Type ./ followed by the
name of a script and press
Return.
■ The shell executes the
commands in the script.
AUTOMATE SHELL TASKS
8
While the source command is very handy, especially for running
scripts that do not have execute permissions set, an important
restriction applies. The commands in the script must be
compatible with the shell that you are using. If a script contains
any shell-specific syntax, such as the looping commands discussed
in the section "Write A Conditional Shell Script," you can only
successfully execute the file using the source command when you
run the shell that accepts that syntax. Keep in mind that this is just
like entering the commands by hand. If you cannot use a command
in your current shell because your shell does not accept the syntax,
you also cannot use the source command to run a script that
contains that command. For example, the set command assigns a
value to a variable in tcsh. This tcsh-specific command, referred to
as a built-in, makes no sense to sh and zsh. If you are a tcsh user,
you can source a file that contains a set command to establish the
value of a variable; this will not work in the Bourne shell.
Type the following lines into a file called macosx. Notice that the
shells do not process the file in the same way.
Example:
set OS = "Mac OS X"
echo I love $OS
111
TYPE THIS:
[ferro:~] user% source macosx
RESULT:
I love Mac OS X
TYPE THIS:
[ferro:~] user% /bin/sh
sh-2.05a$ source macosx
RESULT:
sh-2.05a$ source macosx
I love
08 53730X Ch08.qxd 3/25/03 8:57 AM Page 111
USING THE FOREACH COMMAND
⁄ Start the Pico editor to
create a file named work2day.
¤ Type #!/bin/tcsh and press
Return twice.
‹ Type foreach weekday (
Mon Tue Wed Thu Fri ) and
press Return.
› Type echo Go to work on
$weekday and press Return.
ˇ Type end, press Return,
and then type
echo Today is
`date +%a`.
■ Your script is complete.
Á Save your script, and exit
Pico.
‡ Type chmod a+x work2day
and press Return.
° Type ./work2day and press
Return.
■ The script executes.
Y
ou can issue a command or a list of commands many
times by placing a loop in your shell script. Adding a
loop keeps you from having to run your script for
every file in a directory or every value in a list.
When you want your script to loop through a series of files,
numbers, or other values, you can use a looping command.
To ensure that the proper shell is used when your script
runs, you can add a line to the top of your script beginning
with #! followed immediately by the full pathname for the
particular script. For example, a script written to run in
tcsh starts with #!/bin/tcsh.
For tcsh, you can use the foreach command to loop
through a set of values. The command foreach number
(4 5 6) runs three times, once for each of the numbers
listed. Each time through the loop, the next number is
assigned to the variable $number. Following the foreach
command, you can enter whatever commands you want to
execute for each $number. You terminate your loop by
entering the word end on a line by itself.
For some tasks, you want the number of times that you
loop through a set of commands to depend on the value of
a certain variable or some other condition. For example, if
you want to write a script that adds two numbers, you can
write it so that it adds the numbers until the person running
the script stops entering numbers. In this case, you use a
while loop. A while loop continues executing as long as
the specified test condition is true.
WRITE LOOPING SHELL SCRIPTS
UNIX FOR MAC
112
WRITE LOOPING SHELL SCRIPTS
08 53730X Ch08.qxd 3/25/03 8:57 AM Page 112
USING THE WHILE COMMAND
⁄ Start the Pico editor to
create a file named addloop.
¤ Type #!/bin/tcsh and press
Return twice.
‹ Type set num = 0; set sum
= 0 and press Return twice.
› Type while $num1 != ""
and press Return.
ˇ Type set sum = `expr $sum
+ $num` and press Return.
Note: Use single back quotes
(backticks) in step 5.
Á Type echo –n "number> "
and press Return.
‡ Type set num = $< and
press Return.
° Type end and press
Return twice.
· Type echo $sum.
‚ Save your file, and exit
Pico.
AUTOMATE SHELL TASKS
8
You can often reduce the lines in a script
by placing repetitious commands in a
loop. You can loop by using any of the
shells provided with Mac OS X. The
foreach and while commands are
built-ins associated with tcsh and csh.
You must use a different syntax if you
are writing scripts in bash, zsh, or sh.
The for command syntax for these
shells uses the word for, followed by
a variable name and the word in,
followed by list of values. The words do
and done mark the beginning and end
of the commands to be executed in your
loop. Make sure that you use /bin/sh,
/bin/bash, or /bin/zsh when you
run the following exercise that loops
through the days of the week.
113
TYPE THIS:
[ferro:~] $user /bin/sh
sh-2.05a$ for weekday in Mon Tue Wed Thu Fri
> do
> echo Go to work on $weekday
> done
RESULT:
Go to work on Mon
Go to work on Tue
Go to work on Wed
Go to work on Thu
Go to work on Fri
08 53730X Ch08.qxd 3/25/03 8:57 AM Page 113
USING TCSH
⁄ Start the Pico editor to
create a file named
work2day3.
¤ Type #!/bin/tcsh and press
Return twice.
‹ Type set day=`date +%a`
and press Return twice.
Note: Use single back quotes
(backticks) in step 3.
› Type if ( $day == "Sat" ||
$day == "Sun" ) then and press
Return.
ˇ Type echo Sleep in and
press Return.
Á Type else and press
Return.
‡ Type echo Go to work and
press Return.
° Type endif.
· Save your file, and exit
Pico.
C
onditional statements make scripts more useful. You
can use an if command to test conditions in shell
scripts and proceed with different commands
depending on the outcome of your test. This type of
operation is called conditional logic. All Unix shells provide
some form of conditional logic. However, like looping, the
syntax depends on the shell. The if command is a built-in,
so you cannot find a file if you enter the command which
if in your Terminal window.
For tcsh and csh, you follow the if command with the
condition you want to test enclosed in parentheses,
followed by the word then. To test if a number is equal to
0, for example, your command is if ( $number == 0 )
then. To test whether a variable contains a particular string,
enclose the string in quotes: if ( $answer == "yes" )
then.
You then enter a list of commands that you want to execute
if the condition you specified is true. For readability, script
writers usually indent these lines. After this list of
commands, end your conditional statement with the word
endif on a line by itself.
In bash, sh, and zsh, the if statement takes a different
form. You follow the word if by a set of square brackets
that enclose the test condition. Follow the brackets with a
semicolon (;) and the word then. You can type the word
then on the following line if you prefer. You terminate the
list of commands to be executed with fi.
You can also specify a list of commands that should run if
the specified conditions are not met. In both forms of if
commands, you use the word else to begin this list. An
else class must follow the if clause that it is related to.
WRITE A CONDITIONAL SHELL SCRIPT
UNIX FOR MAC
114
WRITE A CONDITIONAL SHELL SCRIPT
08 53730X Ch08.qxd 3/25/03 8:57 AM Page 114
USING TCSH
⁄ Start the Pico editor to
create a file named
work2day4.
¤ Type #!/bin/sh and press
Return twice.
‹ Type day=`date +%a` and
press Return.
Note: Use single back quotes
(backticks) in step 3.
› Type if [ $day == "Sat" ] || [
$day == "Sun" ]; then and
press Return.
ˇ Type echo Sleep in and
press Return, then type
else
and press Return again.
Á Type echo Go to Work and
press Return, then type
fi.
‡ Save your file, and exit
Pico.
AUTOMATE SHELL TASKS
8
It is often useful to collect information
from the system by running a
command and assigning its output to
a variable. The work2day scripts in
this chapter use backticks ( `) for this.
The output from the command
enclosed in backticks is assigned to
the variable and can then be
displayed or tested.
You can use backticks to run almost
any simple Unix command. However,
you should always take care to
consider the output that will be
assigned to your variable. It may be
different than you expect. Be sure
you use tcsh or csh when you
loop on the command line.
115
TYPE THIS:
[ferro:~] user% foreach FILE ( 'ls -l' )
foreach -> echo $FILE is a file
foreach -> end
RESULT:
total is a file
64 is a file
-rw-r—r— is a file
1 is a file
user is a file
staff is a file
134 is a file
May is a file
5 is a file
07:21 is a file
addloop is a file
08 53730X Ch08.qxd 3/25/03 8:57 AM Page 115
USING AWK ON THE
COMMAND LINE
⁄ Type awk followed by a
space.
¤ Type '{print $1}' followed
by a space.
‹ Type the name of a text
file and press Return.
■
Awk prints the first word of
every line of your file.
›
Type ls -l followed by a
space.
ˇ
Type | followed by a
space.
Á
Type awk '{print $5}' | and
press Return.
■
Awk prints the size of each
file in the current directory.
Y
ou can use the awk command to extract text from
files or from the output of other commands. It is
particularly useful for extracting a portion of each
line. You can then use the output from awk for further
processing.
Like many other Unix commands, awk works well with the
concept of white space — any combination of spaces and
tabs that might exist between strings of text and numbers. If
you want to display the first or the third word on every line
of a text file, awk is the tool to use. If you want to display
the last word on each line, awk can handle that as well. If
the information that you want to display is not separated by
white space, you can still use awk to extract it.
You can use awk on the command line, or you can write
scripts using nothing but awk commands. Though awk is a
programming language, it is most popularly used within
shell scripts or on the command line to select data from
files or the output of other commands.
Any command that you write for awk and awk scripts
begins with an opening brace ({) and ends with a closing
brace (}). The awk command processes lines of text one at
a time and assigns each portion of a line to a variable such
as $1, $2, and so on. The awk command language has some
built-in variables such as NF and NR that represent the
number of fields on each line and the record number of the
current line. Fields are portions of text separated by white
space or some other delimiter that you specify.
You can write many useful scripts and commands using
awk. Awk is a scripting language that includes conditional
tests and looping.
EXTRACT INFORMATION WITH AWK
UNIX FOR MAC
116
EXTRACT INFORMATION WITH AWK
08 53730X Ch08.qxd 3/25/03 8:57 AM Page 116
USING AWK IN A SCRIPT
⁄ Start the Pico editor to
create a file named
count_users.
¤ Type #!/bin/tcsh and press
Return twice.
‹ Type set USERCOUNT
=`uptime | awk '{print $4}'`
and press Return twice.
› Type if ( $USERCOUNT >
10) then and press Return,
then type
echo $USERCOUNT
users logged in and press
Return again, and type
endif.
ˇ Save your file, and exit
Pico.
Á Type chmod a+x
count_users and press Return.
‡ Type ./count_users and
press Return.
■ Your script runs.
AUTOMATE SHELL TASKS
8
Some features of the awk language give it a very different appearance than
shell scripts. For example, variable names in awk do not start with a $. The
variables $1, $2, and so on represent fields in the text being processed. If
you use a variable name that has no value, awk ignores the command and
continues processing.
The command to display lines of text in awk is print, not echo. You must
include lines of text in single quotation marks. Awk uses { and } markers to
begin and end blocks of code.
117
TYPE THIS:
[ferro:~] cat work2day | awk '{print NF}'
RESULT:
1
0
9
6
1
5
TYPE THIS:
[ferro:~] cat work2day | awk '{print $NF}'
RESULT:
#!/bin/tcsh
)
$weekday
end
+%a'
08 53730X Ch08.qxd 3/25/03 8:57 AM Page 117
USING SED ON THE
COMMAND LINE
⁄ Start the Pico editor to
create a file named message.
¤ Type Please go to work
today. and press Return.
‹ Type Don't forget to take
your lunch.
› Save your file, and exit
Pico.
ˇ Type cat message followed
by a space.
Á Type | followed by a
space.
‡ Type sed "s/go to work/stay
home/" to replace one piece
of text with the other and
press Return.
■ The screen displays text
that asks you to stay home
today.
T
he sed command lets you modify the input or output
of a Unix command or the content of a file without
having to use a text editor. Sed is a special editor that
is unlike Pico, emacs, and vi. It can change the contents of
files or the output of other commands on the command
line. Think of sed as a pipe into which you pour text and
out of which modified text flows. The shape of this pipe,
representing a set of editing commands that you specify,
determines what text changes and how that text changes.
The simplest sed command replaces one string with
another string. The command echo Please go to work
today | sed "s/go to work/stay home/" prints
"Please stay home today".
Sed changes one instance of the first string to the second
on each line. If you want the same text to change every
time it appears in a line, add the letter g to the end of the
command. The command sed "s/a/z/g" changes every
occurrence of the letter a in its input to the letter z in its
output.
If you want to change a number of strings at the same time,
create a file containing all of your substitutions. The
command sed -f subs < infile > outfile looks
for a series of change requests in the file subs, applies
these changes while processing the file called infile, and
writes the changed text to outfile.
If the text that you want to change includes a forward slash
(/), you can see where sed might be confused as to what
portion of text it needs to change. However, you can specify
a different delimiter to separate the old and new text. The
command sed "s:old:new:" works as well as sed
"s/old/new/". Whichever delimiter you use, be sure to
use three of them.
EXTEND SCRIPTS WITH SED
UNIX FOR MAC
118
EXTEND SCRIPTS WITH SED
08 53730X Ch08.qxd 3/25/03 8:57 AM Page 118
USING SED IN A SCRIPT
⁄ Start the Pico editor to
create a file named what2do.
¤ Type #!/bin/tcsh and press
Return twice.
‹ Type echo Today is `date
+%a` and press Return.
› Type if ( `date +%a` ==
"Sat" || `date +%a` == "Sun" )
then and press Return.
ˇ Type cat message | sed –f
changes to replace portions of
the message text and press
Return, then type
else and
press Return again.
Á Type cat message and
press Return, then type
endif
and press Return again.
‡ Save your file, and exit
Pico.
° Type echo "s/go to
work/stay home/" > changes
and press Return, then type
echo "s/take your/make me
some/" >> changes and press
Return again.
· Type tcsh ./what2do and
press Return.
■ The script tells you to stay
home if it is a weekend day.
AUTOMATE SHELL TASKS
8
As with awk, you can use
sed to create fairly
complex scripts, but you
most often use the
command to extend shell
scripts. Scripts written
entirely in sed can be
simple or extremely
challenging. Try a simple
sed script like that shown
here. Enter this script in a
file called oneline and
make it executable. It
joins lines of a file into a
single line by removing
linefeeds. Then, try the
following commands.
119
TYPE THIS INTO A FILE NAMED ONELINE:
#!/bin/sed -nf
H
$ {
x
s/\n//g
p
}
TYPE THIS:
[ferro:~] echo a > mytext; echo b > mytext; echo c > mytext
[ferro:~] user% ./oneline < mytext
RESULT:
abc
08 53730X Ch08.qxd 3/25/03 8:57 AM Page 119