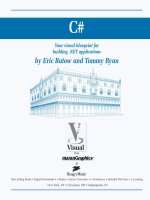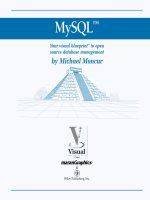Unix for mac your visual blueprint to maximizing the foundation of mac osx phần 5 pdf
Bạn đang xem bản rút gọn của tài liệu. Xem và tải ngay bản đầy đủ của tài liệu tại đây (2.86 MB, 36 trang )
RUN AN APPLESCRIPT FILE
⁄ Create a text file
containing your Applescript,
using a text editor.
¤ Type osascript and a
space.
‹ Type the name of the
script file and press Return.
■ The osascript
command executes the
Applescript file.
COMBINE UNIX AND AQUA
9
You can use osascript to announce the new directory each time you
use the cd command. It uses the special tcsh shell script cwdcmd,a
command executed each time you change the current working directory.
⁄ Create a directory for storing scripts, such as ~/Library/OSAscript.
¤ Create a shell script in the directory named say-dir.sh, containing the
following: osascript -e 'tell current Application to say
"New Dir: '$cwd'"'
‹ Add an alias command to your .tcshrc file that sets the cwdcmd alias:
alias cwdcmd 'source ~/Library/OSAscript/say-dir.sh'
■ You can type source .tcshrc to run your .tcshrc file and add this alias, or
you can type the alias command (in step 3) to set the alias for your
current Terminal window.
When you change to a new directory, the cwdcmd alias executes. The
source command reads in the shell script and runs it, calling the
osascript command. The value of the current working directory is
stored in the shell variable $cwd, and the new directory is announced
because the value is used in the Applescript say command.
There is one hitch to using this script: You will change directories slowly
because the cd command will not end until the full path is spoken.
131
09 53730X Ch09.qxd 3/25/03 8:57 AM Page 131
⁄ Create a shell script and
give it a name ending in
.command.
¤ Type chmod a+x, a space,
and then the filename, and
press Return.
‹ Locate the file in the
Mac OS X Finder and
double-click it.
■ The Terminal program
opens and executes the shell
script.
132
CREATE CLICKABLE SHELL SCRIPTS
Y
ou can make shell scripts that you can run by double-
clicking their icons in the Mac OS X Finder. A script is
clickable if the name of the script file ends with the
suffix .command.
Ordinary shell scripts are not clickable. Double-clicking a
shell script’s icon opens it in a text editor instead of running
it. To make it clickable, you can make the script executable
by using the chmod command and giving it a name ending
in .command.
When you double-click the icon of a .command file, the
Terminal program opens a new window and executes the
command in that window. For example, if you want to run
the top program in a shell window, you can write a shell
script like this:
#!/bin/csh
# top.command:
# This script will start the top command
with the options
# you prefer. It can be run by double-
clicking the file
# icon in the Finder.
top -u -s5 # sort by CPU, update every 5
seconds
If you save this file as top.command and set it as executable,
you can double-click the icon to start the top command. You
can also add a new icon using the Mac OS X Finder. You can
make other types of executable programs clickable by
renaming them to .command filenames as well.
CREATE CLICKABLE SHELL SCRIPTS
UNIX FOR MAC
09 53730X Ch09.qxd 3/25/03 8:57 AM Page 132
⁄ Type a command that
takes a filename argument.
¤ Locate the file's icon in
the Mac OS X Finder.
‹ Click and drag the icon
onto the Terminal window.
› Release the mouse button.
■ The full path to the file is
inserted at the cursor.
133
Y
ou can use any file found in the Mac OS X Finder by
dragging the icon onto the Terminal window. The
pathname of the file appears in the shell as if you had
typed it. This capability is useful if you are deep within
folders in the Finder and you want to use a shell command
on a file you have found. You can save typing in this way
and make it much less likely that you will mistype a
pathname. For example, to get a long directory listing of a
file, type a partial command and a space:
[ferro:~] user% ls -l
Then switch to Finder and locate the file. Click and hold the
mouse button on the file’s icon and then drag it to whatever
part of your Terminal window is visible. You do not need to
be able to see the full window, only a portion of it. When you
release the mouse button, the file is not moved, as it usually
would be if you dragged the icon to a new folder. Instead,
the file’s full pathname is pasted onto your Terminal window:
[ferro:~] user% ls -l
/Users/user/Pictures/kitty/olorin1.jpg
You can then press the Return key and execute the command.
This action works with any file, including folders, to paste the
directory path of a dragged folder into the Terminal window.
You can drag multiple files to the Terminal if you are typing
a command that takes several arguments, such as the diff
shell command. You need to remember to type spaces
between each file, or the pathnames will not be separated
and will be read as one long pathname.
DRAG PATHNAMES TO THE TERMINAL WINDOW
DRAG PATHNAMES TO THE
TERMINAL WINDOW
COMBINE UNIX AND AQUA
9
09 53730X Ch09.qxd 3/25/03 8:57 AM Page 133
EXAMINE YOUR NETWORK
CONNECTION
⁄ Click Apple OSX ➪
System Preferences.
■ The System Preferences
window opens.
¤ Select Network under
Internet & Network.
■ Your dial-up connection is
established.
System Preferences
T
he Internet is a loose connection of systems and
networks that spans the globe. This supernetwork
makes it possible for people in New Jersey to send
e-mail to people in Ethiopia, for teens in California to read
their Pennsylvania grandmother's recipes on the Web, and
for people to chat and form meaningful relationships with
people they may never meet face to face.
Connecting a Mac OS X system to the Internet is relatively
easy. You can establish dial-up, digital subscriber line (DSL),
and local area network (LAN) connections, depending on
your resources and circumstances.
Unix systems were built to be networked. In fact, the first
Unix systems and the first efforts to connect systems from
different locations on the first internetworks started as
contemporaries. Mac OS X is no exception. Mac OS X
systems run the Internet networking protocols — a
collection of protocols called Transmission Control
Protocol/Internet Protocol (TCP/IP) — natively.
If your Macintosh is a home-based system, you will
probably hook up to the network using a dial-up or DSL
connection. If your Macintosh is on your desk at work, you
will probably hook up to network wiring that is installed
throughout your building. After you are connected, you can
use all the services of the Internet from the classics, such as
telnet and ftp, to Web surfing and more.
Home-based systems almost always rely on technology that
automatically assigns an address to the system and directs it
to a name server and router that allows it to reach other
systems. Although these topics are not covered in depth in
this chapter, you should know the names of these services.
Dynamic Host Configuration Protocol (DHCP) dynamically
assigns IP addresses to its client systems. Domain Name
System (DNS) allows you to look up domain names, such as
www.apple.com, and retrieve their IP addresses.
CONNECT TO THE INTERNET
UNIX FOR MAC
134
CONNECT TO THE INTERNET
10 53730X Ch10.qxd 3/25/03 8:58 AM Page 134
SET UP A NETWORK
CONNECTION
⁄ Enter your IP Address and
Subnet Mask on the TCP/IP
tab.
¤ Enter your DNS Servers
and domains.
■ You will be prompted to
save the information upon
closing the form.
■ Check with your system
administrator if you are
unsure about these settings.
SET UP A DIAL-UP CONNECTION
⁄ Click the PPPoE tab.
¤ Type the information
provided to you by your ISP.
■ You will be prompted to
save the information upon
closing the form.
WORK WITH INTERNET COMMANDS
10
Connecting to the Internet allows you to take advantage of a
wealth of information and services. Understanding the basics of
how this connection works will make it easier for you to report on
and resolve problems when they occur.
For dial-up accounts, you generally do not need to be concerned
about the IP address, subnet mask, DNS server, or default router that
your system will use. Although this information is critical to your
network connection, your Internet service provider (ISP) assigns it
when you connect. If your Macintosh is attached to a local area
network, you might use a static IP address — one that is permanently
assigned to your system — or one that a DHCP server assigns when
you boot your system.
Regardless of how this information is assigned, your system requires
a unique IP address to identify it as a member of a network, a
subnet mask to allow the system to determine the extent of the
local network, a default router to direct remote connections, and a
DNS server to allow you to locate systems by name.
135
10 53730X Ch10.qxd 3/25/03 8:58 AM Page 135
Note: You must be connected to the
Internet for this task.
⁄ In the Terminal window,
type
nslookup and press
Return.
■ The screen displays the
name and/or address of the
DNS server servicing your
system.
¤ Type a fully qualified host
name and press Return.
■ The screen displays the IP
address for that URL.
Y
ou can look up an IP address to verify that you can
reach a system over the Internet. The command you
use to look up an address is nslookup. To use this
command effectively, you need to know about IP addresses
and name translation.
A local area network might, for example, include all of the
IP addresses between 128.2.10.1 and 128.2.10.254. On such
a network, an address such as 128.2.10.13 functions much
like a street address.
A subnet mask is a value of the form 255.255.255.0 that
numerically marks the dividing line between the portion of
an IP address that identifies the network and the portion
that identifies a particular system or host. When a netmask
contains only values of 255 and 0, this dividing line is easy
to determine — it is the point at which the values change
from 255 to 0. If the network portion of an address were
the street, the host portion of the address would be the
house number. A subnet mask allows a system to determine
when systems are on the same network and when they are
not. When the network portions of two IP addresses are
different, the systems are not on the same network. The
default router is a system on the local network that
forwards communications to remote systems — systems not
on the local network.
While all of these addresses are essential for network
connections, it is more convenient to use fully qualified
domain names such as www.apple.com to communicate on
the Internet instead of IP addresses such as 17.254.0.91. For
this to be possible, you need to use a service that translates
names into IP addresses and vice versa. The service that
translates between domain names and IP addresses is called
the Domain Name System and is generally referred to as
DNS. The nslookup command allows you to make use of
DNS services on the command line.
LOOK UP AN INTERNET ADDRESS
UNIX FOR MAC
136
LOOK UP AN INTERNET ADDRESS
10 53730X Ch10.qxd 3/25/03 8:58 AM Page 136
‹ Type the returned IP
address and press Return.
■ The screen displays the
domain name of the IP
address you entered.
› Type exit and press
Return.
■ Your nslookup session
terminates.
WORK WITH INTERNET COMMANDS
10
You can only use the Internet effectively if your system makes use of DNS.
Servers are able to resolve domain names into IP addresses and IP addresses
back into domain names only because records containing this information
have been established and made available through the distributed lookup
service known as DNS. If DNS records have not been established for a
system, you will only be able to locate that system over the Internet if you
know its IP address. A system that DNS knows about is said to be registered.
No DNS server knows about every system that is registered. Instead, each
knows about locally registered systems for which it is said to be
authoritative. However, DNS servers also know how to communicate with
other DNS servers, so that lookup requests can be answered regardless of
how remote the system and the DNS server might be.
Although few users are aware of the activity of DNS, they use the service
every time they make a connection to a remote system or browse to a Web
site. To examine where your system looks for DNS services, use the cat
command to display the file /etc/resolv.conf where this information is stored.
137
TYPE THIS:
[ferro:~] cat /etc/resolv.conf
RESULT:
The content of the resolv.conf file
showing DNS configuration data
is displayed.
10 53730X Ch10.qxd 3/25/03 8:58 AM Page 137
Note: You must be connected to the
Internet for this task.
⁄ Type whois followed by a
space.
¤ Type the name of a
domain and press Return.
■ The screen displays the
NIC information for the
specified domain.
Y
ou can gather quite a bit of information about a
domain by using the nslookup or the whois
commands. These commands provide information
that can be helpful if you want to know how to reach
someone responsible for a domain. Such information can
also be useful in troubleshooting.
The primary function of DNS is to return IP addresses
in exchange for fully qualified domain names such as
www.apple.com. The secondary function is to return fully
qualified domain names in exchange for IP addresses.
These, however, are only the most obvious services that
DNS provides to the systems that use the service around
the clock and around the globe. DNS also provides several
other useful functions. For example, DNS maintains and can
provide information about a domain and its registration.
You can retrieve information about a domain by requesting
the statement of authority (SOA) record with the nslookup
command. The SOA record includes a statement about the
server's zone of authority — what information it can vouch
for — and usually provides a point of contact. It also
contains the serial number and information about when
zone information expires.
The DNS mail exchanger (MX) record identifies the mail
servers for the domain. These records determine which
systems are contacted when another system needs to deliver
e-mail to someone with an address at that domain. You can
also get this information using the nslookup command.
The whois command looks up information in the Network
Information Center (NIC) database. This information
includes the registrar and the name servers responsible for
the registration. If you are curious about a domain that has
a name similar to your own or you want to determine
whether you can buy it, the whois command will provide
you with some basic information.
LOOK UP DOMAIN INFORMATION
UNIX FOR MAC
138
LOOK UP DOMAIN INFORMATION
10 53730X Ch10.qxd 3/25/03 8:58 AM Page 138
‹ Type nslookup and press
Return.
› Type set querytype=SOA
and press Return.
ˇ Type a domain name and
press Return.
■ The screen displays the
SOA record for the specified
domain.
Á Type set querytype=MX
and press Return.
‡ Type a domain name and
press Return.
■ The screen displays the
MX records for the specified
domain.
WORK WITH INTERNET COMMANDS
10
DNS records include those defined in the table below.
RECORD TYPE FUNCTION
A Maps a domain name to an IP address
CNAME Provides an alternate name or alias for a system
PTR Maps an IP address to a domain name
MX Identifies a mail exchanger for a domain
SOA Provides information about the domain as a whole
There is not necessarily a one-to-one correspondence between fully
qualified domain names and IP addresses. A single fully qualified
domain name can resolve into multiple IP addresses. This indicates that
connections to these systems are being distributed in such a way that
each system in the set is responding to a share of the overall traffic.
A single system may have virtually any number of fully qualified domain
names, and this is, in fact, often the case with ISPs that provide Web site
support for hundreds or thousands of customers. For this to work, each
of these domain names must resolve to the same IP address.
139
10 53730X Ch10.qxd 3/25/03 8:58 AM Page 139
USING IFCONFIG
Note: You must be connected to the
Internet for this task.
⁄ Type ifconfig and press
Return.
■ The loopback interface,
dial-up IP address, and
network interface addresses
appear. Both interfaces are
operational.
USING NETSTAT
⁄ Type netstat followed by a
space.
¤ Type -rn and press Return.
■ The screen displays a
listing of your routing table
with IP addresses.
V
iewing network connection information is especially
helpful when you are troubleshooting connection
problems. For example, you can check if your network
connection is running or determine your netmask with the
ifconfig command. You can examine your network
connections, view the state of your network interfaces,
determine what connections are established, and form an
idea of how well your network connections are performing.
All networked Unix systems have at least two network
connections. One is the normal connection associated
with the network adaptor and used to communicate with
other systems. The other is called a loopback and provides
the means for a system to use network protocols while
communicating with itself. The loopback address is
associated with the same IP address on every Unix system.
That address is 127.0.0.1. The normal or network IP address
is different on every system and, if dynamically assigned,
might also be different each time a system connects to
the network.
Both network connections serve an important function and
you can examine both with the ifconfig command. The
ifconfig — interface configuration — command provides
information on the network interfaces established on a
system. This information includes what addresses are
assigned to each interface and whether the network interface
is operational. The ifconfig command also displays the
subnet mask associated with your network connection. This
information is critical to proper functioning on a network,
both for proper functioning on the local network and the
ability to communicate over the Internet.
Another informative command for examining your network
connections is netstat. This command provides a listing
of your routing table — a table used in directing network
traffic — and details about current network connections as
well as network statistics that provide insight about how
well your network connection is working. This includes how
busy your network interface is and what types of traffic
your system is handling.
EXAMINE YOUR NETWORK CONNECTION
UNIX FOR MAC
140
EXAMINE YOUR NETWORK CONNECTION
10 53730X Ch10.qxd 3/25/03 8:58 AM Page 140
‹ Type netstat -a followed
by a space.
› Type | more and press
Return.
■ The screen displays a
listing of your current
network connections.
ˇ Type netstat -s followed
by a space.
Á Type | more and press
Return.
■ The screen displays a
listing of your network
statistics.
WORK WITH INTERNET COMMANDS
10
141
Unix systems, especially those
that are servers, generally
have many established
connections at any point in
time. At each end of a
connection, a system is
communicating via a port. A
port is an address associated
with a service requester on
the client end and a service
on the server end. Ports
enable software such as
Microsoft's Internet Explorer
to communicate with a
service such as Apache.
The netstat command
allows you to view which
systems are communicating
and which ports they are
using in the process.
Network connections are based on TCP. TCP is one of the primary
protocols making up TCP/IP and the one that almost all network tools
use. Network connections run through a series of states starting from
the initial connection request and ending with its closure. Ports on
servers listen for requests. When a client request arrives, the client and
server exchange information and a connection is established. You can
view established connections using a netstat command.
Information provided by the netstat –a command includes the
names or addresses of the systems at both ends of each connection as
well as the port or service address that is being used. Viewing netstat
output can help you determine how many connections your system is
supporting and how well it is performing under the load.
TYPE THIS:
[ferro:~] netstat -a | grep ESTABLISHED
RESULT:
The screen displays
a list of established
connections.
10 53730X Ch10.qxd 3/25/03 8:58 AM Page 141
Note: You must be connected to the
Internet for this task.
⁄ Type ping followed by a
space.
¤ Type the domain name of
a remote system and press
Return.
‹ Press Control + C after
waiting 10 seconds or more.
■ The ping command
displays a summary of its
responses.
■ No packets were lost or
unanswered.
› Type ping followed by a
space.
ˇ Type www.microsoft.com
and press Return.
Á Press Control + C after
waiting 10 seconds or more.
■ The ping command
displays a summary of its
responses.
■ If no replies were received,
the ICMP protocol is
probably being blocked.
Y
ou can check whether a remote system is reachable
using the ping command, and trace routes using
traceroute. Whenever you have trouble making a
connection to a system, you can test the connection using
ping — a deceptively simple command that sends a small
request in the form of a packet to the remote system,
requesting a reply. The ping command was named after
the sound that sonar makes when locating an object.
If the remote system is running and capable of replying, it
responds to the request that ping generates, and you see
the response on your screen. On Mac OS X systems, ping
generates requests until you press Control + C. Then it
displays a summary of the responses, including how many
requests the remote system answered and how long each
round trip took. This reply tells you whether you were able
to reach the remote system and indicates the quality of the
connection. If your system receives a reply for every
request, you probably have a good connection.
Another useful command for testing network connections is
traceroute. The traceroute command attempts to time
the connection between your system and each successive
router in the route between you and the target host. The
result is a list of each hop, along with reports on how long it
took to reach each system. This timing information can be
used to interpret the quality of the connection.
Both ping and traceroute rely on a protocol called the
Internet Control Message Protocol (ICMP) that is sometimes
blocked on routers. Because of this blocking, you might
get inaccurate results if you ping or run traceroute on
a system. The results may suggest that the system is
unreachable, but you may be able to reach it with a
telnet or ssh command.
CHECK THAT ANOTHER
COMPUTER IS REACHABLE
UNIX FOR MAC
142
CHECK THAT ANOTHER COMPUTER IS REACHABLE
10 53730X Ch10.qxd 3/25/03 8:58 AM Page 142
‡ Type traceroute followed
by a space.
° Type the domain name of
a system on the same network
as your computer, or the IP
address of your default
gateway.
■ Traceroute responds
with a header line and a
single route timing line.
· Type traceroute followed
by a space.
‚ Type the domain name of
a remote system and press
Return.
■ Traceroute returns lines
of data describing the route
taken to reach the remote
system.
■ An asterisk in place of a
time means that the response
did not come back in time to
be counted.
WORK WITH INTERNET COMMANDS
10
You can often make your
troubleshooting easier by reducing
the complexity of your commands. Like
many networking commands, ping
relies on the services of DNS to resolve
domain names into IP addresses. If you
are having trouble reaching your DNS
server, your ping and traceroute
commands will be affected. To rule out
name resolution when you are
troubleshooting a network connection,
use ping and traceroute with an IP
address instead of a domain name. Of
course, this only works if you know the
IP addresses for the systems you want
to reach.
Similarly, commands such as netstat
usually run faster if they are not
required to look up IP addresses and
translate port addresses into names.
You can turn off lookups by adding n
to the argument list.
143
TYPE THIS:
ping 192.74.137.5
RESULT:
PING 192.74.137.5 (192.74.137.5): 56 data bytes
64 bytes from 192.74.137.5: icmp_seq=0 ttl=240 time=157.03 ms
64 bytes from 192.74.137.5: icmp_seq=1 ttl=240 time=166.589 ms
^C
—- 192.74.137.5 ping statistics —-
2 packets transmitted, 2 packets received, 0% packet loss
round-trip min/avg/max = 131.532/157.241/191.94 ms
TYPE THIS:
netstat -an | grep ESTABLISHED
RESULT:
[ferro:screenshots] user% netstat -a | grep ESTABLISHED
tcp4 0 0 east-18-34.dynam.49218 fajita.toad.
net.http ESTABLISHED
10 53730X Ch10.qxd 3/25/03 8:58 AM Page 143
USING TELNET
Note: You must be connected to the
Internet for this task.
⁄ In the Terminal window,
type
telnet followed by a
space.
¤ Type the domain name of
a system on which you have
a shell account.
Note: Type telnet localhost if you do
not have a remote system account.
‹ Type your username and
password at the prompts.
› Type who am i and press
Return if the remote system is
a Unix host.
■ The screen displays your
logon on the list of logged on
users.
Y
ou can take advantage of accounts and applications
on other systems. You can log on to a remote system
using telnet or rlogin. Unix systems, such as
Mac OS X, provide several ways for you to log on to other
systems. The most established of these is a tool called
telnet that has been available longer than the Internet.
Telnet establishes a terminal-like connection to another
system. If the remote system has telnet services enabled,
it asks you for a username and password and logs you on.
Most telnet servers give you the option of logging on
with the username you are using on your local system,
but you are free to enter a different username at the
prompt. You end a telnet session by logging out. For
most systems, you can press Control + D or type the
command logoff to exit.
Another tool for logging on to remote systems is rlogin.
This tool is much like telnet, but less common. You are
likely to find it only on Unix systems, and even then, it may
be disabled. The rlogin command requires that you log
on with the same username that you are using on the local
system unless you add the -l newname argument to the
end of the command.
To use any of these tools, you must have an account on a
remote system. If you do not have a shell account on another
system, however, you can try telnet or rlogin by logging
on to your Mac OS X system. The logon will only work if you
have enabled remote access. See the section "Enable Remote
Access to Your Computer" later in this chapter.
LOG ON TO ANOTHER COMPUTER
UNIX FOR MAC
144
LOG ON TO ANOTHER COMPUTER
10 53730X Ch10.qxd 3/25/03 8:58 AM Page 144
USING RLOGIN
⁄ In a Terminal window,
type
rlogin followed by a
space.
¤ Type the name or IP
address of the remote system
and press Return.
‹ Type your password to
log on.
LOG OFF
⁄ Type logout and press
Return.
Note: Alternatively, you can press
Control + D.
■ The remote system logs
you off.
WORK WITH INTERNET COMMANDS
10
You can use telnet to test
connections to other
systems by supplying a port
number in addition to the
system name on the
command line. If you want
to check how many
messages are in your inbox
on a system that supports
POP3, you can connect to
the port that services the
POP3 server and ask for this
information using telnet.
You can also use telnet to
determine whether a mail
server is responding. POP3
is a simple protocol used to
download e-mail from the
mail server.
145
TYPE THIS:
[ferro:~] telnet <servername> 110
Use the name of a server from which you receive
e-mail using POP3. After the system responds,
enter the following lines, replacing the text in
brackets with your account information:
user <your username>
pass <your password>
stat
quit
RESULT:
After the stat command, the system displays a
number telling you how many messages are in
your inbox.
10 53730X Ch10.qxd 3/25/03 8:58 AM Page 145
Note: You must be connected to the
Internet for this task.
⁄ Type ftp followed by a
space.
¤ Type the name of the
system from which you want
to download files and press
Return.
‹ Type your username and
password at the prompts and
press Return.
› Type ascii and press
Return.
ˇ Type get, a space, the
name of a text file, and then
press Return.
■ The file downloads.
Y
ou can often obtain needed files and applications
from other systems. You can move files between your
system and others using ftp. Approximately as old as
telnet, the ftp command has been enabling Unix users
to upload and download files for a couple of decades. The
protocol, or language, of ftp is fairly simple, although some
ftp servers have implemented a wide range of commands.
In its simplest form, ftp allows you to log on to a system,
upload files using the put command, download files using
the get command, and move around the directory
structure on the remote system. You can transfer data in
binary mode or ASCII mode. ASCII mode is designed for
text files, and ftp translates line endings if you are
transferring text files between Unix and DOS systems.
Binary mode is designed for software, image files, and other
types of files that use non-printable characters that might
otherwise interfere with the transfer.
One popular form of ftp is called anonymous ftp. When
using anonymous ftp, you type the word anonymous as if
it were your username and your e-mail address (or
sometimes any string of characters) as your password.
Anonymous ftp allows people who do not have accounts
on a system to upload or download files. For example, if
you set up a drop box for your customers to upload error
logs so you can analyze problems they are having with
software you sold them, you might chose anonymous ftp.
Many companies, such as Apple, that provide
documentation and software tools to their customers do so
using anonymous ftp.
You should cd into the directory in which you want
downloaded files stored before you start your ftp session.
Like telnet, ftp is not enabled as a service on Mac OS X
when you first install the operating system.
TRANSFER FILES
UNIX FOR MAC
146
TRANSFER FILES
10 53730X Ch10.qxd 3/25/03 8:58 AM Page 146
Á Type binary and press
Return.
‡ Type get, a space, the
name of a binary file, and
then press Return.
■ The file downloads.
USING ANONYMOUS FTP
⁄ Type ftp ftp apple.com and
press Return.
¤ Type anonymous at the
login prompt and your e-mail
address at the password
prompt, each time pressing
Return.
‹ Type ls and press Return.
■ The system displays a list
of directories.
› Type bye and press Return
to log off.
WORK WITH INTERNET COMMANDS
10
You will have an easier time figuring out what went wrong in a file transfer if you know
what to look for. Files that you download incorrectly will have problems. Binary files that
you transfer as if they are text files are likely to be corrupt and probably unusable. If you
attempt to display or otherwise use the files, the system will display an error message.
Text files that you download as binary are likely to be fine if you download them from
another Unix system. However, a text file that you download in binary mode from a
Windows system is likely to have an extra character at the end of every line. This character
represents the carriage return that Unix systems do not use. It displays as ^M when you
open these files with an editor.
Example:
Making Better Use of Ping^M
^M
Long one of the system administrator's favorite tools for^M
troubleshooting network-related problems, ping is used^M
You can remove these unwanted characters using the Unix tr command.
Example:
[ferro:~] cat textfile | tr -d "\015" > textfile$$
[ferro:~] mv textfile$$ textfile
147
10 53730X Ch10.qxd 3/25/03 8:58 AM Page 147
LOG ON WITH SSH
Note: You must be connected to the
Internet for these tasks.
⁄ Type ssh followed by a
space.
¤ Type the name of a
server for which you have an
account and that has an ssh
server running, and press
Return.
‹ Type your password at the
prompts.
■ You are logged on to the
server.
LOG ON WHEN YOUR
USERNAMES DO NOT MATCH
⁄ Type ssh -l followed by a
space.
¤ Type your username for
the remote system followed
by a space.
‹ Type the name of the
remote system and press
Return.
› Type your password at the
prompt and press Return.
■ You are logged on to the
server.
Y
ou can log on to a remote system more securely than
with telnet by using ssh. The telnet, rlogin, and
ftp commands have a long-recognized vulnerability.
Each of these commands transmits usernames and
passwords in clear text. Anyone situated along the network
path between you and the system you are logging on to and
capable of "sniffing" packets — capturing network traffic
intended for another system — could capture your logon
information and use your account. For this reason, secure
tools have been created that provide remote logon access
and file transfer without exposing username and password
information. These tools use a process known as encryption
to make the network traffic between client and server
indecipherable.
To use ssh in place of telnet or rlogin, you need to
have access to an ssh command or a tool that uses ssh,
and the server that you want to connect to must have an
ssh server such as sshd. For some ssh connections, you
will log on with username/password pairs. For others, you
may be provided with a digital certificate. If your username
is not the same on both systems, you must use the –l
option.
From a user's point of view, using ssh in place of telnet or
rlogin makes little difference. The process and the result
are nearly the same, especially if the user logs on with a
username and password. The encryption and decryption
securing the transferred information is completely
transparent. When digital certificates are installed on the
client and server end of a connection, the process of logging
on may be simplified even further. However, the logon only
works on systems that have had the certificates installed.
Similarly, you can use sftp in place of ftp to securely
transfer files. When you use sftp, the files you download
are encrypted during the download.
ACCESS ANOTHER COMPUTER SECURELY
UNIX FOR MAC
148
ACCESS ANOTHER COMPUTER SECURELY
10 53730X Ch10.qxd 3/25/03 8:58 AM Page 148
TRANSFER FILES SECURELY
⁄ Type sftp followed by a
space.
¤ Type your username
followed by
@.
‹ Type the name of the
remote system and press
Return.
› Type your password at the
prompt.
■ You are logged on with
sftp.
ˇ Type ls and press Return
to display a list of the files in
the remote account.
Á Type get followed by a
space.
‡ Type the name of a text
file and press Return to
download the file.
° Type bye to exit.
WORK WITH INTERNET COMMANDS
10
If you need a file that is on a remote system and
your are limited to using secure connections, you
can still download files, but you must use sftp
instead of ftp. When you use sftp, your download
files are encrypted between the remote server and
your system, making it safer to download sensitive
files. You can download a file using sftp in the way
just described or by entering a one-line command
in a Terminal window. Type the line shown below,
replacing the portions of the command in brackets
with your data.
Example:
[ferro:~] user% sftp :
/home/user/myfile.txt
Connecting to remote.system.net
's password:
Fetching /home/user/myfile.txt to myfile.txt
149
10 53730X Ch10.qxd 3/25/03 8:58 AM Page 149
COPY A WEB PAGE
Note: You must be connected to the
Internet for these tasks.
⁄ In the Terminal window,
type
curl followed by a space.
¤ Type -O followed by a
space.
‹ Type the URL of a Web
page and press Return.
■ The page downloads and
maintains the same filename.
COPY A RANGE OF WEB PAGES
⁄ Type curl followed by a
space.
¤ Type -O followed by a
space.
‹ Type a URL containing a
range and press Return.
■ The specified pages
download.
Y
ou can download files with very little effort by using
the curl command. Although the most obvious way
to download a Web page is to type or copy the URL
in your browser's Address block and use the Save As
feature, this is not necessarily the easiest or most efficient
method. Mac OS X includes a command line tool called
curl — copy URL — for downloading Web pages. Curl
works with a number of protocols, including HTTP, HTTPS,
FTP, GOPHER, DICT, TELNET, LDAP, and FILE.
Not only does curl allow you to download Web pages on
the command line, but it also allows you to download files
using curl commands in a script. In fact, you can
download and install files in a completely unmanned
fashion. The syntax of the curl command is flexible
enough to allow you to access multiple pages or multiple
sites with a single command.
To use curl, you type curl followed by any of the options
that you want to specify and the URL string. A command such
as curl -O />copies the specified file from the specified site to your
current directory using the same filename. Without the -O,
the curl command downloads the file to your screen and
presents you with lines of HTML.
Curl allows you to copy more than Web pages. You can
also use it to download binary files, including image files
and software. In fact, the command is so efficient that Unix
tools designed to locate and download applications from
the Internet often use curl to do the downloading. You can
specify multiple URLs or portions of URLs by enclosing
the strings you want to match within braces. The string
www.{a,b,c).com, for example refers to the three systems —
www.a.com, www.b.com, and www.c.com.
DOWNLOAD WEB FILES
UNIX FOR MAC
150
DOWNLOAD WEB FILES
10 53730X Ch10.qxd 3/25/03 8:58 AM Page 150
DOWNLOAD A BINARY FILE
⁄ Type curl followed by a
space.
¤ Type -O followed by a
space.
‹ Type the URL of a Web
page containing a
compressed tar file and press
Return.
Note: On a dial-up connection, this
may take awhile to download.
■ The specified binary file
downloads.
CREATE A SCRIPT FOR
DOWNLOADING WEB
PAGES WITH CURL
⁄ Start the Pico editor to
create a file named copy_url.
¤ Type #!/bin/tcsh and press
Return twice.
‹ Type echo –n "URL> " and
press Return, then type
set
URL = $< and press Return
twice.
› Type cd ~/src; curl –O
http://$URL.
ˇ Save your file, and exit
Pico.
WORK WITH INTERNET COMMANDS
10
Curl can post to Web sites as well as download files of various kinds.
Posting commands include the name of the script to be executed along
with the parameters that you would enter in the online form. You need
to know quite a bit about a form to successfully post to it. The example
below assumes that the parameters birthyear and vote are being
collected by the online form. It also assumes that the data is processed
when a button is pressed and that the value of the press equals OK.
A post command in curl might look like the following:
curl -d "birthyear=1985&vote=1&press=OK" www.site.com/vote.cgi
This type of command can be used in a script to automate posting.
To learn more about curl and how you can use it in scripts, you can
read the man page or download a tutorial available online.
151
TYPE THIS:
[ferro:~] curl -O />docs/httpscripting.html
RESULTS:
The httpscripting.html tutorial downloads.
10 53730X Ch10.qxd 3/25/03 8:58 AM Page 151
⁄ Type sudo vi
/etc/inetd.conf and
press Return.
¤ Type your password if
prompted.
‹ Type /#ftp and press
Return.
■ Your cursor is positioned
at the beginning of the line
detailing the ftp service.
Y
ou can allow others to log on to your computer or
make it possible for you to log on to your Mac OS X
system from another system.While Mac OS X systems
make it possible for you to log on to remote systems,
browse Web sites, and download files, they do not allow
others to log on to your system or access files on your
system. If you want to allow this type of access, you have to
enable it by modifying your system's configuration.
There are two basic ways to provide a network service on
your Mac OS X system. You can start the service — for
example, start up a Web server — by typing the name of the
server process on the command line. These services are
designed to run in the background and continue running until
you shut your system down or kill them. See Chapter 7 for
more information). Alternatively, you can configure the service
to start whenever a request arrives. In this latter case, another
process listens for requests on behalf of the service and starts
it as needed. The decision as to which method to use
depends on the particular service. Web servers, such as
Apache's httpd, are better run all of the time. This provides
better Web performance. Services such as ftp and telnet
that are used only now and then are better run on an as-
needed basis. You configure as-needed access through the
/etc/inetd.conf file.
To modify system configuration information in Mac OS X,
you need to be a privileged user. The sudo command,
which allows you to run a command as root, works well for
this purpose if you are allowed access.
ENABLE REMOTE ACCESS
TO YOUR COMPUTER
UNIX FOR MAC
152
ENABLE REMOTE ACCESS TO YOUR COMPUTER
10 53730X Ch10.qxd 3/25/03 8:58 AM Page 152
› Type x to remove the #
character below your cursor.
ˇ Type :wq and press
Return.
Á Type ps -aux | grep inetd
and press Return.
‡ Type sudo kill -HUP
followed by the process ID
for inetd and press Return.
■ The inetd process reads
the /etc/inetd.conf file,
enabling the ftp server.
° Type ftp localhost and
press Return.
■ The ftp service that you
just enabled responds to your
request.
WORK WITH INTERNET COMMANDS
10
Files responsible for the configuration of a
Unix system, Mac OS X included, are always
set up so that only the root is able to make
changes. This is important to system security
because it ensures that only trusted users can
modify the configuration of a system. As a
system manager, you have two choices when
you need to change a configuration file. You
can switch users to the root account with the
su command; su - sets you up as root with
root's environment. Alternatively, you can
use the sudo command to run the command
that only root can run otherwise.
153
TYPE THIS:
[ferro:~] sudo date
[ferro:~] sudo date
RESULT:
On the first call to sudo, the system
asks you to enter your password.
On the second call, it does not.
Whenever you use the sudo command, you
are prompted to enter your password to
ensure that you are the user entrusted with
sudo privileges and not someone who has
just walked up to your unattended Terminal
window. If you enter another command
shortly afterwards, you do not have to enter
your password again. The sudo command
includes a timer that allows you to work for
five minutes before asking for your password
again.
You must be set up as a system administrator
or listed in the /etc/sudoers file to use sudo.
10 53730X Ch10.qxd 3/25/03 8:58 AM Page 153
Y
ou can effectively administer a Mac OS X system by
learning some basic commands. Unix administration
is a complex job, but Mac OS X provides many tools
for making the job manageable.
INTRODUCTION TO SYSTEM
ADMINISTRATION
154
The basic responsibilities of any Unix system
administrator are to keep the system running smoothly
and to ensure that important data and configuration
files are preserved. To administer a Mac OS X system,
you need to understand the fundamentals of file
systems, know how to set up user accounts, recognize
when the system is having problems, and be prepared
to manage applications and disk space.
System administrators routinely back up the systems
they manage. This allows them to restore files if the
system crashes or if someone mistakenly deletes the
wrong files from their account. System administrators
also manage accounts for other users. They establish an
account for each user and ensure that the user can use
the tools and applications they need.
Users in large companies can often rely on help from a
user support team. If you are using Mac OS X at home
or in your small business, you are probably responsible
for managing the system yourself; in effect, you are your
own system administrator.
SYSTEM ADMINISTRATOR
UNIX FOR MAC
Critical to the role of a system administrator is the
concept of privilege. In order to install applications and
modify configuration files, you need to have access to
the root or superuser account or to be a privileged user.
A normal user on a Unix system can only work on files
in their home directory.
The root user has virtually unrestricted access to the
system. As a result, the root user can modify files
belonging to any user, modify any configuration file,
and shut the system down or reboot it from the
command line.
While the privileges assigned to the root user are most
significant when a Mac OS X system is managed by one
person and used by many, use of the root account is
important even on systems where root and user are one
and the same person.
ACCESS PRIVILEGES
11 53730X Ch11.qxd 3/25/03 8:58 AM Page 154
SYSTEM ADMINISTRATION COMMANDS
11
Mac OS X is not only different from Mac OS 9 and earlier
versions of Mac OS, it is also different from other versions
of Unix. For example, the root user on a Mac OS X system
is disabled by default. This means that you cannot simply
adopt the root identity and run commands that you are
not allowed to run as a normal user. Instead, you need to
either preface these commands with the word sudo,or
you need to activate the root account.
You also need to know the basic file system layout —
where the system stores files — and you must also know
whether you should pay attention to the files you find in
the /etc directory — the normal configuration directory
on Unix systems.
The table below contains a list of some of the most
important Mac OS X commands for system administrators.
MANAGE MAC OS X
COMMAND MOST COMMON USE COMMAND MOST COMMON USE
apropos
Find related commands. man Present the manual page for a system
command.
chown Change the owner and, optionally, mount Attach a file system to the system.
the group of a file.
compress Compress a file. netstat Look at routing tables, network
connections, or network statistics.
crontab -e Edit a cron file. newfs Create a new file system.
crontab -l List cron jobs. nidump Display network information from
NetInfo.
df Display free and used disk space. nireport Print tables from NetInfo.
du Display disk space usage. nslookup Look up DNS information.
dump Dump a file system to a passwd Change the password for a user.
backup device or a file.
fastboot Reboot the system without a ping Test the connection to a system
disk check. by asking for a reply.
fdisk Examine or change DOS ps Display information on running
partitioning information. processes.
file Determine the type of a file. reboot Shut down and reboot the system.
find Find files using particular criteria. shutdown Shut down a system gracefully.
fsck Check the integrity of a file system. shutdown -r now Shut down and reboot a system
immediately.
gunzip Unzip a file zipped with gzip. strings Display the strings in a binary file.
gzip Compress a file. tar Create a file archive or read from one.
halt Shut down a system immediately. top Display statistics on the most demanding
processes.
ifconfig Display or change network interface touch Update the last changed date on a file
information. or create an empty file.
kill Send a signal to a process, umount Unmount a file system which is currently
possibly terminating it. mounted.
ln Create a symbolic or hard link to a file. uncompress Uncompress a file compressed with the
compress command.
lpq Display a printer queue.
155
11 53730X Ch11.qxd 3/25/03 8:58 AM Page 155