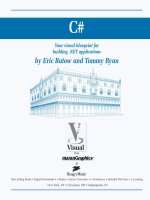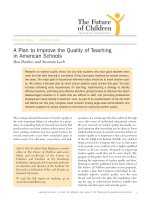Unix for mac your visual blueprint to maximizing the foundation of mac osx phần 7 docx
Bạn đang xem bản rút gọn của tài liệu. Xem và tải ngay bản đầy đủ của tài liệu tại đây (2.66 MB, 36 trang )
203
INSTALL UNIX APPLICATIONS
12
The list below contains libraries that you may want to
install on your Mac OS X system. These libraries are
especially useful if you plan to develop software.
USEFUL LIBRARIES
LIBRARY DESCRIPTION LIBRARY DESCRIPTION
db3 Berkeley DB embedded database libghttp HTTP client library
db4 Berkeley DB embedded database libiconv Character set conversion library
dlcompat Dynamic loading compatibility library libiodbc ODBC libraries
dtdparser Java DTD Parser libjpeg JPEG image format handling library
expat C library for parsing XML libmpeg GIMP MPEG library
fnlib Font rendering library for X11 libpoll System V poll(2) Emulation Library
freetype TrueType font rendering library, version 1 libtiff TIFF image format library
freetype2 TrueType font rendering library, version 2 libungif GIF image format handling library,
LZW-free version
gc General-purpose garbage collection library libunicode Low-level Unicode processing library
gd Graphics generation library libwww General-purpose Web API written in C for
Unix and Windows
gdbm GNU dbm libxml XML parsing library
giflib GIF image format handling library, libxml++ C++ interface to the libxml2 XML parsing
LZW-enabled version library
glib Low-level library that supports GTK+ libxml2 XML parsing library, version 2
and GNOME
gmp GNU multiple precision arithmetic library libxpg4 Locale-enabling preload library
gnomelibs GNOME libraries netpbm Graphics manipulation programs and
libraries
gnujaxp Basic XML processing in Java pcre Perl Compatible Regular Expressions
library
gtk GTK+, the GIMP widget toolkit used pdflib A library for generating PDFs
by GNOME
imlib General image-handling library pil The Python Imaging Library; adds
image-processing capabilities to Python
libdnet Networking library readline Terminal input library
libdv Software decoder for DV format video libghttp HTTP client library
libfame Fast Assembly MPEG Encoding library
12 53730X Ch12.qxd 3/25/03 8:59 AM Page 203
⁄ Type fink followed by a
space.
¤ Type list followed by a
space.
‹ Type | followed by a
space.
› Type grep lynx and press
Return.
■ Fink displays information
about Lynx, including
whether it is currently
installed on your system.
ˇ Type sudo fink followed
by a space.
Á Type install followed by a
space.
‡ Type lynx and press
Return.
■ Fink begins to download
Lynx.
Y
ou can install the Lynx Web browser on your Mac OS
X system. Lynx is a text-based Web browser that is
useful for troubleshooting Web connections and
accessing files and information from the Web, especially
when you are limited to a text-only environment, such as a
telnet or ssh connection. Lynx does not install with the Mac
OS X distribution, but you can download it using Fink or
FinkCommander.
While Lynx does not fill your screen with dancing frogs and
pop-up ads, the simplicity of this tool gives you a definite
advantage because it is fast. While Lynx recognizes graphics
and links, it displays only the text equivalents. For example,
in place of a link, you see [Link Name] or [Image Name], as
in [company_logo.gif].
You can use Lynx to browse the Web as you would Internet
Explorer and Netscape Navigator. To start Lynx, you can
type lynx followed by the URL that you want to visit.
You can click links, even though they appear as text, to
move around within the site. You can use the arrow keys on
your keyboard, the spacebar, or a number of single-letter
commands. The third line from the bottom of the Lynx
screen gives you suggestions as to what you may want to
do next. For example, you may see a message such as press
space for next page. To move forward in the document, you
can press the spacebar, and to move backward you can type
the letter b. As a text-only browser, Lynx seems strange at
first, but you may find it a handy, and sometimes
indispensable, tool. The name Lynx is a homonym for links.
INSTALL THE LYNX BROWSER
UNIX FOR MAC
204
INSTALL THE LYNX BROWSER
13 53730X Ch13.qxd 3/25/03 8:59 AM Page 204
■ Fink uses curl to download
Lynx.
° Type which followed by a
space.
· Type lynx and press
Return.
■ The system shows where
the Lynx executable installs.
INSTALL AND USE INTERNET APPLICATIONS
13
You can set numerous options to define how
Lynx works for you. The best way to learn about
these options is to consult the Lynx User Guide.
To do this, type lynx localhost to start Lynx. Your
local home page displays. Then type h and press
Return. This command activates the Lynx online
help, and positions your active link on the Lynx
User Guide. When you press Return, the User
Guide displays. You can use your arrow keys to
move around within the User Guide. When you
are done, you can use the Left Arrow key to
move to your home page, or type the letter q to
quit Lynx altogether.
You can use Lynx to perform basic troubleshooting
of Web sites. If you have trouble connecting to a
Web site using a traditional browser, you can use
Lynx to quickly determine whether the site is
working. Because Lynx omits graphics and takes
very few resources to run, you can test and display
your sites in very little time. If you are responsible
for a Web site, you can use Lynx to check whether
your site is up and working.
205
13 53730X Ch13.qxd 3/25/03 8:59 AM Page 205
⁄ Type lynx followed by a
space.
¤ Type the name of a Web
site that uses frames.
‹ Press Return.
■ The server informs you that
your browser cannot work
with frames.
Y
ou can browse the Web with Lynx. At first, Lynx may
appear to be a browser of limited capability, but as
you become familiar with Lynx, you find how useful it
is to quickly retrieve information from the Web; in less time
than it normally takes you to start Internet Explorer, Lynx
has your entire Web site on your screen.
You can follow links, search for text, and download pages in
a similar manner to using a normal browser. The difference
is that, instead of clicking links that hide under images or
display as underlined text, you move around with simple
keystrokes. The currently active link appears highlighted.
For example, the colors reverse so you see white letters on
a black background if the rest of your screen is black on
white.
With Lynx you can use single-letter commands to navigate
the Web. For occasional browsing, you only need a few
basic navigational commands, but if you want to learn the
more advanced browsing capabilities of Lynx, you can use
the Lynx help facility to learn what each of these one-letter
commands means. To access the information on these
commands, you can type lynx -help | less on the command
line. You can also get help on using Lynx by typing the letter
h after you have started Lynx. You can then open the Lynx
User's Guide by pressing Enter or you can press your
down-arrow key and then press Enter, to bring up a listing
of the keystroke commands.
If you find yourself stuck at any point or change your mind
while waiting for a sluggish site to respond, you can type z
to stop the current request. This command acts just like
clicking the Stop button in Internet Explorer.
BROWSE THE WEB WITH LYNX
UNIX FOR MAC
206
BROWSE THE WEB WITH LYNX
13 53730X Ch13.qxd 3/25/03 8:59 AM Page 206
› Press Return to continue. ■ The initial page appears
with the first link highlighted.
ˇ Type q and press Return.
■ Lynx asks you to confirm
that you want to quit.
Á Type y to confirm.
INSTALL AND USE INTERNET APPLICATIONS
13
207
Lynx highlights links on a Web site to make it easier for you to find them.
When you first see a screen, the link nearest to the top of the page is
highlighted. You can use the arrow keys to follow or move between links.
The down-arrow key takes you to the next link on the page, and the up-arrow
key takes you to the previous link. The left-arrow key allows you to follow a
link backwards to the previous page; this is similar to the Back button on a
normal browser. The right-arrow key follows the current link, taking you to
the next page. The spacebar loads the next page.
KEY LYNX COMMANDS DESCRIPTION
? Display a list of commands
a Add the current link to bookmarks
d Download the current link
g Go to a specified URL
l Show an index of documents
k Show a list of single key commands and what they do
m Return to main screen
o Set your options
p Print
q Quit
/ Search for a string in the current document
n Go to the next search string
13 53730X Ch13.qxd 3/25/03 8:59 AM Page 207
⁄ Type fink list followed by a
space.
¤ Type | grep wget and press
Return.
■ Fink displays the
information it has on Wget.
‹ Type sudo fink install wget
and press Return.
■ Fink immediately starts the
download of Wget.
208
INSTALL WGET
Y
ou can install Wget, an automatic Web-site retriever.
Wget is a handy tool for downloading a Web site in
order to back it up for safekeeping, or to move it to
another host. The best feature of Wget is that you do not
have to download your Web pages one at a time; the
recursive nature of the tool allows you to download an
entire site with a single command.
You can download Wget using Fink. When you type the
command fink list | grep wget, Fink tells you that the
package is available and that it is not yet installed on your
system. The current release of Wget is 1.8.2-1. To start the
download using Fink, you can type the command fink
install wget. Fink then runs the curl command to
download the Wget installation file. Fink manages the
uncompression, extraction, and installation of the Wget files
onto your system.
Because Fink installs software into the /sw directory, Wget
installs as /sw/bin/wget. After you complete the installation,
you can type which wget and have this pathname returned
to you. If not, you must update your search path to include
/sw/bin by editing the .tcshrc file in your Home directory.
Fink installs man pages in /sw/share/man. If you type man
wget and get the response no manual entry for wget, you
can add this directory to your MANPATH by adding setenv
MANPATH /sw/share/man to your .tcshrc file.
To make the changes to your search path and your
MANPATH permanent, you should update these paths as
they are defined in your .tcshrc file. Keeping these paths up
to date with the applications you have installed will save
you a lot of trouble in the end.
INSTALL WGET
UNIX FOR MAC
13 53730X Ch13.qxd 3/25/03 8:59 AM Page 208
DOWNLOAD A PAGE
⁄ Type wget followed by a
space.
¤ Type a URL, and press
Return.
■ Wget downloads the page.
DOWNLOAD A SITE RECURSIVELY
⁄ Type wget followed by a
space.
¤ Type -r followed by a
space.
‹ Type a URL, and press
Return.
■ Wget downloads the entire
site.
209
Y
ou can download an individual Web page or an entire
Web site with Wget. Wget is an extremely fast
command-line tool that retrieves files from Web sites
using HTTP and FTP. You can download an entire site by
typing a single line of text.
Wget works well even on slow and troublesome
connections, and if you are using a slow dial-up line, you
can start the download and let it run. In all likelihood, it will
run to completion with no monitoring or other attention.
Wget can run in the background, making it an ideal tool to
back up a Web site.
To start a download, all you have to do is type wget
followed by a URL. For example, the command wget
downloads the
Dragonfly Ditch Web page; you will see this default
document in your browser if you type the same URL.
If you use the recursive option, you can download all of the
Web pages and image files from the site. It is a good idea to
download sites only if you know how many files you are
downloading and how large they are. Downloads from a
very large site could consume all of your free disk space.
Wget creates a subdirectory by the same name as the URL
from which you are downloading, so that if you download
from multiple sites, Wget drops the files from each site into
separate directories to avoid confusion.
The Wget tool includes many options, such as setting a
username and password for access, limiting the depth of
your retrieval, and determining whether Wget overwrites
downloaded files. You can read the Wget man page to
learn more about this tool.
DOWNLOAD WEB SITES WITH WGET
INSTALL AND USE INTERNET APPLICATIONS
DOWNLOAD WEB SITES WITH WGET
13
13 53730X Ch13.qxd 3/25/03 8:59 AM Page 209
¤
Type AOL into the
search box.
⁄
In your Web Browser,
go to www.apple.com/
downloads/macosx.
■
The Mac OS X
Downloads: Search
Results page appears.
‹
Click the Email Chat -
AOL Instant Messenger link.
Y
ou can install an Internet Relay Chat (IRC) client
on Mac OS X. IRC, or chat, clients allow you to
participate in interactive dialog with other people on
the Internet. Unlike e-mail dialog in which days may elapse
between when you send a message and when the recipient
reads the message, chat dialog is immediate. You chat with
people who are active chat clients themselves.
Chat tools, such as AOL Instant Messenger (AIM), are based
on the IRC protocol. IRC relays your message between chat
servers. If you do not have iChat on your Mac OS X system
or if you want to upgrade your chat client, you can use the
Get Mac OS X Software option on your Apple menu to
access the download site for Apple binaries. From there,
you can scroll down and find the AOL Instant Messenger
application. By right-clicking the download link, you can
select the Download Link to Disk option and then click
Save to download the BIN file. When you double-click this
file, it installs the AOL Instant Messenger software.
Whatever chat client you decide to install, you probably
want to keep it in the Dock so that you can start it up by
clicking the icon. Before you can use any chat client,
however, you need to register a screen name. If you are a
.Mac subscriber, you can use your .Mac screen name. If you
are already an AOL Instant Messenger user, you can use that
screen name. Otherwise, you need to register a new screen
name so that you can chat and so that other people can
find you.
INSTALL AN IRC CLIENT
UNIX FOR MAC
210
INSTALL AN IRC CLIENT
13 53730X Ch13.qxd 3/25/03 8:59 AM Page 210
■ The AOL Instant Messenger
page appears.
› Scroll to find the
download link.
ˇ Click the Download link. ■ The Download Manager
downloads your file.
INSTALL AND USE INTERNET APPLICATIONS
13
Other IRC clients are available for Mac OS X and
offer various features that you may prefer to
those of AIM. The site www.irchelp.org is a good
place to get information on other chat clients;
in particular, the www.irchelp.org/irchelp/mac/
page provides information on other chat clients
and links to the sites where you can find these
tools.
Ircle from www.ircle.com is one of the most
popular chat clients for the Mac OS community.
You can download the Carbon version of this
tool for your Mac OS X system.
You can also download an IRC client using Fink or
FinkCommander. To determine what clients are
available through FinkCommander, type chat into
the text field and select Name and then Description.
This should provide you with information on chat
tools, such as xchat, that you can download or
install with FinkCommander.
211
13 53730X Ch13.qxd 3/25/03 8:59 AM Page 211
⁄ Click iChat in the Dock. ■ The Buddy List panel
opens.
¤ Click Buddies ➪ Add a
Buddy.
Add A Buddy A
Buddies
Y
ou can chat with a person when you know their
screen name. A screen name enables you to find
someone on IRC and determine whether the person
is online. When you know the screen name of another user,
you can add the user to your buddy list, thereby making it
easier for you to open a chat session with the friend.
When you first open iChat, your buddy list appears and you
can determine which of your buddies are available to chat.
You can add buddies to this list by using the Add a Buddy
option from your Buddies menu. When you select this
option, a form appears that you fill out with information on
the new buddy. This information includes the full name and
screen name of the buddy. You can also use this form to
keep track of the e-mail address of your buddy.
After you select a buddy, you can invite that buddy to chat
with you by right-clicking the buddy from your buddy list
and clicking Invite to Chat.
Because you may not always be in the mood to chat, you
can alter your status to control whether others can initiate a
chat session with you. When you start iChat, you are listed
as Available. You can change this status to Away, or you can
even create a custom status to tell your buddies when you
are too busy to chat.
When you engage a buddy in chat, you can exchange dialog
in a chat window. For example, if you start a chat with
someone from your buddy list or select New Chat with
Person from the File menu, a dialog window then opens in
which your dialog with the other person appears with
proper annotation so that you can easily see what each of
you is typing.
CHATTING ON IRC
UNIX FOR MAC
212
CHATTING ON IRC
13 53730X Ch13.qxd 3/25/03 8:59 AM Page 212
■ The Buddy List AIM screen
opens.
‹ Type the information
about your new buddy in
the text fields.
› Click Add.
■ Your new buddy appears in
the Buddy List window.
ˇ Right-click to select a
buddy from your list.
Á Click Invite to Chat.
■ iChat tells you whether
your buddy is available.
INSTALL AND USE INTERNET APPLICATIONS
13
If you like working on the Unix command line,
you can download and install a command line
IRC tool called ircII from www.irchelp.org/
irchelp/ircii. You download a TARGZ file from
this site, which you can compile and install.
After installation, when you type ircii, your
Terminal window splits into two sections. You
then use commands such as /server and
/join to connect to a chat server and join in a
discussion. You can use the /help command to
learn some basic commands, and the /quit
command to exit the program.
While IRC clients such as iChat provide the means
for you to chat with people around the globe, there
are other tools that you can use in UNIX to
communicate with other users. One of these tools
is called talk. Talk allows you to enter a chat-like
session with other users on the same system. You
can read the man page for more information.
213
13 53730X Ch13.qxd 3/25/03 8:59 AM Page 213
EDIT SENDMAIL.CF
⁄ Type sudo vi
/etc/mail/sendmail.cf.
¤ Press Return. ■ The editor opens your file. ‹ Type /DontBlame and
press Return.
Y
ou can configure sendmail on your Mac OS X system.
Sendmail is a mail server; it can listen for e-mail
requests from other systems. Sendmail configuration
is one of the most difficult tasks in Unix administration. The
software itself is complicated and its initial deployment on
Mac OS X brings along some additional problems that must
be resolved. However, with a little care and some insight,
you may get off easily and end up with a mail server that
behaves properly.
Some of the difficulties related to sendmail on Mac OS X
are due to a conflict between the way that Mac OS X and
sendmail deal with directory permissions. Where sendmail
wants to be sure that directories it uses can only be
modified by root, Mac OS X is far more lenient about
directory permissions in order to support privileged users
who want to do things like dragging files into root-owned
directories. If you try to start sendmail using the default
configuration, sendmail will balk at world writable
directories and not start.
The easiest way to resolve the conflict between sendmail's
cautious character and the lenient directory permissions of
Mac OS X is to modify the DontBlameSendmail setting in
sendmail's configuration file. This name refers to the fact
that the developers of sendmail do not want you blaming
the software if you reduce its level of security. Modifying
the setting will, however, allow sendmail to start and will
not reduce your system security.
Sendmail's configuration file is stored in /etc/mail and is
called sendmail.cf. You should always use care in editing
this file as the lines in this file are difficult to understand
and easy to mistype. However, it is not especially difficult to
generate a new sendmail configuration file and the tools
you need to do so are already on your system.
CONFIGURE SENDMAIL
UNIX FOR MAC
214
CONFIGURE SENDMAIL
13 53730X Ch13.qxd 3/25/03 8:59 AM Page 214
■ Your cursor moves to the
line you need to edit.
› Type :s/#O DontBlame
Sendmail=safe/O DontBlame
Sendmail=GroupWritableDir
PathSafe/ and press Return.
■ Your edits appear. ˇ Save your file and exit vi
by typing
:wq and pressing
Return.
INSTALL AND USE INTERNET APPLICATIONS
13
To ensure that sendmail does not read its
configuration file from NetInfo, you may need to
type the following commands found in the
/etc/mail/README file:
niutil -create . /locations/sendmail
niutil -createprop . /locations/sendmail
sendmail.cf /etc/mail/sendmail.cf
These commands tell sendmail, whenever it tries
to look at NetInfo, to look instead at /etc/mail/
sendmail.cf.
If you encounter errors that indicate you cannot
write temp files, you must open permissions
on the /var/spool/mqueue and /var/spool/
clientmqueue directories. You can do this with the
command chmod 777 /var/spool/*mqueue.
These directories are used to temporarily store
the details and content of e-mail messages
before the messages are delivered.
If you have trouble starting or running sendmail, you
can check your /var/log/system.log file for messages
that may pertain to the problem. If you see an error
message that the file /etc/mail/access.db does not
exist, you can create this file from /etc/aliases with
the command makemap hash /etc/mail/
access.db < /etc/aliases. The /etc/aliases
file contains lines such as test: user where test
is an alias and user is a real username.
215
CONTINUED
13 53730X Ch13.qxd 3/25/03 8:59 AM Page 215
GENERATE NEW
SENDMAIL.CF FILE
⁄ Type cd /usr/share/
sendmail/conf/cf and press
Return.
¤ Type sudo cp generic-
darwin.mc yourdomain.mc
and press Return.
■ A copy of the generic file
is created.
‹ Type vi yourdomain.mc
and press Return.
■ vi opens your new file. › Type /^define and press
Return.
T
o modify DontBlameSendmail, you would do one of
two things. For one, you would edit the sendmail.cf
file and then try starting sendmail again. The line #O
DontBlameSendmail=safe will have to be changed to O
DontBlameSendmail=GroupWritableDirPathSafe.
Another way is to generate an entirely new configuration
file. While this may sound like it would be a lot more work,
the file that you need to edit to generate a new configuration
file is far more approachable than sendmail.cf. In addition,
while you are at it, you can also add some other useful
options to your configuration.
To start the process of creating a brand new configuration
file, you will make a copy of the default mail configuration
file. To find this file, you will move into the /usr/share/
sendmail/conf/cf directory. The default file is called generic-
darwin.mc. Your copy should be called yourdomain.
mc, though you can replace yourdomain with your domain
name if you have one. The basic idea is to preserve the
original file for safekeeping.
You then want to edit this file. The lines of interest are all
lumped together at the bottom. After the first line starting
with the word define, you should add a line that reads
define('confDONT_BLAME_SENDMAIL','GroupWrit
ableDirPathSafe'). Then, save file.
The next thing you need to do is run m4 to use the
specifications that you just edited into a new configuration
file. That command would look like this: m4 /m4/cf.m4
yourdomain.mc > /tmp/sendmail.cf. That leaves
your new configuration file in /tmp. You then back up your
current configuration file and install your new configuration
file in its place. You then start sendmail.
To ensure that sendmail starts up every time your system is
booted, you need to modify /etc/hostconfig. This file plays
a critical role in starting services. You will change
MAILSERVER=-NO- to MAILSERVER=-YES
CONFIGURE SENDMAIL (CONTINUED)
UNIX FOR MAC
216
CONFIGURE SENDMAIL (CONTINUED)
13 53730X Ch13.qxd 3/25/03 8:59 AM Page 216
■ Your cursor is positioned at
the first line starting with the
word define.
ˇ Type the letter o.
■ A new line opens up.
Á Type define(`confDONT_
BLAME_SENDMAIL',`Group
WritableDirPathSafe') and
press Esc to exit input mode.
‡ Type :wq and press
Return to save your file and
exit vi.
° Type m4 /m4/cf.m4
yourdomain.mc >
/tmp/sendmail.cf
and press Return.
· Type sudo mv
/etc/mail/sendmail.cf
/etc/mail/sendmail.cf.`date
+%y%m%d and press Return.
‚ Type sudo mv
/tmp/sendmail.cf
/etc/mail/sendmail.cf
and press Return.
— Type sudo sendmail
-bd -q15m.
INSTALL AND USE INTERNET APPLICATIONS
13
217
You can test sendmail by typing the words in blue in the following interaction.
Example:
[ferro:~] user% telnet localhost 25
Trying 127.0.0.1
Connected to localhost.
Escape character is '^]'.
220 ferro.local ESMTP Sendmail 8.12.2/8.10.2; Tue, 24 Jun 2003 19:46:36 -0400 (EDT)
hello whatever.org
250 ferro.local Hello localhost [127.0.0.1], pleased to meet you
MAIL FROM:
250 2.1.0 Sender ok
RCPT TO: user
250 2.1.5 user Recipient ok
DATA
354 Enter mail, end with "." on a line by itself
this is a message
.
250 2.0.0 h5ONkaCw000883 Message accepted for delivery
quit
221 2.0.0 ferro.local closing connection
Connection closed by foreign host.
13 53730X Ch13.qxd 3/25/03 8:59 AM Page 217
Y
ou can create and send messages from the command
line in Mac OS X, as you can with most UNIX systems.
You do not need to open up a mail client. The easiest
and fastest way to do this is by using the echo command to
create a message and then piping the message to the mail
command. For example, you can type the following message
on the command line to create a message with the subject
line lunch and add it to the inbox of user shs.
echo Please do not forget we have a lunch
date today | mail -s "lunch" shs
If you want to send a longer message, you can run the mail
command — for example, mail shs — and then type your
subject line and message. When you are finished typing
your message, you enter a period (.) on a line by itself, and
the system sends the message.
Your recipient can read your message in a variety of ways. If
they are a command line user like you, they may opt to use
the mail command by typing mail on a line by itself. A list
of messages appears, and they can read them one at a time
or delete them without reading them. If they want to
respond, they can do that, too. The mail command
includes the arguments r for reply and d for delete. To read
a message, the user simply presses Return or, in the case of
multiple e-mails, selects the message number and presses
Return. If your system is set up with a mail client, such as
pine or elm, you may prefer to open your mailbox using
one of these tools.
SEND E-MAIL FROM UNIX
UNIX FOR MAC
218
SEND A MESSAGE
⁄ Type echo "Can you read
this?" followed by a space.
¤ Type | mail -s "test"
followed by a space.
‹ Type your username, and
press Return.
› Type mail followed by a
space and the name of a user,
and press Return.
ˇ Type a subject line at the
prompt, and press Return.
Á Type your message, and
press Return.
‡ Type a dot (.) on a line by
itself, and press Return.
■ The mail system delivers
your message.
SEND E-MAIL FROM UNIX
13 53730X Ch13.qxd 3/25/03 8:59 AM Page 218
READ A MESSAGE
⁄ Type mail and press
Return.
■ The mail system presents
you with a list of waiting
messages.
¤ Press Return and read the
first message.
‹ Type the number 2 and
press Return to read the next
message.
■ The mail system displays
your messages. Typing
q will
exit mail.
INSTALL AND USE INTERNET APPLICATIONS
13
While the mail command is useful, most UNIX
users today prefer to use more versatile tools for
sending and receiving e-mail. The simple mail
command, after all, cannot properly display
e-mail that arrives in HTML format or allow you
to fetch and use attachments. The mail
command was created before HTML and
attachments were used in e-mails.
Even so, the mail command continues to
provide a service. For example, simple e-mail
messages sent from the command line can help
you to determine whether a mail server is
working.
Mail files, typically thought of as inboxes, are
stored in /var/mail. Each user on the system
with pending mail will have a single file in this
directory. The inbox for user would be
/var/mail/user.
The mail command is also very helpful for use
within scripts. For example, if you write a script to
routinely check disk space, you may want the script
to send the results of the disk check to you via
e-mail. You can use a line of code such as df –k |
mail –s "disk usage"
in a script that runs once a day through cron to
remind yourself to look at your disk space.
219
13 53730X Ch13.qxd 3/25/03 8:59 AM Page 219
⁄ Type cd /var/mail and press
Return.
¤ Type ls –l and press
Return.
■ A listing of mail files on
your system displays.
‹ Type more followed by the
name of your mail file, such
as
user, and press Return.
■ The top of your mail file
displays.
220
LOOK AT YOUR MAIL FILE
Y
ou can examine your Unix inbox without using
commands, such as mail or mail clients like Mac OS
X's Mail, by locating and displaying your mail file in
your file system. Any time your mail setup does not appear
to be working properly, knowing where and how to
examine this file will help you determine whether mail is
arriving as it should.
To view your e-mail inbox, you should move into the
/var/mail directory. This folder will contain a mail file for
each user on your system who has mail in his or her inbox.
Even if you have 300 individual messages, your inbox will
consist of a single file. Each message in this file will begin
with a From line that includes the sender and the time and
date that the message arrived. For example, the line From
Mon Feb 17 15:30:02 2003
will indicate the start of the message you received from
Gumby on that date. Each message in your inbox will begin
with a line that has this form. No other lines in your inbox
will begin with the word From followed by a space. These
lines allow mail clients to determine where each message
starts. The message header lines that begin with tags such
as Date:, From:, To:, and Subject: come next and are
followed by the text of the message that was sent to you.
The end of each message is only indicated by the beginning
of another message or the end of the file.
If you send a message to yourself on the command line, using
a command such as echo testing | mail user,you
should see the size of your inbox increase, the timestamp
on the file to change, and the content of this message
added to the bottom of your mail file.
LOOK AT YOUR MAIL FILE
UNIX FOR MAC
13 53730X Ch13.qxd 3/25/03 8:59 AM Page 220
USE FETCHMAIL ON
THE COMMAND LINE
⁄ Type fetchmail -v followed
by a space.
¤ Type keep -a followed by
a space
‹ Type >> /var/log/fetchmail
2>&1 and press Return.
■ Fetchmail downloads your
mail from the remote server.
RUN FETCHMAIL THROUGH CRON
⁄ Type crontab -e and press
Return.
■ Your crontab file opens.
¤ Type 11 23 * * *
/sw/bin/fetchmail -a >>
/var/log/fetchmail 2>&1
in your crontab file.
■ Your crontab file updates,
and fetchmail runs every
night at 11:11 P.M.
221
Y
ou can fetch e-mail from remote servers using the
fetchmail tool. Fetchmail is a retrieval and forwarding
tool that supports all of the important protocols for
retrieving mail from an e-mail server. These include the most
popular protocols — POP3 and IMAP — as well as a number
of others: POP2, RPOP, APOP, KPOP, ETRN, and ODMR.
Like many tools, fetchmail uses a configuration file,
.fetchmailrc, to store information about your accounts. You
can add lines like the following to your .fetchmailrc file:
poll mail.mailserver.org protocol POP3 user
nici password worx4me is noh
In this example, nici is the username for the remote
account, while noh is the local user. The server you check
for downloadable e-mail is called mail.mailserver.org. As
you can see, the password appears in clear text. For this
reason, you must set permissions on the .fetchmailrc file so
that only the individual user can read this file. In fact,
fetchmail warns you if the permissions on the file are not
set to 710. This means that the owner has read, write, and
execute permission, while the group has only execute
permission, and no one else can access the file.
Storing the password in the file saves you from having to
enter it each time you use fetchmail. This also allows
fetchmail to automatically run through cron for daily or
more frequent downloads.
Your system must be running sendmail for fetchmail to
work properly. Fetchmail works by transferring the mail to
the smtp port on your local system. If you are not using
sendmail, you can change your .fetchmailrc file to use
procmail instead by making it look like this:
poll mail.mailserver.org protocol POP3 user
nici password worx4me mda "/usr/bin/procmail
-d noh"
FETCH E-MAIL FROM OTHER SERVERS
INSTALL AND USE INTERNET APPLICATIONS
FETCH E-MAIL FROM OTHER SERVERS
13
13 53730X Ch13.qxd 3/25/03 8:59 AM Page 221
INSTALL PINE WITH FINK
⁄ Type sudo fink install pine
and press Return.
■ A warning may appear
saying Fink failed to locate
the software.
INSTALL PINE FROM A TAR FILE
⁄ Type tar xvf followed by a
space.
¤ Type the name of your
TAR file or
pine* and press
Return.
■ This command extracts the
contents of your TAR file.
P
ine is a text-based e-mail program that has been in
use on UNIX systems for many years. You can install
pine on your Mac OS X system using Fink or
FinkCommander. Otherwise, you can download pine from
www.Washington.edu/pine/getpine. You can then
uncompress and untar the installation file as is described in
Chapter 12.
To create the pine application, you can type build osx. This
command takes the place of the normal make command
and builds a pine binary for your Mac OS X system. When
the build process is finished, you have a directory
containing the pine binary along with a series of other
programs that you can copy to other locations on your
system. You can refer to the README file for directions that
may pertain to your installation.
The first time you run pine, it creates a configuration file in
your Home directory called .pinerc. This file allows you to
modify a number of configuration parameters, such as how
your name appears in messages that you send. Like most
UNIX configuration files, the .pinerc file contains numerous
comments; any line starting with a # symbol is a comment.
To make pine easy to use, you should ensure that it is on
your search path. This allows you to start pine by typing
pine on the command line. You can verify that pine is on
your search path by typing which pine. This command
returns the full path to the pine executable.
Some of the other tools that are compiled along with pine
are useful if your system is to act as a mail server. The
imapd, ipop2d, and ipop3d tools are servers that allow mail
clients to download e-mail. These tools support the IMAP,
POP2, and POP3 protocols, respectively.
INSTALL PINE
UNIX FOR MAC
222
INSTALL PINE
13 53730X Ch13.qxd 3/25/03 8:59 AM Page 222
‹ Type cd and the name of
your new directory, and press
Return.
› Type ./build osx and press
Return.
■ This command builds the
pine software for Mac OS X.
ˇ Type bin/pine and press
Return.
■ The pine welcome page
appears.
INSTALL AND USE INTERNET APPLICATIONS
13
You can start pine with a new .pinerc file two
ways. You can remove your current file by typing
rm .pinerc in your home directory. When you
start pine the next time, it will greet you as if you
had never used the program, setting up a brand
new .pinerc file for you in the process.
Alternately, you can type the command pine
–conf > .pinerc in your home directory. This
pipes the output of the pine –conf command,
which generates the settings in a default .pinerc
file to the file you specify.
Pine, by default, stores diagnostic information in
files called .pine-debug1, .pine-debug2 and so on.
These files might prove to be of some interest to
you, but they are of no value. The easiest way to
turn off this feature is to add the line alias pine
"pine –d 0". to your .tcshrc file that sets the debug
level or pine to 0. The next time you log on or type
source .tcshrc, the .pine-debug files will no longer
be created. Remember that you have to type ls –a
to list files that begin with a period.
223
13 53730X Ch13.qxd 3/25/03 8:59 AM Page 223
⁄ Type pine and press
Return.
■ Pine opens, displaying the
main menu.
¤ Press Return twice.
Y
ou can read your e-mail with pine. Using pine is not
difficult after you get used to the pine commands and
how pine organizes your e-mail. To start pine, you
can type pine on the command line. When in pine, you can
access your inbox, read and delete messages, and compose
and send e-mail.
The first screen of data that you see when you start pine is
an upper-level menu that allows you to ask for help,
compose a message, view a message in your current folder,
list your folders, update your address book, or quit pine.
You can access each of these options by typing a single
command, such as C to compose a message. This screen is
called the main menu. The default choice in the main menu
is to list your folders; if you simply press Return, pine lists
your folders.
You can then open your inbox or another folder. The up-
and down-arrow keys move you between messages.
You can display a message by pressing Return. To return
to the message index, you can type the letter i. You can
mark a message for deletion by typing the letter d when
that message is highlighted. This means that pine deletes
the message when you quit the program. If you change your
mind, you can un-delete the message by moving back to it
and typing the letter u.
While these one-letter commands may seem cryptic at first,
pine provides a list of the most common commands at the
bottom of the screen. You can return to the main menu by
pressing the < key one or more times. You can get help at
the main menu by pressing the ? key. To quit pine, you can
type q.
READ E-MAIL WITH PINE
UNIX FOR MAC
224
READ E-MAIL WITH PINE
13 53730X Ch13.qxd 3/25/03 8:59 AM Page 224
■ A list of messages appears
in your inbox.
■ You can press the up- and
down-arrow keys to move
between messages.
‹ Highlight the message
you want to read and press
Return.
■ The selected message
appears.
INSTALL AND USE INTERNET APPLICATIONS
13
225
To reply to a message using pine, you can type r when
you select the message in the message list or when you
view the message. Pine addresses your reply to the
sender of the original message and asks you whether
you want to include the original message in your reply.
You can change your pine options by editing your
.pinerc file or by selecting SETUP from the main menu.
If you elect to use SETUP, another list appears. Selecting
C brings you to a long list of configuration options over
several screens. Although these options are numerous,
if you are like most pine users, you will stay with the
default settings.
To move a message to a different folder, you can type s
when pine displays the message list or the message itself.
Pine then asks you to type in the name of the folder
where you want to place the message. It defaults to the
saved-messages folder.
13 53730X Ch13.qxd 3/25/03 8:59 AM Page 225
⁄ Type pine and press
Return.
■ Pine opens, displaying the
main menu.
¤ Press C.
Y
ou can compose and send e-mail with pine. To
compose a message in pine, you can type c while in
the main menu. This moves you into a simple text-
editor in which pine pre-inserts message parts such as the
To and Subject tags. You can move around in this form by
using arrow keys, inserting your recipient and your message
text.
As you type your message, the form area dedicated to the
message text grows larger to accommodate your message.
To insert a text file into your message, you can press Ctrl +
R. Pine then asks you to enter the name of the file that you
want to insert into your message. You must supply the name
of the text file, including the pathname if it is not located in
your Home directory.
Pine allows you to add carbon copy (cc) recipients to your
messages and to include attachments. To add an attachment,
you can type the name of the file, along with the pathname
if it is in a subdirectory, in the Attchmnt line. Pine attaches
the file to the message when you send it. You can add
additional attachments by pressing Ctrl + J.
To change the format of your message to a rich header, you
can press Control + R. This adds some additional fields to
your message header, such as Bcc and Newsgrps. If you
have defined a signature, the contents of your signature file
appear at the bottom of your message text.
When you are ready to send your message, you can press
Control + X. Pine asks if you want to send your message.
If you type s, pine sends the message. The Control + X
command and other options appear along the bottom of
your screen.
SEND E-MAIL WITH PINE
UNIX FOR MAC
226
SEND E-MAIL WITH PINE
13 53730X Ch13.qxd 3/25/03 8:59 AM Page 226
■ Pine opens the Compose
Message form.
‹ Type an e-mail address in
the To field, and press Return.
› Type a subject for your
e-mail.
ˇ Type your message.
■ Pine adjusts the form to
accommodate your text.
Á Press Control + X to
send your message.
■ Pine asks for confirmation
before sending your message
to the specified recipient.
‡ Press Y to send your
message, or N to cancel
your message.
■ Your message is sent.
INSTALL AND USE INTERNET APPLICATIONS
13
Messages that you move to other folders are
stored in files in your mail directory. For
example, if your username is sbob and your
home directory is /Users/sbob, your mail folders
are stored in /Users/sbob/mail. Each file within
this directory represents one of your mail
folders, and pine stores it as a standard UNIX
mail file. Messages begin with the string From,
followed by the e-mail address of the sender,
and a date/time stamp.
If you copy a mail file to your mail directory or
remove one, pine accomodates and lists the new
set of folders. This shows that Pine does not
maintain any internal representation of your mail
folders. It simply looks at the files in your mail
directory and displays them to you as a series of
individual messages.
To add a signature to the messages you send with
pine, you can create a .signature file in your Home
directory. Pine reads the contents of this file and
appends your signature to the bottom of every
message that you compose. You can create a
signature file using any text editor or on the
command line.
Example:
echo "—————-" > .signature
echo "Fred T. User, Minstrel" >> .signature
227
13 53730X Ch13.qxd 3/25/03 8:59 AM Page 227