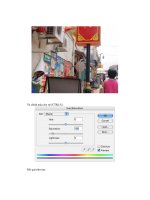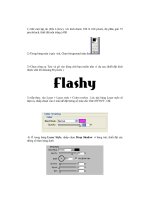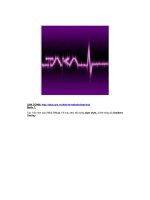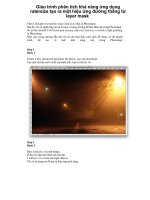Giáo trình hình thành hệ thống phân tích cấu tạo ratersize tạo ra một hiệu ứng đường thẳng từ layer mask p4 docx
Bạn đang xem bản rút gọn của tài liệu. Xem và tải ngay bản đầy đủ của tài liệu tại đây (888.37 KB, 10 trang )
Đường vào tim em
1. Mở ảnh gốc này:
Làm vài bước ,ta có:
Tiếp theo là từng bước khử màu nóng, tăng màu lạnh
2. Ctrl + j , để chế độ lighten
3. Hai lớp curves, chọn Blue rồi Green, thông số tùy mắt bạn:
4. Ba lớp Color Blance, chỉnh tăng màu lạnh, thông số tùy mắt :
5. Tạo vài hạt tuyết cho nó thêm lạnh.
->Tạo một layer mới :Layer - Dublicate Layer , fill màu đen
- Chọn Filter - noise - Add noise với thông số: Amount: 60%, Distribution: chọn Gaussian
- Chọn Filter - Blur - Gaussian Blur với thông số là: 2.0 pixels
- Chọn Image - Adjustment - Levels với thông số:
Channel: RGB
Input Levels: 0; 0.5; 255
Output Levels: 0; 255 9
- Chọn Image - Adjustment - Brightness/Contrast với thông số:
Brightness: -20
Contrast: +100
- Chọn Layer - Dublicate Layer (để tạo thêm một layer nữa)
- Chọn Filter - Blur - Gaussian Blur với thông số: 2.0 pixels
- Đổi Blend Mode thành Screen
- Chọn Layer - Dublicate Layer (khoảng 5 lần), sau đó merge chúng lại bằng cách nhấn
Ctrl + E năm lần
- Chọn Layer - Dublicate Layer hai lần nữa
-Ctrl + E phát nữa
Để Blend mode là linear dodge
Ấn Ctrl + U để chuyển các hạt về màu trắng
6. Một lớp Radial Blur, để softlight ,opacity giảm còn 50%
7. Một layer mới , dùng brush khói , chọn màu trắng chấm vào, rồi dùng motion blur
Tiếp theo là Ctrl + T , chuột phải ,chọn wrap, kéo cho nó hun hút về phía cuối đường
8. Dùng pen tool, tách hình mod ra , thu nhỏ và giảm opacity như hình :
9. DÙng ảnh hoa cải này đè lên, blend mode là luminodity, opacity 40 %, xóa mask như
hình:
Hình đã được tự động thu nhỏ về 800x600 pixel. Click vào đây để xem kích thước thật của
hình là 900x925 pixel
10. Hai lớp clound, màu như hình, giảm opacity và fill còn 40%
11. Một layer mới ,màu như hình, blend mode là overlay, opacity và fill khoảng 45
12. Ctrl + alt + shitf + E gộp các layer lại, dùng dodge làm sáng những chỗ tối sao cho hài
hòa, thêm khụng ,text, brush tùy thích:
Nhưng càng đơn giản thì có khi lại càng đẹp:
Ghép ảnh hổ ăn thịt người
Bước 1: chuẩn bị hình nền
Như các bạn thấy ở đây hình nền là một chuồng hổ và hình giáo sư Chris, đầu tiên hãy
sử dụng hết khả năng của bạn cắt hình vị giáo sư này ra và copy thành một layer mới
và cứ để yên ở đó, sau này ta sẽ quay lại làm việc với ông ta. Sau khi cắt được hình
giáo sư ra thì bạn thấy là bức hình có một khỏang trống có đúng không, hãy tận dụng
hết các skill mà bạn đã học để tạo thành cái nền giả cho khỏang trống kia nhé. Bước
này có lẽ là bước khó nhất và lâu nhất. hãy làm sao cho nó trông giống như thế cái
hình sau, hoặc nếu làm biếng bạn cũng có thể lấy cái hình mẫu sau cung được.
Bước 2: tìm kiếm trên mạng một tấm hình nào đó có máu me vào một tí
Hãy tìm một tấm hình có máu loang và bắn tung tóe ra với độ tương phản cao để dễ
tách ra. Tôi tìm băng cách dùng Google, đánh chữ "bloody" vào. và nhớ là tìm tấm
nào với độ phân giải cao nhé, vì làm việc với một tấm hình tốt sẽ dễ hơn mà. Ở đây
tui kiếm được một poster của film Akira, những hình ta cần tìm sẽ là một trong những
hình như thế này.
Bước 3: Desaturate và tăng contrast
Chúng ta sẽ không cần bất cứ một thông số màu nào của hình này vì vậy bạn hãy
desaturate nó bằng cách (Image » Adjustments » Desaturate or Shift+Ctrl+U). Mục
đích ở đây là để làm sao cho bức tường trong hình này trở nên trắng tuyệt đối trong
khi vết máu ở đây trở nên gần như đen hòan tòan với một số chi tiết máu ít hơn sẽ trở
nên có màu xám. Bạn hãy kéo mũi tên trắng đến gần như giữa thanh histogram. làm
như sau
Bước 4: tạo một layer máu
Hãy chọn bất kỳ môt mẫu máu nào mà bạn cảm thấy ưng ý nhất bắng công cụ lasso
hoặc bất cứ công cụ nào bạn sử dụng wen tay nhất, bạn hãy bỏ qua hàng chữ ghi bắng
máu trong hình này trừ khi bạn muốn cho người khác biết rằng con hổ ở đây được sản
xuất tại Nhật. Sau khi tách phần máu bạn chọn ra xong thì copy và paste nó vào trong
tấm hình nền có con hổ. Chỉ cần bấm crtl+kéo nó qua bên hình kia thôi, các bạn làm
hòai mà.
Bước 5: chỉnh chế độ ở hộp trộn Blending thành Multiply