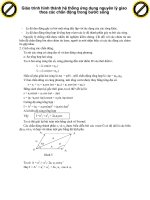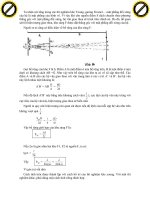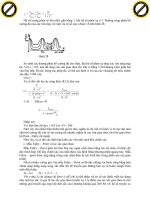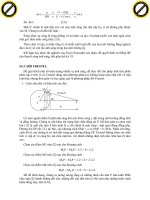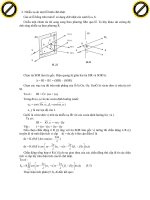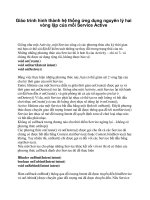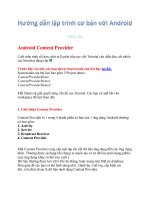Giáo trình hình thành hệ thống ứng dụng nguyên lý hai vòng lặp của mỗi Service Active p2 ppt
Bạn đang xem bản rút gọn của tài liệu. Xem và tải ngay bản đầy đủ của tài liệu tại đây (933.32 KB, 10 trang )
3.Android Virtual Device (Emulator):
AVD là máy ảo cho developer phát triển ứng dụng. Để tạo 1 AVD bạn vào
Windows -> Android SDK and AVD Manager -> Virtual Devices chọn New.
-> Cửa sổ Create new AVD hiện ra, bạn điền thông tin cho AVD bạn muốn:
Name: Tùy ý (nhưng chỉ được sử dụng các ký tự "a-z", "A-Z", " _", nghĩa là cả
khoảng trắng cũng ko đc).
Target: Chọn phiên bản hệ điều hành bạn muốn (thường mình tạo một Android
1.6 và một Android 2.2 để test).
SD Card: gõ vào Size SD card ảo cho AVD, hoặc chỉnh tới file đã có sẵn. Nhiều
AVD có thể dùng chung 1 Sdcard (chỉ cần tạo lần đầu, các lần sau chỉnh đường
dẫn tới file đó).
Skin: có thể để Default (HVGA) hoặc chọn kích cỡ màn hình bạn muốn. Chỉ cần
quan tâm tới 3 option: HVGA (phân giải 320-480 như G1, G2, i5700 ), QVGA
(240-320 như HTC Wildfire ), WVGA854 (480-854 như Milestone, NexusOne )
-> Create AVD.
II.Một số chức năng cần biết khi lập trình Android với Eclipse:
Những điều mình nêu ra dưới đây đều là cơ bản, có thể các pro đã biết hết rồi,
nhưng như mình đã nói, bài này là dành cho newbie với hi vọng gia tăng kiến thức
cơ bản cùng giảm thời gian tìm kiếm cho các bạn.
1.Debug cho ứng dụng Android:
Nhiều người chuyển từ J2SE hoặc J2ME sang Android sẽ ngạc nhiên vì câu lệnh
debug kinh điển System.out.println() không còn in ra trên cửa sổ Console nữa.
Google đã thay thế nó bằng Logcat, một cửa sổ ghi lại toàn bộ hoạt động của hệ
điều hành. Để mở Logcat, trước tiên các bạn chọn Window -> Open Perspective ->
Debug. Nếu ko thấy option Debug thì chọn Other và tìm Debug trong cửa sổ mới
hiện ra. Sau đó chọn tab Debug mới xuất hiện ở góc trên bên phải của Eclipse
(xem hình). Theo kinh nghiệm của mình thì tốt nhất là Maximize Logcat ra luôn
cho dễ quan sát.
Cảm nhận ngày xưa khi mới sử dụng Logcat là rối và khó dùng. Nhưng càng về
sau mình càng quen và thấy nó tiện hơn Console nhiều, vì Console chỉ đưa ra
thông báo do chúng ta gọi, còn Logcat thì đưa cả luôn những thông báo của hệ điều
hành, giúp chúng ta nắm được hệ điều hành đang làm gì, gọi đến cái gì, khởi chạy
những gì
2.File Explorer của Android:
File Explorer là một chức năng hữu ích Google đưa vào giúp chúng ta quản lý file
trong sd card và cả file system data (chỉ quản lý được của emulator, không thể truy
nhập system data của thiết bị thật). FE giúp bạn dễ dàng đưa file vào / lấy file ra
trong sdcard ảo của emulator, xóa cơ sở dữ liệu của chương trình để khởi tạo lại
(only emulator)
Mở FE bằng cách vào Window -> Show View -> Others -> Android -> File
Explorer. Mình để FE trong cửa sổ Debug cho tiện quản lý.
Các bước thực hiện với CSDL:
1. Tạo 1 CSDL ( thông thường chỉ cần làm 1 lần )
2. Mở CSDL đó
3. Thêm giá trị vào trong table
4. Truy vấn.
5. Đóng CSDL
1. Tạo cơ sở dữ liệu.
Đầu tiên các bạn add 1 class DBAdapter để xử lý tất cả các thao tác liên quan đến
CSDL.
Mã:
public static final String KEY_ID = "_id";
public static final String KEY_NAME = "name";
private DatabaseHelper mDbHelper;
private SQLiteDatabase mDB;
private static final String DATABASE_CREATE =
"create table users (_id integer primary key
autoincrement, "
+ "name text not null);";
private static final String DATABASE_NAME =
"Database_Demo";
private static final String DATABASE_TABLE =
"users";
private static final int DATABASE_VERSION = 2;
private final Context mContext;
Tạo 1 lớp bên trong DBAdapter được extend từ lớp SQLiteOpenHelper, override 2
phương thức onCreate() và onUpgrade() để quản lý việc tạo CSDL và version của
CSDL đó.
Mã:
private static class DatabaseHelper extends
SQLiteOpenHelper{
public DatabaseHelper(Context context,
String name,
CursorFactory factory, int
version) {
super(context, name, factory, version);
// TODO Auto-generated constructor stub
}
@Override
public void onCreate(SQLiteDatabase db) {
// TODO Auto-generated method stub
db.execSQL(DATABASE_CREATE);
}
@Override
public void onUpgrade(SQLiteDatabase db, int
oldVersion, int newVersion) {
// TODO Auto-generated method stub
Log.i(TAG, "Upgrading DB");
db.execSQL("DROP TABLE IF EXISTS
users");
onCreate(db);
}
}
2. Mở CSDL :
Mã:
public DBAdapter open()
{
mDbHelper = new DatabaseHelper(mContext,
DATABASE_NAME, null, DATABASE_VERSION);
mDB = mDbHelper.getWritableDatabase();
return this;
}
3. Thêm giá trị vào CSDL
Mã:
public long createUser(String name){
ContentValues inititalValues = new
ContentValues();
inititalValues.put(KEY_NAME, name);
return mDB.insert(DATABASE_TABLE, null,
inititalValues);
}
4. Truy vấn
Bạn có thể get toàn bộ data hoặc có thể get data theo ID ( tiện cho việc chỉnh sửa
hay cập nhật thông tin của từng bản ghi).
Mã:
public Cursor getAllUsers(){
return mDB.query(DATABASE_TABLE, new
String[] {KEY_ID, KEY_NAME}, null, null, null, null,
null);
}
Còn rất nhiều các thao tác như sửa, xóa, update bản ghi, các bạn có thể tự phát
triển.
Tất cả các chức năng đó đều được cung cấp bởi lớp SQLiteDatabase, các bạn chỉ
cần cụ thể hóa bằng các câu truy vấn là được.
5. Đóng CSDL
Mã:
public void close(){
mDbHelper.close();
}
6. Sử dụng CSDL
Để test CSDL mà bạn vừa tạo, các bạn có thể thêm 1 vài dòng code để thêm 1 user
và hiển thị CSDL lên màn hình thông qua lớp Activity ban đầu:
Ở đây mình create 1 user thông qua câu lệnh mDB.createUser("Username"); sau
đó
Mã:
public void onCreate(Bundle savedInstanceState) {
super.onCreate(savedInstanceState);
setContentView(R.layout.main);
mDB = new DBAdapter(this);
mDB.open();
mDB.createUser("Do Minh Thong");
getData();
}
private void getData(){
mCursor = mDB.getAllUsers();
startManagingCursor(mCursor);
String[] from = new String[]{DBAdapter.KEY_NAME};
int[] to = new int[] {R.id.text1};
SimpleCursorAdapter users = new
SimpleCursorAdapter(this, R.layout.users_row, mCursor,
from, to);
setListAdapter(users);
}
Kết quả :
Sourcecode đầy đủ :
Bài này là bài cơ sở để mình viết tiếp Phần 7 : ContentProvider , các bạn chú ý
theo dõi nhé