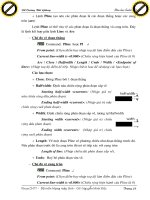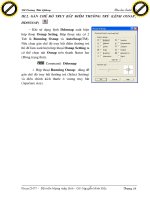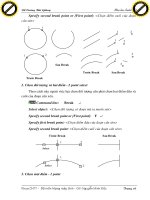Giáo trình hình thành công cụ ứng dụng quy trình sử dụng bộ lọc trong Shnipping mask p4 potx
Bạn đang xem bản rút gọn của tài liệu. Xem và tải ngay bản đầy đủ của tài liệu tại đây (684.07 KB, 10 trang )
Tiếp theo các bạn chọn mode cho layer Kem là Overlay thì chúng ta sẽ được kết quả
như hình:
Tạo mưa động bằng Image Ready
Bước 2: Tiếp đến là các Bạn vào Filter >Blur >Motion Blur và chỉnh thông số
như sau:
Bước 3: Lần lượt tạo thêm 3 Layer nữa và lập lại Bước 1 với thông số Mount tăng lên
+1: lần lượt là 61, 62, 63 và Bước 2 vẫn giữ nguyên thông số mặc định như trên.
Chuyển chế độ hòa trộn của 4 Layer này thành chế độ Screen và giảm Fill xuống còn
60%:
Bước 4: Bấm tổ hợp phím Ctrl + Shift + M (Photoshop CS2) hoặc vào Window >
Animation (Photshop CS3) để chuyển sang Image Ready. Và nhân lên thêm 3 Layer
nữa (Xem hình):
Bước 5: Click chọn Layer thứ 1 và click con mắt chỉ vào mỗi Layer 1 bên bảng
Layers:
Bước 6: Lần lượt Click chọn Layer thứ 2 và làm cho đến Layer cuối:
Bước 7: Click chọn tất cả 4 Layer rồi Click chuột trái để mặc định thời gian chuyển
đổi giữa 2 Layer:
Bước 8: Nhấn tổ hợp phím Alt + Shift + Ctrl + S (Save for Web ) để lưu hình lại,
mặc định là file *.gif. Hì hì. Hoàn thành rồi đó.
Tạo nước chảy từ vòi nước
1.) Tạo 1 file mới (Ctrl + N) 500x500 px màu tuỳ ý. Ấn D để phục hồi lại màu BG và
foreground, đặt tên Layer này là Water. Filter > Render > Clouds
2.) Filter > Blur > Gaussian Blur
3.) Filter > Blur > Motion Blur
4.) Image > Image Size
Giờ kick cỡ file ảnh của bạn là 300x500 px
5.) Filter > Artistic > Plastic Wrap
6.) Filter > Sketch > Chrome
Edit > Fade Chrome
Opacity: 100%
Mode: Hard Light
7.) Image > Image Size
8.) Edit > FreeTransform > Ward bạn xoắn như sau
9.) Giờ tạo 1 Layer mới đặt nằm dưới Layer Water, thiết lập Gradient như hình roài kéo
Đặt chế độ hoà trộn của Layer Water là Hard Light 1 kết quả khi ghép với vòi nước. Have
fun!