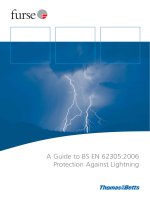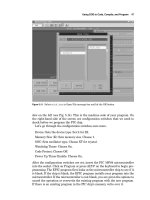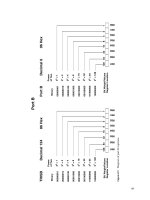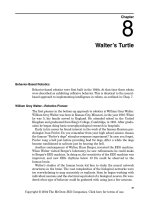McGraw.Hill PIC Robotics A Beginners Guide to Robotics Projects Using the PIC Micro eBook-LiB Part 2 pot
Bạn đang xem bản rút gọn của tài liệu. Xem và tải ngay bản đầy đủ của tài liệu tại đây (1.75 MB, 20 trang )
If you don’t want to use CodeDesigner, program text files may be written
using any word processor as long as it is able to save its text file as ASCII
or DOS text. If you don’t own a commercial word processor, you can use
Windows Notepad, which is included with Windows 3.X, 95, and 98. If you
work at the DOS level, you can use the Edit program to write text files.
When you save the text file, save it with a
.bas suffix. For example, if you
were saving a program named wink, save it as wink.bas.
Step 2: Using the Compiler
Once set up, the CodeDesigner software will call and control the compiler and
programmer software. The compiler may be run manually from a DOS win-
dow. To run the compiler program manually, enter the command
pbc followed
by the number of the PIC chip being programmed (that is, 16F84), then fol-
lowed by the name of the source code text file. For the PicBasic Pro compiler
program, the command starts with
pbp instead of pbc, followed by the name
of the source code text file. For example, for the PicBasic compiler, if the source
code text file we created is named
wink, then at the DOS command prompt
enter
pbc -p16f84 wink.bas
For the PicBasic Pro compiler, the command line would be
pbp -p16f84 wink.bas
The compiler reads the text file and compiles two additional files, an .asm
(assembly language) and a .hex (hexadecimal) file.
The
wink.asm file is the assembly language equivalent to the Basic pro-
gram. The wink.hex file is the machine code of the program written in hexa-
decimal numbers. It is the .hex file that is uploaded into the PIC chip.
If the compiler encounters errors when compiling the PicBasic source code,
it will issue a list of errors it has found and will terminate. The errors listed
need to be corrected in the source code (text file) before it will successfully
compile.
Step 3: Installing the Firmware, or Programming the
PIC Chip
Connect the EPIC programming board to the computer
’
s printer port via a
DB25 cable. If you are using CodeDesigner, launch the EPIC Programmer
from the menu. The EPIC programming board must be connected to the par-
allel port and switched on before you start the software, or else the software
will issue an error message “EPIC Programmer not found.” Aside from the
EPIC Windows software (
epicwin.exe), which may be started manually in
W
indows or through the CodeDesigner software, there is also a DOS version
of the program called
epic.exe.
Robot Intelligence 7
8 Chapter One
Figure 1.5 Windows version of EPIC software.
Figure 1.5 is a picture of the EPIC Windows program screen. Use the Open
File option and select wink.hex from the files displayed in the dialog box.
The file will load and numbers will be displayed in the code window on the left.
Insert the 16F84 into the socket on the programming board, and select the
Program option from the Run menu. An alternative to using the menu option
is to press the Ctrl and P buttons on the keyboard. The software is then
uploaded into the PIC microcontroller and is ready to be inserted into your cir-
cuit and go to work.
Ready, Steady, Go
Subsequent chapters contain step-by-step instructions for installing the soft-
ware onto your hard drive and programming your first PICmicro chip.
Parts List
PicBasic Pro compiler $249.95
PicBasic compiler 99.95
EPIC Programmer
59.95
Microcontroller (16F84) 7.95
9 Robot Intelligence
6-ft cable (DB25) 6.95
4.0-MHz Xtal 2.50
(2) 22-pF capacitors 0.10 each
Available from Images SI Inc. (see Suppliers at end of book).
Additional components are required in Chap. 6:
(1) Solderless breadboard RadioShack PN# 276-175
(1) 0.1-F capacitor RadioShack PN# 272-1069
(8) Red LEDs RadioShack PN# 276-208
(8) 470- resistors* RadioShack PN# 270-1115
(1) 4.7-k resistor RadioShack PN# 271-1126
(1) Voltage regulator (7805) RadioShack PN# 276-1770
(2) Four-position PC mounted switches RadioShack PN# 275-1301
(1) 9-V battery clip RadioShack PN# 270-325
Available from RadioShack, Images SI Inc., Jameco Electronics, and JDR
Microdevices (see Suppliers).
*These resistors are also available in 16-pin dip package.
This page intentionally left blank.
2
Chapter
Installing the Compiler
To compile your PicBasic programs (text files) into something that can be
uploaded into the PIC microcontrollers and run, you need to first run the pro-
gram text file through a compiler. So the first step is to load the compiler soft-
ware onto your computer’s hard drive. The following are instructions for
installing the PicBasic compiler. A section on installing the PicBasic Pro com-
piler follows these instructions.
Installing the PicBasic Compiler Software
The first thing you need to do is to create a subdirectory on your computer’s
hard drive for the PicBasic compiler software. I will use Windows Explorer
(Windows 95, 98, ME, 2000, XP) to create this directory. Windows Explorer can
be found in the Programs folder in Windows 95 and 98 (see Fig. 2.1). For
Windows ME, 2000, and XP users, Windows Explorer can be found in the
Accessories folder (see Fig. 2.2).
Create a subdirectory called PBC on the computer’s hard drive; then copy
the files from the diskette into it. For the conventions in this book it is
assumed that the reader’s hard drive is drive letter C.
Start the Windows Explorer program. Highlight your computer’s hard drive
(usually the C drive) in the Folders window. Next highlight the File menu, then
New menu, and click on the Folder option (see Fig. 2.3). Enter the name PBC
in the New Folder icon (see Fig. 2.4).
Place the 3.5-in PicBasic compiler diskette into your computer’s floppy drive,
usually the A drive. Highlight the A drive in Windows Explorer’s Folder win-
dow (see Fig. 2.5). All the files on the 3.5-in diskette will be displayed in the
right-side area.
Select all the files
,
go to Edit menu options, and choose Copy
(see Fig. 2.6). Next select the PBC directory on the left side of the Windows
Explorer window. Then go back to the Edit menu and select the Paste option.
All the files and subdirectories on the 3.5-in diskette will be copied into the
PBC directory on the hard drive.
Copyright © 2004 The McGraw-Hill Companies. Click here for terms of use.
11
12 Chapter Two
Figure 2.1 Finding Windows Explorer in Windows 95 and 98.
An alternate to pasting the selected files is to select all the files as before,
copy the files, drag the selected files to the PBC directory using the mouse, and
then release the mouse button (see Fig. 2.7).
Installing the PicBasic Pro Compiler
Installing the PicBasic Pro compiler is not the same procedure as outlined for
the PicBasic compiler. To install the PicBasic Pro compiler, you must execute a
self-extracting program that decompresses the necessary programs and files.
It is recommended that you create a subdirectory named PBP on your com-
puter’
s hard drive
.
Start the Windows Explorer program. Highlight your computer’s hard drive
(usually the C drive) in the F
olders window. Next highlight the File menu, then
New menu,
and c
lick on the Folder option (see F
ig. 2.3). Enter the name PBP
in the New Folder icon (see F
ig
.
2.4).
Place the 3.5-in PicBasic Pro Compiler diskette into your computer’s floppy
drive
,
usually the A drive
.
Now here’s where the installation procedure
c
hanges
.
F
or those using
W
indows 95 or 98,
start an MS-DOS Prompt window
.
Clic
k on Start, select Programs, then click on MS-DOS Prompt (see Fig. 2.8).
F
or
W
indows ME,
2000,
and XP users, start a Command Prompt window
Figure 2.2
Figure 2.3
Finding Windows Explorer in Windows 2000 and XP.
Creating a new folder (subdirectory) on computer’s hard drive C
.
Figure 2.4 Type subdirectory’s name in the New Folder icon.
Figure 2.5 Selecting the A drive containing the PicBasic program diskette
.
14
Figure 2.6 Selecting and copying all files and subdirectories on the PicBasic program
diskette.
Figure 2.7 Using mouse to copy all selected files on the PicBasic program diskette in the A
drive to the PBC directory on the hard drive.
15
16 Chapter Two
Figure 2.8 Starting MS-DOS Prompt window in Windows 95 and 98.
(equivalent to an MS-DOS Prompt window). Click on All Programs, select
Accessories, and then click on Command Prompt (see Fig. 2.9).
In either the Command Prompt window or MS-DOS window, you will need
to type in and use a few old-fashioned DOS commands. DOS commands are
typed in on the command line, and then the Return key is hit to execute the
command.
The DOS instructions are provided to help the reader and serve as a sup-
plement to the installation directions provided with the software packages.
The instructions are not meant as a DOS tutorial. More information on DOS
commands can be found in any number of DOS manuals. Here is a list of DOS
commands we will be using and what action they perform:
Command Action
cd Change directory
md Make directory
copy Copy files
xcopy Copy files and subdirectories
path Set a search path for executable files
dir Directory
From this point on, the MS-DOS Prompt window and the Command Prompt
window will be referred to as the DOS window. When the DOS window is
opened, you will be located in a subdirectory on the hard drive. Your prompt
may look like this: C:\WINDOWS�.
The DOS prompt provides vital information. The C: tells us we are on the C
drive. The \WINDOWS tells us we are in the Windows subdirectory.
We want to work from the root directory of the computer’s hard drive (usual-
ly the C drive). We accomplish this by using the
cd (change directory) command.
The cd command brings one up a single level in the directory hierarchy.
Using the cd\ command brings one up to the root directory regardless of how
deep (levels) one has moved into subdirectories
.
The root directory is the top of
the directory hierarchy. From the Windows subdirectory type in
cd\ and hit
the Enter key to move to the root directory of the hard drive. Type in (enter)
the following command and hit the Enter key
.
cd\
W
e already created our subdirectory PBP by using
Windows Explorer for the
PicBasic Pro compiler
. W
e w
ant to move into the PBP subdirectory
,
enter the
following command, and hit Enter.
Installing the Compiler 17
Figure 2.9 Starting Command Prompt window in Windows 2000 and XP.
18 Chapter Two
Figure 2.10 Using DOS commands in DOS Prompt window to execute PicBasic Pro installa-
tion program.
c:\> cd pbp
Next place the 3.5-in PicBasic Pro diskette into your A drive, and type the fol-
lowing at the DOS prompt:
c:\pcp> a:\pbpxxx -d
Here xxx is the version number of the compiler on the disk (see Fig. 2.10). This
command copies and installs all the required files into the PBP directory. With
the files safely loaded onto your hard drive, remove the diskette and store it in
a safe place, in case it is needed in the future.
The PicBasic Pro program is now installed. You may close the DOS window
and store the 3.5-in diskette.
3
Chapter
Installing the EPIC Software
Installing the EPIC software from Windows is simple. To install, run the
install.bat file on the 3.5-in EPIC diskette. The install.bat file exe-
cutes the main self-extracting program that automatically creates a subdirec-
tory EPIC on your computer’s hard drive, then decompresses the program and
its support files, and copies them into the EPIC subdirectory.
If a subdirectory called EPIC already exists on your hard drive, when you
run the
install.bat file, you will receive an error message.
If you are still in the same DOS session as in last chapter and want to con-
tinue to use DOS to install the EPIC software, skip down to the “Installing the
EPIC Software, DOS Version” section. For those who wish to use Windows to
install this software, continue to read.
Installing the EPIC Software in Windows
From Windows click on the Start button, then Run (see Fig. 3.1). Place the
EPIC programming diskette into the A drive. When the Run menu window
opens, select Browse. From the Browse window select the A drive. This action
will list the files on the A drive. Select the
install.bat file and click the
Open button (see Fig. 3.2).
This action brings you back to the Run window. The
install.bat file
should be listed in the window. See Fig. 3.3. Click on the OK button. This action
automatically opens a DOS window and starts the executable program on the
EPIC diskette. The executable program creates a new subdirectory on the com-
puter’s hard drive called EPIC. It decompresses and copies all the necessary
files into the EPIC subdirectory, as shown in Fig. 3.4.
If you just installed the EPIC program using
W
indows
, skip over the next
section, “Installing the EPIC Software, DOS Version” and continue reading at
the “Supplemental—Applications Directory” section.
Copyright © 2004 The McGraw-Hill Companies. Click here for terms of use.
19
20
Figure 3.1 Selecting Run option on Windows start menu.
Figure 3.2 Selecting install.bat file on EPIC diskette.
Figure 3.3 Hitting OK on install.bat to begin execution.
Figure 3.4 Self-extracting EPIC program running in MS-DOS window
.
22 Chapter Three
Installing the EPIC Software, DOS Version
If you are still operating in the same DOS session as in Chap. 2, move back
into the root directory, and enter at the prompt
c:\> pbp cd
If you are entering a new DOS window, the prompt may appear a little dif-
ferent, but the command is the same.
c:\> windows cd/
From the root directory of the C drive we will run the install.bat pro-
gram on the EPIC 3.5-in diskette. The self-extracting file creates itself a sub-
directory called EPIC. Place the 3.5-in EPIC diskette into the floppy drive. At
the DOS prompt enter
c:\> a:
This places the command prompt into the A drive; the command prompt
should look like this:
a:\>
Now run the install.bat file by entering the following command:
a:\> install.bat
This starts the self-extracting file that creates the EPIC subdirectory and
installs all the required files into the subdirectory.
With the program and files installed onto your hard drive, remove the
diskette and store it in a safe place, in case it is needed in the future.
Supplemental—Applications Directory
It would be a good idea at this time if we created another subdirectory where
we can store all our PicBasic application programs. This will keep the PBC (or
PBP) and EPIC directories clean, neat, and uncluttered with programs and
program revisions.
From Windows Explorer create an Applics subdirectory on your computer’s
hard drive
.
4
Chapter
CodeDesigner
In this chapter we will set up and work with the CodeDesigner software.
CodeDesigner is a Windows integrated development environment (IDE) inter-
face for the PIC series of microcontrollers. This IDE interface allows one to
write code, compile the code, and then program the code into a PIC microcon-
troller while staying in the same Windows environment.
The compiling of code within CodeDesigner still requires the use of one of
the PicBasic compilers. Programming the compiled code into a PIC microcon-
troller requires the EPIC software and hardware. CodeDesigner integrates
these software and hardware packages so that they can operate within its
Windows environment.
CodeDesigner has many useful features that help you write code and that
make it far superior to using a simple text editor.
CodeDesigner Features
■
AutoCodeCompletion. CodeDesigner makes writing code much easier with
smart pop-up list boxes that can automatically fill in statements and param-
eters for you.
■
Multidocument support.
■
Line error highlighting
.
Compile your PicBasic project and CodeDesigner
will read error data and highlight error lines.
■
QuickSyntaxHelp. The QuickSyntaxHelp feature displays statement syntax
when you type in a valid PicBasic statement.
■
Statement description. Statement descriptions are displayed in the status
bar when you type in a valid PicBasic statement.
■
Statement Help. Simply position your cursor over a PicBasic statement and
get statement-specific help
.
Copyright © 2004 The McGraw-Hill Companies. Click here for terms of use.
23
24 Chapter Four
■
Label listbox. The label listbox displays the current label and allows you to
select a label from the list to jump to.
■
Colored PicBasic syntax. This sets colors for reserved words, strings, num-
bers, comments, defines, etc. Colored PicBasic syntax makes for easy code
reading.
■
Bookmarks. Never lose your place again. CodeDesigner allows you to set
bookmarks.
■
Multiple undo/redo actions. If you didn’t want to delete that last line, it’s no
problem. Simply click on the Undo button.
■
Multiple views. Multiple views of your source code allow you to easily edit
your code.
■
Print source code.
■
Drag-and-drop text.
■
Row/column-based Insert, Delete, and Copy.
■
Search and replace.
■
Compile and launch device programmer.
One feature I like is that each typed line of code is color-coded, making it
easier to spot errors and read through your code.
When you purchase either the PicBasic or PicBasic Pro compilers, it is pack-
aged with an additional diskette that contains a free version of CodeDesigner
called CodeDesigner Lite. The Lite version allows you to write programs up to
150 lines and open up three source files at once for easy copy and paste. If you
would like to try CodeDesigner without purchasing a compiler, CodeDesigner
Lite is freely downloadable from the Internet (see Parts List at end of chapter).
The idea is, if you like the free CodeDesigner software, you can then upgrade
to the full-featured CodeDesigner. The standard version of CodeDesigner costs
$75.00 and removes the restrictions imposed in the Lite version. This standard
version allows you to write programs with an unlimited amount of code lines
and to open an unlimited amount of source files. Of course,
unlimited means
with respect to the limits of your computer’s capabilities.
If for any reason someone does not wish to use the CodeDesigner software
,
the procedures for writing code and compiling and programming a PICmicro
chip manually from a DOS environment are covered in Chap. 5.
CodeDesigner increases productivity and the ease with which you can write,
debug, and load PicBasic programs into the microcontroller. If there is a prob-
lem (more often than not), debugging the code and recompiling are much eas-
ier and faster when you are using CodeDesigner. When the program is
completely debugged, it can be uploaded into the PIC microcontroller via the
EPIC software and programming board. At this point the microcontroller and
circuit are tested. If they function properly, I’m finished; if not, I begin rewrit-
ing the program or redesigning the electronics.
CodeDesigner 25
Software Installation
The CodeDesigner software loads as most standard Windows software does.
Load the software on your computer’s hard drive according to the instructions
given with the software.
When CodeDesigner installs, it creates a subdirectory in the Program Files
directory. It places a CodeDesigner shortcut on the Start, Program menu in
Windows.
Setting CodeDesigner Options
In order for CodeDesigner to compile code and program the resulting code into
PIC microcontrollers, we need to configure the default locations where
CodeDesigner looks for its support programs. We set up the default locations
by entering the software paths where CodeDesigner stores programs, looks for
the PicBasic compiler and where to find the EPIC program.
Start the CodeDesigner software (see Fig. 4.1); the evaluation copy opens with
this version of the window. The next window is the standard opening screen to
the CodeDesigner software (see Fig. 4.2). To begin setting the options, click on
the Compile menu option and then on Compiler Options (see Fig. 4.3).
Figure 4.1 CodeDesigner Lite version start-up screen.
26 Chapter Four
Figure 4.2 Program written in CodeDesigner ready for compiling and programming.
Figure 4.3 Error created when Windows cannot identify EPIC Programmer attached to print-
er port.