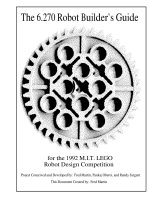McGraw-Hill - The Robot Builder''''s Bonanza Part 6 ppsx
Bạn đang xem bản rút gọn của tài liệu. Xem và tải ngay bản đầy đủ của tài liệu tại đây (429.43 KB, 35 trang )
Say the word LEGO and most adults think of a million tiny plastic pieces strewn across
a floor, waiting to be stepped on with bare feet. Anyone who has ever had one of those lit-
tle angle pieces jab into a tender arch or break the skin on a heel knows how painful own-
ing a LEGO set can be!
Still, apart from that occasional torture of walking over hard plastic, LEGO sets are
wonderful amusements for both young and old. You can build most anything with LEGO
parts. And with the help of your PC and the LEGO Mindstorms Robotics Invention System
you can even create your own functionoids—functional (and sometimes useful!) computer
programmed robots. In this chapter, we’ll look at the popular LEGO Mindstorms Robotics
Invention System, discuss what it has to offer, and give you detailed information on how
the Mindstorms system works.
The LEGO Mindstorms Robotics Invention System comes with a detailed
“Constructapedia” of practical robotic experiments. Moreover, other projects available on
the LEGO Mindstorms Web page—and indeed hundreds of other independent Web
pages—ensure that you’ll have plenty to experiment with. Because of the wealth of printed
project designs available, we won’t get into the general use of the Mindstorms set in this
chapter. Instead, we’ll talk about the internals of the LEGO Mindstorms robot and how to
“hack” it to extend its usefulness.
Be sure to also check out Chapter 14, “Programming the LEGO Mindstorms RCX:
Advanced Methods,” for additional details on programming the Mindstorms robot using
third-party tools and utilities.
13
CREATING FUNCTIONOIDS
WITH LEGO MINDSTORMS
ROBOTICS INVENTION SYSTEM
161
Ch13_McComb 8/18/00 2:07 PM Page 161
Copyright 2001 The McGraw-Hill Companies, Inc. Click Here for Terms of Use.
What Makes Up the Mindstorms
System
The LEGO Mindstorms Robotics Invention System (RIS) consists of three major parts:
■
The RCX (Robotic Command Explorer) controller. The RCX is otherwise known as a
“brick” or “programmable brick.” The term comes from robotics researchers at the
Massachusetts Institute of Technology, who were the original developers of the concept
behind the RCX. You can attach a collection of motors and sensors to the RCX and cre-
ate a mobile automaton. Because the RCX uses standard LEGO “bumps,” you can
attach regular LEGO parts to it and build your own robot.
■
The Mindstorms programming environment, otherwise known as RCX Code, allows you
to create, store, and download programs from your personal computer and into the
RCX. While the Mindstorms programming environment is the standard method for
writing programs for the RCX, it is not the only one. Chapter 14 addresses two popular
alternative programming environments for the LEGO RCX.
■
A two-way communications tower for transmitting signals between your computer and
the RCX. The tower uses modulated infrared (IR) light rather than radio signals, so two
or more RCX units can be programmed in the same room (you can adjust the power out-
put of the IR tower to avoid interference).
A Look Inside the RCX
The LEGO Mindstorms RCX contains an Hitachi H8/3292 microcontroller, running at 16
MHz. Hitachi calls its product a “single-chip microcomputer,” but many others in the chip
industry refer to such devices as “microcontrollers.” Microcontrollers are like miniature
computers but are designed for “embedded applications” for controlling hardware. The
main advantage microcontrollers have over full computers is that they are fairly inexpen-
sive—just a few dollars, as opposed to several hundred dollars.
The H8 supports several memory types, including both ROM (read-only memory) and
RAM (random access memory). It also comes with its own built-in timers—three to be
exact, though the RCX splits one of them to create a total of four. It also has eight 10-bit
analog-to-digital converters. In all, it is a highly capable chip, which is one reason why the
RCX can pack so many features in such a small package. (By the way, Chapters 31 through
33 of this book deal with several off-the-shelf microcontrollers, including the venerable
Basic Stamp, that you can use with your robot creations. Be sure to check these chapters
out if you are interested in creating your own version of the LEGO RCX.)
Figure 13.1 shows several different “layers” of the program instruction used in the
RCX. At the bottom is a form of hardware BIOS (basic input/output system). This hard-
ware level is a permanent part of the H8 processor and provides for very low-level func-
tionality, including the downloading of programs. The hardware BIOS is stored in 16K
bytes of ROM. It cannot be changed or erased.
162 CREATING FUNCTIONOIDS WITH LEGO MINDSTORMS ROBOTICS INVENTION SYSTEM
Ch13_McComb 8/18/00 2:07 PM Page 162
The firmware layer contains what could be considered the RCX’s operating system.
This operating system can be periodically updated. In fact, when you first install the
Mindstorms system on your computer, part of the setup process involves downloading the
firmware from a file on your computer’s hard disk and into the RCX. Whenever LEGO
releases updates for the RCX you need merely to return to the setup portion of the
Mindstorms program and download the new version of the firmware.
Finally, the data layer contains the actual programs that you run on the RCX. Data pro-
grams are stored in random access memory. The batteries in the RCX continuously apply
a small amount of power to the memory so your programs remain, even when the RCX is
turned off.
Both the firmware and the data are stored in 32K bytes of RAM. Being RAM, the data
cannot only be replaced; it can be erased (including accidentally). The RCX can store up
to five separate programs. There is enough RAM capacity for the firmware and no more
than 1.2K for each of the five programs. Program data is stored in a 6K-byte region; the
rest of the RAM is allocated to the firmware. Compared to your desktop computer, that’s
not very much storage space. However, the RCX needs relatively little RAM to run its pro-
grams. Since there are only five “slots” for programs, once you’ve downloaded a program
into each slot you have to overwrite one of the old programs in order to download a
new one.
Because data and firmware are held in RAM, all your programs will be wiped out if the
batteries are removed or are allowed to become depleted. When the memory is swept clean
you must also redownload the firmware. This involves running the basic setup section of
the Mindstorms installation program.
Brick Variations
The RCX that comes with the LEGO Mindstorms Robotic Invention System isn’t the only
programmable brick that LEGO makes. The CyberMaster, for example, is a programma-
ble robot designed primarily for use in schools.
BRICK VARIATIONS 163
Pgm1 Pgm2 Pgm3 Pgm4 Pgm5
Firmware
Hardware ROM
Stored in
RAM
FIGURE 13.1 The Mindstorms RCX uses a hardware BIOS in ROM,
along with firmware and data in RAM.
Ch13_McComb 8/18/00 2:07 PM Page 163
Included in the LEGO Mindstorms Robot Discovery Set (RDS) is the Scout, another
programmable brick that supports two motors and two sensors. You can also program the
Scout via a computer (though the original RDS lacked this feature). The official Scout pro-
gramming language from LEGO is PBrick Assembler, which is said to be a common lan-
guage for LEGO’s future products. You can find information on this programming
language at the LEGO Mindstorms Web site at www.legomindstorms.com. Note that in this
chapter we concentrate on the RCX, but that doesn’t mean you should turn a blind eye
toward the Scout. Feel free to explore the RCX, Scout, or preferably both!
LEGO sells a version of the LEGO Mindstorms Robotics Invention System that has dif-
ferent software than the retail version. The school version uses a programming platform
known as Robolab, while the commercial or home version uses a fully graphical program-
ming environment called RCX Code. The hardware is the same, but the software—the way
to program the robot—is different.
The Origins of the Mindstorms RCX
Thanks to its unusual design and almost limitless potential, there has been much interest
in the genesis of the Mindstorms RCX. The idea of integrating a small computer into a
generic, programmable device goes back some years, and it has been the subject of very
active research at the Massachusetts Institute of Technology. MIT first demonstrated so-
called programmable bricks during the early 1990s, and these prototypes clearly influ-
enced the design of the LEGO Mindstorms RCX. Researchers at MIT are quick to point
out that the internals of the RCX were developed entirely by LEGO designers. Still, a
quick look at and other Web pages hosted
by MIT demonstrates the impact of this pioneering work.
An important aspect of the “brick”-based microcontroller is that it extends the pro-
grammability and flexibility of the microcontroller to nontechnical users. As you’ll dis-
cover in later chapters, wiring and programming microcontrollers is not a simple task for
the newcomer. But the RCX, and its MIT ancestors, make working with microcontrollers
much easier.
It is clear that the RCX is but the first of a new kind of universal, consumer-oriented
microcontroller. Many others will follow. Because they are fully programmable, these
microcontroller bricks will be useful in scores of projects, including home automation,
home security, automotive applications, personal care and exercise equipment, toys,
tools—you name it!
Basic Robots
As with most any LEGO assortment you buy, the LEGO Mindstorms RIS comes with a
booklet of suggested project plans, but you’re free to design most anything you want. And
because you can use standard LEGO parts, you can cannibalize other kits to extend your
Mindstorms creations. Figure 13.2 shows the PathFinder 1, the basic Mindstorms robot
built with the RIS. Using two motors and two wheels, the robot vehicle is able to move
164 CREATING FUNCTIONOIDS WITH LEGO MINDSTORMS ROBOTICS INVENTION SYSTEM
Ch13_McComb 8/18/00 2:07 PM Page 164
forward and back, and it can turn in place—that is, it has no turning radius like a car; it
can just spin to turn.
While building the PathFinder is fun in itself, the real enjoyment—and challenge—
comes in programming the thing. Pop the Mindstorms CD-ROM into your computer,
and you can design your own programs to control the RCX. The Mindstorms CD-ROM
comes with a programming tutorial, but the whole technique is so simple and straight-
forward that even nonprogrammers will easily master the basics. To program the RCX
you merely click and drag predefined program blocks, connecting them on the screen
like links of a chain. You can move the blocks around and add additional blocks in
between.
And, of course, you are not limited to building just the standard two-wheel roving robot.
With just the parts included in the Mindstorms RIS kit you can construct a simple robot
arm, or even a walking robot. The RCX has three motor output ports; you can add a third
motor (available separately) to create more complex robot creations.
Robotic Sensors
One light and two touch sensors are included in the Mindstorms RIS box. These allow the
RCX to interact with its environment (without the sensors, all you really have is an
ROBOTIC SENSORS 165
FIGURE 13.2 The basic rover robot is equipped with two drive motors and a
light sensor.
Ch13_McComb 8/18/00 2:07 PM Page 165
expensive R/C toy). You get two touch sensors—they’re really miniature spring-loaded
momentary switches enclosed in a LEGO block and a light emitter/detector pair that can
control the action of a motor when a change of light occurs. Additional sensor types are
available, and we will discuss them in the following section.
SENSOR PROGRAMMING
You control the sensors of the RCX using the graphical Mindstorms programming envi-
ronment. The programming environment treats the input sensors as “events”: when a sen-
sor event occurs, the RCX can be programmed to take some action. For example, suppose
you’ve created the basic two-wheeled Pathfinder 1 roverbot. Your program starts by acti-
vating both motors so the robot travels in a forward direction. A touch sensor is attached
to the front of the RCX. If the sensor is activated—when the RCX strikes an object—your
program can reverse the motors so the robot travels in the opposite direction.
Similarly, a touch sensor mounted on the back of the RCX can be programmed to make
the robot travel forward again. In a crowded room, the RCX would likely ping-pong back
and forth between objects—fun for a while, but Mindstorms can do more. You can program
your robot with time delays to create sophisticated movements. For instance, instead of just
reversing both motors when a touch sensor is activated, you might activate just one motor
for a brief moment. You can then command both the motors to turn on again in the forward
direction. This would have the effect of turning the robot by an arbitrary amount, so that
its travel around a room is less predictable.
USING THE LIGHT AND TOUCH SENSORS
The light sensor can be used to enable your robot to detect the presence or absence of light.
It is a fun gadget to use when constructing a flashlight-controlled robot. With such a robot,
the RCX can be commanded to stop, turn, or reverse direction when a flashlight is direct-
ed at the sensor. The sensor includes its own light source, so you can also use it to con-
struct a “line tracing” robot. The Mindstorms RIS kit comes with a large white pad with a
black line that you can use as a “course” or track for the RCX to follow. You can draw your
own line-following track on any light-colored surface.
OPTIONAL SENSORS
Additional sensors are available from LEGO that you can connect directly to the RCX.
These include the following:
■
Temperature. These sensors sense differences in temperature, such as operating indoors
or outdoors or the direct touch of a human hand.
■
Rotation. Used with the drive motors, these sensors sense the actual number of rotations
of the motor shaft, allowing you to position of the RCX robot more accurately.
In addition to LEGO-made sensors for the RCX, you can also construct your own.
See the section “Making Your Own RCX Sensors” later in this chapter for more
information.
166 CREATING FUNCTIONOIDS WITH LEGO MINDSTORMS ROBOTICS INVENTION SYSTEM
Ch13_McComb 8/18/00 2:07 PM Page 166
Downloading Programs
One noteworthy feature of the Mindstorms is that the RCX is a nontethered controller. By
not being connected to a PC, the RCX robot appears much more like an autonomous
machine, even though you use your PC as a programming station. There is no control wire
for the RCX to get tangled with. This is actually typical of most microcontrollers used in
robotics; read more about microcontrollers in Part 5.
You download the programs you create on your PC to the RCX via a two-way
infrared (IR) transceiver. The IR communications tower sends program code to the
RCX, and the RCX responds to indicate a proper download. For optimum performance,
you should place the IR tower no more than about a foot from the RCX, though I’ve
successfully used the tower to download programs to an RCX that was four to five feet
across the room.
When you think you have a working program, you place the RCX near the infrared
transmitter and click the “Download” button in the Mindstorms programming screen.
Most programs download in less than 10 seconds. When downloading is complete, you
merely depress the “Run” button on the RCX unit and watch your robot creation come
to life.
If your robot doesn’t behave quite like you expected, you can reexamine your program,
make changes, and download the revised code. Once you’ve built a program you like, you
can save it for future reference. The RCX can store five programs internally at a time, but
you can keep hundreds or even thousands of programs on your computer’s hard disk drive.
Just download them again into any of the RCX’s five program slots when you want to
run them.
Remote Control
An optional accessory for the RCX is a handheld infrared remote. This remote lets you
operate the RCX from up to 20 feet away. You can individually control the forward or
reverse direction of any of the three motor outputs (A, B, or C). You can also start and stop
any of the five programs stored in the RCX’s internal memory as well as send sequences
of RCX code to override the internal programs.
Hacking the Mindstorms
Not long after LEGO introduced the first Mindstorms kit, folks found ways to hack into
the RCX and programming software. Among the first hacks on the scene were various
Microsoft ActiveX and programming components for coding the RCX using Microsoft
Visual Basic. LEGO itself now offers (but does not actively support) an RCX software
developer’s kit (SDK) using Visual Basic. You can download the free documentation and
software for it at the LEGO Mindstorms Web page (www.legomindstorms.com).
HACKING THE MINDSTORMS 167
Ch13_McComb 8/18/00 2:07 PM Page 167
The LEGO Visual Basic SDK works with both the RCX brick included with the RIS
and the CyberMaster brick that accompanies the LEGO Technic CyberMaster, a product
designed for classroom use. (Note: the Mindstorms Scout, used in the Robotics Discovery
Set, has a separate SDK of its own.)
The SDK requires a special ActiveX (also called OCX) component, spirit.ocx, that
serves as an interface between the Visual Basic programming platform and your PC’s hard-
ware. From there, you need only a copy of Visual Basic 5.0 or higher. In actuality, you can
use most any programming platform that can interface to ActiveX modules with the SDK.
However, the programming examples in the SDK are provided in Visual Basic, so if you
use another language you’ll need to do the language conversion yourself. Chapter 14,
“Programming the LEGO Mindstorms RCX: Advanced Methods,” discusses how to use
Visual Basic with the Mindstorms robot.
Other RIS programming hacks are available as well. At />for instance, you can download NQC (Not Quite C), a development language that uses
a C-like syntax for programming the LEGO RCX brick. Versions are available for use
under Linux, Windows, and the Macintosh. The NQC language is provided using the
“Mozilla Public License,” a kind of open source license. NQC is discussed in detail in
Chapter 14.
Making Your Own RCX Sensors
As we’ve mentioned, LEGO provides a number of sensors you can use with the
Mindstorms RCX, including sensors for light, touch (simple switch), temperature, and
wheel rotation. Several of these sensors—namely, the light sensor and the wheel rotation
sensor—are powered; they require operating juice from the RCX to operate. At first
glance, this may seem an impossibility: each input on the RCX has just two connections
(there are four contact points on the connector brick, but each pair is wired together, so you
can attach the connector with any orientation).
However, the RCX uses an interesting circuit connection to its sensor inputs so that a
single pair of wires can serve both as outgoing power to run the circuit and as an input.
The RCX’s approach is to toggle the power to its sensors on and off very rapidly. During
the on power times, the sensor receives current to operate. During the off times the sen-
sor value is read. A capacitor in the sensor serves as a kind of voltage reservoir during the
off times.
The RCX directs power and input to their particular portions of the sensor circuit by
using a diode bridge, shown in Fig. 13.3. Connect your circuit as shown, being sure to add
a 33 to 47 µF capacitor across the ϩV and ground rails; the capacitor is required to keep
voltage applied to the circuit during the periods when the RCX is reading the value at
the input.
You can, of course, also create your own unpowered contact-type sensors. These are
easily connected to the inputs, as shown in Fig. 13.4. You simply wire a 470-ohm resis-
tor in series with the switch. The resistor is used because the terminals of each RCX
output are powered at 5 volts continuous. The resistor prevents a dead short across the
terminals.
168 CREATING FUNCTIONOIDS WITH LEGO MINDSTORMS ROBOTICS INVENTION SYSTEM
Ch13_McComb 8/18/00 2:07 PM Page 168
There are countless examples of homebrew RCX sensors on the Internet. Rather than
repeat these excellent designs, I’ve provided a few quick samples here, and I refer you to sev-
eral worthwhile pages on the Internet in Appendix C, “Robot Information on the Internet.”
REPLACEMENT TOUCH SENSOR
Figure 13.5 shows a replacement whisker-type touch sensor for the RCX that is made from
a surplus leaf switch (often called a “Microswitch,” after the brand name that made
this kind of switch popular). Use the schematic in Fig. 13.4 to connect the switch to the
RCX input.
SENSOR INPUT TECHNICAL DETAILS
Here are some useful technical details about the RCX inputs:
■
You must set the sensor type in the software before a sensor can be used. This is done
with the RCX Code software that comes with the RCX unit or through a substitute pro-
grammer, such as Not Quite C.
MAKING YOUR OWN RCX SENSORS 169
RCX input
Analog input
Ground
FIGURE 13.3 The basic bridge diode network for
RCX active sensors supplies power
to the sensor electronics while pro-
viding the output signal back to
the RCX.
RCX input
SPST switch
470Ω
FIGURE 13.4 Nonactive sensors such
as switches can be con-
nected to the RCX via a
470-ohm resistor.
Ch13_McComb 8/18/00 2:08 PM Page 169
■
When used with a nonpowered sensor (e.g., a touch switch), the sensor outputs 5 volts
and can drive up to 10 milliamps (mA).
■
When used with a powered sensor (e.g., a light sensor), the sensor nominally outputs
7.5 to 9 volts (depending on battery capacity), with an “on/off ” square wave. The square
wave has a period of 2.8 milliseconds; the off period is 0.1 milliseconds in duration
(meaning the RCX applies power for a much longer time than it detects the sensor read-
ing). Note that the “off ” voltage is 5 volts, not 0 volts.
Using Alternative Motors and Output
Devices
Caution! What follows should be considered for experimental use only. Connecting non-
LEGO devices to your RCX can damage the RCX, and possibly the device you’ve attached
to it. Proceed at your own risk!
Like many microcontroller-based electronics, the LEGO Mindstorms RCX uses motor
driver circuitry to boost the current-handling capabilities required to drive motors. There
are a number of ways to do this, including using bipolar transistors, power MOSFET tran-
sistors, and specially made H-bridge motor drivers (all of these technologies are fully
explored in Part 3).
As of this writing (this kind of thing can change now and then), the RCX uses a trio of
MLX10402 motor driver circuits, made by Melexis Microelectronic Integrated Systems, a
company that specializes in automotive sensors and control. The MLX10402 includes
overload protection against temperature and current extremes and has a maximum rating
of about 500 mA, at 9 volts. The chip can handle motor voltages of 5 to 12 volts (with an
absolute maximum of 16 volts), though it is designed to be controlled by ϩ5 vdc, which
is typical of computers and microcontrollers. Because the device is designed for use in
automotive applications, it has excellent thermal ratings: a storage temperature of Ϫ55°C
to 125°C and a maximum die operating temperature of ϩ150°C. The chip goes into pro-
tective fail-safe mode at temperatures exceeding this.
You control the motor attached to the MLX10402 by altering just two input lines (set
Mode to HIGH), according to the following truth table, which gives you an idea of the
capabilities of the RCX:
170 CREATING FUNCTIONOIDS WITH LEGO MINDSTORMS ROBOTICS INVENTION SYSTEM
Leaf switch
Piano or other
stiff wire
Wire glued or
taped to leaf
Figure 13.5 A leaf switch and small diame-
ter wire (“piano wire” or “music wire”)
makes for a good whisker-type bump sen-
sor for the LEGO RCX.
Ch13_McComb 8/18/00 2:08 PM Page 170
HARDWARE HACKING WITH THE MLX10402 CHIP
While the RCX, or more specifically the MLX10402 chip, is primarily designed for oper-
ating a motor, it can also control a number of other devices, including relays and solenoids.
And, of course, you can control other kinds of DC motors, not just the ones that come with
the Mindstorms set. The factors to keep in mind are as follows:
■
The RCX provides 9-vdc power to the three motor outputs, so the motors you use
should be rated for 9-volt operation, “more or less.” Many 6- or 12-volt DC motors will
run at 9 volts; 6 vdc motors will run fast, and 12 vdc motors will run slow. Damage
could result to a 6-vdc motor that is operated at 9 vdc for long periods of time. If you
are using relays or solenoids, look for 5–6 vdc units that will work acceptably. You can
use diodes or resistors to drop the 9 volts from the RCX to the 5 or 6 volts expected by
the relay coil.
■
The MLX10402 can provide up to 500 mA to each motor (this is the specification rat-
ing of the MLX10402; a more conservative rating you should go by is 400 mA). The
standard 9 vdc motors that come with the LEGO Mindstorms consume no more than
about 320 mA each, at 9 vdc. (This rating was determined by stalling the motor—
clamping its output shaft so it will not move—and measuring the current draw when
powered by 9 vdc.) Assuming the RX was designed to adequately handle up to three
motors at a time (960 mA total), then the motors, relays, solenoids, and other devices
you attach to the RCX should consume no more than about 960 mA total, worst case.
If you are using motors, the “worst case” is the current rating of the motors when they
are stalled (i.e., their shafts locked tight so they won’t turn).
■
When you are using a reduced power mode, the voltage to the outputs is “chopped” at
a frequency of 8 milliseconds between pulses, as shown in Fig. 13.6. The ratio of on-
time versus off-time determines the power delivered through the output. Note that the
output has two modes: float and on/off, as shown in Fig 13.6. When in float mode, the
output ramps from full voltage to 0 volts. In on/off mode, the output toggles from HIGH
to LOW with no ramping.
More and More LEGO
The LEGO Mindstorms community is a rather large one, and it’s growing. LEGO actively
sponsors Mindstorms experimenters and hackers. The LEGO Mindstorms Web page, at
MORE AND MORE LEGO 171
IN1 IN2 FUNCTION DESCRIPTION
1 0 Forward Turning
0 1 Backward Turning opposite
1 1 Brake Motor is shorted (fast stop)
0 0 Off Motor is disabled (coast)
Ch13_McComb 8/18/00 2:08 PM Page 171
/www.legomindstorms.com,provides links for message boards, contests, tips and tricks, and
a LEGO community called “First LEGO League,” for 9- through 14-year-olds interested
in exploring robotics.
There are several Web forums devoted to LEGO that contain special sections for using
and programming the Mindstorms RCX. Check out Lugnet at www.lugnet.comThis non-
commercial Web forum is divided into several dozen discussion groups. Find the group
that’s of interest to you and read through the postings by other visitors. Feel free to post
your own message if you have a question or comment.
From Here
To learn more about… Read
Constructing custom robots using standard Chapter 12, “Build Custom LEGO-based
LEGO parts Robots”
Additional ways to program the LEGO RCX brick Chapter 14, “Programming the LEGO
Mindstorms RCX: Advanced Methods”
Using a microcontroller for the brains of a robot Chapters 31–33
Using stepper motors Chapter 19, “Working with Stepper
Motors”
Constructing sound sensors Chapter 40, “Sound Output and Input”
172 CREATING FUNCTIONOIDS WITH LEGO MINDSTORMS ROBOTICS INVENTION SYSTEM
Ramped (output float)
Non-ramped (output off/on)
FIGURE 13.6 The RCX uses pulse-width modulation to vary the
power level of its three outputs. The pulses can be
steep square waves, or they can be ramped.
Ch13_McComb 8/18/00 2:08 PM Page 172
The LEGO Mindstorms Robotic Invention System has become a watershed for hobby
robotics. The Mindstorms set allows both child and adult alike to experiment with robot-
ics, without the usual requirements of constructing a frame and body or soldering elec-
tronic circuits. As such, Mindstorms provides a quick and simple introduction to robotics,
and especially the programming behind it.
Yet the robots you can build with the Mindstorms go far beyond simple automated toys.
There is a surprising amount of power under the yellow plastic of the Mindstorms robot
module (the RCX). Much of this power is either not easily recognizable in the standard
programming environment that comes on the Mindstorms CD-ROM or is not available, for
whatever technical reasons.
Fortunately, you can tap the full potential of the Mindstorms robotics system by using
alternative programming environments. This chapter discusses two popular alternative
environments, including one that works with Microsoft Visual Basic.
Using Visual Basic to Program the RCX
Microsoft Visual Basic provides a convenient method for programming the LEGO
Mindstorms RCX. You don’t even need the full Visual Basic package (some $250 or more
retail). You can also use any program that supports Visual Basic for Applications—such as
Microsoft Word 97 or Corel WordPerfect 9 or later versions.
14
PROGRAMMING THE LEGO
MINDSTORMS RCX
Advanced Methods
173
Ch14_McComb 9/7/00 1:44 PM Page 173
Copyright 2001 The McGraw-Hill Companies, Inc. Click Here for Terms of Use.
The text that follows will work equally well when using Visual Basic 5.0 or later or
Visual Basic for Applications. However, some menu commands may be different between
the two products as well as between different versions. For the sake of brevity, from here
on we’ll refer to Visual Basic as “VB” and Visual Basic for Applications as “VBA.”
Note: by necessity, this chapter does not discuss programming with VB or VBA. It is
assumed that you are already familiar with at least the basics of VB or VBA and that you know
how to create and work with user forms and code modules. If VB and/or VBA are new to you,
pick up a good introductory book on the subject at your library or neighborhood bookstore.
Before attempting to program in VB/VBA visit the main LEGO Mindstorms Web page
(www.mindstorms.com) and look for the Software Developer’s Kit page. Download the infor-
mational document on the “PBrick” programming syntax for the spirit.ocx ActiveX control.
As of this writing, the document is available only in Adobe Acrobat format, so you will need
a copy of the Adobe Acrobat reader to view the file. The Acrobat reader is available free at
www.adobe.com and many other places; see the link on the LEGO Mindstorms page to down-
load this software. You may also wish to download the sample VB program for later review.
When you use RCX with Visual Basic, you program the RCX by using a “middleware”
component. This component is spirit.ocx, a Windows file that serves as an interface
between the programming environment (VB or VBA) and the RCX itself. Spirit.ocx comes
with the LEGO Mindstorms installation CD and is placed on your computer when you
install the software. Keep this in mind: you will not be able to perform any programming
until the Mindstorms software has been loaded. If you haven’t done so already, use the
standard Mindstorms programmer software to run the RCX through a couple of its basic
paces. Once you know the RCX works with the standard programmer software you’re
ready to forge ahead with VB!
RUNNING THE TEST PROGRAM
To begin, start Visual Basic in the usual way. If you are using VBA, start the Visual Basic
Editor (for example, in Word 97 and later you would choose Tools, Macro, Visual Basic
Editor). Once you are in the Editor, follow these steps:
1. Create a new form by choosing Insert, UserForm.
2. Add the spirit.ocx component by choosing Tools, Additional Controls. Locate the “Spirit
Control” and click on it to add a checkmark beside it. Choose OK to close
the Additional Controls dialog box. (Note: this step need only be done once; thereafter the
spirit.ocx control will be registered with VB/VBA for use in other projects.)
3. A new LEGO icon should appear in the Toolbox (choose View, Toolbox, if the Toolbox
is not visible).
4. Click on the LEGO icon (this is the Spirit Control) and drag anywhere over the user
form you created in step 1.
5. For ease of use, make the LEGO icon about a quarter-inch square and place it in the
lower-right corner, as shown in Fig. 14.1.
6. Verify the proper settings of the Spirit Control by clicking on it and examining its properties
in the Properties box. Specifically, check that the serial communications port is set properly
(usually either COM1 or COM2), that the LinkType is Infrared (assuming you’re using the stan-
dard infrared tower that comes with the Mindstorms set), and that the PBrick type is RCX.
174 PROGRAMMING THE LEGO MINDSTORMS RCX
Ch14_McComb 9/7/00 1:44 PM Page 174
7. Change the name of the Spirit Control you’ve added to PBrickCtrl. (This step is optional;
however, it conveniently conforms to the examples provided in the PBrick documenta-
tion provided by LEGO.)
8. Click on any blank area of the form, and change the name of the form (in the Properties
box) to RCXFrm. While you can choose any name for the form, the sample programs that
follow later in this chapter use the name RCXFrm to reference the PBrickCtrl control.
Adding the Spirit Control (spirit.ocx) component to the form allows you to write VB
code so as to interface with the RCX. You are now ready to begin programming:
1. Create a new code module by choosing Insert, Module.
2. Type the BasicTest code shown below. Be on the lookout for typographical errors.
Sub BasicTest()
RCXFrm.PBrickCtrl.InitComm
RCXFrm.PBrickCtrl.PlaySystemSound (2)
End Sub
3. Verify that your RCX is on and that it is positioned no more than about a foot from the
infrared tower.
4. In VB/VBA, run the BasicText program (choose Run, Run Sub, or press F5). (Note: you
do not need to depress the Run button on the RCX in order to execute the BasicTest code.)
If all is working properly, the RCX should emit a short tone. If you get an error or
the tone doesn’t sound, recheck that the RCX is operating properly. Verify that the IR
tower is functioning by verifying that the dim green light is on when the BasicTest pro-
gram is being downloaded. This light will extinguish a few seconds after downloading
is complete.
PROGRAMMING MOTOR ACTIONS
Sounding tones is hardly the life’s work of the LEGO RCX unit, so let’s try some more
advanced programming techniques, including running two motors. For the following test, we’ll
assume that your RCX robot has two motors, attached to outputs A and C. Type the following
USING VISUAL BASIC TO PROGRAM THE RCX 175
FIGURE 14.1 The test form in
Visual Basic, with
the spirit.ocx con-
trol added.
Ch14_McComb 9/7/00 1:44 PM Page 175
code, either in the same module in which you created BasicTest earlier or in a new module.
Again, be watchful for typographical errors. We’ll discuss what the code does in a bit.
Listing 14.1 Testmotors
Option Explicit
Public Const SWEEP_DOWN_SOUND = 2
Public Const SWEEP_UP_SOUND = 3
Public Const SWEEP_FAST_SOUND = 5
Sub TestMotors()
With RCXFrm.PBrickCtrl
.InitComm
.SelectPrgm 0
.BeginOfTask 0
.Wait 2, 30
.SetPower "02", 2, 7
.SetFwd "02"
.On "02"
.Wait 2, 50
.SetRwd "02"
.Wait 2, 50
.Off "02"
.PlaySystemSound SWEEP_FAST_SOUND
.EndOfTask
End With
MsgBox "Download complete"
End Sub
Running the TestMotors program When you are done typing, run the TestMotors
program in VB/VBA. A message box appears when downloading is complete. For this test,
you must select program 1 on the RCX, using the Pgm button. Press Run when you’re
ready to run the program. The RCX should spin its motors forward and reverse for a short
burst each way. When done, the RCX will emit its “up-sweep” tone to tell you it’s finished.
Examining the TestMotors program The TestMotors program is actually straight-
forward. You may want to increase your understanding of what the program does by
reviewing the PBrick documentation (described earlier in this chapter) from LEGO. Here
is the first line of the program:
With RCXFrm.PBrickCtrl
The With statement is a standard VB/VBA command. It allows you to reference an
object—in this case, RCXFrm.PBrickCtrl—using a shorthand syntax. Refer to the
VB/VBA documentation for additional information on using With. All of the statements
that follow, except for MsgBox, are commands built into the spirit.ocx component:
.InitComm
.InitComm (note the period prefix) sets up communications between the IR tower and the
RCX. You must always include this statement before sending other commands to the RCX.
.SelectPrgm 0
.BeginOfTask 0
176 PROGRAMMING THE LEGO MINDSTORMS RCX
Ch14_McComb 9/7/00 1:44 PM Page 176
The .SelectPrgm 0 statement selects program 1 in the RCX (e.g., press the Pgm button
until program 1 appears in the RCX’s LCD display). Much of the programming with spir-
it.ocx involves zero-based values, so SelectPrgm 0 is program 1, SelectPrgm 1 is program
2, and so forth. Recall that you can store up to five programs in the RCX at any one time.
As a point of reference, the 0 after the .SelectPrgm statement is known as a parameter.
Many of the statements used to program the RCX with the spirit.ocx component require
that you use of one or more parameters.
The .BeginOfTask 0 statement tells the RCX that the code that follows is its main task.
This functionality will occur when you press the Run button on the RCX. Each program
can have up to 10 tasks. The RCX is designed to run each task simultaneously, which
allows your programs to be multithreaded. For example, you might have your RCX play a
tune while driving a zigzag course. Each of these actions is contained in its own task in one
program.
.Wait 2, 30
The .Wait statement tells the RCX to wait a brief period of time. Wait uses two para-
meters: the 2 tells the RCX that the parameter that follows is a literal “constant”. The 30
indicates 30/100s of a second, or about a third of a second. Other Wait statements in the
remainder of the program perform a similar function.
.SetPower "02", 2, 7
.SetFwd "02"
.On "02"
These three statements set up the drive motors and turn them on. .SetPower sets the
power to motors 0 and 2 (labeled A and C on the RCX) to full. The 2 indicates a literal
constant, and the 7 indicates the value (1 is slow, 7 is fast, and there are several speeds
in between). Similarly, .SetFwd sets the direction of motors 0 and 2, and .On turns
them on.
.SetRwd "02"
Similar to .SetFwd, .SetRwd sets the direction of motors 0 and 2 in reverse.
.Off "02"
.PlaySystemSound SWEEP_FAST_SOUND
The .Off statement turns motors 0 and 2 off. The .PlaySystemSound statement, previ-
ously used in the BasicTest program earlier in this chapter, sounds a tone. Note the use of
the SWEEP_FAST_SOUND constant variable, which is defined at the top of the program
(a constant is a variable whose value does not change throughout the execution of the pro-
gram). You can—and should—get into the habit of using constants instead of literal numer-
ic values. It’s a lot easier to see what PlaySystemSound(SWEEP_FAST_SOUND) means
than PlaySystemSound(5), though both do exactly the same thing.
Consult the documentation for VB/VBA if you’re new to the concept of using constants.
.EndOfTask
USING VISUAL BASIC TO PROGRAM THE RCX 177
Ch14_McComb 9/7/00 1:44 PM Page 177
The .EndOfTask statement tells the RCX that the task begun earlier is now complete.
CLOSING THE COMMUNICATIONS PORT
In the program examples given in the previous section, the communications port, such as
COM1 or COM2, is opened so the spirit.ocx component can send signals out of the
Mindstorm’s IR tower. This is done with the .InitComm statement. In each of the program
examples we just examined, the communications port is left open. This is to simplify down-
load timing, but in general it’s not an advisable practice because it leaves the communications
port opened, and therefore locked against use by other programs on your computer.
Use the .CloseComm statement to close the communications port. You can integrate this
statement with your programs—for example, as the last command sent to the RCX.
However, you must be careful not to close the communications port before downloading is
complete or else your program will not function properly. One way to get around this is to
use a waiting loop in VB; another is to use the DownloadDone event, which is a signal sent
by the RCX when it has received all of its programming. The PBrick documentation from
LEGO explains how to use the DownloadDone event.
Yet another approach is to specifically run a small program that closes the communica-
tions port. Here’s all the code you really need for the job:
Sub CloseComm()
RCXFrm.PBrickCtrl.CloseComm
End Sub
GOING FURTHER
There are many more things you can do with the spirit.ocx component and VB/VBA,
including reading sensor values (this is done with the Poll statement), adjusting the power
output of the IR tower, even turning the RCX off remotely. Sadly, we don’t have the room
to delve into these subjects in more detail.
Fortunately, you can turn to the PBrick documentation provided by LEGO on the
Mindstorms Web site (www.mindstorms.com) for additional information. Be sure to also
check out the additional examples and resources on RCX programming at the support site
for this book, www.robotoid.com.
Using Not Quite C (NQC) to Program
the RCX
At last count, there were over a dozen programming alternatives for the LEGO Mindstorms
RCX. One of the first, and still one of the most popular, is NQC—the letters stand for “Not
Quite C.” NQC is a stand-alone, text-based programming environment for the RCX. It is
capable of performing the same basic programming functions as the Visual Basic
approach, described earlier, but the programming language is radically different.
NQC is a freely distributed program available at />Versions of NQC are available for Windows-based systems, as well as the Apple Macintosh
178 PROGRAMMING THE LEGO MINDSTORMS RCX
Ch14_McComb 9/7/00 1:44 PM Page 178
and Linux. Fetch the version you want, and place the NQC files in their own directory on
your computer’s hard disk drive. Assuming the IR tower is properly connected to your
computer and the Mindstorms software has been previously installed, you’re ready to go!
Note that the following steps assume you’re using a Windows-based PC. Consult the
documentation that comes with NQC if you are using a different computer.
CREATING A NQC PROGRAM
As its name suggests, Not Quite C uses a C-language syntax for programming. For those
unfamiliar with C, the syntax can look daunting. However, with just a little bit of study,
you’ll find NQC is not difficult to use. If anything, it’s often easier to interact with the
RCX using NQC than with Visual Basic.
You may use any text editor to prepare an NQC file. In Windows, for example, you
can use the Notepad program. You should store your NQC program files in the same
directory as the nqc.exe program itself. Listing 14.2 shows a simple NQC program that
does an amazing amount of computational work. Run this program on an RCX with two
motors attached to the A and C outputs and with a light sensor connected to Input 1 and
pointing forward. When you do, the RCX will seek out any bright light in the room.
Aim a flashlight at the light sensor, for example, and the robot will come toward
the light.
Figure 14.2 shows the prototypical RCX “rover” robot, set up for the sample programs
in this section.
Listing 14.2 photophile.nqc.
#define LIGHT SENSOR_1
#define MOTOR OUT_A+OUT_C
task main()
{
SetPower(MOTOR, 7);
SetDirection (MOTOR, OUT_REV);
SetSensorType(LIGHT, SENSOR_TYPE_LIGHT);
while(true) {
if(LIGHT > 60)
On(MOTOR);
else
Off(MOTOR);
}
}
If you key in this program in order to try it out, name it photophile.nqc (photophile means
“lover of light”). Be on guard for typographical errors, and do not omit any of the brace char-
acters! As with most C-based languages, capitalization is important. For example, while is cor-
rect, but not While.
EXAMINING THE NCQ PROGRAM
Let’s take a closer look at this program. The first two lines:
#define LIGHT SENSOR_1
#define MOTOR OUT_A+OUT_C
USING NOT QUITE C (NQC) TO PROGRAM THE RCX 179
Ch14_McComb 9/7/00 1:44 PM Page 179
These two statements define constants (unchanging variables) used elsewhere in the
program. Constants are defined by using the #define keyword followed by the name of
the constant and finally by the value of that constant. Note that the value of the constants
LIGHT and MOTOR are themselves constants! In this case, the constants SENSOR_1,
OUT_A, and OUT_B are built-in constants, with values already defined by NQC. We use
our own constants to make working with the RCX even easier. See Table 14.1 for a list of
the most commonly used built-in constants.
You will note that the MOTOR constant refers to two outputs, both A and C
(OUT_AϩOUT_C). This allows us to operate both motors together, which will make it a
little easier to command the robot to go forward or backward. The next two lines of the
program are:
task main()
{
Each NQC program can have up to 10 tasks. Each task can be run simultaneously. The
task that is run when you press the Run button on the RCX is called main. You can create
your own names for other tasks you add in your program, but main always refers to the,
well, “main” task that the RCX automatically runs.
Note the open brace (the “{” character) that follows the task main() statement. In NQC,
as in C, multiple program statements are defined in blocks or compound statements. For
180 PROGRAMMING THE LEGO MINDSTORMS RCX
FIGURE 14.2 The basic “rover” robot to be used with the programs in this chapter.
Ch14_McComb 9/7/00 1:44 PM Page 180
TABLE 14.1 NQC STANDARD CONSTANTS
CONSTANT NAME FUNCTION EQUIVALENT VALUE
SetSensor
SENSOR_1 Input 1 0
SENSOR_2 Input 2 1
SENSOR_3 Input 3 2
SetSensorMode
SENSOR_MODE_RAW Raw value from sensor hex 0x00
(0 to 1023)
SENSOR_MODE_BOOL Return Boolean (0 or 1) value hex 0x20
SENSOR_MODE_EDGE Count number of rising/ hex 0x40
falling edges
SENSOR_MODE_PULSE Count number of pulses hex 0x60
SENSOR_MODE_PERCENT Show value as percentage hex 0x80
SENSOR_MODE_CELSIUS Temperature sensor Celsius hex 0xa0
reading
SENSOR_MODE_FAHRENHEIT Temperature sensor Fahrenheit hex 0xc0
reading
SENSOR_MODE_ROTATION Rotation encoder hex 0xe0
SENSOR_TYPE_TOUCH Pushbutton switch 1
SENSOR_TYPE_TEMPERATURE Temperature sensor 2
SENSOR_TYPE_LIGHT Powered light detector 3
SENSOR_TYPE_ROTATION Rotation encoder 4
Outputs
OUT_A Select motor A 1 << 0
OUT_B Select motor B 1 << 1
OUT_C Select motor C 1 << 2
Output modes
OUT_FLOAT Let motors coast 0
OUT_OFF Stop motors hex 0x40
OUT_ON Run motors hex 0x80
Output directions
OUT_REV Motors in reverse 0
OUT_TOGGLE Motors change direction 0x40
OUT_FWD Motors forward 0x80
Ch14_McComb 9/7/00 1:44 PM Page 181
each { character there must always be a } character, indicating the end of the block. You
will use blocks in if, while, and other statements. The one thing you need to remember
about blocks and the brace characters that define them, is this: always make sure you have
a close brace for every open brace. The next two lines of the program are as follows:
SetPower(MOTOR, 7);
SetDirection (MOTOR, OUT_REV);
The SetPower statement sets the power to the motors. The 7 means full power; use 1 for
low power or other values in between. SetDirection sets the direction of the outputs, in this
case reverse. This will make the robot move toward the light.
SetSensorType(LIGHT, SENSOR_TYPE_LIGHT);
A single light sensor, connected to input 1, is used for the robot. The SetSensorType
statement sets the input—specified here as LIGHT—to accept a powered light.
while(true) {
if(LIGHT > 60)
On(MOTOR);
else
Off(MOTOR);
}
The main body of the program is a while loop, which thanks to the true expression repeats
the program until you depress the Run button on the RCX a second time or turn the RCX off.
The important part of the program is the if statement, which reads (in “human” terms):
182 PROGRAMMING THE LEGO MINDSTORMS RCX
TABLE 14.1 NQC STANDARD CONSTANTS (Continued)
CONSTANT NAME FUNCTION EQUIVALENT VALUE
Output power levels
OUT_LOW Motors at low speed 0
OUT_HALF Motors at medium speed 3
OUT_FULL Motors at full speed 7
Sounds for PlaySound
SOUND_CLICK Short beep 0
SOUND_DOUBLE_BEEP Two beeps 1
SOUND_DOWN Tone scale down 2
SOUND_UP Tone scale up 3
SOUND_LOW_BEEP “Error” beep 4
Ch14_McComb 9/7/00 1:44 PM Page 182
“if the output of the light sensor is greater than 60, turn the motors on;
otherwise
turn the motors off”
Light sensors on the RCX return a value of 0 to 100, with 0 being absolute darkness
and 100 being fairly bright light. The value of 60 was selected as a kind of threshold. If
you operate the RCX in dim room light, pointing a flashlight at the sensor will cause the
motors to run. Turning the flashlight off will cause the motors to stop.
DOWNLOADING THE NQC PROGRAM
Now that the program has been written (and saved), you can download it to the RCX by
using the main nqc.exe program. This program does two things: it compiles your text pro-
grams into a form that is suitable for the RCX, and it transfers the code to the RCX via the
Mindstorms’ IR tower.
NQC is a command-line program. To use it, open a new MS-DOS window by choosing
Start, Programs, MS-DOS Prompt. (Note: if you don’t have this option, choose Start, select
Run, type command.com, and then press OK.) If necessary, switch to the NQC program
directory using the CD (change directory) command, such as:
cd \nqc
This assumes that nqc.exe and your programs are in a directory named NQC. Then com-
pile and download your program with the following command:
nqc -d program.nqc
where program.nqc is the actual program name you want to use. If you saved the sample
program as photophile.nqc, for example, type the following:
nqc -d photophile.nqc
and press the Enter key. NQC will then compile the program and download it to the
RCX. If there are syntax errors in your program, NQC will alert you of them and dis-
play the approximate line where the error occurs (usually the actual error is a line or
two above). Assuming the program compiles correctly, NQC displays “Downloading
program…” and then finally “Complete” when downloading is finished. Run the down-
loaded program by pressing the Run button on the RCX.
Note: Unless you tell it otherwise, NQC assumes that the IR tower is connected to
COM1 of your computer. Use the set command in DOS to set a different communica-
tions port, such as:
set RCX_PORT=COM2
USING NOT QUITE C (NQC) TO PROGRAM THE RCX 183
Ch14_McComb 9/7/00 1:44 PM Page 183
This tells NQC to use COM2 instead. Valid values are COM1, COM2, COM3, and COM4.
If you type one of these in the DOS window you have opened for NQC, the value will
remain only until you close the window. If you want to make the setting permanent, edit
the autoexec.bat file (it’s in the root of the C drive) and add the set command there. It will
take effect the next time you start your computer.
ALTERING THE BEHAVIOR OF THE ROBOT
It’s easy to alter the behavior of your NQC-controlled robot creations. One small change
you can make is to have the motors turn the other way when the light shines on the sensor.
This has the effect of creating a “photophobic” robot—a robot that appears to run away
from the light. The complete code example is shown in Listing 14.3. If you retype this pro-
gram, name it photophobe.nqc.
Listing 14.3 photophobe.nqc.
#define LIGHT SENSOR_1
#define MOTOR OUT_A+OUT_C
task main()
{
SetPower(MOTOR, 7);
SetDirection (MOTOR,OUT_FWD);
SetSensorType(BUTTON, SENSOR_TYPE_LIGHT);
while(true) {
if(LIGHT > 60)
On(MOTOR);
else
Off(MOTOR);
}
}
CREATING A MULTITASKING CONTROL PROGRAM
One of the most important capabilities of the RCX is that it is a multitasking device. You
can run up to 10 tasks “simultaneously” in one program. The microcontroller in the RCX
divvies up a little bit of its processing time to each task, so in human terms things appear
to happen simultaneously. Of course, in microcontroller terms it’s handling one instruction
at a time, but at very fast speeds.
The following program is a rudimentary but fully functional example of an RCX pro-
gram with multiple concurrent tasks. The program is based on the photophobe.ncq exam-
ple in the previous section. We have added separate tasks, one to play a little song (the first
notes of something that sounds like “Mary Had a Little Lamb”) and another to reverse the
motors and spin if a touch sensor is activated.
When the program is run, the robot exhibits three events (sometimes called “behaviors”
in modern robot artificial intelligence efforts):
Event 1. A song is played every few seconds. This event is free running, and no other
event in the program affects it.
Event 2. When a strong enough light strikes the light sensor, the robot backs away
from the light source (of course, “backs away” depends on how the motors and light sen-
184 PROGRAMMING THE LEGO MINDSTORMS RCX
Ch14_McComb 9/7/00 1:44 PM Page 184
sor are mounted on the RCX, but you get the idea). The motors will continue to run as
long as enough light strikes the sensor.
Event 3. When the touch sensor—mounted on the side of the RCX opposite the light
sensor—is activated, Event 2 is suspended (“subsumed”). The robot reverses direction
for a brief moment, then spins on its axis. Finally, it stops moving, and it is more than
likely no longer facing in the same direction. At this time, Event 2 is reactivated so that
the robot will “run away” from any light that shines into the light sensor.
See Listing 14.4 (let’s call it multitask.ncq), which contains short comments that are
indicated by the double slash (“//”) characters. These comments serve to describe the main
functionality of the program.
Listing 14.4 multitask.ncq.
// Constants definitions
#define LIGHT SENSOR_1
#define SWITCH SENSOR_2
#define MOTOR OUT_A+OUT_C
// Main task; run when Run button is pressed on RCX
// starts all tasks
task main()
{
start play_song;
start run_from_light;
start timed_backup;
}
// Task for running away from the light (same as photophobe.ncq,
// except that motors run a little slower)
task run_from_light()
{
while (true) {
SetPower(MOTOR, 3);
SetDirection (MOTOR, OUT_FWD);
SetSensorType(LIGHT, SENSOR_TYPE_LIGHT);
if(LIGHT > 60)
On(MOTOR);
else
Off(MOTOR);
}
}
// Task for backing up and spinning in response to switch touch
task timed_backup()
{
while (true) {
SetPower(MOTOR, 3);
SetSensor(SWITCH, SENSOR_TOUCH);
if (SWITCH == 1) {
stop run_from_light; // disallow run_from_light task
SetDirection (MOTOR, OUT_REV);
On(MOTOR);
Wait (50);
SetDirection (OUT_A, OUT_FWD);
Wait (150);
SetDirection (MOTOR, OUT_FWD);
Off(MOTOR);
start run_from_light; // allow run_from_light task
USING NOT QUITE C (NQC) TO PROGRAM THE RCX 185
Ch14_McComb 9/7/00 1:44 PM Page 185