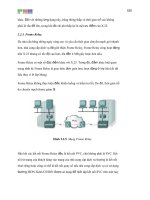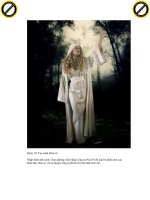Giáo trình window: Hướng dẫn nhập môn Macromedia Flash phần 4 pdf
Bạn đang xem bản rút gọn của tài liệu. Xem và tải ngay bản đầy đủ của tài liệu tại đây (580.09 KB, 10 trang )
GIÁO TRÌNH THIẾT KẾ WEB : PHẦN LÝ THUYẾT - TỰ HỌC MACROMEDIA FLASH 5.0 BẰNG HÌNH ẢNH CHƯƠNG 8
3. Trong hộp thoại Symbol Properties, nhập tên cho biểu tượng nút mới và trong mục
Behavior chọn là Button. Flash sẽ chuyển sang chế độ Symbol-editing. Tiêu đề của
thanh thước Timeline thay đổi để hiển thò 4 frame liên tiếp nhau có tên là Up, Over,
Down và Hit. Frame đầu tiên là Up, là một frame trống.
4. Để tạo ra ảnh nút trạng thái Up, bạn hãy dùng công cụ vẽ hay nhập ảnh vào hoặc đưa
một Instance của một Symbol khác vào vùng Stage. Bạn có thể dùng một Symbol là
Graphic hoặc Movie Clip cho một nút nhưng bạn không thể dùng một nút cho một nút.
Bạn có thể dùng một Symbol là Movie Clip nếu bạn muốn nút đó được chuyển động.
5. Nhấp chuột vào frame thứ hai là Over và chọn trên trình đơn
Insert > Keyframe
.
Trở lại Scene Nút hiệu chỉnh Scene
Flash chèn một keyframe sao chép nội dung của frame Up
6. Thay đổi ảnh trong nút trạng thái Over.
TỦ SÁCH STK – THẾ GIỚI ĐỒ HỌA BIÊN SOẠN : KS PHẠM QUANG HUY
174
.
GIÁO TRÌNH THIẾT KẾ WEB : PHẦN LÝ THUYẾT - TỰ HỌC MACROMEDIA FLASH 5.0 BẰNG HÌNH ẢNH CHƯƠNG 8
7. Lặp lại bước 5 và bước 6 cho frame Down và frame Hit.
Frame Hit không hiển thò trong vùng Stage nhưng nó xác đònh khu vực của nút khi
nhấp chuột vào. Bảo đảm rằng ảnh đồ họa trong frame Hit là một màu đặc bao quanh
toàn bộ các vùng của frame Up, Down và Over. Ngoài ra nó có thể lớn hơn nút hiển
thò.
Nếu bạn không xác đònh một frame Hit, ảnh trong vùng frame Up sẽ được dùng làm
frame Hit. Bạn có thể tạo ra một vùng cuộn rời bằng cách đặt frame Hit vào vò trí
khác tốt hơn là trong frame nút khác.
Frame Down và frame Hit
TỦ SÁCH STK – THẾ GIỚI ĐỒ HỌA BIÊN SOẠN : KS PHẠM QUANG HUY
175
.
GIÁO TRÌNH THIẾT KẾ WEB : PHẦN LÝ THUYẾT - TỰ HỌC MACROMEDIA FLASH 5.0 BẰNG HÌNH ẢNH CHƯƠNG 8
8. Để gán âm thanh vào một trạng thái nút, bạn hãy chọn frame trạng thái trong thanh
thước Timeline, sau đó chọn trong trình đơn
Modify > Frame
để xuất hiện bảng
Frame và sau đó nhấp chuột vào tab Sound trong bảng Frame. Bạn có thể xem mục
“ Cách thêm âm thanh vào cho nút” để biết thêm chi tiết.
9. Khi bạn đã thực hiện xong, bạn hãy chọn trong trình đơn
Edit > Edit Movie
. Kéo nút
Symbol trong thư viện vào vùng Stage để tạo ra một Instance của nút đó trong đoạn
phim.
CHO PHÉP HIỆU CHỈNH VÀ TEST (KIỂM TRA) CÁC BUTTON
Theo măc đònh, Flash sẽ làm ẩn đi các nút khi bạn tạo ra chúng để bạn chọn và làm việc
với chúng dễ dàng hơn. Khi nút bò ẩn, nhấp chuột vào nút để chọn nó. Khi nút xuất hiện, nhấp
chuột vào sẽ thấy hiệu ứng mà bạn đã xác đònh nếu đoạn phim đang phát. Tuy nhiên, bạn có
thể chọn nhiều nút. Nói chung, các nút sẽ không xuất hiện khi bạn làm việc, bạn có thể kiểm
tra các hành vi của nút xuất hiện một cách nhanh chóng.
Hiển thò và dấu các nút:
Chọn trên trình đơn
Control > Enable Simple Buttons
. Dấu kiểm xuất hiện kế bên lệnh
vừa chọn chỉ ra rằng các nút này đang xuất hiện. Chọn lại một lần nữa để làm ẩn các nút.
TỦ SÁCH STK – THẾ GIỚI ĐỒ HỌA BIÊN SOẠN : KS PHẠM QUANG HUY
176
.
GIÁO TRÌNH THIẾT KẾ WEB : PHẦN LÝ THUYẾT - TỰ HỌC MACROMEDIA FLASH 5.0 BẰNG HÌNH ẢNH CHƯƠNG 8
Bất kỳ các nút trên Stage bây giờ sẽ tác động khi bạn di chuyển con trỏ chuột ngang qua
một nút, Flash sẽ hiển thò frame Over, khi bạn nhấp chuột vào trong vùng kích hoạt của nút,
Flash sẽ hiển thò frame Down .
Chọn một nút hiển thò : Dùng công cụ
Arrow để kéo vùng chọn hình chữ nhật
quanh nút.
TỦ SÁCH STK – THẾ GIỚI ĐỒ HỌA BIÊN SOẠN : KS PHẠM QUANG HUY
177
.
GIÁO TRÌNH THIẾT KẾ WEB : PHẦN LÝ THUYẾT - TỰ HỌC MACROMEDIA FLASH 5.0 BẰNG HÌNH ẢNH CHƯƠNG 8
Di chuyển hoặc hiệu chỉnh nút đang hiển thò:
1. Chọn nút như đã mô tả ở trên.
2. Sau đó thực hiện một trong những bước sau đây:
• Dùng phím mũi tên trên bàn phím để di chuyển nút chọn đó.
• Chọn trình đơn
Window >
Panels > Instance
để hiệu
chỉnh nút hoặc nhấn phím
Alt và nhấp đúp chuột (trong
Windows) hoặc nhấn phím
Option và nhấp đúp (trong
Macintosh) vào nút đã chọn.
Để Test (kiểm tra) một nút, bạn có thể chọn một trong những cách sau:
• Chọn trên trình đơn
Control > Enable Simple
Buttons
. Di chuyển con trỏ chuột ngang qua
nút hiển thò để kiểm tra nó hoặc có thể nhấp
chuột vào nút đó.
• Chọn nút trong cửa sổ thư viện Library và
nhấp chuột vào nút Play trong cửa sổ xem
trước tại vùng
Library Preview
. Các Movie
clip trong nút đó không hiển thò trong môi
trường Flash.
• Chọn trình đơn
Control > Test Scene
hoặc
Control > Test Movie
.
HIỆU CHỈNH CÁC SYMBOL
Khi bạn hiệu chỉnh một Symbol, Flash sẽ cập nhật tất cả các Instance của Symbol đó
trong một đoạn phim. Bạn có thể hiệu chỉnh Symbol trong vùng Stage cùng với các đối tượng
khác sử dụng lệnh Edit in Place. Lúc đó các đối tượng khác trở nên mờ đi để phân biệt giữa
Symbol đang hiệu chỉnh và các đối tượng khác.
TỦ SÁCH STK – THẾ GIỚI ĐỒ HỌA BIÊN SOẠN : KS PHẠM QUANG HUY
178
.
GIÁO TRÌNH THIẾT KẾ WEB : PHẦN LÝ THUYẾT - TỰ HỌC MACROMEDIA FLASH 5.0 BẰNG HÌNH ẢNH CHƯƠNG 8
Ngoài ra bạn cũng có thể hiệu chỉnh một Symbol trong cửa sổ độc lập sử dụng lệnh
Edit
in New Window
hoặc chế độ Symbol-editing. Việc hiệu chỉnh Symbol trong cửa sổ độc lập cho
phép bạn xem cả Symbol và Timeline chính cùng một lúc.
Trong chế độ Symbol-editing, cửa sổ thay đổi từ vùng xem Stage sang vùng xem chỉ có
Symbol đó cùng với dấu thập trên Symbol để cho biết điểm khai báo của Symbol đó. Ngoài ra,
bảng Instance bò mờ và tên của Symbol xuất hiện trên góc trái trên của cửa sổ và trên thanh
thước Timeline.
Đối tượng nút đang ở chế độ hiệu chỉnh
Hiệu chỉnh một Symbol trong vùng
Place, bạn có thể thực hiện một trong
những thao tác sau:
• Nhấp đúp chuột vào Instance
trong vùng Stage.
•
Chọn một Instance của một
Symbol trong vùng Stage và
nhấp phải chuột (trong
Windows) hoặc nhấp Control
(trong Macintosh) và chọn lệnh
Edit in Place
trong trình đơn.
TỦ SÁCH STK – THẾ GIỚI ĐỒ HỌA BIÊN SOẠN : KS PHẠM QUANG HUY
179
.
GIÁO TRÌNH THIẾT KẾ WEB : PHẦN LÝ THUYẾT - TỰ HỌC MACROMEDIA FLASH 5.0 BẰNG HÌNH ẢNH CHƯƠNG 8
Một Instance đang ở chế độ Symbol-editing
Hiệu chỉnh một Symbol trong một cửa sổ mới:
• Chọn một
Instance
của một Symbol trong vùng Stage và nhấp phải chuột (trong
Windows) hoặc nhấp Control (trong Macintosh) và chọn lệnh
Edit in New
Window
có trong trình đơn.
• Nhấp đúp chuột vào biểu tượng Symbol trong cửa sổ Library.
TỦ SÁCH STK – THẾ GIỚI ĐỒ HỌA BIÊN SOẠN : KS PHẠM QUANG HUY
180
.
GIÁO TRÌNH THIẾT KẾ WEB : PHẦN LÝ THUYẾT - TỰ HỌC MACROMEDIA FLASH 5.0 BẰNG HÌNH ẢNH CHƯƠNG 8
Hiệu chỉnh một Symbol trong chế độ Symbol-editing, bạn có thể thực hiện một trong
những thao tác sau đây:
• Chọn một Instance của một
Symbol
trong vùng Stage và nhấp
chuột vào nút
Edit Symbol
bên
dưới đáy bảng Instance.
• Chọn một Instance của một Symbol
trong vùng Stage, sau đó chọn trình
đơn
Edit > Edit Symbols
hoặc
nhấp phải chuột (trong Windows)
hoặc nhấp Control (trong
Macintosh) và chọn lệnh
Edit
có
trong trình đơn.
TỦ SÁCH STK – THẾ GIỚI ĐỒ HỌA BIÊN SOẠN : KS PHẠM QUANG HUY
181
.
GIÁO TRÌNH THIẾT KẾ WEB : PHẦN LÝ THUYẾT - TỰ HỌC MACROMEDIA FLASH 5.0 BẰNG HÌNH ẢNH CHƯƠNG 8
• Nhấp đúp chuột vào
Symbo
l trong
cửa sổ Library hoặc trong vùng cửa
sổ xem trước
Library Preview
,
sau đó chọn lệnh Edit trong trình
đơn Library Options hoặc nhấp
phải chuột trong (trong Windows)
hoặc nhấp Control (trong
Macintosh) và chọn lệnh Edit có
trong trình đơn.
Symbol gắn liền với Instance mở trong chế độ Symbol-editing. Bây giờ bạn có thể hiệu
chỉnh Symbol này. Tất cả các Instance của Symbol trong đoạn phim được cập nhật. Trong khi
hiệu chỉnh một Symbol, bạn có thể dùng bất kỳ công cụ vẽ nào hay nhập ảnh vào hoặc tạo ra
nhiều Instance từ các Symbol khác nhau.
Thoát khỏi chế độ hiệu chỉnh Symbol-editing và trở về chế độ chỉnh sửa trong đoạn
phim, bạn có thể thực hiện một trong những bước sau đây:
• Chọn trên trình đơn
Edit > Edit Movie
.
• Nhấp chuột vào tên Scene tại góc trái trên trong cửa sổ tài liệu.
• Nhấp chuột vào nút Edit Scene tại góc phải trên trong cửa sổ tài liệu và chọn một
Scene nào đó có trong trình đơn.
Instance đang ở chế độ hiệu chỉnh Symbol-edting
TỦ SÁCH STK – THẾ GIỚI ĐỒ HỌA BIÊN SOẠN : KS PHẠM QUANG HUY
182
.
GIÁO TRÌNH THIẾT KẾ WEB : PHẦN LÝ THUYẾT - TỰ HỌC MACROMEDIA FLASH 5.0 BẰNG HÌNH ẢNH CHƯƠNG 8
THAY ĐỔI CÁC THUỘC TÍNH CỦA INSTANCE
Mỗi Instance có các thuộc tính riêng của nó tách biệt với Symbol. Bạn có thể thay đổi
màu Tint, màu trong suốt (Transparency) và độ sáng của Instance, xác đònh lại các hành vi của
instance (chẳng hạn như thay đổi thuộc tính từ Graphic sang Movie Clip) và thiết lập chế độ
chuyển động bên trong một Instance Graphic. Ngoài ra bạn có thể thay đổi hình dạng, kéo xiên
hoặc xoay một Instance mà không làm ảnh hưởng gì đến Symbol. Ngoài ra, bạn có thể đặt tên
một Instance Movie Clip mà bạn có thể dùng nó trong ActionScript.
Để hiệu chỉnh các thuộc tính một Instance, bạn sẽ sử dụng bảng Instance (trong trình
đơn
Windows > Panels > Instance
) và bảng Effect (trong
Windows > Panels > Effect
).
Các thuộc tính của một Instance được lưu bên trong nó. Nếu bạn hiệu chỉnh một Symbol
hoặc nối lại mối liên kết từ một Instance đến một Symbol khác, bất kỳ các thuộc tính nào thay
đổi đều áp dụng cho Instance.
Symbol gốc ban đầu và hai Instance được bổ sung
THAY ĐỔI MÀU VÀ MÀU TRONG SUỐT MỘT INSTANCE
Mỗi Instance của một Symbol có thể có hiệu ứng màu riêng của nó. Để thiết lập các tùy
chọn màu và màu trong suốt cho các Instance, bạn sử dụng bảng Effect. Các mục thiết lập trong
bảng này cũng ảnh hưởng đến các ảnh Bitmap đặt trong các Symbol.
Các Instance của một Symbol và mỗi Instance có hiệu ứng màu riêng
Khi bạn thay đổi màu và màu trong suốt cho một Instance trong một frame đặc biệt nào
đó, Flash sẽ thực hiện những thay đổi ngay khi nó hiển thò trên frame đó. Để tạo cho các màu
thay đổi dần dần, bạn phải Tween màu thay đổi.
TỦ SÁCH STK – THẾ GIỚI ĐỒ HỌA BIÊN SOẠN : KS PHẠM QUANG HUY
183
.