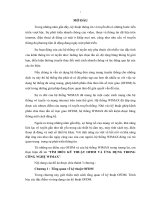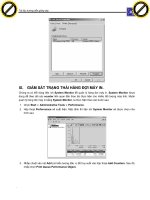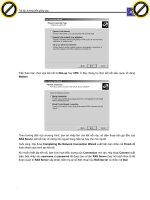Giáo trình window: Tìm hiểu các thông số và ứng dụng trong thanh tab Advanced phần 1 docx
Bạn đang xem bản rút gọn của tài liệu. Xem và tải ngay bản đầy đủ của tài liệu tại đây (725.74 KB, 10 trang )
Tài liệu hướng dẫn giảng dạy
Học phần 3 - Quản trị mạng Microsoft Windows Trang 318/555
V. CẤU HÌNH TAB ADVANCED.
V.1. Các thông số của Tab Advanced.
Trong hộp thoại Properties, bạn nhấp chuột vào Tab Advanced để điều khiển các đặc tính của máy
in. Bạn có thể cấu hình các thuộc tính sau:
- Khả năng của máy in
- Độ ưu tiên của máy in
- Driver mà máy in sẽ sử dụng
- Các thuộc tính đồng tác (spooling) của máy in
- Cách thức in tài liệu theo biểu mẫu
- Chế độ in mặc định
- Sử dụng bộ xử lý in ấ
n nào
- Các trang độc lập
V.2. Khả năng sẵn sàng phục vụ của máy in.
Thông thường, chúng ta cần kiểm tra khả năng sẵn sàng phục vụ của máy in trong trường hợp chúng
ta có nhiều máy in cùng sử dụng một thiết bị in. Mặc định thì tùy chọn Always Available luôn được bật
lên. Do đó, người dùng có thể sử dụng máy in 24 tiếng một ngày. Để giới hạn khả năng phục vụ của
máy in, bạn chọn Available From và chỉ định khoảng thời gian mà máy in sẽ phục vụ. Ngoài khoả
ng
thời gian này, máy in sẽ không phục vụ cho bất kì người dùng nào.
Click to buy NOW!
P
D
F
-
X
C
h
a
n
g
e
V
i
e
w
e
r
w
w
w
.
d
o
c
u
-
t
r
a
c
k
.
c
o
m
Click to buy NOW!
P
D
F
-
X
C
h
a
n
g
e
V
i
e
w
e
r
w
w
w
.
d
o
c
u
-
t
r
a
c
k
.
c
o
m
Giáo trình window: Tìm hiểu các thông số và ứng dụng
trong thanh tab Advanced
.
Tài liệu hướng dẫn giảng dạy
Học phần 3 - Quản trị mạng Microsoft Windows Trang 319/555
V.3. Độ ưu tiên (Printer Priority).
Khi bạn đặt độ ưu tiên, bạn sẽ định ra bao nhiêu công việc sẽ được gửi trực tiếp vào thiết bị in. Ví dụ,
bạn có thể sử dụng tùy chọn này khi 2 nhóm người dùng cùng chia sẻ một máy in và bạn cần điều
khiển độ ưu tiên đối với các thao tác in ấn trên thiết bị in này. Trong Tab Advanced của hộp thoại
Properties, bạn sẽ đặt độ ưu tiên bằng các giá trị từ 1
đến 99, với 1 là có độ ưu tiên thấp nhất và 99 là
có độ ưu tiên cao nhất.
Ví dụ: giả sử có một máy in được phòng kế toán sử dụng. Những người quản lý trong phòng kế toán
luôn luôn muốn tài liệu của họ sẽ được ưu tiên in ra trước các nhân viên khác. Để cấu hình cho việc
sắp xếp thứ tự này, ta tạo ra một máy in tên là MANAGERS gắn vào port LPT1 với độ ưu tiên là 99.
Sau đó, cũng trên port LPT1, ta tạo thêm m
ột máy in nữa tên là WORKERS với độ ưu tiên là 1. Sau
đó, ta sẽ sử dụng Tab Security trong hộp thoại Properties để giới hạn quyền sử dụng máy in
MANAGERS cho những người quản lý. Đối với các nhân viên còn lại trong phòng kế toán, ta cho phép
họ sử dụng máy in WORKERS (chúng ta sẽ tìm hiểu rõ hơn về Security trong phần sau). Khi các tác
vụ in xuất phát từ máy in MANAGERS, nó sẽ đi vào hàng đợi của của máy in vật lý với độ
ưu tiên cao
hơn là các tác vụ xuất phát từ máy in WORKERS. Do đó, tài liệu của những người quản lý sẽ được ưu
tiên in trước.
V.4. Print Driver.
Mục Driver trong Tab Advanced cho phép bạn chỉ định driver sẽ dùng cho máy in. Nếu bạn đã cấu
hình nhiều máy in trên một máy tính thì bạn có thể chọn bất kì driver nào trong các driver đã cài đặt.
Thao tác thực hiện như sau: Nhấp chuột vào nút New Driver để khởi động Add Printer Driver
Wizard. Add Printer Driver Wizard cho phép bạn thực hiện cập nhật cũng như thêm driver mới.
V.5. Spooling.
Khi bạn cấu hình tùy chọn spooling, bạn cần chỉ định rõ các tác vụ in ấn sẽ được đẩy ra đường ống
máy in hay được gửi trực tiếp đến thiết bị máy in. Spooling có nghĩa là các thao tác in ấn sẽ được lưu
trữ xuống đĩa thành một hàng đợi trước khi các thao tác in này được gửi đến máy in. Có thể xem
spooling giống như là bộ điều phối in ấn nếu như tại m
ột thời điểm có nhiều người dùng cùng lúc gởi
yêu cầu đến máy in. Theo chế độ mặc định, tùy chọn spooling sẽ được bật lên sẵn.
V.6. Print Options.
Phía dưới Tab Advance có chứa bốn tùy chọn in ấn. Đó là các tùy chọn:
- Hold Mismatched Documents: tùy chọn này hữu dụng trong trường hợp bạn sử dụng chế độ
nhiều biểu mẫu trong một máy in. Mặc định thì tùy chọn này sẽ không được bật lên. Các tác vụ sẽ
được in theo chế độ first-in-first-out (FIFO). Nếu bạn bật tùy chọn này lên, hệ thống sẽ chọn ưu
tiên in trước những tác vụ có chung một bi
ểu mẫu.
- Print Spooled Documents First: tùy chọn này qui định rằng các tác vụ in ấn được điều hướng
xong trước các loại tác vụ lớn khác. Điều này có nghĩa là các tác vụ in ấn sẽ có độ ưu tiên lớn hơn
các loại tác vụ khác trong quá trình điều hướng. Mặc định thì tùy chọn này luôn được bật lên giúp
gia tăng hiệu quả làm việc của máy in.
- Keep Printed Documents: tùy chọn này qui định rằng các tác vụ in ấn ph
ải được xóa khỏi hàng
đợi điều hướng in ấn khi các tác vụ này đã hòan tất quá trình in. Thông thường, bạn muốn xóa các
tác vụ in ấn ngay khi nó bắt đầu in bởi vì nếu chúng ta tiếp tục lưu trữ các tác vụ này trong hàng
Click to buy NOW!
P
D
F
-
X
C
h
a
n
g
e
V
i
e
w
e
r
w
w
w
.
d
o
c
u
-
t
r
a
c
k
.
c
o
m
Click to buy NOW!
P
D
F
-
X
C
h
a
n
g
e
V
i
e
w
e
r
w
w
w
.
d
o
c
u
-
t
r
a
c
k
.
c
o
m
.
Tài liệu hướng dẫn giảng dạy
Học phần 3 - Quản trị mạng Microsoft Windows Trang 320/555
đợi điều hướng và đợi cho đến khi chúng được in xong mới xóa thì sẽ phải tốn dung lượng ổ đĩa
cho việc lưu trữ. Mặc định thì tùy chọn này sẽ không được bật lên.
- Enable Advanced Printing Features: tùy chọn này qui định rằng bất kì các tính năng mở rộng
nào mà máy in của bạn có hỗ trợ ví dụ như Page Order và Pages Per Sheet nên được bật lên.
Mặc định thì tùy chọn này luôn được bật lên. Chỉ trong trường h
ợp xảy ra các vấn đề về tương
thích thì bạn có thể tắt tùy chọn này. Ví dụ như bạn đang sử dụng driver cho một thiết bị máy in
tương tự nhưng nó không hỗ trợ tất cả các tính năng của máy in. Trong trường hợp đó, bạn nên
tắt tùy chọn này đi.
V.7. Printing Defaults.
Nút Printing Defaults nằm ở góc trái phía dưới của Tab Advance. Nếu bạn nhấp chuột vào nút
Printing Defaults, hộp thoại The Printing Preferences sẽ xuất hiện. Đây cũng chính là hộp thoại sẽ
xuất hiện khi bạn nhấp chuột vào nút Printing Preferences trong Tab General.
V.8. Print Processor.
Bộ xử lý in ấn được sử dụng để qui định Windows Server 2003 có cần phải thực hiện các xử lý bổ
sung trong công việc in ấn hay không. Bộ xử lý in ấn WinPrint mặc định được cài đặt và được
Windows Server 2003 sử dụng. Bộ xử lý in ấn WinPrint có thể hỗ trợ một vài kiểu dữ liệu.
Theo mặc định thì hầu hết các ứng dụng trên nền Window sử d
ụng chuẩn EMF (enhanced metafile)
để gởi các tác vụ đến máy in. Chuẩn EMF dùng kiểu dữ liệu RAW. Kiểu dữ liệu này sẽ báo với bộ xử
lý in ấn là tác vụ này không cần phải sửa đổi độ ưu tiên khi in. Điều này là do nhà sản xuất phần mềm
qui định.
Click to buy NOW!
P
D
F
-
X
C
h
a
n
g
e
V
i
e
w
e
r
w
w
w
.
d
o
c
u
-
t
r
a
c
k
.
c
o
m
Click to buy NOW!
P
D
F
-
X
C
h
a
n
g
e
V
i
e
w
e
r
w
w
w
.
d
o
c
u
-
t
r
a
c
k
.
c
o
m
.
Tài liệu hướng dẫn giảng dạy
Học phần 3 - Quản trị mạng Microsoft Windows Trang 321/555
Bảng danh sách các kiểu dữ liệu được bộ xử lý in ấn trong Windows Server 2003 hỗ trợ:
Kiểu dữ liệu Mô tả
RAW Không làm thay đổi tài liệu in ấn
RAW (FF appended)
Không làm thay đổi tài liệu in ấn ngoại trừ việc thêm vào một kí tự form-
feed
RAW (FF Auto)
Không làm thay đổi tài liệu in ấn ngoại trừ việc kiểm tra xem có cần thêm
vào một kí tự form-feed hay không
NT EMF 1.00x Thường điều hướng các tài liệu được gửi từ các máy tính Window khác
TEXT
Phiên dịch tất cả các kiểu dữ liệu văn bản đơn giản và máy in sẽ thực
hiện in bằng cách sử dụng các lệnh văn bản chuẩn.
V.9. Separator Pages.
Separator pages được sử dụng tại thời điểm bắt đầu của mỗi tài liệu nhằm mục đích định dạng rõ
người dùng nào đã thực hiện việc in tài liệu này. Nếu như máy in không được chia sẻ thì chế độ
Separator pages vô hình chung sẽ gây ra lãng phí giấy in. Nếu trong trường hợp máy in được chia sẻ
cho nhiều người dùng thì chế độ Separator pages sẽ hữu dụng trong việc phân phối các tác vụ in ấ
n
đã hoàn tất.
Để thêm một Separator page, bạn thực hiện như sau: nhấp chuột vào nút Separator page nằm ở góc
phải phía dưới Tab Advance. Hộp thoại Separator page hiện ra, bạn nhấp chuột vào nút Browse để
chọn tập tin Separator page nào bạn muốn sử dụng.
Click to buy NOW!
P
D
F
-
X
C
h
a
n
g
e
V
i
e
w
e
r
w
w
w
.
d
o
c
u
-
t
r
a
c
k
.
c
o
m
Click to buy NOW!
P
D
F
-
X
C
h
a
n
g
e
V
i
e
w
e
r
w
w
w
.
d
o
c
u
-
t
r
a
c
k
.
c
o
m
.
Tài liệu hướng dẫn giảng dạy
Học phần 3 - Quản trị mạng Microsoft Windows Trang 322/555
VI. CẤU HÌNH TAB SECURITY.
VI.1. Giới thiệu Tab Security.
Chúng ta có thể kiểm soát quyền truy cập vào máy in Windows Server 2003 của người dùng cũng
như các nhóm người dùng bằng cách cấu hình quyền in ấn. Chúng ta có thể cho phép hoặc không cho
phép người dùng truy xuất máy in. Chúng ta cấp quyền in ấn cho người dùng và nhóm người dùng
thông qua Tab Security trong hộp thoại Properties của máy in.
Bảng phân quyền in ấn cho người dùng
Quyền hạn Mô tả
Print Cho phép người dùng hoặc một nhóm người dùng có thể kết nối và gửi tác vụ in
ấn đến máy in.
Manage
Printers
Cho phép thực hiện thao tác điều khiển, quản lý máy in. Với quyền này, người
dùng hoặc nhóm người dùng có thể dừng hoặc khởi động lại máy in, thay đổi cấu
hình của bộ điều tác, chia sẻ hoặc không chia sẻ máy in, thay đổi quyền in ấn, và
quản trị các thuộc tính của máy in.
Manage
Documents
Cho phép người dùng quản lý các tài liệu in qua các thao tác dừng việc in, khởi
động lại, phục hồi lại, hoặc là xoá tài liệu ra khỏi hàng đợi máy in. Người dùng
không thể điều khiển trạng thái của máy in.
Special
Permissions
Bằng cách chọn Tab Advanced trong hộp thoại Print Permissions, bạn có thể
quản lý các quyền đặc biệt.
Click to buy NOW!
P
D
F
-
X
C
h
a
n
g
e
V
i
e
w
e
r
w
w
w
.
d
o
c
u
-
t
r
a
c
k
.
c
o
m
Click to buy NOW!
P
D
F
-
X
C
h
a
n
g
e
V
i
e
w
e
r
w
w
w
.
d
o
c
u
-
t
r
a
c
k
.
c
o
m
.
Tài liệu hướng dẫn giảng dạy
Học phần 3 - Quản trị mạng Microsoft Windows Trang 323/555
Theo mặc định, bất kì khi nào một máy in được tạo ra, các quyền in ấn mặc định sẽ được thiết lập.
Bảng các quyền in ấn mặc định:
Nhóm quyền Được phép in Quản lý máy in Quản lý tài liệu in
Administrators
9 9 9
Creator Owner
9
Everyone
9
Print Operators
9 9 9
Server Operators
9 9 9
VI.2. Cấp quyền in cho người dùng/nhóm người dùng.
Thông thường, bạn có thể chấp nhận quyền in ấn mặc định đã được thiết lập sẵn. Tuy nhiên, trong một
số trường hợp đặc biệt, bạn cần phải hiệu chỉnh lại các quyền in cho thích hợp. Ví dụ: Công ty của
bạn vừa trang bị cho phòng Marketing một máy in laser màu đắt tiền, bạn không muốn ai cũng được
phép sử dụng máy in này. Trong trường hợp này, trước tiên bạn phả
i bỏ tùy chọn Allow checkbox for
the Everyone group. Sau đó, thêm nhóm Marketing vào trong danh sách của Tab Security. Cuối
cùng bạn cấp cho nhóm Marketing quyền Print. Muốn thêm các quyền in ấn, bạn thực hiện các bước
sau:
1. Ở Tab Security trong hộp thoại Properties của máy in, nhấp chuột vào nút Add.
2. Hộp thoại Select Users, Computers, Or Groups xuất hiện, bạn nhập vào tên của người dùng
hoặc nhóm người dùng mà bạn định cấp quyền in ấn r
ồi nhấp chuột vào nút Add. Sau đó, bạn
chọn tất cả các người dùng mà bạn muốn cấp quyền và nhấp chuột vào nút OK
3. Chọn người dùng hoặc nhóm người dùng từ danh sách các phân quyền, sau đó chọn Allow để
cấp quyền hoặc chọn Deny để không cấp quyền in ấn, các quyền quản lý máy in hay các quyền
quản lý tài liệu in.
Để loại bỏ một nhóm có sẵn trong danh sách phân quyền, ta sẽ chọn nhóm đó và nhấp chuột vào nút
Remove. Nhóm vừa chọn sẽ không còn được liệt kê trong Tab Security nữa và không thể được cấp
bất kì quyền h
ạn in ấn nào.
Click to buy NOW!
P
D
F
-
X
C
h
a
n
g
e
V
i
e
w
e
r
w
w
w
.
d
o
c
u
-
t
r
a
c
k
.
c
o
m
Click to buy NOW!
P
D
F
-
X
C
h
a
n
g
e
V
i
e
w
e
r
w
w
w
.
d
o
c
u
-
t
r
a
c
k
.
c
o
m
.
Tài liệu hướng dẫn giảng dạy
Học phần 3 - Quản trị mạng Microsoft Windows Trang 324/555
VII. CẤU HÌNH TAB DEVICES.
Trong hộp thoại Properties, chọn mở Tab Devices. Các thuộc tính hiển thị trong Tab Devices phụ
thuộc vào đặc tính của máy in và driver máy in mà bạn đã cài đặt.
VIII. QUẢN LÝ PRINT SERVER.
VIII.1. Hộp thoại quản lý Print Server.
Print Server là một một máy tính trên đó có định nghĩa sẵn các máy in. Khi người dùng gửi một yêu
cầu in ấn đến một máy in mạng, thì trước tiên, yêu cầu đó phải được gửi đến Print Server. Nói cách
khác Print Server sẽ có nhiệm vụ quản lý tất cả các máy in logic đã được tạo ra trên máy tính. Với tư
cách là một Print Server, máy tính này phải đủ mạnh để hỗ trợ cho việc đón nhận các tác vụ in ấn và
nó cũng phải đủ không gian đĩa trống để chứa các tác vụ in trong hàng đợi.
Bạn có thể quản lý Print Server bằng cách cấu hình các thuộc tính trong hộp thoại Print Server
Properties. Chúng ta mở hộp thoại Print Server Properties bằng cách: mở hộp thoại Printers And
Faxes, chọn File rồi chọn tiếp Server Properties. Hộp thoại Print Server Properties bao gồm các
Tab: Forms, Ports, Drivers và Advanced.
Click to buy NOW!
P
D
F
-
X
C
h
a
n
g
e
V
i
e
w
e
r
w
w
w
.
d
o
c
u
-
t
r
a
c
k
.
c
o
m
Click to buy NOW!
P
D
F
-
X
C
h
a
n
g
e
V
i
e
w
e
r
w
w
w
.
d
o
c
u
-
t
r
a
c
k
.
c
o
m
.
Tài liệu hướng dẫn giảng dạy
Học phần 3 - Quản trị mạng Microsoft Windows Trang 325/555
VIII.2. Cấu hình các thuộc tính của biểu mẫu in.
Nếu máy in của bạn có nhiều khay giấy và ở mỗi khay, bạn đặt vào đó các loại giấy khác nhau, bạn có
thể cấu hình các thuộc tính trong Tab Form để tạo ra và quản lý nhiều biểu mẫu cho máy in. Một biểu
mẫu chủ yếu được cấu hình dựa vào kích cỡ. Muốn tạo ra một biểu mẫu mới, ta thực hiện theo bốn
bước sau:
(1) Trong Tab Forms, bạn nhấp chuột vào tùy chọn Create A New Form.
(2) Trong mục Form Name, bạn nhập vào tên của biểu mẫu.
(3) Trong mục Form Description, bạn lựa chọn kích thước cho biểu mẫu
(4) Nhấp chuột vào nút Save Form để hoàn tất việc tạo biểu mẫu
Chúng ta vừa tạo ra một biểu mẫu. Tiếp theo, chúng ta cần kết hợp biểu mẫu với khay giấy của máy
in. Để làm được điều này, chúng ta phải sử dụng Tab Devices trong hộp thoại Properties của máy in.
Click to buy NOW!
P
D
F
-
X
C
h
a
n
g
e
V
i
e
w
e
r
w
w
w
.
d
o
c
u
-
t
r
a
c
k
.
c
o
m
Click to buy NOW!
P
D
F
-
X
C
h
a
n
g
e
V
i
e
w
e
r
w
w
w
.
d
o
c
u
-
t
r
a
c
k
.
c
o
m
.
Tài liệu hướng dẫn giảng dạy
Học phần 3 - Quản trị mạng Microsoft Windows Trang 326/555
Phía dưới phần Form To Tray Assignment, trước tiên bạn chọn khay giấy, rồi chọn biểu mẫu để kết
hợp với khay giấy đó.
VIII.3. Cấu hình các thuộc tính Port của Print Server.
Trong hộp thoại Printer Server Properties, bạn mở Tab Port. Tab này cũng tương tự như Tab Port
trong hộp thoại Properties của máy in. Sự khác nhau giữa hai Tab Port là: Tab Port trong hộp thoại
Print Server Properties được sử dụng để quản lý tất cả các port trên Print Server. Còn Tab port
trong hộp thoại Properties của máy in quản lý các port của thiết bị máy in vật lý.
Click to buy NOW!
P
D
F
-
X
C
h
a
n
g
e
V
i
e
w
e
r
w
w
w
.
d
o
c
u
-
t
r
a
c
k
.
c
o
m
Click to buy NOW!
P
D
F
-
X
C
h
a
n
g
e
V
i
e
w
e
r
w
w
w
.
d
o
c
u
-
t
r
a
c
k
.
c
o
m
.
Tài liệu hướng dẫn giảng dạy
Học phần 3 - Quản trị mạng Microsoft Windows Trang 327/555
VIII.4. Cấu hình Tab Driver.
Trong hộp thoại Printer Server Properties, bạn mở tab Driver. Tab Driver cho phép bạn quản lý các
driver máy in đã được cài đặt trên Print Server. Đối với mỗi driver máy in, Tab này sẽ hiển thị tên,
môi trường và hệ điều hành mà driver hỗ trợ.
Sử dụng các tùy chọn trong Tab Driver, bạn có thể thêm vào hay loại bỏ hay cập nhật driver máy in.
Để nhìn thấy các thuộc tính của một driver máy in, ta chọn driver cần hi
ển thị và nhấp chuột vào nút
Properties. Các thuộc tính của một driver máy in gồm có:
- Tên driver.
- Phiên bản.
- Bộ xử lý.
- Ngôn ngữ.
- Loại dữ liệu mặc định.
- Đường dẫn của driver.
Click to buy NOW!
P
D
F
-
X
C
h
a
n
g
e
V
i
e
w
e
r
w
w
w
.
d
o
c
u
-
t
r
a
c
k
.
c
o
m
Click to buy NOW!
P
D
F
-
X
C
h
a
n
g
e
V
i
e
w
e
r
w
w
w
.
d
o
c
u
-
t
r
a
c
k
.
c
o
m
.