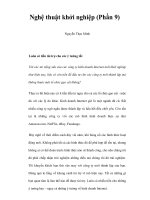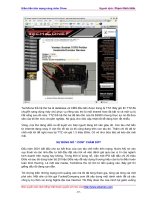cInet Do-It-Yourself PC UPGRADE PROJECTS phần 9 ppt
Bạn đang xem bản rút gọn của tài liệu. Xem và tải ngay bản đầy đủ của tài liệu tại đây (16.43 MB, 30 trang )
224 Part III: Advanced
Step 7: Decrypt a Disk That’s Encrypted with BitLocker
If you decide that BitLocker is overkill for your protection needs, you can decrypt
your hard disk again. To decrypt a disk, follow these steps:
Choose Start | Control Panel to display a Control Panel window.
If the Control Panel window is in Control Panel Home view (showing a list
of major and minor headings), click the Classic View link in the upper-left
corner to switch to Classic view.
Double-click the BitLocker Drive Encryption icon, and then go through
User Account Control for the BitLocker Drive Encryption program (unless
you’ve turned off User Account Control) to open a BitLocker Drive Encryption
window.
Click the Turn Off BitLocker link to launch the BitLocker Drive Encryp-
tion Wizard, which displays the What Level Of Decryption Do You Want?
screen shown next.
1.
2.
3.
4.
Create a New USB Key to Replace a Lost Key
If your USB key is permanently lost (rather than having been, say, left at home
or at work), you can create another key. Follow these steps:
Choose Start | Control Panel to display a Control Panel window.
If the Control Panel window is in Control Panel Home view (showing
a list of major and minor headings), click the Classic View link in the
upper-left corner to switch to Classic view.
Double-click the BitLocker Drive Encryption icon, and then go through
User Account Control for the BitLocker Drive Encryption program
(unless you’ve turned off User Account Control) to open a BitLocker
Drive Encryption window.
Click the Manage BitLocker Keys link to display the Select Keys To
Manage window.
Click the Duplicate The Startup Key link to display the Copy Startup
Key screen.
Insert the USB key you want to use, select it in the list box, and then
click the Save button.
1.
2.
3.
4.
5.
6.
Project 20: Seal Your Private Data in an Uncrackable Virtual Locker 225
Click the Decrypt The Volume button to start the decryption. As with the
encryption, decryption can take a while (for example, up to several hours).
BitLocker displays a progress icon in the notification area to keep you
informed.
The other option, Disable BitLocker Drive Encryption, turns BitLocker off temporarily but does
not decrypt the drive. The normal reason for using this option is to update your PC’s BIOS. After
updating, you would turn BitLocker on again.
When decryption is complete, BitLocker displays a message box telling you
so. Click the Close button, and Windows is back to its normal, unencrypted
self.
5.
6.
An Alternative to BitLocker and EFS
for Other Versions of Windows
If you don’t have Windows Vista Ultimate Edition (or Enterprise Edition), you
can’t use BitLocker. One alternative worth considering is TrueCrypt (www
.truecrypt.org), which is free, open source software for encrypting disks.
TrueCrypt works on Windows Vista, Windows XP, and Windows 2000.
note
226
Project 21
Stream TV to
Your PC or
Handheld Device
Anywhere
What You’ll Need
Hardware: Slingbox, broadband Internet connection or network
with router
Software: SlingPlayer (included with Slingbox)
Cost: $200 U.S.
I
f you pay for cable TV or satellite TV, you’ll probably want to make the most of it,
especially if you have a digital video recorder (DVR) that makes it easy to record
shows when the timing doesn’t suit you. But making the most of TV usually means
you have to be home at the time—unless you have a device that can grab the TV output
and send it out across the Internet to wherever you happen to be.
This project shows you how to stream your TV to your PC or handheld computer
using a Slingbox. You can still watch TV as usual after you connect the Slingbox, but
you also have the option of watching it remotely. To see the full details of what the
Slingbox can do, visit the Sling Media web site (www.slingmedia.com).
In addition to a Slingbox, you need a broadband Internet connection if you want to
watch across the Internet (if you don’t already have a broadband Internet connection,
see Project 2 for a discussion of your options). If you’re stuck with a slow connection,
you can watch across your own network instead—for example, you can use your PC to
watch a TV show being received by the TV or digital box downstairs.
Step 1: Get and Connect the Slingbox
First, you need to buy, beg, or borrow a Slingbox. You’ve got a great chance of finding
a Slingbox at your local electronics paradise, but you may prefer to take the easy way
out and buy a Slingbox online. Once you have your Slingbox, connect it to your TV
●
●
●
Project 21: Stream TV to Your PC or Handheld Device Anywhere 227
source following the instructions in the documentation that comes with the Sling-
box. This documentation shows you all the possible configurations, but these are
the main two:
Cable TV or satellite TV Connect the Slingbox to the cable outlet to the
set-top box, and then connect the TV to the Slingbox. Position the infrared
emitter above or below the infrared sensor on your set-top box, and then
connect the cable to the Slingbox. If your Slingbox has two infrared emitters
rather than one, position one above the infrared sensor and one below it.
Unless you’re sure where the infrared sensor is on your set-top box, don’t use the sticky strips on
the infrared emitter or emitters to stick it (or them) down yet, because it will be hard to shift if
you’ve chosen the wrong place. Instead, stick the infrared emitter down lightly with tape or with
sticky tack, or just wedge it in place for the time being.
Aerial If you receive your TV signal via an aerial, connect the aerial to the
Slingbox, and then connect the TV to the Slingbox.
Either way, the incoming signal goes through the Slingbox, so that it can process
the signal and “sling” it out across your network or Internet connection. The Slingbox
also passes the signal through to the TV, so that you can watch TV as usual.
You then connect the Slingbox to your home network. Ideally, you connect the
Slingbox to your network’s router or switch directly using an Ethernet cable. But if
the router is in a separate room from the TV and Slingbox, you can use another tech-
nology, such as a wireless bridge or power-line networking. If you opt for power-line
networking, consider buying a SlingLink or SlingLink Turbo kit, which are designed
to work with the Slingbox.
Last, you plug the Slingbox’s power adapter into the Slingbox and into an electri-
cal socket.
Step 2: Install the SlingPlayer Software
When you’ve connected all the hardware, it’s time to install the SlingPlayer software:
Insert the Slingbox CD in your PC’s optical drive. Windows displays an
AutoPlay dialog box.
If Windows doesn’t display an AutoPlay dialog box, choose Start | Computer. Double-click the
icon for the PC’s optical drive to display the CD’s contents, and then double-click the Launch
item on the CD.
Click the Run Launch.exe button. The Setup Wizard’s opening screen appears.
Click the Install SlingPlayer button, and then to go through User Account
Control for the SlingPlayerSetup program (unless you’ve turned off User
Account Control). The wizard displays the Choose Setup Language dialog box.
●
●
1.
2.
3.
tip
note
228 Part III: Advanced
Choose your language—for example, English (United States)—in the drop-
down list, and then follow through the installation process. There’s a license
agreement that you must accept in order to proceed, and the wizard lets you
choose where to install the software. Normally, the default destination folder
(a Sling Media\SlingPlayer folder inside your PC’s Program Files folder) is fine.
If for some reason you want to use a different folder, click the Browse button,
select the folder in the Choose Folder dialog box, and then click the OK button.
At the end of the installation process, the wizard offers to launch the Sling-
Player program for you. If you haven’t yet set up the Slingbox (as will be
the case if you’ve just installed SlingPlayer on your first PC), decline this
invitation, because you need to set up the Slingbox. But if you’ve installed
SlingPlayer on a second or subsequent PC, accept this invitation, and move
right along to Step 6.
4.
5.
Dealing with the “SlingPlayer Is Incompatible
with This Version of Windows” Message
At this writing, some Slingbox models ship with a version of the SlingPlayer
software that’s compatible with Windows XP and Windows 2000 but incom-
patible with Windows Vista. If you install this older version of SlingPlayer on
Windows Vista, you’ll see a Program Compatibility Assistant dialog box the
first time you try to run SlingPlayer (or when the Setup Wizard tries to run
SlingPlayer for you):
Click the Cancel button, launch your web browser, and go to the Sling
Media web site (www.slingmedia.com), where you can download a Windows
Vista–compatible version of SlingPlayer. Install this version, and the problem
should go away.
Project 21: Stream TV to Your PC or Handheld Device Anywhere 229
Step 3: Set Up the Slingbox
If you just completed Step 2, you should already be seeing the Slingbox Setup Wiz-
ard’s first screen. If not, choose Start | All Programs | Sling Media | Slingbox Setup
Wizard to launch the wizard.
Once you’ve got the wizard running, follow these steps to set up the Slingbox:
Make sure you’ve connected the hardware as described in Step 1. Verify that
the two lights at the right end of the front of the Slingbox are on steadily
rather than blinking.
Click the Next button. The wizard grabs the settings and displays the TV
picture, as shown in Figure 21-1.
1.
2.
Figure 21-1
By the second screen
of the wizard, you
should be seeing a
picture from your
aerial or set-top box.
If necessary, adjust the volume by dragging the Volume slider. Then click the
Next button.
If you see the Slingbox Update screen (see Figure 21-2), click the Next but-
ton, and wait while the wizard updates the Slingbox with new firmware. The
update process may take several minutes, depending on the speed of your
Internet connection. If the Slingbox fails to restart after a few minutes, click
the Cancel button to close the Setup Wizard, and then choose Start | All Pro-
grams | Sling Media | Slingbox Setup Wizard to launch the wizard again.
3.
4.
230 Part III: Advanced
The Slingbox displays the Location Of Your Slingbox screen. Select your
country in the Where Is Your Slingbox Located? list box, and then click the
Next button. The wizard displays the Connection To Your Slingbox screen
(see Figure 21-3), which shows the input the Slingbox is currently using.
If you’re getting a TV picture on the installation screens, you shouldn’t need
to change the input (unless you have connected multiple inputs and are get-
ting the picture from the wrong input). If you do need to change the input,
click the appropriate jack, and make sure you get a picture.
Click the Next button. The wizard displays the Television Source screen (see
Figure 21-4).
Select the type of device you’re using, and then click the Next button. Unless
you chose a noncontrollable device, the wizard displays the Device Brand
screen.
Select the brand of device (or select Other if your device is not listed),
and then click the Next button. If the wizard displays the Device Model
screen, select the model (select Other if the model is not listed), and then
click the Next button. The wizard displays the Control Code Setup screen
(see Figure 21-5).
5.
6.
7.
8.
9.
Figure 21-2
The wizard tells you
if you need to update
your Slingbox with new
firmware.
Project 21: Stream TV to Your PC or Handheld Device Anywhere 231
Figure 21-3
Tell the wizard which
input you’ve connected
the cable to.
Figure 21-4
On the Television
Source screen, tell the
wizard what type of
device the input is
coming from.
232 Part III: Advanced
Verify that the infrared emitters are positioned over the infrared receiver,
and then click the Power button on the Control Code Setup screen.
If all is well, the device turns off, and you lose the signal; if so, click the
Power button to turn the device on again.
If the device doesn’t respond to the signal, verify that the infrared cable
is plugged firmly into the Slingbox. The easiest way to check is to unplug
it, and then plug it in again.
If the device still doesn’t respond, try changing the IR (infrared) signal
speed in the drop-down list on the right side of the Control Code Setup
screen. The choices are Fast, Medium, and Slow.
If changing the speed doesn’t help, reposition the infrared emitters, and
then try again.
If you’re not sure whether the emitter is sending a signal, you can check by using a digital
camera that has a screen. Turn on the camera, aim its lens at the emitter so that you can see
the emitter on the screen, and then give the command again via the Slingbox software. If the
emitter is working, you will see a pulse of white light on the camera screen. (This pulse is
invisible when viewed directly with the eye.)
When the device is receiving input from the Slingbox, click the Next button.
The wizard displays the Device Setup Complete screen.
From the Device Setup Complete screen, you can select the I Want To Set Up Another Device
check box if you want to configure another device that you’ve connected to your Slingbox.
Normally, you won’t need to do this—at least, not the first time you set up the Slingbox.
10.
●
●
●
●
11.
Figure 21-5
On the Control Code
Setup screen, test that
the device is receiving
input from the Slingbox.
tip
note
Project 21: Stream TV to Your PC or Handheld Device Anywhere 233
Click the Next button. The wizard displays the Name Your Slingbox screen.
Type a descriptive name for your Slingbox (making the name descriptive is
especially important if you have more than one Slingbox), and then click the
Next button. The wizard displays the Set Your Password screen.
In the Enter A Password For Your Slingbox area, type a password in both the
Password text box and the Verify text box. This password is used to allow
access to the Slingbox. You will share this password with anyone whom you
allow to view content from the Slingbox.
In the Enter An Administrator Password area, type a password in both the
Password text box and the Verify text box. This is the password you will
need to enter to change the settings of the Slingbox, so make it a strong pass-
word and keep it to yourself.
The installation procedure continues in the next section, letting you set up remote
viewing.
Step 4: Set Up Remote Viewing
Next, the Slingbox Setup Wizard lets you choose whether to set up remote viewing.
You’ll need to set up remote viewing if you want to use the Slingbox across your In-
ternet connection. To set up remote viewing, follow these steps:
Click the Next button. The wizard displays the Remote Viewing screen
(see Figure 21-6).
12.
13.
14.
15.
1.
Figure 21-6
The Remote Viewing
screen of the wizard
lets you decide whether
you want to set up a
remote device now.
Normally, you will want
to do this.
234 Part III: Advanced
Make sure the I’m Ready To Setup Remote Viewing For My Slingbox check
box is selected and that the A Do-It-Yourself Kind Of Person? check box is
cleared. (If you prefer to use manual configuration, select the A Do-It-Your-
self Kind Of Person? check box, and then go directly to Step 5.)
Click the Next button. The wizard attempts to detect your router, and then
downloads any updates that are needed for configuring it.
If the wizard displays the Router/Modem Password dialog box, prompting
you to enter the username and password for the router or modem, type them,
and then click the OK button.
If the wizard announces it has configured your router automatically, you’re
all set. Skip the next step, and go right to Step 6. If the wizard displays the
Remote Viewing – Manual Configuration screen, telling you that your router
cannot be automatically configured, go to the next step.
Step 5: Configure Your Router Manually
If the wizard wasn’t able to configure your router automatically, you need to configure
it manually:
Select the Manually Configure Your Router option button, and then click
the Next button. The wizard displays the second Remote Viewing – Manual
Configuration screen, which is shown in Figure 21-7.
2.
3.
4.
5.
1.
Figure 21-7
The second Remote
Viewing – Manual
Configuration screen
lets you get a tutorial
on your router. When
you’re ready, you can
access the Slingbox
network settings to
change them manually.
Project 21: Stream TV to Your PC or Handheld Device Anywhere 235
To get a tutorial on configuring your router, choose the manufacturer and
model in the two drop-down lists on the left side of the screen, and then
click the Router Tutorial button. The wizard opens the tutorial in a browser
window.
If the Setup Wizard doesn’t offer a configuration tutorial for your router model, consult the
router’s documentation.
When you’ve learned how to configure the router, click the Change button
in the Slingbox Network Settings group box. The wizard displays the third
Remote Viewing – Manual Configuration screen, shown in Figure 21-8.
Type the IP address for the Slingbox in the IP Address text box. The IP address
needs to be unique on your network—each computer, Slingbox, or other
device must have its own IP address. In a typical network configuration,
this is the item of information that you will need to change.
Enter the subnet mask in the Subnet Mask text box. The subnet mask will
be the same for each device on the network. For most home networks, the
subnet mask is 255.255.255.0. The Slingbox normally detects the subnet mask
correctly.
Enter the IP address of your router in the Default Gateway text box. This
is the internal IP address of your router, the one that is part of your local
network. (The router also has an external IP address for its connection to the
Internet.)
2.
3.
4.
5.
6.
Figure 21-8
On the third Remote
Viewing – Manual
Configuration screen,
apply the network set-
tings required to get the
Slingbox working with
your router.
note
236 Part III: Advanced
In the Port Number text box, enter the port number that the Slingbox
should use.
Click the Next button. The wizard applies the settings to the Slingbox and
returns you to the second Remote Viewing – Manual Configuration screen.
Click the Next button. The wizard displays the fourth Remote Viewing –
Manual Configuration screen, on which you confirm the router configuration.
Make sure the Yes! My Router Is Now Configured option button is selected,
and then click the Next button. The wizard displays the Setup Confirmation
screen.
Click the Next button. The wizard saves your settings and then tests the
remote connection.
If you see the Activate Remote Viewing screen shown in Figure 21-9, telling
you that “The Slingbox can not be reached from the Internet,” follow these
steps:
Select the Try Again option button, and then click the Next button.
The wizard tries the connection again. If it establishes the connection,
you’re done.
If the wizard displays the “The Slingbox can not be reached from the
Internet” screen again, select the Change Network/Router Settings option
button, click the Next button, and go back to step 1 in this list. Change
the router settings, and then apply them. Again, if the wizard estab-
lishes the connection, you’re done.
7.
8.
9.
10.
11.
12.
●
●
Figure 21-9
If you see this screen,
use the Try Again op-
tion button to try the
connection again. If that
doesn’t work, select the
Change Network/
Router Settings button,
and then change the
router settings.
Project 21: Stream TV to Your PC or Handheld Device Anywhere 237
If the wizard displays the “The Slingbox can not be reached from the In-
ternet” screen a third time, try the Try Again option button once more. If
that doesn’t work, select the Continue Anyway option button, and then
click the Next button to reach the end of the wizard.
Step 6: Watch TV on Your PC via the Slingbox
Finally, you’re ready to watch TV on your PC via the Slingbox. Follow these steps:
Choose Start | All Programs | Sling Media | Launch SlingPlayer. SlingPlayer
opens and automatically displays the Slingbox Directory dialog box, which
lists the available Slingboxes, as shown here.
Select the Slingbox you want to watch (if there’s only one, SlingPlayer will
have selected it for you automatically), and then click the Watch button.
SlingPlayer displays the Password dialog box, shown here.
Type the password in the Please Enter The Password Below text box.
Select the Log In As Administrator check box only if you want to log on to the Slingbox to change
its configuration rather than to watch its output.
●
1.
2.
3.
note
238 Part III: Advanced
If you want to save the password so that you don’t need to enter it in future,
select the Save This Password In My Profile check box.
Click the Connect button. SlingPlayer connects to the Slingbox and dis-
plays its current channel in a window, together with a remote control (see
Figure 21-10).
To reposition or resize the SlingPlayer window, click the Dock Left button,
the Dock Right button, or the Maximize button.
Click the buttons on the remote control to control playback.
When you have finished watching, click the Close button or choose
Player | Exit.
If you have multiple Slingboxes, you can connect to another Slingbox by choosing Slingbox |
Slingbox Directory (or pressing ALT-D), choosing the Slingbox in the Slingbox Directory dialog box,
and then clicking the Watch button.
4.
5.
6.
7.
8.
Figure 21-10
SlingPlayer displays a
window with a remote
control that you can
click to control
playback.
Dock Left Dock Right
Close
Minimize
Maximize
note
239
Project 22
Silence Your
PC or Build an
Ultra-Quiet PC
What You’ll Need
Hardware: Assorted PC components (each optional, depending on
your PC), digital camera (optional)
Software: None
Cost: $100–1500 U.S.
S
ilence is golden. Eloquence is silver. (Some people assert that duct tape is silver
too, because it can produce that golden silence.) And trying to concentrate and
perform complex work in a noisy environment can be the trigger for the reddest
of rages.
This project explains which components in your PC tend to make the noise and
shows you how to deal with each of them in turn. What exactly you can do to hush
your PC depends on what type of PC it is and how much time, effort, and money
you’re prepared to put into it.
You know the old saw about “I have my grandfather’s ax. My father replaced the
handle, and I replaced the blade”? Well, quieting your PC can be like that. It’s probably
not worth your while to replace every single noise-making component in your PC. So
you’ll most likely want to listen to the noise coming from your PC, decide which of the
silencing operations described in this project will make the most difference, and then
work through the steps for those operations.
The end of the project looks briefly at the quick and easy—but expensive—solution:
buying a fully silenced PC from a specialist manufacturer. That silence will cost you
gold, but you may decide it’s a price worth paying.
The focus of this project is mostly desktop PCs. If your laptop PC is noisy, there’s usually not much
you can do about it besides replacing the hard drive with a quieter model; connecting an external
keyboard, mouse, and monitor; and placing the laptop as far from you as possible. See Project 7
for instructions on replacing the hard drive in a laptop.
●
●
●
note
240 Part III: Advanced
Step 1: Understand Which PC Components Make
the Noise—and Which You Can Silence
In any group of people, you’ll usually find several movers and shakers, and it’s much
the same inside your PC. Here’s a quick summary of the usual culprits:
Power supply Most power supplies have noisy cooling fans that run con-
stantly.
Processor fan This is the fan that sits on top of the processor and keeps it
from melting. Almost all current PC processors run so hot that they need
cooling all the time.
Fans Most PCs have one or more fans to expel warm air from the case and
bring in cooler air from outside it.
Hard drive The hard drive spins at several thousand revolutions per min-
ute all the time you’re using the PC. But there is an alternative, described
later in this project.
Graphics card Many higher-powered graphics cards include a cooling fan.
Some include two fans. These fans are usually small—and small fans tend to
be noisier, because they need to spin faster than larger fans to shift a worth-
while volume of air. To make matters worse, some high-performance PCs
have two of these noisy graphics cards.
Case Normally, your PC’s case should be lessening the noise the PC makes.
But some cases vibrate noisily because of all the vibrating components in
them.
●
●
●
●
●
●
Finding Ultra-Quiet, Silent, and Silencing
Components for Your PC
Here are three web sites to consult when you’re looking for ultra-quiet, silent,
and silencing components for your PC:
Quiet PC (www.quietpc.com) Sells a wide variety of parts, together
with full explanations of what they do and what they’re good for. You
can also visit the forums to find installation instructions.
EndPCNoise.com (www.endpcnoise.com) Sells a wide array of
quiet PC parts.
Silent PC Review (www.silentpcreview.com) Reviews silent and
ultra-quiet components and is a great source of information. This web
site doesn’t sell products, but it does link to manufacturer and affiliate
sites, pointing you in the right direction for finding the components
you need.
●
●
●
Project 22: Silence Your PC or Build an Ultra-Quiet PC 241
Step 2: Identify the Culprits and Open Your PC
Now that you know which components may be rowdy, examine your PC and try to
identify the culprits. The PC must be running to make its noises, so start by seeing
what you can determine with the case closed:
You’ll be able to tell immediately if the power supply is noisy by placing
your ear close to it. The same goes for the case fan or fans.
You’ll definitely be able to tell if the optical drive is noisy, because there will
be a whooshing noise when you start running a program or opening a docu-
ment from a CD or DVD.
If the case is vibrating, that should be pretty obvious too—especially if you
can stop the noise by putting your fingers or hand against the case.
The hard drive will be spinning all the time the PC is running (unless you’ve
configured the hard drive to go to sleep after a period of inactivity), so it will
normally make a constant noise.
A whining or buzzing when you play demanding games may indicate that
the graphics card gets loud when you work it hard—but as the processor
will probably be working hard, you may not easily be able to tell which of
the two is the offender.
Much of the remaining noise will come from the processor fan.
Now open your PC (as discussed next) to work out what’s making the noise in-
side the case. (If your PC won’t run while the case is open, see the Note.)
Some PCs check their case integrity on bootup and refuse to boot if the case is open. This can
be a good security measure, but it’s a menace when you’re trying to reduce the noise your PC
makes. If your PC performs this integrity check, look in the BIOS for instructions on disabling it
temporarily while you work on silencing the PC. (See Project 6 for instructions on accessing your
PC’s BIOS.) If you are not able to disable the integrity check in the BIOS, you may need to work
component by component—replace the power supply if you think it is noisy, and then see how
much the noise level has dropped; change the processor fan if that seems loud, and then check
the noise level again; and so on. This is not a great way to proceed, so you may want to explore
alternatives, such as removing the cover for an unused drive bay and poking in a microphone on
a stick or straightened clothes-hanger to determine how much noise an individual component is
making. If you choose to do this, use a flashlight to see what you’re doing, and make sure not to
touch any component.
Open Your PC
For most of the remaining steps in this project, you need to open your PC’s case. To
do so, follow these general steps. The specifics will vary depending on your PC’s case
and configuration.
Shut down Windows, turn off your PC, and disconnect all the cables.
Put your PC on a table or other suitable surface.
●
●
●
●
●
●
1.
2.
note
242 Part III: Advanced
Open the side opposite the motherboard. For example, you may need to
undo a latch, unscrew a couple of thumb-screws (the knurled kind you turn
with your fingers), or unscrew case screws with a screwdriver.
Touch a metal part of the PC’s case to discharge any static electricity from
your body before you touch any of the electro-sensitive components (that’s
most of them).
You’re now ready to work on the PC’s internals.
Step 3: Silence Your PC’s Power Supply
The power supply is one area where laptops, with their external power bricks that
cool themselves by convection, score over desktop PCs. Many desktop PCs come
with noisy power supplies. That’s because the power supply is one of the less exciting
components of a PC. Provided it can deliver the required wattage, many manufactur-
ers use as inexpensive a power supply as possible to help keep costs down. After all,
they’re involved in an ongoing price war. (Think back…when you ordered your last
PC, did you have a choice of power supply? Chances are that you didn’t. If you did,
you were dealing with a quality PC manufacturer—and you may want to use them
again.) If the power supply hums, whines, or buzzes, too bad—even if the customers
whine even louder.
If your PC’s power supply is noisy, there’s good news: There are plenty of ultra-
quiet power supplies on the market. Better news: There are even some silent power
supplies (but they cost a bit more). Better news still: Replacing a power supply is far
easier than most people think.
Buy a Quiet or Silent Power Supply
First, buy the power supply—or maybe scavenge an old power supply from that an-
cient PC you retired a couple of years back that used to run so quietly.
Next, check the wattage your PC’s current power supply delivers. The easiest
way to get the right wattage is to get a replacement power supply with the same watt-
age. If you’re lucky, you’ll find the wattage written on the part of the power supply
that shows through the case or shows when the case is open; if not, you may need to
remove the power supply to find the wattage written on a surface that was hidden.
The following list shows typical wattages for different types of PC:
PC Type Wattage Range
Conventional PC 250–400W
Performance PC 500W or more
Economical PC 200W or less
3.
4.
Project 22: Silence Your PC or Build an Ultra-Quiet PC 243
The wattage on a power supply is the maximum amount of power it can supply; it doesn’t draw
that amount of power all the time. So if you put a higher-wattage power supply in your PC, the
PC won’t suddenly start using more electricity than it used to—it will just have the capacity to
use more electricity if you add more power-hungry components.
You have two main options when looking to bring down the amount of noise
your PC’s power supply makes:
Quieter power supply Look for a power supply described as “quiet” or
“semi-fanless” (or both). Quiet power supplies are ones designed to make
less noise, usually by using a larger, slower-moving fan rather than a smaller,
faster-moving fan. “Semi-fanless” power supplies run their fans only when
necessary rather than running them the whole time (as standard power sup-
plies do). Look for a noise level of 30 decibels or less.
Silent power supply If you’re prepared to pay a bit more, you can get not
just a “semi-fanless” power supply but one that is actually fanless and con-
tains no moving parts. A silent power supply typically has a heat sink that
projects beyond your PC’s case and transfers the heat to the outside, like a
miniature radiator. Most such power supplies are rated at 0 decibels—they
produce no noise at all. (In truth, some may hum a bit as they get warm. But
so may you.) Figure 22-1 shows a fanless power supply.
Replace the Power Supply
To replace the power supply in your PC, follow these steps:
Shut down Windows, and then open your PC as discussed in Step 2.
Optionally, take pictures of how the power cables are connected, to make it
easier to connect the cables afterward. Alternatively, make a list or draw a
diagram.
●
●
1.
2.
Figure 22-1
Unlike fanless rock
bands, fanless power
supplies make no noise.
The heat sink protrudes
beyond the PC’s case
and transfers heat to
the outside.
note
244 Part III: Advanced
Unplug each connector in turn. Remember to release any retaining clips and
to use patience rather than force for any stubborn connector.
There may be connectors that you can’t see—or can see but can’t unplug—as long as the power
supply is in place. For example, the connector that delivers power to the motherboard is often
obscured or made unreachable by the power supply. Be prepared to have to unplug another
connector while you’re removing the power supply. If the cables are short, having an assistant to
provide an extra pair of hands is helpful.
Unscrew the screws that hold the power supply in place:
Start with the screws that are farthest down, judging from the way the
PC is lying or standing. For example, in a tower PC that’s lying on its left
side (seen from the back), the screws on the right side of the power sup-
ply are at the top—so start with the ones on the left side.
The power supply is heavy enough to damage any component it lands
on, so be sure to support it as soon as it’s loose.
If, when you start to move the power supply, you see another connector
that’s still connected, either park the power supply somewhere safe, or
have someone help you juggle the power supply and the cable.
Remove the power supply, and then set it aside.
Insert the new power supply, and then screw it firmly into place.
Depending on the PC’s layout, you may need to plug in one or more cables before you insert the
power supply, because otherwise the power supply obscures the connections.
Connect the power cables, using your photo, diagram, or list for reference.
Close the PC, reconnect the cables, and fire it up.
Step 4: Silence Your PC’s Processor Fan
The power supply at least has the common decency to throw most of the heat it pro-
duces out of the PC’s case. But the cooling fan for your PC’s processor simply removes
the heat from the processor and distributes it around the inside of the case—which
probably already has more than enough heat of its own, thank you. (Additionally, if
your PC has two processors, it will produce that much more heat.)
If you’ve determined that the processor fan makes more noise than you’re pre-
pared to tolerate, replace it. Various types of quiet processor coolers and silent coolers
are available:
Quiet processor coolers These coolers typically use a heat sink combined
with a large-diameter, variable-speed fan and are powerful enough to cool
even the hottest processors. Figure 22-2 shows an example of a quiet proces-
sor cooler.
3.
4.
●
●
●
5.
6.
7.
8.
●
caution
note
Project 22: Silence Your PC or Build an Ultra-Quiet PC 245
Water-cooling systems are complex and are best left to enthusiasts. As you can imagine, a leak
in a water-cooling system can hose your PC in two senses.
The best way to find a cooler is to check what type of CPU your PC has, and then
use a site such as Quiet PC or EndPCNoise.com to see which coolers will fit. You can
find the CPU type in the PC’s documentation or from the BIOS, but you may find it
more convenient to use CPU-Z (see Step 1 of Project 1). The CPU tab of CPU-Z shows
the processor’s name and package type near the top of the Processor group box (see
Figure 22-4).
Silent processor coolers These coolers typically use either a heat sink
cooled by convection or a liquid-cooled heat sink. Convection-cooled heat
sinks can be large, like the Scythe Ninja Plus model shown in Figure 22-3, but
usually do not deliver enough cooling capacity to cool the hottest processors.
●
caution
Figure 22-3
For silent cooling,
it’s hard to beat a
convection-cooled
heat sink—provided
there’s enough space
in your PC, and that its
processor doesn’t run
too hot.
Figure 22-2
Quiet processor cool-
ers normally combine a
heat-sink with a large-
bladed fan that can
run at variable speeds.
Many quiet processor
coolers are large, like
the one in the middle of
this picture.
Processor cooler’s fan
Processor cooler
246 Part III: Advanced
Most replacement processor fans come with comprehensive instructions; if not, you can find ad-
vice online. However, replacing the processor fan is one task for which you might want to involve
a hardware professional. If you get the replacement operation wrong, not only may the new fan
get wrecked, but the processor may overheat and ruin itself and your PC’s motherboard.
After installing the processor cooler (or, preferably, having it installed profes-
sionally), check the processor’s temperature periodically to make sure the cooler is
cooling it enough. If the cooler has an adjustable-speed fan, set it to a moderately
high speed at first, let your PC run for a while, and then check the temperature. If
the processor is remaining cool, turn the fan down a bit, let the PC run again, and
then check the temperature once more. Continue this cycle to establish the lowest fan
speed at which you can safely run the PC without the processor nearing the top of its
temperature range.
There are two main ways to check the processor’s temperature. Ideally, your PC
includes a Windows utility like that shown in Figure 22-5, which allows you to keep
an eye on measurements such as the CPU temperature, motherboard temperature,
CPU fan speed, power fan speed, chassis fan speed, and more. Failing that, you may
have to restart your PC, access the BIOS, and find the information there, which is
far less convenient. For example, in an AMIBIOS, you can typically go to the Power
tab, select the Hardware Monitor item, and then press ENTER to display the Hardware
Monitor screen.
Figure 22-4
CPU-Z provides an easy
way to check which
processor and package
type your PC has.
caution
Project 22: Silence Your PC or Build an Ultra-Quiet PC 247
Step 5: Silence Your PC’s Cooling Fans
The next source of noise you should consider tackling is your PC’s cooling fan or fans.
Your PC may have one fan, two, or more. Usually, you’ll find one mounted on the
back of the PC to pull warm air out of the case. Many tower PCs also have a cooling
fan on the front to draw cool air into the case and create a better airflow.
Take a look at your PC’s fans, and listen to try to pick out the amount of noise
they’re making. If they’re audible, grab a ruler and measure them. Your PC needs to
draw plenty of air from outside the case to keep its inside cool, and the best way to
provide this air quietly is by using larger fans that can shift plenty of air at a lower
rotational speed. But the chances are that your PC has smaller fans that need to run at
a high speed to shift enough air, thus making a good deal of noise.
A 120mm fan (about five inches—roughly the size of a regular CD) at the front
and back of the case should provide plenty of cooling for a conventional PC. If your
PC is loaded with everything but the kitchen sink, you might need even more cooling
than that.
To fit larger cooling fans, you may need to cut holes in your PC’s case. See Project 11 for
information on which tools to use and instructions on installing a fan.
If your case won’t accommodate 120mm fans (even with modifications), look to
use multiple 80mm fans running at low speeds. Quiet-component sites offer low-
noise fans that cost a little more than regular fans but provide such a reduction in
noise that paying extra is a no-brainer. Such sites also sell variable-speed fan control-
lers that let you adjust the fan’s speed by turning a knob on the outside of the PC.
Figure 22-5
Your PC may include a
monitoring utility that
enables you to keep
an eye on the CPU
temperature easily and
warns you when it ex-
ceeds the thresholds.
note
248 Part III: Advanced
Whichever type of fan you buy, also buy nonvibration mounts that help prevent
the fan from transferring its vibrations to the PC’s case, even when the fan is running
at higher speeds.
Step 6: Silence Your PC’s Hard Drive
Next on the list of noisy components is your PC’s hard drive (or drives—if your PC
has multiple drives, it’ll be that much louder). Conventional hard drives rotate con-
tinuously unless the PC remains unused long enough for the drive to go to sleep. That
means you hear the noise all the time when you’re using the PC, plus some when
you’re not.
If you use a conventional hard drive in your PC, you can do two main things to
make it quieter:
Dampen the drive’s noise To reduce the amount of noise the drive makes,
you can encase it in a silencing jacket (see Figure 22-6). And to make sure
that the drive’s vibration doesn’t make the case vibrate as well, you can put
vibration-absorbing mounts between the drive and the PC’s case.
●
Figure 22-6
A silencing jacket can
make a dramatic
difference to even a
noisy, high-performance
drive. The noise of a
quiet drive will almost
disappear—which
is great.
Use a quiet drive Just as some power supplies are quieter than others, so
are some hard drives quieter than others—some by accident, but the best by
design. The quietest hard drives tend to use fluid bearings rather than metal
bearings and tend to spin at 7200 RPM rather than at a faster speed. You’ll
find recommendations for quiet hard drives at the quiet-PC sites mentioned
earlier in this project. At this writing, the Samsung Spinpoint T series and the
Seagate Barracuda 7200.10 series are widely available quiet drives.
●