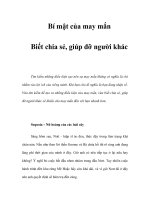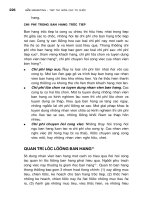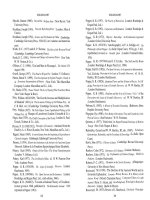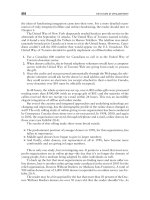cInet Do-It-Yourself PC UPGRADE PROJECTS phần 10 ppsx
Bạn đang xem bản rút gọn của tài liệu. Xem và tải ngay bản đầy đủ của tài liệu tại đây (16.47 MB, 35 trang )
254
Project 23
Run Other
Operating
Systems on Top
of Windows
What You’ll Need
Hardware: Nothing except your existing PC
Software: Microsoft Virtual PC, other OSes
Cost: Free to $300 U.S.
S
o far, this book has largely assumed that you’re running Windows on your PC—
either Windows Vista (which is gearing up to celebrate its first birthday at this
writing) or Windows XP (which is still celebrating the fact that Windows Vista
has so far failed to displace it on many PCs). As you know, Windows is your PC’s oper-
ating system or OS—the software that makes the hardware do something useful rather
than simply sit there as intricate and expensive shapes of silicon, carbon, and steel.
And most computers come with Windows, just like yours did. But what if you need to
run another OS on your PC? Or simply want to?
This project shows you the possibilities for running another operating system—or
several other OSes—on top of Windows. The next project shows you how to install
another OS on your PC so that you can run either that OS or Windows (but not both at
the same time).
First, though, let’s deal with the $64,000 question: Do you need to run another
OS at all?
Step 1: Decide Which OSes You Need to Run
Maybe you’re scratching your head and saying, “But I’ve got Windows already—and
it seems to be working fine. Why ever would I want to run another OS?” The usual
reason for running another OS is so that you can run some software that won’t run on
your main OS. For example, say you have a favorite game from back in the days of
●
●
●
Project 23: Run Other Operating Systems on Top of Windows 255
Windows 95, when the underlying software architecture of Windows was substantially
different from it its present form. That game might not run on Windows Vista, even
if you use the Program Compatibility Assistant to apply supposedly suitable compat-
ibility settings. If so, you’re stuck—unless you find a way of running Windows 95.
You may also want to try another OS out of curiosity—or to save money. For
example, you’ve probably heard a lot about Linux, the open source OS that you can
download and install for free. Maybe you’d like to try it and find out whether it’s
suitable for you, either on your main PC or on an old PC, but without wiping out
your current OS, which would be more collateral damage than you can accept.
Step 2: Decide How to Run Those OSes
As you know, a PC typically runs a single OS. Unless you buy a Mac or buy a PC
from a specialist vendor, chances are that your PC’s OS is Windows—and most likely
the latest version. So if you buy a new PC at this writing, you’re most likely to get
Windows Vista as your OS.
That doesn’t mean you’re stuck with Windows Vista (or whichever version
of Windows you got). You have three options (the last of which is the focus of this
project):
Install another OS on your PC instead Usually, when you install a new
OS, it overwrites or otherwise replaces the existing OS. If you want to do
this, typically you simply insert the installation media for the new OS (for
example, by putting a DVD in your PC’s optical drive), restart the PC, accept
the BIOS’s invitation to start the PC from the optical drive, and then follow
the prompts for installing the OS. However, you more likely want to install
a new OS on your PC without preventing the current OS from operating
successfully. This is possible with the following options.
Create a dual-boot setup on your PC In a dual-boot setup, you typically
create two separate partitions, or areas, on your hard disk, and then install a
different OS on each. Using separate partitions keeps the OSes from interfer-
ing with each other. In a dual-boot setup, you can run only one OS at a time.
Project 24 shows you how to create dual-boot (and multiboot) setups.
Run virtual-machine software Virtual-machine software, also called
PC-emulation software, is a program that runs on your existing OS (for
example, Windows) like other programs, and through software imitates
the behavior of a PC’s hardware. You can then run a separate OS on the
virtual-machine software. Read on to learn more about this option.
Step 3: Understand What Virtual-Machine
Software Is and What It Does
A virtual-machine program installs on Windows much like any other program, ex-
cept that it puts some deep hooks (that’s actually a technical word, but it’s descriptive
in its normal meaning too) into Windows to allow it to perform the clever tricks that
enable it to emulate a PC.
●
●
●
256 Part III: Advanced
Once you’ve installed the virtual-machine program, you install an OS on it—just
as you would install the OS on actual hardware, except that in the virtual machine,
all the hardware is emulated. You then run the OS on the virtual machine. The virtual
machine operates largely like a regular PC, except that it’s actually running inside a
program in Windows—so you can use both Windows and the OS on the virtual ma-
chine at the same time.
Most virtual-machine programs let you run one or more other OSes at once. Generally speaking,
the more OSes you run at once, the slower each of them runs. So unless you need to run multiple
OSes at the same time within the virtual machine, it’s normally best to run only one at a time.
As you might guess, virtual machines have some disadvantages:
Running a virtual machine is almost always slower than running the same OS
“natively” (directly) on the same hardware. But if you have a reasonably fast
PC with plenty of memory (RAM), performance should be adequate. (More on
this in a moment—and look back to Project 1 if your PC needs more RAM.)
There are some limitations to what you can do with virtual machines. For
example, audio and video performance ranges from unacceptable to truly
pitiful, so don’t plan any demanding multimedia activities such as recording
audio, processing video, or watching TV on a virtual machine. However, for
less demanding programs, such as word processing or e-mail, virtual ma-
chines can be an adequate solution. For example, if you need to run a Linux
program on a Windows PC so that you can avoid buying an expensive Win-
dows program, a virtual machine can be a neat way of saving money and
working around the problem.
You can’t install OSes designed for other types of computers. For example,
you can’t install Mac OS X on a virtual machine on a PC, because Mac OS X
requires different hardware configurations. (In short, Mac OS X won’t run
on a PC.) But almost all OSes designed for modern PCs will install and run
successfully on most virtual-machine programs described here.
Because this book focuses on the bottom lines of time, effort, and money, we’ll
look next at the easiest way of installing another OS on your Windows PC: Microsoft
Virtual PC. Not only does Virtual PC make the process of installing and running
another OS as easy and painless as possible, but the price is right: Virtual PC is free.
If you find you don’t like Virtual PC, try the 30-day evaluation versions of VMware Workstation
(www.vmware.com) or Parallels Workstation (www.parallels.com).
Step 3: Download and Install Virtual PC
To download and install Virtual PC, follow these steps:
Open your web browser and go to the Microsoft Downloads web site
(www.microsoft.com/downloads/).
●
●
●
1.
note
tip
Project 23: Run Other Operating Systems on Top of Windows 257
Find a link for downloading Virtual PC, and then click it. Internet Explorer
displays the File Download – Security Warning dialog box.
Click the Run button. Internet Explorer downloads the file, and then launches
the installation. On Windows Vista, you need to go through User Account
Control for the Virtual PC 2007 Installer program (Windows XP does not
have the User Account Control feature). The Microsoft Virtual PC Wizard
then launches and displays its first screen.
Click the Next button, and then accept the license agreement on the next
screen if you want to proceed. Click the Next button. The wizard displays the
Customer Information screen.
Type the username you want associated with Virtual PC in the Username
text box, and type an organization name in the Organization text box if you
want to. The wizard enters your Windows username in the Username text
box, but you can change it.
In the Install This Application For area, choose whether to make Virtual PC
available to all users of the PC (select the Anyone Who Uses This Computer
option button) or to keep it to yourself (select the Only For Me option button).
Click the Next button. The wizard displays the Ready To Install The Program
screen.
By default, the wizard installs Virtual PC in a folder named Microsoft
Virtual PC within the Program Files folder, Windows’ recommended location
for programs. Normally, it’s best to use this folder, but if you want, you can
choose a different folder by clicking the Change button, using the Change
Current Destination Folder dialog box, and then clicking the OK button.
When you’re ready to install Virtual PC, click the Install button, and then
leave the wizard in peace for a few minutes. When the wizard displays the
Installation Complete screen, click the Finish button.
Step 4: Install an Operating System on Virtual PC
Once you’ve installed Virtual PC on Windows, you’re ready to create a virtual ma-
chine and install an OS.
Create a Virtual Machine for the Operating System
First, create a virtual machine—the pretend PC onto which you will install the OS.
Follow these steps:
Start Virtual PC running. For example, choose Start | All Programs | Microsoft
Virtual PC.
The first time you run Virtual PC, the program notices that you have no virtual
machines, so it starts the Virtual Machine Wizard to walk you through the
process of creating a suitable virtual machine for the OS you want to install.
2.
3.
4.
5.
6.
7.
8.
9.
1.
2.
258 Part III: Advanced
If you (or someone else) have already created a virtual machine, Virtual PC displays the Virtual
PC Console window. This window lists the virtual machines available and lets you start a virtual
machine, change its settings, or delete it. Click the New button to launch the New Virtual Ma-
chine Wizard.
Click the Next button. The wizard displays the Options screen.
Make sure the Create A Virtual Machine option button is selected, and then
click the Next button. The wizard displays the Virtual Machine Name And
Location screen.
In the Name And Location text box, type the name you want to give the
virtual machine. For example, you might use the name of the OS you’re in-
stalling.
By default, the wizard creates the virtual machine in the My Virtual
Machines folder, which is in your user folder. If your PC’s hard drive has
plenty of free space, this is as good a place as any. But if you need to create
the virtual machine on another hard disk, click the Browse button, use the
Existing Virtual Machine Name And Location dialog box to select the folder,
and then click the Save button. Table 23-1 shows recommended hard disk
3.
4.
5.
6.
note
Operating System Recommended Drive Size Recommended RAM
Windows Vista 16GB 1GB
Windows XP 4GB 512MB
Windows 2000 2GB 256MB
Windows Me 1GB 128MB
Windows 98 1GB 128MB
Windows 95 1GB 64MB
Linux (most versions) 8GB 512MB
Table 23-1
Recommended Drive Sizes and RAM for Operating Systems on Virtual Machines
Project 23: Run Other Operating Systems on Top of Windows 259
sizes and amounts of RAM for virtual machines, leaving enough space to
install and run plenty of programs. If you’re planning to store many large
files on a virtual machine, allow more space.
Click the Next button. The wizard displays the Operating System screen,
shown here with the Operating System drop-down list open:
Click the Operating System drop-down list, and then choose the OS from
the list. If the OS you’re installing doesn’t appear, choose Other. The Default
Hardware Selection area shows the details of the memory, virtual hard disk,
and sound hardware that the configuration you’ve chosen provides.
Click the Next button. The wizard displays the Memory screen:
If the amount of RAM is adequate (refer to Table 23-1 for recommendations),
leave the Using The Recommended RAM option button selected. If you want
to increase the RAM (as is normally the case), select the Adjusting The RAM
7.
8.
9.
10.
260 Part III: Advanced
option button, and then use either the slider or the text box to specify the
amount of RAM. The text box is usually the easier means of setting an exact
figure.
Click the Next button. The wizard displays the Virtual Hard Disk Options
screen.
In the Do You Want To Use area, select the A New Virtual Hard Disk option
button, and then click the Next button. The wizard displays the Virtual Hard
Disk Location screen:
The Name And Location text box shows the full path and name of the virtual
hard disk that the wizard will create. You can change the name or the loca-
tion. Normally, the default name and location are fine, but in some cases, you
may want to locate the virtual hard disk on a different (real) hard disk for
space reasons. In this case, click the Browse button, use the Virtual Hard Disk
Location dialog box to select the folder, and then click the Save button.
In the Virtual Hard Disk Size text box, set the size for the virtual hard disk.
The default size may be adequate, but refer to Table 23-1 for suggested sizes.
Click the Next button. The wizard displays the Completing The New Virtual
Machine Wizard screen, which summarizes the choices you made.
Verify the choices. If necessary,
click the Back button to return to
an earlier screen and change one
of the choices. When you’re satis-
fied, click the Finish button. The
wizard closes, and a listing for
the virtual machine appears in
the Virtual PC Console:
11.
12.
13.
14.
15.
16.
Project 23: Run Other Operating Systems on Top of Windows 261
Install the Operating System
With your virtual machine created, you’re ready to install the OS. This example uses
the Xandros distribution of Linux as the OS, but the steps are similar for other OSes.
Follow these steps:
In the Virtual PC Console, click the virtual machine you just created (it may
be selected already), and then click the Start button.
The virtual machine starts, and then tries to boot itself (see Figure 23-1). As yet,
there’s no OS installed, and no CD or DVD, so it tries to boot from the network.
It then fails and gives you the message “Reboot and Select proper Boot device
or Insert Boot Media in selected Boot device.” Don’t worry—this is normal.
If you’re quick, you may be able to insert the CD or DVD as soon as the virtual machine starts,
and then choose CD | Use Physical Drive Letter (where Letter is the letter assigned to the PC’s
optical drive) before the virtual machine notices it doesn’t have an OS. Generally, though, it’s
easier to insert the disc at your leisure, and then restart the virtual machine. Another option is
to insert the disc before you start the virtual machine—but if you do this, you usually have to
deal with an AutoPlay dialog box when Windows reads the disc.
Choose CD | Use Physical Drive Letter (where Letter is the letter assigned to
the PC’s optical drive) in Virtual PC.
Insert the CD or DVD for the OS in the optical drive.
If you have an ISO image (a file containing the image for a CD or DVD) containing the OS, you
can use that instead without burning it to disc. Choose CD | Capture ISO Image, navigate to the
image in the Select CD Image To Capture dialog box, and then click the Open button.
1.
2.
3.
4.
note
Figure 23-1
The virtual machine
starts, looking like a
real PC. For technical
reasons, the first boot
is doomed to failure.
note
262 Part III: Advanced
In Virtual PC, choose Action | Reset. Virtual PC displays a warning dialog
box whose title bar shows the name of the virtual machine. The dialog box
tells you that resetting the virtual machine will lose all unsaved changes.
That’s fine, because the virtual machine contains no changes.
Click the Reset button. Virtual PC restarts the virtual machine.
Depending on the way the CD (or DVD) or ISO image is set up, the virtual
PC may prompt you to press SPACEBAR or any key to boot from the disc. If this
happens, press SPACEBAR or any key. Other OSes are set up to boot automatically
without prompting you. In this case, wait while the OS boots. Depending on
the OS, you may then see an installation wizard or a screen of installation
options, or the installation process may simply run on its own.
Follow through the rest of the installation routine, choosing options where
required. For example, most OSes let you choose which components to
install, as in the example shown in Figure 23-2.
5.
6.
7.
8.
Moving the Focus Between the Virtual Machine and Other Windows
As you know, the focus determines which window receives the keypresses
from the keyboard and the clicks from the mouse. Normally, you switch focus
by clicking in a different window with the mouse or by pressing either ALT-TAB
or WINDOWS KEY–TAB until Windows activates the window you want.
As soon as you start installing an OS with a graphical user interface in a
virtual machine, life becomes more complicated. Once you put the focus in the
virtual machine, you can switch it from window to window in similar ways
(the specifics depend on the OS). For example, once you’ve clicked inside a
virtual machine running Windows, pressing ALT-TAB switches focus among the
windows in the virtual machine, not among the windows on your real PC.
At first, you need to release the virtual machine’s grip on the focus manu-
ally by pressing the right ALT key. But once you’ve installed the OS on the vir-
tual machine, you can usually install Virtual Machine Additions from within
the OS. These Additions enable the virtual machine to grab the mouse pointer
as soon as it enters the Virtual PC window and release it when it exits the
window. This makes switching between the virtual machine and your real PC
much easier.
If Virtual PC prompts you to install the Virtual Machine Additions while
you’re installing the OS, select the Don’t Show This Message Again check box,
and then click the OK button. You can’t install the Additions until after the end of
the installation process. See the section “Install the Virtual Machine Additions,”
later in this project, for instructions.
Project 23: Run Other Operating Systems on Top of Windows 263
At the end of the installation, you usually need to restart the virtual machine
so that the OS can finish configuring itself.
When the OS has restarted, you can start using it by clicking inside the vir-
tual machine window. Figure 23-3 shows a Linux virtual machine browsing
a Windows network.
To toggle the virtual machine between a window and full screen, press RIGHT ALT–ENTER. You can
also choose Action | Full-Screen Mode to switch from a window to full-screen mode, but not to
switch back.
Step 5: Install the Virtual Machine Additions
To improve graphics performance in the virtual machine, to add mouse pointer
integration (which enables the virtual machine to grab and release the mouse pointer),
and to add other features such as folder sharing, you must install Virtual Machine
9.
10.
note
Figure 23-2
The installation routines
for most OSes let
you choose which
components to install.
264 Part III: Advanced
Additions within the virtual machine. The Virtual Machine Additions install using
a setup routine on the OS inside the virtual machine (as opposed to installing from
the PC that’s running Virtual PC).
Virtual Machine Additions are available for Windows Vista Business, Ultimate, and Enterprise
editions; Windows XP Professional and Tablet PC Edition; Windows 2000 Professional; Windows
98 Second Edition; and several versions of OS/2 Warp, a Windows 95 competitor still grimly
clinging to life in some long-term technologies, such as ATMs.
Follow these steps to install the Virtual Machine Additions:
In Virtual PC, choose Action | Install Or Update Virtual Machine Additions.
Virtual PC displays the dialog box shown here, with the title bar containing
the name of the virtual machine that will be affected:
1.
Figure 23-3
Once your OS is
installed, it’s ready
for use.
note
Project 23: Run Other Operating Systems on Top of Windows 265
Click the Continue button. Virtual PC launches the Virtual Machine Additions
setup routine, which displays its first screen.
Click the Next button, and then follow through the setup routine. Accept the
default settings, because there is no reason to change them.
When the setup routine prompts you to restart the virtual machine, click the
Yes button.
When the virtual machine restarts, you will be able to activate the virtual ma-
chine by moving the mouse pointer into its window, and return to the host
PC by moving the mouse pointer out of the virtual machine window. You
will also be able to drag files from Windows Explorer windows on the host
PC and drop them in a Windows Explorer window on the virtual machine
to copy them there.
As you’ve seen in this project, a virtual machine is an easy way to try out another
OS, or perform light work on another OS, without removing Windows from your PC.
But if you want to run another OS full-bore while still keeping Windows on your PC,
you need to create a dual-boot setup. Turn the page.
2.
3.
4.
5.
266
Project 24
Install Another
Operating
System
Alongside
Windows
What You’ll Need
Hardware: Nothing except your existing PC
Software: System Commander (optional), other operating systems
Cost: Free to $300 U.S.
S
o you need to run another operating system as well as Windows? If you choose
not to use a virtual-machine program (as described in Project 23), you can
create a dual-boot setup or a multiboot setup—installing two or more operating
systems (OSes) on the same computer.
This project describes three ways of creating dual-boot setups using some widely
used OSes. Even if none of the combinations is the one you want, these examples should
give you an idea of how to proceed with the OSes you want.
Before you attempt to create a dual-boot setup in any of the ways described in this project, create a
fresh, current backup of your existing OS. See Project 16 for instructions for backing up and restoring
your PC.
Step 1: Create a Dual-Boot Setup with
Windows Vista and Windows XP
This is the easiest dual-boot setup to create—provided that you install Windows XP
first and that you have either some unallocated space on your hard disk or another
disk or drive on which to install Windows Vista. Because Windows XP was released
●
●
●
caution
Project 24: Install Another Operating System Alongside Windows 267
years before Windows Vista, Windows XP doesn’t know the details of Windows Vista’s
boot process, and tends to overwrite files it shouldn’t.
Given that the normal reason for wanting to create this dual-boot setup is that
you have a Windows XP PC and want to see how well Windows Vista compares,
the first criterion is easy enough to meet. If you need to add another hard disk to
a desktop PC, see Project 7.
To create a dual-boot setup with Windows Vista and Windows XP, follow these
steps:
Install Windows XP if it’s not already installed.
Insert the Windows Vista DVD in the optical drive.
Restart Windows. When your PC prompts you to boot from the CD drive, press
SPACEBAR or any other key. The Windows Vista installation routine starts.
If your PC doesn’t offer to boot from the optical drive, you may need to change the BIOS settings
to make it do so. See Project 6 for instructions.
On the first Install Windows screen, choose your language (for example, Eng-
lish), the time and currency format (for example, English [United States]),
and your keyboard type (for example, US).
Click the Next button. The installation routine displays the second Install
Windows screen.
Click the Install Now button. The installation routine displays the Type Your
Product Key For Activation screen.
Type your product key in the box, allowing Windows to enter the hyphens
for you at the end of each group of five characters.
Clear the Automatically Activate Windows When I’m Online check box
unless you’re dead certain you want Windows to activate itself automatically at
the first possible opportunity. It’s usually much better to verify that Windows
is running satisfactorily before you activate it, as the activation process ties this
copy of Windows to this particular PC.
Click the Next button, and then accept the license agreement on the next
screen if you want to proceed. The installation routine displays the Which
Type Of Installation Do You Want? screen.
Click the Custom (Advanced) button. (The Upgrade button will be unavail-
able unless you have launched the Windows Vista installation routine from
1.
2.
3.
4.
5.
6.
7.
8.
9.
10.
note
268 Part III: Advanced
within Windows XP rather than during booting.) The installation routine
displays the Where Do You Want To Install Windows? screen:
Select the disk or unallocated space that you want to use. If you want to
create a new partition in unallocated space, click the New button, enter the
partition size in the Size box that appears (as shown here), and then click the
Apply button.
When you’ve chosen the disk or space, click the Next button. The rest of the
installation routine then runs, and you get to set up Windows Vista.
After you log on, you can use Windows Vista.
When you want to switch to Windows XP, restart Windows. The Windows
Boot Manager screen appears, as shown next. Press UP ARROW or DOWN ARROW
to select the Earlier Version Of Windows item (which represents Windows XP),
and then press ENTER. Windows XP starts.
11.
12.
13.
14.
Project 24: Install Another Operating System Alongside Windows 269
Step 2: Create a Dual-Boot Setup
with Windows and Linux
Some distributions of Linux are smart enough to automatically create a partition on
an existing hard disk that has Windows installed. At this writing, the majority of
Linux distributions that can manage this trick, work with Windows XP or another
earlier version of Windows, such as Windows 2000 Professional, rather than with
Windows Vista—but Windows Vista–friendly versions may have arrived by the time
you read this.
To create this type of dual-boot setup, you need to have enough space on your
hard disk to create a new partition and to install Linux.
Before you start, check the compatibility of your PC’s hardware with the Linux distribution
you’re planning to use. Generally speaking, the more mainstream your PC’s hardware, the
better the chance you have of finding a Linux driver for it. More drivers tend to be available for
hardware that has been around for a year or more, as it takes a while for Linux programmers to
create drivers for newer hardware.
To create a dual-boot setup with Windows and Linux, follow these general steps:
Set Windows up as usual. (Chances are that Windows came preinstalled on
your PC, in which case you’re all set to install Linux.)
Purchase or download the OS you want to install. This example uses
the Xandros distribution of Linux. If you download the OS, burn it to CD
or DVD.
1.
2.
note
270 Part III: Advanced
Start Windows, and then log on as usual.
Insert the CD or DVD in your PC’s optical drive. Windows automatically
launches the installation routine, as in the example shown in Figure 24-1.
3.
4.
Figure 24-1
Some Linux distributions
run automatically from
Windows, which makes
installation easy.
Follow the instructions for preparing your PC to boot from the CD or DVD.
If the new OS gives you the choice of keeping Windows or getting rid of it, as
in Figure 24-2, make sure you choose the option for keeping it.
When the installation routine has completed, you usually need to restart
your PC so that the new OS can finish configuring itself. When the new OS
restarts, you can start using it.
To launch Windows, use the other OSes command to restart the PC. When
it restarts, you will see a boot menu, such as the example shown here. Press
DOWN ARROW to select the Windows item on the menu, and then press ENTER.
Windows starts, and you can log on as usual.
5.
6.
7.
8.
Project 24: Install Another Operating System Alongside Windows 271
Step 3: Create a Dual-Boot or Multiboot Setup
with Other Operating Systems
As you’ve seen earlier in this project, creating a dual-boot setup is a ticklish process.
Get it wrong, and you may find yourself with your main OS wrecked and needing
reinstallation. And to add insult to injury, the installation of the destructive new OS
may have failed too. If you’re prepared to pay to avoid such problems, consider buy-
ing software such as System Commander from VCOM (www.v-com.com). System
Commander manages the boot process, enabling you to create dual-boot or multiboot
setups with little or no fuss.
Get and Install System Commander
To get System Commander, go to www.v-com.com, pay for the latest version, and
then download it. You have the option of having a CD of the software shipped for
an extra fee, which gives you a bootable CD that you can use to rescue System Com-
mander if you manage to hose it by installing an OS the wrong way. You can also burn
the bootable CD yourself, which is cheaper and faster.
To install System Commander, double-click the downloaded file, and then click
the Install System Commander button on the System Commander screen.
Figure 24-2
When installing another
OS alongside Windows,
be careful to make the
right choice (to keep
Windows) on screens
like this one.
272 Part III: Advanced
Follow through the installation process until the Create Diskettes screen, which
lets you create a bootable CD containing utilities and recovery tools or create disks
containing those tools. These days, most PCs can boot from the optical drive, but you
may choose to make disks instead if your PC has a floppy drive. Select the appropri-
ate option button, click the Next button, and then follow the instructions for creating
the CD or disks. Label the CD or disks, test the CD or the disks immediately to verify
that they work, and then store them safely.
Note the user ID and password that the System Commander Security Settings
screen gives, and then finish the installation.
You must restart Windows to allow System Commander to write itself to the
boot sector. During the boot process, you’ll see the Welcome To System Commander
message.
Click the Close button (the × button) to close the message. System Commander
then displays the OS Selection Menu window:
From here, you can click the OS or drive you want to boot. For example, in the
previous illustration, you can boot Windows Vista, boot from a floppy, or boot from a
CD or DVD. But what you probably want to do at this stage is install another OS.
Install Another Operating System
To install another OS, follow these steps from the OS Selection Menu window:
Click the OS Wizard button. System Commander displays the Backup
Recommendations screen.
Click the OK button. System Commander displays an Operation Tips screen.
These tips are worth reading, but once you’ve done so, you’ll probably want
to clear the Show This Screen At Start check box so that this screen doesn’t
appear the next time you install another OS.
1.
2.
Project 24: Install Another Operating System Alongside Windows 273
Click the Next button. The OS Wizard displays the Select The Type Of OS
Installation screen.
Select the New Installation option button. (Your other choices are to reinstall
the same version of an OS that’s already installed, or to install a new version
of an OS on top of the existing version.)
Click the Next button. The wizard displays the Select The OS Type You Wish
To Install screen.
If the category of OS you want is listed, select its option button. Otherwise,
select the Show All OSes option button.
Click the Next button. The wizard displays a screen that lists the OSes within
the category you chose. (If you selected the Show All OSes option button,
you see a larger screen with the full list of OSes.)
Click the Next button. If the wizard displays another screen with further
versions of OSes, pick the one you want, and then click the Next button. The
wizard displays a screen confirming you’re ready to install the OS.
Select the I Have The Necessary Installation Boot CD option button, and
then click the Next button. The wizard displays the OS Wizard Action Plan
screen:
3.
4.
5.
6.
7.
8.
9.
274 Part III: Advanced
In the Selected Drive drop-down list, choose the drive on which you want
System Commander to create the new partition. (If your PC has only one
drive, you have no choice here.)
In the Space text box, enter the size of the partition to create, in megabytes.
Click the Finish button. The wizard creates the partition, displaying a Prog-
ress screen while it does so.
When the OS Wizard Complete screen appears, read the instructions:
Click the OK button. When System Commander prompts you to insert a
bootable CD or DVD, insert the disc, and then click the OK button.
System Commander starts the installation routine (the next illustration
shows an example). Follow through the installation as usual.
Once you have finished the installation, the new OS appears in the OS Selection
Menu when you restart your PC. You can then boot the new OS—or any of the other
OSes you have installed.
10.
11.
12.
13.
14.
15.
Index
275
1GB memory modules, 6–7
2GB memory modules, 6–7
9X Media X-Top, 88
16-bit sound, 156
24-bit sound, 156–157
32-bit sound, 156
80mm fans, 247
120mm fans, 247
512MB memory modules, 5–6
802.11a wireless equipment, 185
802.11b wireless equipment, 185
802.11g wireless equipment, 187
802.11n wireless equipment, 185, 187
44100 Hz sample rate, 156
A
access points, wireless, 187–188, 191
accounts
Skype, 25–27
Windows user, 133
acoustic drums, 153
acoustic foam, 251–252
acoustic guitars, 152
acoustics, recording room, 148–149
Acronis True Image Home application, 177
Activate Remote Viewing screen, 236
activation process, Windows Vista, 183
active partitions, 215–218
ad hoc wireless networks
adding PCs to, 199–200
disconnecting PCs from, 200–201
overview, 187, 195–196
planning, 196
setting up first PC, 197–199
shutting down, 201
adapters
network, 96
wireless network, 188, 195
Add A Contact dialog box, 42–43
Add Tags picture, 207
Add to Library dialog box, 143
addresses
Instant Messaging, 42
IP, 100–101, 235
Advanced Encryption Standard (AES) encryption
algorithm, 214
aerial TV antennas, 227
AES (Advanced Encryption Standard) encryption
algorithm, 214
AGP (Aperture Graphics Port), 86
All Pages option button, 209
Allow Sharing With Anyone On The Same Network As
This Computer option, 191
Allow Sharing With Anyone With A User Account And
Password For This Computer option, 190
Always Allow Pausing setting, 160
Always Allow Playing setting, 160
American Megatrends Inc. (AMI), 54
AMIBIOS, 54, 57, 59–60, 62–64
Amie Street music site, 174
analog LCDs, 81
analog TV, 46, 124
analog video connectors, 79–80
antivibration feet, 252
Aperture Graphics Port (AGP), 86
ASCII characters, 198
Assign Drive Letter Or Path screen, 75
276 Index
attachments, e-mail, 19
Audacity software
downloading, 154
file formats settings, 157–159
gain, 170
input/output settings, 155–156
installing, 154–155
interface settings, 159–161
panning, 170
projects
creating, 165–166
exporting to audio files, 173
recording level, 167–168
recording quality settings, 156–157
song distribution, 174–175
tagging song files, 173–174
temporary folders, 161–162, 166
tracks
adding, 170
aligning, 171–172
applying effects to, 169
recording, 168
stereo, 172
user interface, 163–165
audio. See Audacity software; media sharing;
recording studios
Audio And Video Setup Wizard, 39–40
audio chat, 39–41
audio encoders, 158–159
audio file formats, 157–159, 166, 173
audio hardware, 23–24, 150–152
audio input/output settings, 155–156
audio projects. See also Audacity software
creating, 165–166
exporting to audio files, 173
.aup file extension, 166
AutoPlay dialog box, 12–13, 191, 227
Autoscroll While Playing setting, 159
B
backing up PCs, 176–179
Backup And Restore Center window, 177
Bandwidth Meter site, 15–16
Basic Input/Output Systems (BIOSes)
accessing, 55–56
booting PC from optical drive, 57–60
changing settings, 10, 107
navigating screens, 57
overview, 53–55
passwords, 60–64
bass drums, 153
bass guitars, 152–153
bays, drive, 67
bearer channels, 20
BIOSes. See Basic Input/Output Systems
BitLocker Drive Encryption dialog box, 216–217
BitLocker Drive Encryption Wizard, 220–222, 224–225
BitLocker Drive Preparation tool, 215–216
BitLocker encryption
active partitions, 216–218
decrypting disks, 224–225
downloading, 215–216
installing, 215–216
overview, 213–215
starting PCs, 222–224
turning on, 220–222
USB drives, 218–219
Bitmap Image (BMP) format, 207
bitrates, 159
blocking PCs from shared media, 134
BMP (Bitmap Image) format, 207
bonding, modem, 19
Boot Device Priority items, 59
bootable disks, 58
booting
from optical drive, 57–60
virtual machines, 260
broadband networks, 111–112
Broadcast address field, 112
Buffalo Technology Inc., 144
C
cable Internet, 21
Cable Select feature, 72
cable staplers, 95
cable strippers, 94–95
cable tackers, 95
cable testers, 94, 99
cable TV
connecting Slingbox to, 227
tuners, 46–47
cables
Cat 5E, 92
Cat 6, 92
drive, 67, 72
DVI-to-D-sub converter, 80
Ethernet, 92–93
home theater, 123–127
network, 92, 97–99
patch, 92
RCA, 126
running, 97
STP, 95
S-Video, 126
Call Phones tabs, 33
Call Skype Test Call buttons, 28
cameras
video, 34–35
webcams, 34–35, 40–41
captive portals, 187
Index 277
case integrity checks, 241
cases, PC
mounting larger fans, 120–121
noises, 240–241
overview, 117
sound-absorbing, 252
tools, 118–119
viewing windows, 121–122
Category 5 Enhanced (Cat 5E) cable, 92
Category 6 (Cat 6) cable, 92
cathode ray tube (CRT) monitors, 81
CD-ROM drives, 58–59, 146
Change Network/Router Settings option button, 236
Channels drop-down list, 155
Choose File And Printer Sharing Options screen, 190
citywide wireless networks, 187
cloning hard disks, 70
CNET Bandwidth Meter site, 15–16
Color Format drop-down list, 206
compatibility
SlingPlayer, 228
webcam, 35
Complete PC Backup and Restore feature
backing up, 176–179
restoring, 180–183
Complete PC Backup Wizard, 178–179
Complete PC Restore confirmation screen, 182–183
Completing The New Virtual Machine Wizard
screen, 260
component video, 125–126
composite video, 126
compressing
audio files, 173
hard drive contents, 76
conduits, 93
Connect To A Network Wizard, 192–193, 197–200
Connection To Your Slingbox screen, 230
connection types, disk enclosure, 77
connections, Internet. See Internet connections
connectors
D-sub, 79–80, 125
DVI, 80, 124–125
graphics, 80–81
network, 92
power, 67
subminiature, 125
unplugging, 244
video, 79–80
contacts
Skype, 29–32
Windows Live Messenger, 42–43
Control Code Setup screen, 230, 232
Control Panel Setup: Enable Advanced Startup Options
Properties dialog box, 218–219
Control toolbar, 163
conventional phone calls, 32–33
converter cables, DVI-to-D-sub, 80
coolers, processor, 244–246
cooling fans, 120–121, 240–241, 244–248
costs
projector, 130
TV tuners, 47
CPUID web site, 3
CPU-Z application, 3–5, 245–246
cpuz files, 3
Create A Desktop Icon option, 25
Create Diskettes screen, 272
credit, Skype, 32
crimping tools, 95
CRT (cathode ray tube) monitors, 81
Crucial System Scanner tool, 5
cryptographic keys, 214–215
Current Selection option button, 209
Custom Setup option, 48
Customer Information screen, 257
cutting cables, 97
cymbals, 154
D
Data Form command, 211
data protection. See BitLocker encryption
decibel settings, 161
Decrypt The Volume button, 225
decryption. See BitLocker encryption
Default gateway field, 112
default settings
Audacity, 156
BIOS, 55
Windows Media Player sharing, 135
Delta 1010LT audio interface, 151
Deny dialog box, 134
desktop PCs
adding memory, 6–9
adding TV tuners, 46
Detailed List View, 109–110
Device Brand screen, 230
Device drop-down list, 156
Device Model screen, 230
Device Setup Complete screen, 232
DHCP (Dynamic Host Configuration Protocol),
100–101, 111
dial-up Internet connections, 17–20
digital cable TV tuners, 46
digital LCDs, 81
Digital Subscriber Line (DSL) connections, 20–21
digital telephone lines, 20–21
Digital Tigers SideCar external video interface, 89
Digital Tigers Zenview multimonitor setups, 88
digital TV signals, 46, 124
Digital Visual Interface (DVI) connectors, 80, 124–125
278 Index
digital zoom, 203
digitized documents
organizing, 209–212
overview, 202
scanners
installing, 204
scanning, 204–209
selecting, 203
dimensions, hard disk, 77
Disable BitLocker Drive Encryption option, 225
disconnecting wireless networks, 192–193
Disk Management window, 66, 74
disk space, server, 145
disks, decrypting. See BitLocker encryption
Display Settings dialog box, 84–86, 128–129
distributing songs, 174–175
Do Not Allow File And Printer Sharing option, 190
Do Not Share Your Contact Details With Them option
buttons, 31
Dock command, 165
documentation, PC, 5
documents. See also digitized documents
hard copies, 202
tracking systems, 210
downloading
Audacity software, 154–155
BitLocker Drive Preparation tool, 215–216
CPU-Z application, 3
Knoppix software, 115–116
managers for, 20
scanner drivers, 204
Skype, 24–25
Virtual PC operating system, 256–257
Windows Live Messenger, 35–36
Windows updates and drivers, 115–116
downstream speeds, DSL, 20–21
Drag The Icons To Match Your Monitors box, 85
Dremel tools, 118
drive bays, 67
drive cables, 67, 72
drive letters, 75–76
drive mapping, 104
drive sizes, 258
drivers
audio interface, 151–152
Linux, 269
scanners, 204
Windows, 115–116
drums, 153–154
DSL (Digital Subscriber Line) connections, 20–21
D-sub connectors, 79–80, 125
dual-boot setup
with other operating systems, 271–274
overview, 266
with Windows and Linux, 269–271
with Windows Vista and XP, 266–269
dual-channel memory, 4
dual-DVI graphics cards, 82
DualHead2Go external video interface, 89
Duplicate My Desktop On All Displays (Mirrored)
option, 84, 128
duplicate songs, 143
DVDs option, 178
DVI (Digital Visual Interface) connectors, 80, 124–125
dynamic compression, 169
Dynamic Host Configuration Protocol (DHCP),
100–101, 111
dynamic microphones, 152
Dynamic Range Compressor dialog box, 169
E
Edit toolbar, 160, 164
effects, audio, 169
Effects menu, 169
EFS Enhancements package, 216
electric guitars, 152–153
electronic drums, 153
attachments, 19
programs, 19
sending songs via, 175
emitters, infrared, 227, 232
emoticons, 44
Enable Dragging Of Left And Right Selection Edges
setting, 161
Enable Edit Toolbar setting, 160
Enable Meter Toolbar setting, 161
Enable Mixer Toolbar setting, 160
enclosures, hard disk, 77–78
encoders, audio, 158–159
Encrypt The Volume screen, 221–222
encryption. See also BitLocker encryption
overview, 214–215
wireless network, 185, 196, 198
End Session dialog box, 114–115
EndPCNoise web site, 240, 253
enhanced playback, 48
escape (ESC) key, 57
Ethernet Big Disk NAS Server series, 144
Ethernet cables, 92–93
Excel, 210–211
expenses. See costs
exporting
projects to audio files, 173
uncompressed audio, 158
Express Setup option, 48
ExpressCard network adapters, 96
ExpressCard TV Cards, 46–47
ExpressCard wireless adapters, 188
Extend The Desktop Onto This Monitor check box, 85
Extend Your Desktop controls, 84
extended desktop displays, 84
extenders, media, 127