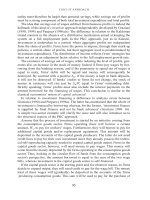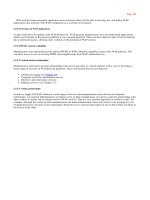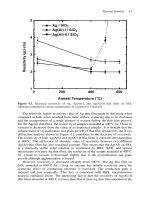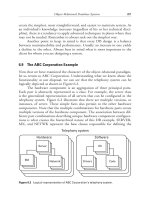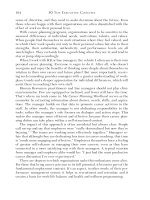Hacking Firefox ™ More Than 150 Hacks, Mods, and Customizations phần 5 pptx
Bạn đang xem bản rút gọn của tài liệu. Xem và tải ngay bản đầy đủ của tài liệu tại đây (1.77 MB, 45 trang )
155
Chapter 8 — Hacking Menus
Bring up the configuration dialog for the new version of CuteMenus by right-clicking on a
web page area to bring up the context menu. While holding down the Shift key, move the
mouse around; an additional menu, CuteMenus Config, should pop up at the bottom of the
menu, as shown in Figure 8-16.
F
IGURE
8-16: The CuteMenus variant allows the user to change CuteMenus
themes and to disable CuteMenus without uninstalling the extension.
The OfficeXP Skin that is checked overrides any subskin settings that may be in effect; in this
particular case, the context menu does not inherit the settings from brushed.css. CuteMenus
themes are not nearly as plentiful as themes for Firefox, although there are some out there.
Aaron Spuler has an associated CuteMenus theme for each one of his Firefox skins, so users
who found a theme to their liking on his web site can use his hacked CuteMenus.
Summary
This chapter explored ways to customize the menus in Firefox, from removing unwanted menu
items to changing spacing and fonts. Remember when using the userChrome.css file that set-
tings can be applied at a global level to an entire set of widgets or to individual, specific items.
The font for example, can be changed for all the menus, but you can choose to bold just the
File menu. A lot of the text and menu customization focused on how to increase the amount of
usable toolbar space.
The Compact Menus extension provides a second method of hiding menu items. Beyond hid-
ing menus, Compact Menus allows every menu to be listed under a single global menu — a
handy feature for those who value toolbar space.
13_596500 ch08.qxd 6/30/05 2:55 PM Page 155
156
Part III — Hacking Menus, Toolbars, and Statusbar
The Menu Editor function provides some useful functionality, including the ability to reorder
and hide items. Examples of items that are redundant in the right-click context menu are Back
and Reload, which a lot of users will trigger using keyboard shortcuts.
The chapter also looked at obtaining themes for Firefox. Outstanding themes discussed
included the Mostly Crystal menu icons theme and Aaron Spuler’s collection of themes.These
accomplish changes in icons as well as more subtle changes, including the way that tabs look
and the way that mouseovers are handled with bookmarks. With both sets of themes, addi-
tional customization is available through the userChrome file.
The final topic covered was changing the right-click context menu with two variants of the
CuteMenus extension. The simpler version of CuteMenus adds the default Firefox icons to the
right-click menu for those who are content with the original theme but would like a touch of
pizzazz. A further developed version of CuteMenus allows modification of context menu
themes, adding additional customization possibilities for the discerning user.
Although many useful customizations are possible with Firefox, it is safe to say that Firefox is
not all work and no play. Themes definitely make the diminutive browser anything but dull.
13_596500 ch08.qxd 6/30/05 2:55 PM Page 156
Hacking Toolbars
and the Status Bar
T
he next two areas of Firefox customization we tackle are the processes
of hacking the toolbar and status bar. As mentioned briefly in
Chapter 8, there is a lot of valuable application real estate that can be
reclaimed through the removal of toolbar items. Conversely, there are but-
tons that are worth adding, including a button for the Compact Menus
extension. Beyond the default toolbar items, one of the areas that has not
been touched yet is the status bar, which is generally underused; that, we
shall remedy.
Removing and Changing Toolbar
Buttons
In Chapter 8, we briefly went over how to add items to and remove items
from the toolbar. A context menu, like the one shown in Figure 9-1, can
be brought up by right-clicking on the toolbar area (anywhere above the
bookmarks).
F
IGURE
9-1: Toolbar context menu
The navigation toolbar is the entire row beneath the menus, while the
bookmarks toolbar is the row just above the tabs. By default, both the navi-
gation toolbar and the bookmarks toolbar are on. However, navigation key-
board shortcuts will still work with the navigation toolbar off. For example,
pressing Ctrl+L on a Windows machine brings up an Open Location dia-
log; with the navigation bar on, the focus changes to the location bar. Users
should preferably start with the Customize option, as there is a finer level of
control available instead of having to remove an entire toolbar at once.
˛
Hacking toolbars
and status bar
˛
Removing and
changing toolbar
buttons
˛
Showing system
icons
˛
Adding customized
toolbar buttons
˛
Adding useful
toolbars
˛
Hacking the
status bar
chapter
in this chapter
by Terren Tong
14_596500 ch09.qxd 6/30/05 2:57 PM Page 157
158
Part III — Hacking Menus, Toolbars, and Statusbar
The customize option is interesting because it allows you to remove only certain elements of
the toolbar. Again, any item on the toolbar can be removed through the Customize option
except for the text menus; the process of removing these was covered in detail in Chapter 8.
There are several things of note in Figure 9-2, the most important being the Customize
Toolbar window and the navigation toolbar. Items in the navigation toolbar can be rearranged;
items that the user deems unnecessary can be dragged to the Customize Toolbar area, and they
will be removed. Conversely, icons in the Customize Toolbar menu can be dragged and added
to the navigation toolbar.
F
IGURE
9-2: The Customize Toolbar menu. Items can be dragged from the
toolbar into this dialog, and vice versa.
If none of the toolbars has been turned off, there are three areas to which toolbar items can be
dragged: the main menu toolbar, the navigation toolbar, and the bookmarks toolbar. As previ-
ously mentioned, the only toolbar that cannot be turned off is the main toolbar on top. One of
the interesting items in the Customize Toolbar menu is Flexible Space, which expands to take
up all the gray space in a given row. It appears in the top row to the right of the text menus. If
the Flexible Space were to the left of the menu, the menu items would be forced to the right
side of the browser window.
One of the reasons we advise the user to keep the navigation and bookmarks toolbars on at least
temporarily is that the navigation and bookmark elements are not accessible in the Customize
dialog when they are hidden; this would mean, for example, that the location bar cannot be
moved.
14_596500 ch09.qxd 6/30/05 2:57 PM Page 158
159
Chapter 9 — Hacking Toolbars and the Status Bar
Toolbar items can be moved in several ways. Items can be moved between different toolbars,
and they can be removed by dragging them into the Customize Toolbar dialog. As noted in
Chapter 8, a significant amount of space wasted with the flexible space that eats up all the extra
room in the main menu toolbar. Removing that allows the user to place other items there,
including larger ones like the location box. Remember that removing an item does not remove
that functionality from Firefox; if you choose to remove the Reload Page button from the navi-
gation toolbar, the Reload Page keyboard shortcut, the right-click context menu, and View ➪
Reload will still allow for a page refresh. This is especially important to keep in mind for a cus-
tomized kiosk browser or a locked-down version of Firefox that may be used in the workplace.
I tend to take the new tab keyboard shortcut for granted, so that is not particularly important
for me, but some newer users may find that useful. If you are ambivalent about keyboard short-
cuts and want to add a lot of icons to the toolbar menu, you might want to consider the Add
New Toolbar button This will add a new toolbar between the navigation toolbar and the book-
marks toolbar. All the items that are not used by default can be dragged onto this toolbar with-
out having to modify the existing ones. Note that if this toolbar has no items, it does get
deleted and will not show up on the main page.
There are a few restrictions with the Customize Toolbar functionality. One of these restrictions
is that no items can be dragged to the right of the bookmarks toolbar Items icon — only to the
left.
The other option available is the ability to modify the way that the toolbar items are displayed;
the checkbox controls sizing, and the drop-down box controls labels and icons. Both should be
self-explanatory, so exploration will be left up to the user.
Showing System Icons
We now move on to system icons, which are located on the status bar at the bottom of the
browser window. System icons include page security, live bookmarks, and the popup blocker.
Unlike the toolbar, which is mostly static except for the times that it is being modified, the sta-
tus bar is dynamic. The icons, as shown in Figure 9-3, are not in set positions.
F
IGURE
9-3: The Security button and the Live Bookmarks icon appear only on
certain pages. The layout of the status bar is not static, like that of the toolbar.
You can, however, force the system icons to appear on every single page. Unfortunately, there is
no content menu here that you can access from inside Firefox, so once again, you must fire up
the trusty text editing utility and point it toward the userChrome.css file.
14_596500 ch09.qxd 6/30/05 2:57 PM Page 159
160
Part III — Hacking Menus, Toolbars, and Statusbar
The first step is to force on the Security button, which can be accomplished with the following:
#security-button {
list-style-image:
url(“jar:resource:/chrome/classic.jar!/skin/classic/browser/Security-
broken.png”);
min-width: 20px !important;
-moz-box-direction: reverse;
display: -moz-box !important;
}
While this forces the Security button on, it will always display with the broken security sign
(a slash across the lock) regardless of the security level. Because of this, you need to add more
specific cases to handle the different levels of web page security. In addition to the preceding
code, you need the following:
#security-button[level=”high”] {
list-style-image:
url(“jar:resource:/chrome/classic.jar!/skin/classic/browser/Secure.png”)
!important;
display: -moz-box !important;
}
#security-button[level=”low”] {
list-style-image:
url(“jar:resource:/chrome/classic.jar!/skin/classic/browser/Secure.png”)
!important;
display: -moz-box !important;
}
#security-button[level=”broken”] {
list-style-image:
url(“jar:resource:/chrome/classic.jar!/skin/classic/browser/Security-
broken.png”) !important;
display: -moz-box !important;
}
You now have CSS rules for three specific cases: high-level encryption, low-level encryption,
and no encryption. Pages that are digitally signed will have the lock icon at the bottom, and the
rest will have the lock with the slash. Notice that there is no separate icon for the low-grade
encryption pages, so it is still up to the user to check how secure a site is before submitting per-
sonal information. Whipping up a different icon for the low-level encryption would be a quick
and useful exercise in further customizations. Figure 9-4 shows the no-security icon that will
appear on most web pages.
F
IGURE
9-4: Most web pages are not digitally signed, and the slashed-lock icon will be shown.
This should generally not be a concern unless the site in question is an e-commerce site.
14_596500 ch09.qxd 6/30/05 2:57 PM Page 160
161
Chapter 9 — Hacking Toolbars and the Status Bar
The popup blocking functionality in Firefox is buried under Tools➪ Options ➪ Web Features ➪
Allowed Sites, which is quite a bit of clicking. The popup blocker in the status bar shown in
Figure 9-5 can be enabled with this bit of code:
/* Always display the Popup Blocker Button in the status bar. */
#page-report-button {
list-style-image:
url(“jar:resource:/chrome/classic.jar!/skin/classic/browser/Info.png”)
!important;
min-width: 20px;
display: -moz-box !important;
}
F
IGURE
9-5: Allowing popup options is a lot quicker
with an easily accessible button in the status bar.
The final system icon that will be added is the live bookmark. Live bookmarks are a neat bit of
functionality. On sites that provide RSS feeds, the live bookmark shows up as a folder with all
the current RSS items showing as a direct link. As with the different encryption levels for the
security icon, there is only a single icon that represents live feeds, and the only way to tell if a
page supports it is through a tooltips dialog. The code to enable live bookmarks on all pages
follows:
#livemark-button {
-moz-appearance: none !important;
list-style-image:
url(“jar:resource:/chrome/classic.jar!/skin/classic/browser/page-livemarks.png”)
!important;
min-width: 20px;
display: -moz-box !important;
}
An example of the tooltips and a set of live bookmarks are shown in Figure 9-6.
Figure 9-6 shows all three of the system icons. When all three are enabled, the positions are
static. Regardless of the order of the code in the userChrome file, the system icons will appear in
this order.
14_596500 ch09.qxd 6/30/05 2:57 PM Page 161
162
Part III — Hacking Menus, Toolbars, and Statusbar
F
IGURE
9-6: A live bookmark of the BBC RSS service is shown at the top of the image.
Notice that the live bookmark acts as a folder, and news articles act as bookmarked links.
These change as the BBC page changes. The Live Bookmark icon does not differentiate
between pages with feeds and those without feeds; users will have to rely on tooltips.
Show Mozilla Update Icon
The one system icon that we will add to the toolbar is the Mozilla Updates button. This icon is
not available directly from the Customize Toolbar menu, but it requires that only a couple of
lines be added to the userChrome.css file:
/* Always display the Mozilla Updates in the toolbar. */
toolbarbutton[type=”updates”] {
visibility: visible !important;
}
Once the file has been saved and Firefox restarted, the button with the up arrow shown in
Figure 9-7 should appear in the toolbar. (The button will be green on your computer screen.)
A single button click checks the Mozilla web site for updates to Firefox, as even Firefox is not
immune to the occasional security update. Unfortunately, the update icon cannot be moved or
repositioned.
F
IGURE
9-7: The Mozilla Updates button can be forced on through some
userChrome code, but unlike the other toolbar items, it cannot be moved.
Adding Customized Toolbar Buttons
Through the use of two extensions that will be introduced here, additional buttons can be
added to the toolbar, much like what you saw with Compact Menus in Chapter 8. You saw the
benefits of having the popup blocker reside in the status bar; it is immediately accessible
instead of requiring four levels of menu navigation.
Mozilla Updates button
14_596500 ch09.qxd 6/30/05 2:57 PM Page 162
163
Chapter 9 — Hacking Toolbars and the Status Bar
The EMButtons Extension
With EMButtons, icons for the Extension Manager and the Theme Manager will be available
from the Customize Toolbar dialog.
The EMButtons extension is available at />Besides the ability to add the two manager icons to the toolbar, the EMButtons extension cre-
ates shortcut keys to access both menus, so the time spent cleaning up the tool will not sud-
denly be rendered moot. It is worthwhile to add at least one of the buttons to the toolbar at
least temporarily, because some additional functionality is available through EMButtons.
Right-clicking on either the Themes or Extensions icon brings up a context menu with a few
new items. The one that we are interested in is EMButtons Options, which brings up the dia-
log shown in Figure 9-8.
F
IGURE
9-8: The Extension and Theme Managers can be forced
into a browser window instead of popping up as a dialog.
The keyboard shortcuts added by EMButtons are Ctrl+Shift+E/T/O for the Extension Manager,
the Theme Manager, and the Options dialog, respectively.
The first option is the ability to force the Extension and Theme Managers to either open up in
the current browser window or have them show up as a sidebar like the history window. With
dual monitors, dialogs appear in strange places at times, and having the manager windows open
up in the browser makes a lot more sense to me personally.
14_596500 ch09.qxd 6/30/05 2:57 PM Page 163
164
Part III — Hacking Menus, Toolbars, and Statusbar
The Alphabetical Sort is also a nice option to have, especially for those who have a lot of
themes or extensions installed. Items are otherwise in chronological order, not usually the most
efficient sorting method when you are looking through a larger list. The other two checkboxes
are Extension Manager–specific. Performance Mode removes some formatting that is supposed
to speed things up; I have a smallish list of extensions installed, so the benefits are not readily
apparent to me. Concise Mode removes the descriptions and icons for extensions so a larger list
can be displayed at once.
The Toolbar Enhancements Extension
The Toolbar Enhancements extension builds on the same idea of adding more useful buttons
to the main toolbar.
Grab the Toolbar Enhancements extension from />Toolbar Enhancements makes available a different set of toolbar buttons than EMButtons.
Figure 9-9 shows the buttons that are enabled through this extension.
F
IGURE
9-9: The toolbar icon set that the Toolbar Enhancements extension
enables. Note that no Themes or Extension Manager icon is included here;
that functionality remains with the EMButtons extension.
Here is a quick summary of the function of each item (listed in order from left to right, begin-
ning with the top row and then moving to the bottom row):
Ⅲ Source: View page source
Ⅲ JS Console: Brings up the JavaScript console
Ⅲ Full Screen: Puts Firefox into Full Screen mode (different from maximize window, same
as F11)
Ⅲ Clear Cache: Clears the disk cache
Ⅲ Info: Brings up the Page Info dialog box
Ⅲ Bookmarks . . .: Brings up the Bookmark Manager window
Ⅲ JavaScript: Enables/disables JavaScript in the current tab
Ⅲ Redirections: Enables/disables meta-redirections in the current tab
14_596500 ch09.qxd 6/30/05 2:57 PM Page 164
165
Chapter 9 — Hacking Toolbars and the Status Bar
Ⅲ Options: Brings up the Options dialog usually found under the Tools menu
Ⅲ Images: Enables/disables images in the current tab
Ⅲ Bookmark: Bookmarks the current page
Ⅲ Plug-Ins: Enables/disables all plugins in the current tab
While some of the items described help reduce navigation issues, four items in particular are
very interesting, as they provide additional functionality; they are the JavaScript, Redirections,
Images, and Plug-Ins buttons. The ability to disable JavaScript, redirects, images, and plugins
in a specific tab or window is unique to the Toolbar Enhancement extension. Previously, these
options could be applied only globally to all windows and all tabs. This makes it possible to
allow a favorites-type site to run with all the bells and whistles; at the same time, another
browser window can act as a sandbox, with everything locked down when you are visiting sites
of dubious origin.
Besides adding buttons to the toolbar,Toolbar Enhancement adds some more customization
features. While the Customize Toolbar dialog is open, right-clicking on the toolbars brings up
the menu shown in Figure 9-10.
F
IGURE
9-10: Toolbar-specific options are available
through the Toolbar Enhancement extension.
Again, options are available at the specific toolbar level and are not necessarily applied across
the entire toolbar. Because most users are likely to be familiar with the default toolbar icon set,
text descriptions for those may be removed, while the unfamiliar ones from the Toolbars
Extension can be labeled. Full-Screen mode hides some of the toolbars, and this dialog allows
the user to choose which additional ones will be shown. The final set of controls is for the
alignment of the toolbar and offers several other positions:
Ⅲ Top: The default area
Ⅲ Below Tabs: Moves a toolbar below the tab area
Ⅲ Left and Right: Orients the toolbar elements vertically along either edge of the browser
window
Ⅲ Bottom: Adds a toolbar above the status bar on the bottom of the screen
14_596500 ch09.qxd 6/30/05 2:57 PM Page 165
166
Part III — Hacking Menus, Toolbars, and Statusbar
Adding Useful Toolbars
After all the hard work of deciding which buttons to ax from the toolbar, we now focus on a
few extensions that place on the toolbar additional buttons that go beyond navigational
shortcuts.
Using the Googlebar Extension
My absolute favorite tool for Internet Explorer was, without a doubt, the Google toolbar.
Although long-term Firefox users may take popup blocking and an integrated Google search
box for granted, it was something novel on the Internet Explorer side when it was first
released. So the Googlebar Extension for Firefox seems a bit redundant, as two of the major
selling points of the IE version are already included in Firefox. Or are they?
Grab the Googlebar extension at />The basic search box is shown in Figure 9-11. Despite some similarities with the built-in
Firefox search box, the Googlebar menu expands to include direct links to some of the specific
Google searches, including Google Images and Google Groups. The Googlebar extension
options can also be changed here.
F
IGURE
9-11: The Googlebar search box is more robust than the built-in Firefox search dialog.
With no search parameters, the G button redirects the browser window to the main Google page.
With search parameters entered, a search is launched.
The Googlebar search dialog is integrated closely with the rest of the toolbar; we will refer to
this as we discuss the functions of some of the other buttons.
Figure 9-12 shows the next group of buttons as we traverse the Googlebar.
The first icon is Site Search: this does a search only on the site that is being browsed. For
example, you may want to find out what is being said about Firefox on Microsoft’s site only. If
you navigate to
, type Firefox as the search term, and hit the
Site Search button, pages that refer to Firefox on the Microsoft site will be brought up.
Site search functionality is also available through the following syntax: site:www
.targetwebsite.tld searchterm.
14_596500 ch09.qxd 6/30/05 2:57 PM Page 166
167
Chapter 9 — Hacking Toolbars and the Status Bar
F
IGURE
9-12: The Googlebar includes Site Search,
I’m Feeling Lucky, Google Groups, and Google
Directories as part of the default set of buttons
I’m Feeling Lucky takes the user directly to a web page based on the search term and is func-
tionally equivalent to the button found on the main Google page. The groups and directory
search buttons do searches in Google Groups and Google Directories, respectively.
Figure 9-13 shows the next set of buttons, the Googlebar Options, and a set of additional spe-
cialized searches.
F
IGURE
9-13: From left to right, Googlebar Options, specialized
Google searches (big drop-down menu), OS-specific searches
(BSD, Linux, MacOS, Windows), and university-specific searches.
We’re going to skip some of the navigation buttons. (They are useful, however; the up one
directory feature is arguably faster than deleting parts of the URL manually.) The last item, the
highlighter, is the most underrated item on both the Internet Explorer and the Firefox side.
Once again, the highlighter ties back into the Googlebar search dialog — words that are
Specialized
Google Searches
Googlebar Options
University-specific
Searches
OS-specific Searches
Google Directories
Google Groups
I´m Feeling Lucky
Site Search
14_596500 ch09.qxd 6/30/05 2:57 PM Page 167
168
Part III — Hacking Menus, Toolbars, and Statusbar
entered there can be highlighted on a web page. One of my coworkers remarked that Firefox
already has similar functionality through the Find in Page dialog, but that is not completely
true. The Googlebar highlighter allows for multiple, independently searchable, highlighted
terms, while Find in Page treats text entered as a single string. Figure 9-14 shows the high-
lighter in action.
F
IGURE
9-14: There are four highlighted terms: Firefox, browser, web, and security.
Clicking on the word in the Googlebar finds the next instance of that particular word.
By contrast, the Firefox search can search for a single term only.
Performance can be an issue with the highlighter; when it is activated before a search term is
entered into the Googlebar search dialog, it processes each character as it is being entered, result-
ing in pauses as the Googlebar parses the page. For example, if you are searching for Firefox; it
will first attempt to highlight f, then fi, then fir, and so on. Every time a letter is entered, the search
string is treated as a new string, and the highlight process restarts. Users on slower computers are
advised to turn off highlighting before entering a new term in the search bar.
The only caveat with the Googlebar extension is its relative inflexibility. Googlebar buttons
cannot be added to other toolbars, and you cannot add other toolbar buttons to the Googlebar.
Nonetheless, it does offer many useful features, none of which have functional equivalents in a
default Firefox installation.
Using the Yahoo! Toolbar Extension
Unlike the Googlebar extension that was written by volunteer developers, Yahoo! has gone
ahead and created an in-house version of its toolbar for Firefox. The Yahoo! Toolbar is best
suited for those who make extensive use of the Yahoo! portal; the default layout at first glance is
merely a lot of navigation shortcuts, as shown in Figure 9-15.
The Yahoo! Toolbar for Firefox can be downloaded from />firefox.
14_596500 ch09.qxd 6/30/05 2:57 PM Page 168
169
Chapter 9 — Hacking Toolbars and the Status Bar
F
IGURE
9-15: The Yahoo! Toolbar is similar to the Googlebar. Most of the extra
items on the default toolbar point to specific locations in the Yahoo! portal.
The Yahoo! Toolbar, like most of the other toolbars out there, allows customization. Where it
differs is that Yahoo! remembers toolbar settings across different computers. There is no option
to customize a single computer only; all changes require a Yahoo! account, which may be a
deterrent for some users.
Once an account has been created and the user has logged in, the toolbar changes quite drasti-
cally, and elements on the toolbar become user configurable. One of the very useful options is
the ability to save bookmarks on the Yahoo! Toolbar. This means that something bookmarked
at home can be brought up at a remote location that has the Yahoo! Toolbar installed.
Under the pencil icon is an Add/Edit Buttons option, and most users will want to pick and
choose what elements they display on the Yahoo! bar. The toolbar buttons available are gener-
ally shortcuts to different parts of the Yahoo! site, but a lot of the items also act as drop-down
menus, so they are more useful than just a simple bookmark. News, in particular, is very nice, as
it is also an integrated RSS reader that grabs the Yahoo! news portal headlines.
The Yahoo! Toolbar allows two non–Yahoo!-related buttons to be defined by the user with the
Your Own Button function. Unlike bookmarks toolbar items, these are visible on all computers
with the Yahoo! Toolbar extension installed.
Changes made to the Yahoo! bar need to be flushed out with the Refresh Toolbar command
found under the pencil icon.
The Yahoo! Toolbar is interesting because of the online memory component that transports
settings and personal items such as bookmarks across multiple computers. For people who
make extensive use of the Yahoo! portal, this is a very good tool that makes navigating between
different parts of Yahoo! a breeze. Unlike the Googlebar, though, it does not offer tools like the
highlighter; the focus is clearly on users who use many computers and would like a consistent
interface that does not need to be synchronized manually.
Using the Web Developer Extension
Changing gears, we move away from search-based toolbars and look at a toolbar that is aimed
at web development but should also be of interest to anyone who is interested in how a site is
constructed: the Web Developer extension from Chris Pederick.
14_596500 ch09.qxd 6/30/05 2:57 PM Page 169
170
Part III — Hacking Menus, Toolbars, and Statusbar
The Web Developer extension can be downloaded from ispederick
.com/work/firefox/webdeveloper/.
Some very powerful tools are available with Web Developer, but we will go through just a
handful. A screen shot of it in action is shown in Figure 9-16.
F
IGURE
9-16: The Web Developer extension hides a lot of
functionality under each button.
The Disable menu allows various page elements to be turned off. Options are applied globally.
Some of the more interesting uses include disabling cookies and JavaScript to see if a page still
functions normally. Again, it is important to note that the functionality differs somewhat from
the Toolbar Enhancements extension, as that applies settings to specific tabs and not on a
global basis, like the Web Developer extension.
The Images menu has a lot of helpful functions that can summarize a lot of information about
the graphical aspect of a page very quickly. In particular, the Display functions are very neat —
they include a tooltips-like icon that pops up beside each graphical icon with the associated
statistics (image size, dimensions, or the path of the image).
Those who are curious about why certain pages are not loading correctly in Firefox can take
web masters to the task with the Tools menu, which can validate CSS and HTML according
to w3.org specifications.
Hacking the Status Bar
With a bit of code earlier on in the chapter, some persistent system icons have been added to
the status bar, but a lot of the real estate down there remains unused. Although we have looked
at several extensions that add functionality to the toolbar, we have not yet looked at any that
spice up the status bar.The sections that follow examine several extensions for the status bar to
complement the changes made to the toolbar.
Current Date/Time with Statusbar Clock Extension
One of the simplest and most useful extensions is the Statusbar Clock extension, which simply
adds the date and time to the bottom of the Firefox window.
14_596500 ch09.qxd 6/30/05 2:57 PM Page 170
171
Chapter 9 — Hacking Toolbars and the Status Bar
The Statusbar Clock extension is written by Momokatte, whose site can be found at http://
www.cosmicat.com/. The version of the Statusbar Clock extension from his site, however,
will not install in Firefox 1.0. Extensions Mirror has a modified version that removes version
restrictions and is available to download at the following location: ensions
mirror.nl/index.php?showtopic=105&hl=.
Options are kept simple; the choice of the display elements such as the day, month, year, and
whether this should be presented numerically or spelled out completely is configurable by the
user.The position in the status bar is configurable and is based upon the relative location of
other elements. Figure 9-17 has a shot of the Statusbar Clock in action.
F
IGURE
9-17: The Statusbar Clock. The formatting in this
example has been modified—the day has been removed,
and the date and time ordering has been reversed.
Display the Weather with ForecastFox
Living in the Pacific Northwest and being on two wheels during the warmer months means
that I tend to make several visits to the weather site each day so I know whether to make a bee-
line for home after a day in the office or whether it will remain pleasant enough to go for a
quick spin up the coastline. ForecastFox grabs its weather feeds from the Weather Channel, so
it also works for those of us not based in the United States. After the installation and restart of
Firefox, the installation dialog shown in Figure 9-18 will appear.
ForecastFox can be downloaded from />You must specify a Forecast Location in the Code field. That is easy for U.S. citizens, as that is
simply the zip code you would like weather information from. Everyone else must use the Find
Code function. The Unit of Measure radio buttons allow you to specify the units of measure
for temperature and wind speed. For American, this is Fahrenheit and MPH; for English, it is
Celsius and MPH; and for Metric, this is Celsius and KPH. Although ForecastFox sits in the
status bar by default, it can be moved to another position on the browser window. Its position
on the status bar can also be manipulated — with the default Always Last option it appears in
the far-right corner. Enabling the Specific Position option and setting lower values forces
ForecastFox to the left of the status bar;
0 forces it to the extreme left.
The flexibility with the display configuration is also very impressive. A mix of icons and text
can be independently set for Current Conditions, Today’s Forecast, and Extended Forecast.
Figure 9-19 shows some of the customizations possible.
14_596500 ch09.qxd 6/30/05 2:57 PM Page 171
172
Part III — Hacking Menus, Toolbars, and Statusbar
F
IGURE
9-18: The ForecastFox setup dialog appears after the
first restart of Firefox after the installation of the extension.
F
IGURE
9-19: ForecastFox allows the choice of icons,
label, or icons and labels for six distinct elements.
For the current conditions, I have chosen icons and labels. The labels that you want displayed
can also be specified; in this particular case, for the first element, I’ve chosen the current
weather condition and the temperature along with the current weather icon. The display ele-
ments in tooltips for the current conditions can also be specified, and I chose to include more
detail here, including wind condition and the location of the forecast. The next element over is
the overall forecast for the day. Again, both icons and labels are enabled, but this time, the
option chosen for the label is temperature and the chance of precipitation. The final item
shown is the extended forecast, set to display the icon only. The number of extended forecast
days can be between 0 and 9.
ForecastFox is a very well developed extension, and for anyone who is slightly concerned about
weather conditions, it’s an absolute must-have.
14_596500 ch09.qxd 6/30/05 2:57 PM Page 172
173
Chapter 9 — Hacking Toolbars and the Status Bar
Playing Music with the FoxyTunes Extension
For those who are not using a multimedia keyboard, it can be distracting to switch from the
work application to the media player to play songs. On the lighter side of things, let’s take a
look at the FoxyTunes extension, which adds multimedia buttons to Firefox’s status bar.
The FoxyTunes extension can be downloaded from foxytunes/
firefox/.
FoxyTunes hooks into a variety of media players and displays the song name along with naviga-
tion buttons, as shown in Figure 9-20.
F
IGURE
9-20: FoxyTunes in action on the status bar. ID3 tag information
is displayed, along with a standard set of multimedia navigation buttons.
Some of the more interesting buttons include the ^ button, which brings the media player to the
forefront.This is a useful alternative to Alt-tabbing or searching the taskbar for the application.
The colored note icon (farthest to the left) brings up the main menu for FoxyTunes. Some of
the options include keyboard shortcut definitions for the multimedia application. A couple of
additional features that are very nice are the sleep timer and the alarm function; FoxyTunes can
stop the media player after a given amount of time or start playing music at a given time. This is
helpful, as some applications, such as Apple’s iTunes, do not have a plugin system like Winamp
to add such functionality, and this is a unique way to sidestep that limitation.
FoxyTunes has a good number of customization options; much of the interface can be hidden,
and it can even be skinned.
Skins for FoxyTunes can be downloaded from />firefox/skins/.
On-the-Fly Proxy Switching with the SwitchProxy Extension
The SwitchProxy extension allows users to switch between different proxy servers quickly.The
Connection Settings dialog in Firefox allows for only a single proxy to be specified, while
SwitchProxy can remember and manage several.
14_596500 ch09.qxd 6/30/05 2:57 PM Page 173
174
Part III — Hacking Menus, Toolbars, and Statusbar
The SwitchProxy extension can be downloaded from />switchproxy/.
SwitchProxy is not strictly a status bar extension; the default install also throws up a toolbar.
The status bar portion of the extension is useful enough so that the toolbar portion does not
have to stay on. A context menu of the SwitchProxy status bar is shown in Figure 9-21.
F
IGURE
9-21: The context menu from the SwitchProxy
status bar. Proxies can be quickly selected from this list.
The interface for adding a proxy through SwitchProxy is essentially the same as the one inside
Firefox, except that added proxies can be named and saved. SwitchProxy allows for two types
of proxy management: the traditional one, where a single proxy, aptly named Standard, is used;
and a more complex type, called Anonymous, where the user enters a list of proxies and a rota-
tional interval to switch between them. With cookies turned off, rotating proxies breaks any
sort of tracking attempts that a web site may try to use.
Jeremy Gillick’s MozMonkey site has a forum thread that maintains a list of active proxies for
those looking for something more than the single proxy supplied by an ISP. The list can be found
at />The StockTicker Extension
During my first programming job, my boss enjoyed monitoring his stocks on a little Yahoo!
stock ticker. I remember him saying, “Every time this beeps, it means I am losing money.”
Every time I think about real-time stock monitoring, that story gives me a good chuckle. For
the part-time day trader looking for a stock utility that is a little bit more subtle than my boss’s
ticker, there is the StockTicker extension, which sits right in the Firefox status bar, as shown in
Figure 9-22.
The StockTicker extension is available at />14_596500 ch09.qxd 6/30/05 2:57 PM Page 174
175
Chapter 9 — Hacking Toolbars and the Status Bar
F
IGURE
9-22: The StockTicker extension in the status bar.
A list of stock symbols can be entered into the StockTicker list, and it will scroll through each
symbol. The user can specify the amount of time that the ticker spends on each symbol and
how often prices should be updated. A different color scheme can also be used — maybe drop-
ping stock prices are less stressful if they are colored in blue. Details about each symbol can also
be requested that will take the browser window to the stock listing page of choice. By default, it
is
finance.yahoo.com.
For those who have a big list of stocks and just cannot wait for each list item to scroll past, the
View All Stocks function brings up the window shown in Figure 9-23.
F
IGURE
9-23: A dialog with all entered stock symbols can be brought up.
Summary
While the subject of toolbar modification was touched upon before, this chapter provided a
more thorough look at how both the toolbar and status bar can be modified to improve and
extend the Firefox interface. Starting simply with adding and removing buttons through the
Customize Toolbar dialog, it quickly moved on to a discussion of forcing on system icons
through the userChrome file before exploring a wide variety of extensions that streamlined the
Firefox interface. One of the most useful system icons enabled is the popup blocker.
The first extension explained was the EMButtons extension, which added two new icons to the
Customize Toolbar dialog and single-click access to the Extension and Themes Managers
menus. More important, it added keyboard shortcuts so navigating through several layers of
menus was no longer necessary.
14_596500 ch09.qxd 6/30/05 2:57 PM Page 175
176
Part III — Hacking Menus, Toolbars, and Statusbar
The next set of extensions focused on extending toolbar functionality with a wider scope than
navigation shortcuts. The Googlebar extension emulates and extends upon Google’s hugely
popular Internet Explorer toolbar.The strength of the Yahoo! Toolbar bar is that it is a network
application; bookmarks and settings are saved online and on any browser with the Yahoo! bar
loaded. The final toolbar enhancement introduced is the Web Developer extension, which pro-
vides a rich set of tools that can be used to scrutinize or debug web sites.
The chapter then discussed the underused status bar. One of the simplest extensions is the
Statusbar clock, which adds a clock and date to the status bar. ForecastFox and FoxyTunes are
two extensions that are more complex. ForecastFox pulls in feeds from Accuweather.com for a
user-specified location and displays weather information in the toolbar. FoxyTunes is a hook
for a large number of media playback applications and adds a set of multimedia buttons to the
status bar, as well as the ID3 tag of the currently playing song. The SwitchProxy extension
should be appealing to privacy buffs; it streamlines and extends functionality already found in
Firefox by providing an easy method to switch between proxies, both manually and automati-
cally through proxy lists. The final extension looked at is the StockTicker extension, which
pulls your favorite stock symbols and displays their rise and fall every few minutes.
The topics covered in this chapter should give you a good idea of how you can maximize the
usability of the Firefox toolbar and status bar. A balance of GUI improvements and the intro-
duction of fantastic new functionality add another dimension to Firefox, far beyond its being
just another browser.
14_596500 ch09.qxd 6/30/05 2:57 PM Page 176
Hacking Navigation,
Downloads, and
Searching
Chapter 10
Hacking Navigation and
Tab Browsing
Chapter 11
Download and Plugin Hacks
Chapter 12
Search Hacks
part
in this part
15_596500 pt04.qxd 6/30/05 2:58 PM Page 177
15_596500 pt04.qxd 6/30/05 2:58 PM Page 178
Hacking Navigation
and Tab Browsing
T
he great thing about Firefox is the ability it provides to customize the
browser to suit your personal preferences. You can start the browser
with one, two, five, ten, or as many tabs as you like, each with a dif-
ferent web site. You can alter the look and behavior of those tabs in just
about any way you like. Did you just close a tab accidentally? No problem.
You’ll learn how to reopen it. Don’t like the tab bar at the top of the
browser? Move it wherever you like. Once you start using mouse gestures,
you’ll wonder how you ever browsed without them. This chapter is all about
getting around in Firefox and making it easier for you to find what you’re
looking for quickly and comfortably.
Setting Your Home Page
When you first install Firefox, the default home page is http://www
.google.com/firefox
. You don’t have to change it if you like starting
from a clean, quick-loading page every time, but you probably have a
favorite web page that you like to read when your browser starts up. Firefox
makes it easy to set the home page to anything you like.
Specifying a Single Home Page
Browse to your favorite web site, select Tools➪ Options, and the first item
you see on the General window is Home Page. Figure 10-1 shows the
options in the General window. Click the Use Current Page button to set
the home page to the site you’re currently viewing.
˛
Customize Firefox
startup to show
multiple homepages
˛
Use tabs to improve
your browsing
˛
Use your mouse to
browse efficiently
chapter
in this chapter
by Phil Catelinet
16_596500 ch10.qxd 6/30/05 2:59 PM Page 179