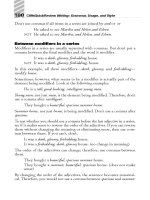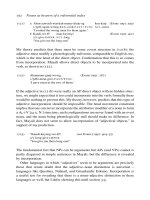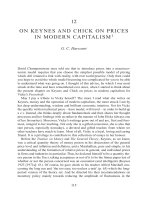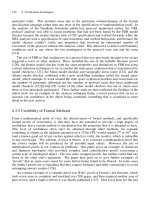Hacking Firefox ™ More Than 150 Hacks, Mods, and Customizations phần 6 pps
Bạn đang xem bản rút gọn của tài liệu. Xem và tải ngay bản đầy đủ của tài liệu tại đây (2.16 MB, 45 trang )
200
Part IV — Hacking Navigation, Downloads, and Searching
Despite the provision of this interface, my preference is to manually add settings to the user.js
file to guarantee the setting is merged back into my preferences upon restart. To do this, enter
one of the following settings into your user.js file, depending on which history method you
prefer.
Ⅲ To remove downloads from the history when they complete successfully, use the follow-
ing entry. Keep in mind that cancelled downloads are not removed.
user_pref(“browser.download.manager.retention”, 0)
Ⅲ To remove all downloads when you close your instance of Firefox, use this setting. Keep
in mind that downloads will persist in the Download Manager for the whole session that
you have Firefox open and are not cleaned out until you exit.
user_pref(“browser.download.manager.retention”, 1)
Ⅲ To keep a history of all downloads and to allow yourself to manually prune the list, just
add the following to your user.js file.
user_pref(“browser.download.manager.retention”, 2)
Figure 11-5 shows the Download Manager options via the about:config utility.
F
IGURE
11-5: The about:config tool with Download Manager retention setting highlighted
17_596500 ch11.qxd 6/30/05 3:01 PM Page 200
201
Chapter 11 — Download and Plugin Hacks
To get more documentation on preferences that you can change, with their associated values
and descriptions, visit this great MozillaZine Knowledge Base article: http://
kb.mozillazine.org/Firefox_:_FAQs_:_About:config_Entries.
In Figure 11-6, you see that Firefox 1.1 introduces a Sanitize option to the Tools menu. This
feature can be configured from the Privacy section of the Options screen and allows you to
manually choose which settings to clear when shutting down Firefox.
F
IGURE
11-6: Sanitize options introduced with Firefox 1.1
While the final version of Firefox 1.1 was not officially released during the development of this
book, intermittent test builds were. These builds provided insight into interface and feature
enhancements, as well as into changes that were being coded and planned for the final release.
These test builds, which are known as trunk builds, are usually compiled and made available on
a daily basis and on some servers on an hourly basis. They usually provide fresh, bleeding-edge
copies of code changes introduced throughout the previous day’s efforts of coding and fixes.
For information or to download trunk builds or to see the progress of outstanding bugs and
fixes that have been checked, visit the Firefox Builds forum on MozillaZine.org at
http://
forums.mozillazine.org/viewforum.php?f=23
.
Other Useful Hacks
You can add the hacks in Table 11-1 to your user.js or prefs.js file to allow further customiza-
tion of the Download Manager settings without having to install an extension.
Each preference listed in the following table should be formatted as follows and saved to either
the prefs.js or user.js file:
user_pref(“name”, value)
17_596500 ch11.qxd 6/30/05 3:01 PM Page 201
202
Part IV — Hacking Navigation, Downloads, and Searching
Optionally, you can modify them using the about:config functionality built into Firefox.
Table 11-1 Customizing the Download Manager Settings
Preference Name Description Value
browser. download. manager. Use this to close the Download Manager window true/false
closeWhenDone when it finishes downloading.
browser. download. manager. Use this to focus the Download Manager window true/false
focusWhenStarting when a download starts.
browser. download. manager. This is the number of milliseconds that Firefox integer
openDelay waits before displaying the Download Manager.
Setting this to 2000 will have it wait 2 seconds
before opening the manager window. This is useful
if you are downloading a bunch of small files and
do not want the Download Manager to keep
popping up.
browser. download. manager. Use this to enable/disable the download complete true/false
showAlertOnComplete alert window that pops up on the bottom-right side
of the browser.
To change a preference back to the default, just remove the entry from the user.js file, if it exists;
then open about:config, select the preference, right-click, and select the Reset option from the
context menu. This will set the value back to the default value.
Hacking Downloads with Extensions
Hacking the download experience with extensions is the most useful way to personalize down-
loading, whether it is showing the download status in the status bar, tab, or in the sidebar.
Additionally, eliminating annoying situations such as blank new windows on file downloads
and sorting downloads into different directories based on their file extension can really come in
handy.This section covers them all and what options work best with each.
Showing Downloads in the Status Bar Using the
Download Statusbar Extension
One of the most useful extensions that I have found to minimize the impact of downloading
files, while maintaining a keen eye on progress and download throughput, is the Download
Statusbar extension. While the title might imply that the default status bar is modified, in real-
ity, what it does is build a custom download status bar that it places temporarily above the offi-
cial status bar area extension, as shown in Figure 11-7.
17_596500 ch11.qxd 6/30/05 3:01 PM Page 202
203
Chapter 11 — Download and Plugin Hacks
To maximize Download Statusbar’s effectiveness, disable Firefox’s built-in Download Manager
window from popping up. Do this in the Downloads section of the Tools➪ Options menu.
F
IGURE
11-7: Download Statusbar extension, with Firefox download complete and Thunderbird
download paused
When Download Statusbar is in action, you will see a new bar open up above the status bar
with the progress and information about each of the current downloads. To pause a download,
left-click it and then click it again to resume. A red band appears around paused downloads.
Additionally, right-clicking a download shows a context menu with different options based on
active, paused, or completed downloads. Figure 11-8 displays the different configuration
options available with this extension.
For more information about the Download Statusbar extension, visit http://
downloadstatusbar.mozdev.org/.
17_596500 ch11.qxd 6/30/05 3:01 PM Page 203
204
Part IV — Hacking Navigation, Downloads, and Searching
F
IGURE
11-8: Download Statusbar extension options window
Showing Download Manager in the Sidebar or Tab
with Download Manager Tweak Extension
On the surface, this extension appears to be a cute overlay to the internal Downloads Manger,
as shown in Figure 11-9, but when you dig into the options, you’ll find that there are a few
other interesting tweaks and possible hacks that you can apply. Nice hidden features include
the following:
Ⅲ Specify Download Manger window open delay.
Ⅲ Specify buttons to show in the Download Manager window.
Ⅲ Move the toolbar in the window and other minor tweaks.
Another nice customization is placement of the Download Manager — whether you want it in
a new window, in the sidebar, or in a tab. The basic features fit the extension’s name aptly but
don’t do it justice with respect to what it really provides.
There are three ways to get to the Download Manager Tweak options and settings. You can:
Ⅲ open the Extension Manger and double-click on the extension’s entry on the list.
Ⅲ click the Options button on the Download Manger’s toolbar.
Ⅲ access it via the Tools➪ Options menu in the Downloads section by clicking the
Download Manager Tweak Options button there.
17_596500 ch11.qxd 6/30/05 3:01 PM Page 204
205
Chapter 11 — Download and Plugin Hacks
Figure 11-10 displays the options available for this extension.
F
IGURE
11-9: Download Manager Tweak customized version
of the Download Manager
F
IGURE
11-10: Download Manager Tweak options and settings
For more information on the Download Manger Tweak extension, visit http://
dmextension.mozdev.org/.
17_596500 ch11.qxd 6/30/05 3:01 PM Page 205
206
Part IV — Hacking Navigation, Downloads, and Searching
Disabling Blank Download Windows with the
Disable Targets for Downloads Extension
One of the most annoying things about downloading files off the Internet is the insistence of
web masters, HTML coders, and automated download sites on adding a target field to a file’s
download link. You have probably seen this — for example, you click to download myhack.zip,
and when you do, a new blank window opens and then download begins, leaving behind the
blank window after the file has completed. As mentioned on this extension’s web site, this issue
has been officially filed as Bug #241972, which can be found here:
https://bugzilla
.mozilla.org/show_bug.cgi?id=241972
. Most users would like a resolution sooner
rather than later, and that is where the Disable Targets for Downloads extension comes in.
This extension removes targets only from active hyperlinks, not those wrapped in JavaScript
code, and so on.
A normal link may look like this (shameless plug):
<a href=” />Here</a>
But a link with a target will look similar to the following:
<a href=” />target=”_blank”>Download Here</a>
This extension disables the link’s additional target property so the browser handles the link
normally and opens it in the current window.
By default, this extension disables new windows for links with targets for the following file-
name extensions: .zip, .rar, .exe, tar, .jar, .xpi, .gzip, .gz, .ace, and .bin.
While this extension covers the majority of common filename extensions, I tend to add a few
more potential culprits, including .7z, .cab, .msi, and .pdf.
Figure 11-11 shows the Disable Targets for Downloads Options window.
For more information or updates for the Disable Targets for Downloads extension, visit
/>17_596500 ch11.qxd 6/30/05 3:01 PM Page 206
207
Chapter 11 — Download and Plugin Hacks
F
IGURE
11-11: Disable Targets for Downloads Options window
Follow these steps to add additional filename extensions to the list for target disabling:
1.
Install the Disable Targets for Downloads extension.
2.
Restart your browser to finish the installation process.
3.
Select the Extensions option from the main browser’s Tools menu.
4.
Locate and double-click the Disable Targets for Downloads entry on the list.
5.
For each filename extension desired, type the filename’s extension and click the
Add button.
6.
Click OK when you’re done, and your settings are ready for use.
While most extensions are three letters, this is not a steadfast rule for all operating systems and
applications, as you see with the .7z, .gz, and .gzip filename extensions.
Another real bonus of this extension is its ability to use regular expression pattern matching to
remove the blank target windows for links matching the regular expression. Because the exten-
sion relies on regular expression pattern matching, this means that you are not restricted to just
filename extensions. One example on this extension’s site is to add the following entry, which
removes the blank window opened by downloading a file in Gmail:
/gmail\?view=att/
17_596500 ch11.qxd 6/30/05 3:01 PM Page 207
208
Part IV — Hacking Navigation, Downloads, and Searching
Additionally, some sites open up just one too many tabs or windows when you are navigating
from section to section, and although they are not necessarily blank, they are annoying. Some
sites that I hack with this extension are
and http://
www.versiontracker.com/
. While these sites have great content and are updated fre-
quently, they are annoying when they open two, three, or more windows. To alleviate this on
the KLite Tools site, I have pinpointed the most common URL snippet to match on to remove
these target windows, which is as follows:
klitetools.com/comments.php
Or enter just the root domain to eliminate all targeted links for the Version Tracker site:
versiontracker.com
Using these will successfully remove the target window for the specified page or the entire site.
Sorting Downloads to Directories with the Download Sort
Extension
Once you have the Download Sort extension installed, you can begin a life of organized down-
loading. This extension allows you to add filename extensions or keywords to monitor and save
files that match to the desired directory. As shown in Figure 11-12, the settings window for
this extension allows full customization of each file extension, as well as the use of keywords in
filenames.
F
IGURE
11-12: Main configuration settings for Download Sort
17_596500 ch11.qxd 6/30/05 3:01 PM Page 208
209
Chapter 11 — Download and Plugin Hacks
To open the settings window, open the Extensions Manager and double-click on the
Download Sort entry listed. After entering or modifying an entry, make sure to click the
Apply/Update button, and your settings will be saved.
For more information on the Download Sort extension, visit http://downloadstatusbar
.mozdev.org/downsort/.
Hacking MIME Types
One of the key pieces of information that is communicated between a web server and a
browser is a file’s content type or MIME type. Multipurpose Internet Mail Extensions
(MIME) were originally implemented for use with e-mails and aides in defining a header of
information for nontext e-mail attachments. This standard was extended to the Web to define
the format of incoming objects that are requested. This section covers how to sniff out the
MIME type being sent by a server, as well as how to modify Firefox’s behavior for these
MIME types.
Understanding File MIME Types
The easiest way to explain MIME type is by using an example such as downloading an exe-
cutable from a site. Most web servers will associate a Windows executable or .exe extension
with a default MIME type of “application/octet-stream” or “application/exe.” When the web
server initiates the transfer back to the browser, it includes this information in the initial com-
munication header and lets the browser handle the information as it sees fit. A typical prompt
that Firefox would display after receiving this information is shown in Figure 11-13.
F
IGURE
11-13: Default download confirmation window
17_596500 ch11.qxd 6/30/05 3:01 PM Page 209
210
Part IV — Hacking Navigation, Downloads, and Searching
As Figure 11-13 also shows, some prompts do not always have all available options enabled.
Furthermore, some web servers spoof the MIME type to force downloading of files. Solutions
and alternatives to each of these situations are covered in the following sections.
Using the Mimetype Editor and LiveHTTPHeaders Extensions
After the headaches caused by trying to figure out what the best MIME type handling setting
are, I resorted to recommending a two-extension approach to dissecting the response headers
and hacking MIME types from a web server.
The approach that has worked for me is to install both the LiveHTTPHeaders and Mimetype
Editor extensions and to use the first to sniff out the MIME type or Content-Type and then
add it using the editor. The best part of these extensions is that they are tucked away in the
Tools menu until you are ready to use them; they do not add any visually obnoxious elements.
Using the LiveHTTPHeaders extension to detect the custom MIME type is a snap.The
whole process of detecting the Content-Type may seem a bit overwhelming, but after your first
run, you should have the hang of things. My approach is to do the following:
1.
Navigate directly to the page that contains the offending MIME type download issue.
2.
Launch the Live HTTP Headers tool from the Tools menu.
3.
Switch back to the download page.
4.
Click on the download link in question and then save or cancel the download.
5.
Switch back to the Live HTTP Header window.
At this point, the window contains the header communication that was exchanged between the
server and the browser. The entry to look for is the Content-Type, which is highlighted in
Figure 11-14.
You can right-click and copy any of the individual lines presented. To copy multiple lines, you can
click on the first entry, hold down the Shift key, and click the last entry desired; then release the
Shift key, right-click the highlighted block, and choose Copy from the context menu.
For more information on the LiveHTTPHeaders extension, visit http://livehttpheaders
.mozdev.org/.
Once you have the Content-Type text, you can open the Mimetype Editor tool from Tool➪
Mimetypes, shown in Figure 11-15, to add the type and the default action that you would like
to associate with this type.
17_596500 ch11.qxd 6/30/05 3:02 PM Page 210
211
Chapter 11 — Download and Plugin Hacks
F
IGURE
11-14: LiveHTTPHeaders extension capture window
F
IGURE
11-15: Mimetype Editor options window
17_596500 ch11.qxd 6/30/05 3:02 PM Page 211
212
Part IV — Hacking Navigation, Downloads, and Searching
From our LiveHTTPHeaders Firefox download example, you can see that the MIME type or
Content-Type in the header information is as follows:
Content-Type: application/x-msdos-program
Now you take this value and add it to the internal list of MIME types with the following steps:
1.
Open Tools➪ Mimetype.
2.
Click on the New Type button (shown in Figure 11-15), which opens the Edit Type
window, shown in Figure 11-16.
3.
Populate the MIME Type field with the Content-Type value of application/
x-msdos-program
.
4.
Type a general description, such as Program Files or Application.
5.
Enter exe in the Extension field, which corresponds to the filename extension.
6.
Choose a default action for this type and then enable or disable the “Always ask me
before handling files of this type” setting according to your preference.
F
IGURE
11-16: Mimetype Editor’s Edit Type screen
This MIME type update is applied immediately and can be tested by redownloading the file in
question. If the Opening dialog (shown in Figure 11-13) still pops up, make sure you have
supplied the correct MIME Type without leading or trailing spaces and that you are using the
correct filename extension.
17_596500 ch11.qxd 6/30/05 3:02 PM Page 212
213
Chapter 11 — Download and Plugin Hacks
Installing via the Install link on the Mimetype Editor web page may not work; just choose the
Download link, and it will prompt you to install.
Another key observation is that managing and using MIME types is internal to Firefox and
not a function of the extension. This extension merely helps you manage the internal list that
Firefox uses, which means that once you are content with changes to the different MIME
types you need, you can disable or uninstall it without sacrificing the customizations that you
have made to the MIME type list.
Custom MIME type definitions are stored with each profile in the mimeTypes.rdf file, which
is formatted in standard RDF/XML syntax. While you can manually edit this file, I find it eas-
ier to use these extensions to modify MIME behavior. Another nice feature of this file is that it
makes it easy to duplicate the customizations to another computer or profile by just copying it
to the main profile directory of the profile that needs updating.
For more information on the Mimetype Editor extension, visit />.htm#mtypes.
Hacking External Download Managers
Most new Firefox converts have an existing arsenal of tools and utilities installed that help with
anything from printing to downloading. Some tools that are used for managing downloads are
GetRight, Mass Downloader, Download Express, and so on. While newer versions of these
tools are smarter in detecting the presence of the Firefox installation, some have yet to update.
This section covers two approaches to hooking Firefox to your external Download Manager by
using either the Launchy or FlashGot extensions or by hunting down the needed files for full
integration.
What Is MIME Type Spoofing?
MIME type spoofing is commonly used by different software update sites to force a download,
open, or save prompt. The technique they use is to create a custom header with the addition of
a custom MIME type. Because the browser does not recognize the MIME type, it will bring up
the Opening prompt and ask you how to handle the download. One possible spoof could look
like this:
application/download-this
You would have to add this custom type and associate the default actions that you prefer. Using
LiveHTTPHeaders, you are able to easily detect any MIME type spoofing practices by capturing
the header information while the file is downloading.
17_596500 ch11.qxd 6/30/05 3:02 PM Page 213
214
Part IV — Hacking Navigation, Downloads, and Searching
Using Launchy to Handle External Programs
One of the beautiful things about Launchy is its ability to detect and show installed applications
via the right-click menu. This, coupled with the ease of integrating them with Firefox, makes it
the easiest approach to merging installed program handling with Firefox. Launchy supports over
60 external applications and currently supports the following external download managers:
Ⅲ GetRight
Ⅲ LeechGet
Ⅲ Mass Downloader
Ⅲ Star Downloader
Ⅲ Internet Download Manager
Ⅲ ReGet Deluxe
Ⅲ BitTorrent
Ⅲ FlashGot
Ⅲ WackGet
Ⅲ Offline Explorer Pro
Additionally, Launchy supports many common external browsers, media players, FTP clients,
and editors.
Figure 11-17 illustrates the automatic detection of the currently installed programs that it sup-
ports and the two download managers currently available on my system. Advanced configura-
tion options are available, but right out of the box, this extension does a lot. To activate or use
its features, just right-click on a link and select the desired external program from the Launchy
submenu. To disable showing a detected application from the list, just uncheck it in the
Launchy Options window.
F
IGURE
11-17: Launchy Options window
17_596500 ch11.qxd 6/30/05 3:02 PM Page 214
215
Chapter 11 — Download and Plugin Hacks
For more information or to download Launchy, visit />launchy.html.
Using FlashGot to Handle External Programs
Another wildly popular extension used to handle external download programs is FlashGot.
Much like the Launchy extension, FlashGot provides support and automatic detection of
external download managers, but also merges in the functionality of extensions such as Linky
and DownThemAll by allowing you to download all links from the page being viewed via the
right-click menu. Another great feature that FlashGot provides, as shown in Figure 11-18, is
that it adds an option to the standard Opening Firefox Setup dialog, which helps with MIME
types that Firefox does not know how to handle. Using FlashGot, you can avoid the lengthy
setup and detailed drudgeries involved with manually having to find and set up the default
method to handle unknown MIME types.
F
IGURE
11-18: The Opening Firefox Setup dialog with FlashGot feature
For more information or to download FlashGot, visit />Seamless Download Integration
So what if you want seamless download integration with Firefox — integration that does not
require intervention on your part? Then you have to dig a little deeper or check for a few set-
tings. Newer versions of popular programs such as Download Express, Mass Downloader, and
GetRight have added Firefox detection or provide a mechanism for seamless integration.
MetaProducts has gone one step further and has created an official extension for Mass
Downloader and Download Express to allow Firefox integration.
17_596500 ch11.qxd 6/30/05 3:02 PM Page 215
216
Part IV — Hacking Navigation, Downloads, and Searching
So what exactly are these programs doing to integrate themselves in the world of Firefox?
Quite simply, just copying a plugin file to the Firefox Plugins directory. While I will cover plug-
ins more in the next section, this introduction is a nice segue to help with downloads first.
Most download programs have code that comes bundled to help Firefox and other browsers
with settings and options. This code, called a plugin, operates quite differently from extensions,
and for the most part, these plugins are operating system–dependent. Again, while most
updated version of these programs have this feature integrated into their options or settings,
you can manually find the needed plugin DLL file(s) by doing a little digging. Once you have
identified the program you want to dig into, all you have to do is find its default installation
directory and hunt around for the corresponding DLL file. One key thing to note is that in the
file’s properties, the description provided may assist you in finding the correct plugin DLL. If
you are not sure, hold on the side of caution and do not copy any of the files to the plugins
directory.
To manually install a plugin file, close Firefox, copy the DLL file to the plugins subdirectory of
your Firefox installation, and restart Firefox.
Plugins are also the technology implemented by Flash and Macromedia to extend Firefox’s
capabilities.
Table 11-2 lists the directory and plugin files for GetRight and Mass Downloader.
Table 11-2 GetRight and Mass Downloader
GetRight Mass Downloader
Default directory C:\Program Files/GetRight C:\Program Files\Mass Downloader
Plugin filename NPGetRt.dll npmassdn.dll
You can find more information on external Download Manager integration for Windows by vis-
iting />Hacking Plugins
Plugins are compiled pieces of code that implement a standard connection or interface using
the plugin architecture, which was originally used as far back as early Netscape versions. Using
this interface, third-party developers have the capability of extending and enhancing the fea-
tures of the browser to handle audio, video, custom filetypes, or processing of requests.
17_596500 ch11.qxd 6/30/05 3:02 PM Page 216
217
Chapter 11 — Download and Plugin Hacks
While the previous section briefly covered how to find the plugins file for a couple of the com-
mon download programs, this section helps you test your plugins configuration, find additional
plugins that you may already have installed, and disable the default behavior from some of the
currently installed plugins. Figure 11-19 is a sample plugins directory that contains support for
Apple QuickTime, RealPlayer, and Macromedia Flash.
F
IGURE
11-19: Sample plugins directory
The ultimate plugins reference for users is located at />Checking Installed Plugins with about:plugins
Firefox and its predecessors include a simple page that helps you see which plugins are cur-
rently installed and recognized. To access this page, just type about:plugins in the location bar
and press Enter.
Figure 11-20 shows a sample page populated with all of the plugins that Firefox was able to
automatically detect, based on operating system and configuration, in addition to the specific
plugins located in the plugins subdirectory of your Firefox installation.
Because the Opera browser uses the same plugins programming interface, most, if not all, of
the Opera plugins are compatible with Firefox.
17_596500 ch11.qxd 6/30/05 3:02 PM Page 217
218
Part IV — Hacking Navigation, Downloads, and Searching
F
IGURE
11-20: about:plugins displayed information
For testing purposes, you can also display the full installation path for each of the programs
listed in the about:Plugins page by modifying the following preference and setting it to
true:
user_pref(“plugin.expose_full_path”, true)
Please keep in mind that showing the plugin’s full path may open you to potential security
risks, because most of these values are exposed to public web pages to help them detect if you
have proper support for key features such as Flash and others. Use this option only for testing
purposes, and make sure to reset this value to
false once you are done.
Using Available Plugins without Reinstalling
Because several programs already have support for Mozilla or Firefox’s plugins technology,
reinstalling these programs would seem a tad redundant. This section shows you how to manu-
ally dig around Adobe Reader, Apple QuickTime, and RealPlayer plugins. When copying
plugins to the Firefox\Plugins directory, it is generally safe to assume that you can replace
existing files.
When manually copying files, make sure Firefox is closed.
17_596500 ch11.qxd 6/30/05 3:02 PM Page 218
219
Chapter 11 — Download and Plugin Hacks
Finding the Adobe Reader Plugin
To see if your Adobe Reader installation supports the browser plugin, check the following
directory, substituting for the question mark the version you have installed:
C:\Program Files\Adobe\Acrobat ?.0\Reader\Browser
Then copy the Plugin file listed to your Firefox\Plugins directory:
nppdf32.dll
Finding the Apple QuickTime Plugin
The required plugin files for QuickTime are located in the plugins directory (C:\Program
Files\Apple\QuickTime\Plugins) of your QuickTime installation. Just copy all the files in that
directory, which are gathered in the following list, to the plugins subdirectory:
Ⅲ npqtplugin.dll
Ⅲ npqtplugin2.dll
Ⅲ npqtplugin3.dll (file may not exist)
Ⅲ npqtplugin4.dll (file may not exist)
Ⅲ npqtplugin5.dll (file may not exist)
Ⅲ QuickTimePlugin.class
Then copy the following component files in the QuickTime plugins directory to the compo-
nents subdirectory of your Firefox installation:
nsIQTScriptablePlugin.xpt
Finding the RealPlayer Plugin
RealPlayer may have two different directories that you need to tap into:
Ⅲ C:\Program Files\Real\RealPlayer\Netscape6 can be the default location for both plug-
ins and components.
Ⅲ It can have a Plugins directory of C:\Program Files\Real\RealPlayer\Browser\Plugins
and a Components directory of C:\Program
Files\Real\RealPlayer\Browser\Components.
In either case, copy the following files to the corresponding Plugins subdirectory in Firefox:
Ⅲ nppl3260.dll
Ⅲ nprjplug.dll
17_596500 ch11.qxd 6/30/05 3:02 PM Page 219
220
Part IV — Hacking Navigation, Downloads, and Searching
Then copy the following components files to the components subdirectory of your Firefox
installation:
Ⅲ nppl3260.xpt
Ⅲ nsJSRealPlayerPlugin.xpt
Because of security concerns and potential issues, Windows Media Player embedding with
ActiveX should not be tampered with unless you have fully read the implications. For more
information, visit the “Embedded Windows Media in Firefox” posting available at http://
forums.mozillazine.org/viewtopic.php?t=206213.
A good reference for installing or configuring plugin support in Firefox for some common pro-
grams is available at />Disabling Plugin Support for Specific File Extensions
Because Firefox is designed to detect some common plugins, you may want to disable internal
plugin handling of common file extensions Firefox has a configuration screen in the
Downloads section of the Tools➪ Options window. In Figure 11-21, you can see that just by
unchecking the Enabled column of the file extension, you can customize internal extension
handling. When you are done, click OK, and you are all set.
F
IGURE
11-21: The Plug-Ins support options window
17_596500 ch11.qxd 6/30/05 3:02 PM Page 220
221
Chapter 11 — Download and Plugin Hacks
Summary
While this chapter covers a lot of the basic customizations that you can apply to Firefox to
handle downloading, MIME types, and plugins, even more options are available. At this point,
you should be able to change the visual and the internal functionality of each of these func-
tions, in addition to knowing where Firefox stores the related keys files.
Extensions such as Download Statusbar, Disable Targets for Download, Mimetype Editor, and
Live HTTP Headers have become daily staples for me; you may find other extensions, such as
Download Sort and Download Manager Tweak, suit your needs better. Any combination of
these extensions that are actively updated and supported should yield a great download and
plugin experience when using Firefox.
17_596500 ch11.qxd 6/30/05 3:02 PM Page 221
17_596500 ch11.qxd 6/30/05 3:02 PM Page 222
Search Hacks
A
web browser is an information-gathering tool. Sometimes you know
where you need to go, so you use bookmarks and familiar links, but
eventually you’ll need to search the Web to look up new sites and
sources of information. Firefox includes some excellent search tools and
makes it easy for you to modify the browser to suit your search habits. And
some nifty tricks can speed up your searches and help you find what you
need right away.
Adjusting the Default Google Search
A fresh install of Firefox uses Google for all searches, whether from the
location bar or the search box in the upper-right corner. If you enter your
search terms in the location bar, Firefox checks with Google and then takes
you to the top search result site. In other words, it’s the same as if you
searched from
and clicked the I’m Feeling
Lucky button.
The search box in the upper-right corner behaves a little differently. When
you enter your search terms there, Firefox treats it like a normal Google
search and shows you a web page with all of the results. If you prefer to see
all of your search results but like performing your searches from the location
bar, you can adjust Firefox’s default Google search through about:config.
From the about:config list, type keyword to filter out all but the two items
related to keyword searches. You should see these two items:
keyword.URL
keyword.enabled
Leave the second one alone and focus on the URL setting. By default, it
should look like this:
Keyword.URL default string
/>Lucky&ie=UTF-8&oe=UTF-8&q=
Notice the words I’m Feeling Lucky in the URL? That setting tells
Firefox to submit the search to Google and return the same result as if you’d
clicked that button on their site. To adjust it so that a location bar search
shows you all the results from Google, double-click on the item and change
the URL to look like this instead:
/>˛
Customize searches
with Google
˛
Add search tools to
context menus
˛
Search within pages
using Find-As-You-
Type
˛
Add toolbars to
your browser to
increase your
searching power
chapter
in this chapter
by Phil Catelinet
18_596500 ch12.qxd 6/30/05 3:03 PM Page 223
224
Part IV — Hacking Navigation, Downloads, and Searching
Normally, changes you make to about:config take effect right away. However, because of a bug
in Firefox (as of version 1.0.3), you’ll need to restart Firefox for this particular change to take
effect. After you restart Firefox, try a search from the location bar again. It should show you all
of the search results this time.
Using Quick Searches
Firefox also lets you search different sites from the location bar by putting a letter or keyword
in front of the search terms. These searches are in the default bookmarks under the Quick
Searches folder. For example, to search for the definition of politics at Dictionary.com, type
dict politics in the location bar and press Enter. Firefox takes you to Dictionary.com, display-
ing the results of your search.
You can add your own location bar searches to Firefox using any site with a search function.
Here’s how to add a Microsoft.com option to your browser.
1.
Go to .
2.
Locate the search box in the web page.
3.
Right-click in the search box on the web page and select “Add a Keyword for this
Search. . .”
4.
An Add Bookmark popup window appears (see Figure 12-1). Fill in a name for your
search and type a keyword (such as ms) in the Keyword field.
You might want to prepend the keyword to the name of your bookmark so when you look in
the Quick Searches bookmarks folder you don’t need to check the properties of each bookmark
to remember the keyword.
5.
Select a folder for the bookmark. Click OK.
You can put a Quick Search bookmark anywhere, but I suggest keeping them in the Quick
Searches folder so you can find them later.
F
IGURE
12-1: Adding a Quick Search to your bookmarks.
18_596500 ch12.qxd 6/30/05 3:03 PM Page 224