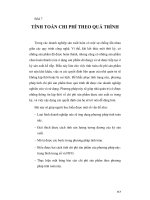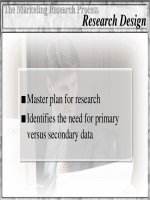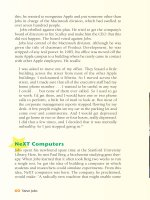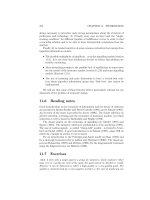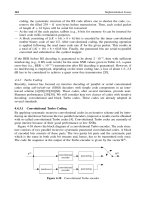Installing, Troubleshooting, and Repairing Wireless Networks phần 7 ppsx
Bạn đang xem bản rút gọn của tài liệu. Xem và tải ngay bản đầy đủ của tài liệu tại đây (669.17 KB, 41 trang )
be given private, nonroutable IP addresses—from either the 10.x.x.x,
169.254.x.x, or 192.168.x.x address ranges. The LinkSys by default
comes configured to use the 192.168.1.x address range, giving us a
place to start. Using default settings is OK in a private/home net-
work, but at work, with several other users tinkering about, you
probably want to select a different address range and change the
default password for the router to reduce the chances of tampering.
The Host Name and Domain Name options are optional and I
have never found them, as suggested, to be required by some ISPs,
Creating a SOHO Wireless Network
231
Figure 13.5 The LinkSys router password security configuration page.
unless you have fixed IP addressing and they are changing their
DNS servers to suit your installation (not likely).
I address my network into what I call the 10-net range, if only
because it is easier to type 10.10.10.x than 192.168.x.x when config-
uring fixed addresses into workstations. Thus, 10.10.10.1 becomes
the router’s new IP address. This IP address is then used as the
gateway address on client workstations that do not use DHCP auto-
matic client configuration values.
The subnet mask numbers tell the router if connections between
specific hosts’ addresses need to go through the router to the WAN
port (DSL line), or remain on the LAN side. Since we do not have a
big network (over 255 clients), we can use a Class C (or smaller)
mask value. If we had multiple 10.10.10.x subnets, we could narrow
the last octet of the mask down to typically .224, .192, .128, or other
values defining how many host addresses live within each subnet of
our address range. The 255.255.255.0 Class C value is the easiest. If
we had a situation to support more subnets, we could as easily make
them use 10.10.11.x, 10.10.12.x, etc., network ranges.
Next, we have to configure how the router will work with the DSL
service—see Figure 13.6—for the WAN connection type values. If you
have business DSL service with fixed IP addresses and your DSL
equipment does not include a router, you would make the selection of
Static IP, and then assign one of your fixed IP addresses to the WAN
side of this router. For residential dial-up or PPPoE DSL services,
select PPPoE and then enter the log-on name and password you used
for the workstation DSL software configuration above.
The next two values determine how your DSL connection is main-
tained. The Connect on Demand value defines how long the connec-
tion will remain active before it is dropped at your end for inactivity
and has to be redialed, (because you were not surfing the web or col-
lecting or sending e-mail, etc.), which leads to the perception of slow
service. The default value of 20 minutes is fine. This selection is fine
for the occasional user and someone who is not running a mail, Web,
FTP, or game server on his DSL line.
The alternative Keep Alive: Redial Period value sets the router to
never allow the modem to disconnect from the ISP side of the connec-
tion. The default value of every 30 seconds works OK, defining how
often the connection is pulsed or redialed to ensure that it stays alive
to prevent disconnection from the ISP. This selection is preferred if
Chapter 13
232
you have a server running that needs to be accessible from the Inter-
net, and thus needs to maintain an IP address at a DNS server.
Keeping the connection alive can and will also be assisted by a
couple of applications you can run on an always-on workstation or
your web/mail/FTP server—the automatic DNS update utility pro-
gram and the time correction service.
Click the Apply button to save these values in the router. At this
point, your browser still thinks the IP address of the router is the
original 192.168.1.1 address, but the router will be using the new
Creating a SOHO Wireless Network
233
Figure 13.6 PPPoE selection to use the router to dial-up and log-on to establish your DSL connection.
address you just set it for, and your workstation is using some ran-
domly or previously assigned IP address that has nothing to do with
your new router configuration.
After the router has reset itself, you will need to type its new IP
address into your web browser to access it, log into the router, and
access the remaining configuration items. Select the DHCP tab at
the top of the page to get the screen shown in Figure 13.7. This
screen is where we define the values for DHCP, allowing client PCs
Chapter 13
234
Figure 13.7 The DHCP configuration page of the Linksys router.
and Macs to obtain IP addressing, routing, and DNS information
automatically so that you do not have to configure each and every
workstation. (Using DHCP is the default value for most PC and Mac
network settings.) First, select the Enable button following the
DHCP Server label.
The first portion of the address range your workstations will use is
determined by the IP address you set for the router in the first page.
The range used for the last octet of the IP address is up to you.
Determine which address you want the automatic configuration
process to assign to the first workstation that requests DHCP config-
uration. Subsequent workstation requests will get subsequent
sequential addresses. Since some devices you put on your network
will need to have fixed, preset IP addresses, do not start at 1. A start-
ing address of 16 or 32 seems reasonable under most conditions,
allowing plenty of addresses for servers, network printers, etc. How
many clients you need to support with DHCP is set next.
Most of us do not have more than a few PCs, some may have a
small handful, others may have dozens. The Client Lease Time sets
how long a DHCP-assigned IP address stays assigned to a specific
system before the address is expired and a new one must be issued.
The value of 0 (zero) for an entire day seems adequate in most cases.
Put in the IP addresses for DNS servers given to you by your
ISP—these are then dispensed to workstations in response to their
DHCP requests. Typically you are given only two addresses, which is
adequate; a third is optional. If you are running an internal Windows
server and will be using its network naming services, you can also
include that server’s address for distribution via DHCP. You may
now click Apply to make the new settings take effect.
If you want to verify your new DHCP settings using your worksta-
tion—to see if it gets a fresh IP address and the various settings from
the router—log off your workstation and restart it. Provided the work-
station’s networking parameters are set to get new IP information
automatically (using DHCP), it will get this information from the
router, which you can verify easily. For Windows 95, 98, 98SE, and Me
users, go to Start, select Run, type-in “winipcfg,” then click OK to
bring up a dialog box showing your current IP address information.
For Windows NT, 2000, and XP users, go to Start, Run, type in “cmd,”
then click OK to open a Command Prompt box. At the command
prompt, type in “ipconfig,” then press Enter. In either case, if the
address information comes up in the 169.254.x.x range (and that’s not
Creating a SOHO Wireless Network
235
the address range you put into the router), then the workstation did
not get a new assignment via DHCP from the router. If you get a fresh
10.10.10.x subnet address, it would appear that DHCP works fine.
If you will be running an Internet-accessible mail, web, or FTP
server, or using special application services such as pcAnywhere,
web-cam services, etc., you will have to select the Advanced tab at
the upper right, then the Forwarding tab at the top of the page to
reveal Port Range Forwarding values—see Figure 13.8—to define
which ports need to pass through to which specific hosts, according
to their fixed IP addresses.
Figure 13.8 Setting up the router to pass web and e-mail services to an internal server.
Chapter 13
236
On this page, you enter the specific transmission control protocol
(TCP) and/or user datagram protocol (UDP) port numbers for the
services that will pass through, and the specific IP address for the
PC, Mac, or server host device to which you want those services to be
directed. In this case, we have Web, mail, and DNS services running
on a single PC with the internal IP address of 10.10.10.55. Any
request for either of these Internet services that comes into the IP
address assigned by our ISP will be directed to this server. As men-
tioned previously, these services could be running on separate PCs,
or on the same PC. But that PC could be given multiple IP address-
es—one for each service type, for possible separation later. We also
allow Port 5100, for a special web camera, to pass through to a PC
with the IP address of 10.10.10.12.
Click the Apply button for any changes to take effect, and you
should be ready to test your DSL connectivity through the router. To
test your new configuration beyond connecting to the router, at your
workstation, the one you are using to configure the router, type in
the web address for any external Web site you would like—
www.yahoo.com or similar. This should cause the router to sense
that it needs to find this host somewhere external to your internal
network (not a host on your new 10.10.10.x network), out on the
Internet, and cause the PPPoE dial-up process to start, activate the
DSL or equivalent status light on your DSL, then give you access to
the desired web page.
If this process succeeds, you are quite ready to begin adding other
fixed/wired workstations and devices as necessary and verify that
they work at accessing the Internet, that network printers can be
used, servers and file shares can be accessed, etc. Then begin adding
your wireless access point and wireless clients to your newly config-
ured network.
Access Point Installation
The LinkSys WAP11 comes in two models—the earliest provides a
universal serial bus (USB) port for configuration purposes; the later
models have only an Ethernet port that uses simple network man-
agement protocol (SNMP) software for configuration. I recommend
finding an earlier model unit with the USB port, because it is easier
Creating a SOHO Wireless Network
237
to gain access to configure the unit if you were to lose control of it via
SNMP over the Ethernet connection.
Connect the power source for the access point and run a straight-
through Ethernet cable from the access point LAN connection to an
available port on your router.
To control the WAP11, you must install the configuration utility
software that comes on the CD-ROM with the product or is available
by download from its Web site—www.linksys.com. Once installed,
the software tells you that you must reboot your PC before using the
configuration utility software—which is not the case for the SNMP
version. Simply cancel the message that pops up and double-click the
WAP11 SNMP Configuration Utility icon that appears on the Win-
dows desktop.
The first screen that will appear is the log-on screen for the access
point, including the default IP address the unit is programmed for
and a password entry area. The default password is “admin.” Type it
in, then click OK to begin the connection to the access point. If suc-
cessful, you will see the first screen of the program, as shown in Fig-
ure 13.9. This screen will tell you the version number of the access
point firmware, the media access control (MAC) or hardware address
of its Ethernet port, the mode it is operating in (typically Access
Point), the extended service set identifier (ESSID), the current oper-
ating channel, and whether or not wired equivalent privacy (WEP)
encryption is enabled (it is not by default).
To set up the WAP11 properly to add it to our existing wired net-
work configuration, we need to:
■
Set the access point service set identifier (ESSID).
■
Predetermine and set a channel to use (optional).
■
Set a fixed IP address for the access point to use (optional, but pre-
ferred).
■
Set the WEP encryption level and encryption key (highly desirable).
These steps take about five minutes to accomplish and then we
can move on to installing the wireless clients. First, click the Basic
Setting tab to reveal the ESSID and access point name settings—
Figure 13.10. Change the ESSID to something familiar to you, but
perhaps not identifying your business, family, or location. This name
will allow you to (as uniquely as possible) identify your access point
from others nearby. Once you remember your ESSID, which you
Chapter 13
238
must do or make note of to configure your clients, you can disable
broadcasting it in the Advanced setting screen to make it harder (but
not impossible) for people to find your wireless network. In my loca-
tion, I typically choose one of three nonoverlapping channels, 1, 6, or
11. If one or all of those channels turn out to be busy and potentially
slow your network because of collisions with others, you may have to
choose a channel from other wireless LANs that has less signal
strength than the others, and hope you can override their signals
close to you with yours. The Access Point Name value is not that crit-
ical, but I usually make it the same as the ESSID. I typically click
the Apply button after making changes to any one screen to preserve
the work I have done so far. After you click Apply, wait for the access
point and display to refresh back to the first screen.
The next set of settings you need to change is on the IP Setting
screen—Figure 13.11. This is where we will apply a static IP address
to the wireless access point—an address outside the DHCP range we
set in the router—avoiding 10.10.10.32 to 10.10.10.82. 10.10.10.99
will work, or pick an address lower than 32 if you like to group your
network equipment together by address. The IP Mask value should
Creating a SOHO Wireless Network
239
Figure 13.9
The main status page
for the Linksys
WAP11 wireless
access point.
reflect that of the local network Class C range we set up earlier in
the router—255.255.255.0. You could let the access point obtain an
IP address automatically, from the DHCP server in the router, but it
is customary to use fixed addresses for all network equipment, to
make troubleshooting easier. Click the Apply button and wait for the
access point and display to refresh back to the first screen.
Moving along to the Security tab—shown in Figure 13.12—we will
set up the encryption level and key value to be used by our clients to
connect through this access point. You have the option of using no
encryption at all, but why make it easy for your neighbors to tap into
your local network and use your services? Select the encryption
level—either 40/64-bit or 104/128-bit—you would like to have pro-
tecting your network. Be sure that the level you choose is supported
by the wireless card you will be using at your client PCs, as many do
not support 128-bit WEP keys.
Depending on the encryption level selected, pick a 5 or 13 charac-
ter word or phrase you would like to use and type it into the
Passphrase box; then click the Done button. Clicking Done causes
the hexadecimal value of your word/phrase to appear for each key
Chapter 13
240
Figure 13.10
The WAP11 Basic
Setting dialog with
entries and selections
for SSID, channel,
and access point
name values.
value. Write these values down—the text version and the hex values,
or at least the values for Key 1—as you will need to know the hexa-
decimal values to enter them as the key values for your clients.
Note: Trying to use text word/phrase instead of the hexadecimal value is
the most common cause of failing to connect to a wireless access point—
and you do not know this because the client software does not provide an
error message telling you the key value is wrong. The lack of error mes-
sage is partially because you could get the error any time you pass by
another wireless local area network (WLAN), and partially to reduce the
ease of someone efficiently trying different key values to gain access to
your network.
After you have recorded the values, click the Apply button; wait
for the access point to reset with the new values. If you wish, you
Creating a SOHO Wireless Network
241
Figure 13.11
The WAP11 IP Setting
dialog for specifying
the access point’s IP
address, subnet
mask, and if you
wish, the access
point to use DHCP
configuration.
may change the password used to get into the configuration utility
for your access point by selecting the Password Setting button. Enter
a new password, then click the OK key. Again click Apply, wait for
the access point to reset, then exit the configuration utility. You are
now ready to install and test a wireless client.
Figure 13.12
The Security dialog
for the WAP11,
allowing you to set
the encryption level
and WEP key
passphrases.
Installing Wireless Clients
The installation process for your wireless LAN card of course
depends on the make, model, and operating platform you are using
on the client systems. Existing desktop systems with LAN cards
could use the Linksys WPC11 PCI card with built-on wireless
adapter, a WMP11 PCI-to-PC card adapter to support adding a PC
card adapter, a LinkSys WUSB11 or an Orinoco USB-based wireless
adapter, or the LinkSys WET11 wireless bridge unit. Laptops might
use either a PC card (most common), a USB-based wireless adapter,
or a wireless bridge.
Once the adapter is installed, you will have to configure it—pro-
viding the same SSID and WEP key information is used at the access
Chapter 13
242
point. Windows XP provides built-in wireless support and will imme-
diately notify you if one or more wireless network connections is
available through a pop-up bubble from a new icon in the task bar’s
tool tray. Right-click the wireless network adapter icon and select
“View available wireless networks” to get the wireless LAN selection
dialog shown in Figure 13.13 to appear. Type in the proper WEP key
information, remembering that you may have to use the hexadecimal
value instead of the text value to make the connection work.
Figure 13.13
Windows XP’s
wireless LAN
selection dialog
allows you to select
which WLAN to use
and provide the WEP
passphrase.
To verify that you have a connection to the network and the Inter-
net, you can perform a few simple tests. The most obvious is to open
a web browser program and try to connect to a known Web site. If
making a web connection fails, you have to troubleshoot your wire-
less configuration and connection. To get a status under Windows XP,
start with a right-click on the wireless network icon and select Sta-
tus to access the details about your wireless connection—Figure
13.14. What you see is an indication of wireless signal strength and
if packets have been passed back and forth. Your first clue to a wire-
less problem is the signal strength level. If you see any color at all in
the ascending scale, your wireless card is receiving an access point
signal. If not, move the workstation closer to your access point and
try again.
Creating a SOHO Wireless Network
243
Your second clue that a problem exists is that either the Sent or
Received packet counter remains at 0 (zero)—see Figure 13.15. This
is your first indication that you are not connected properly to a wire-
less access point. Your wireless card software may give you similar
signal and packet traffic indications.
Figure 13.14
Windows XP’s WLAN
status dialog,
indicating signal
strength and data
traffic.
Figure 13.15
Windows XP’s WLAN
status dialog
showing good signal
strength, but no
received data,
indicating a problem
in connecting with
the access point.
Chapter 13
244
Your third clue comes after selecting the Support tab to get the IP
address details—Figure 13.16. This dialog should show the Address
Type as “Assigned by DHCP” and IP parameters within the range
configured in one of your DHCP servers.
Figure 13.16
Windows XP’s
Wireless Network
Connection status
showing a good
DHCP-issued address,
indicating a
successful connection
to a local access
point.
Figure 13.17
Windows XP’s
Wireless Network
Connection status
showing Invalid IP
Address, indicating a
failed connection to
a local access point.
Creating a SOHO Wireless Network
245
If the dialog shows an Address Type of either Invalid IP Address,
as seen in Figure 13.17, or Automatic Private Address, as seen in
Figure 13.18, your wireless client did not authenticate properly at
the access point and could not reach a DHCP server to get a proper
address. You can use the WINIPCFG program (Windows 95-Me) or
IPCONFIG program (NT, 2000, XP) to get similar information on the
IP settings for your WLAN device.
Figure 13.18
Windows XP’s
Wireless Network
Connection status
showing Automatic
Private IP Address,
indicating a failed
connection to a local
access point.
With either of these last two indications, your possible solutions
are limited to retrying what you think the WEP key is at the access
point, or going all the way back to ensure that you have the correct
WEP key information at both ends of the connection. Since you are
focused on this specific situation, it is a good time to go back to the
access point configuration program and reset the WEP key values to
what you want them to be, and do the same for the client.
Once you get an address in the proper range assigned by your
DHCP server and you see both Sent and Received packet counts
incrementing, you can then check your connections to LAN servers
and the Internet. If they work fine, you can move on to configuring
your other workstations for wireless operation.
Chapter 13
246
Configure Dynamic DNS Updates
and Always-On KeepAlives
If you are using an always-on business DSL service with static IP
addresses, you may skip this section, except perhaps for the informa-
tion about Tardis time-synchronization software. For services that
use PPPoE and provide only dynamic IP addresses, you want to keep
that connection on as much as possible. And, in order for people to
find your server on across the Internet, you have to keep your pri-
mary DNS server updated with your connection’s current IP address.
I use the free ZoneEdit, www.zoneedit.com, service to manage the
DNS chores for my domains. I discovered that it supports dynamic
DNS updates for those of us with dynamic IP addresses. Thus, the
ZoneEdit Dynamic Update program, or ZEDu, is the perfect choice to
keep the DNS server up-to-date on my current IP address. To use
this service, you need to sign up with and configure your domains
with ZoneEdit. With that accomplished, you install ZEDu
() on your web and e-mail server(s), in the
ZEDu dialog (Figure 13.19), supply your ZoneEdit log in and domain
information, tell ZEDu how often you want it to update the ZoneEdit
DNS servers, then step away and forget about it. Because ZEDu
updates the DNS servers on a regular basis, it also acts as a reason-
able keep-alive utility so that your connection rarely, if ever, discon-
nects and requires a DNS update with a new IP address to be done.
Figure 13.19
The ZoneEdit
Dynamic Update
program configured
to send current IP
address information
to the ZoneEdit DNS
servers.
Creating a SOHO Wireless Network
247
Because I am a nut about time accuracy, and want an extra meas-
ure of DSL connection keep-alive assurance, I also run the Tardis
(), time-synchronization software and
configure it, as shown in Figure 13.20. This frequently downloads the
correct time from the former National Bureau of Standards—now
National Institute of Standards and Testing (NIST)—atomic clocks
and time servers in Boulder, Colorado. The result is my servers, and
any workstation also running Tardis, have their clocks set with the
correct time every few minutes. My DSL line is rarely, if ever, discon-
nected and reconnected, so DNS updates are infrequently needed.
Figure 13.20
The Tardis time
synchronization
program set up to
receive periodic
correct time updates
from the NIST server
in Boulder, Colorado.
The combination of these three solutions allows you to run one or
more servers available over the Internet, but yet behind your
dynamic DSL connection and firewall/router.
Note: Even though you update your domain’s external DNS server fre-
quently with the current IP address, there is no guarantee that the
update will be picked up by the several thousand other possible DNS
servers out on the Internet. While your DNS server could be configured
with short duration update and time-to-live settings, the other DNS
Chapter 13
248
servers that get their information from your server can choose to ignore
the timing values from other DNS servers and keep stale IP address
information in their databases for several hours or days. If your address
changes due to a dropped PPPoE DSL connection, and even if a program
like ZEDu updates your server, many DNS servers may retain your old
address for a day or more,. Then, people wanting to access your site may
end up trying to connect to the old address, or perhaps someone else’s
site, if they are running a server on their connection.
Now that we have shown you how to work with dynamic IP
addressing, we will try to explain why ISPs make us use PPPoE dial-
up ISP services and dynamic IP addresses. The generic answer to
these issues is that ISPs do not want you to run servers at home on
their budget cable or DSL services. They prefer to sell you fixed IP
address services for more money.
One specific answer to these issues is that Internet bandwidth and
DSL resources are shared among several hundred different users,
and since most users do not use the connection 24 hours a day, or
have web or mail servers at home, it seems more efficient to discon-
nect when not being used.
An advantage to this type of always-on, or more to the point quick-
ly on connection, is that your home systems are not left exposed to
Internet-based cyber-attacks—a very important concern since many
home-users do not know about or have hardware or software fire-
walls to protect them. If the connection is down and your IP address
changes frequently, it is difficult, if not impossible, to abuse your sys-
tem. A distinct disadvantage to dynamic IP addressing and the use of
routers that combine many users onto one address is that many cor-
porate virtual private network (VPN) secured connections will not
work—something to ask your corporate network administrator about
if you work from home and need to connect to your company’s LAN.
Local Firewall Security
and Virus Protection
Considering the wild frontier attitude some people have about the
Internet this vast worldwide cyber-expanse is full of “gypsies,
tramps, and thieves” to quote Cher. The challenge to find or create
Creating a SOHO Wireless Network
249
the ultimate irresistible marketing tool or cyberweapon is perpetual.
Traversing the wired network is bad enough, but the relative
unbounded territory of wireless gives the bad guys a lot more
anonymity when it comes to trying to steal your data, deny you net-
work services, or trash your systems. We have yet to see a wireless-
specific virus, but you can bet someone is out there trying to create
one—that could alter your wireless settings to intercept, redirect, or
deny your data the path you want it to follow.
Going wireless gives you even more reason to lock your systems up
as tight as possible, to reduce the chances of hacking and viruses. For-
tunately, the same tools that can help protect your wired systems also
serve wireless very well—remembering that basically wireless
replaces wires. Unfortunately, so far, the tools we use for wired net-
works provide no added features or benefits for wireless systems—yet.
Two basic tools in your personal computing protection arsenal
should be a reliable software-based firewall to monitor inbound and
outbound traffic, as well as program access to and from the Internet,
and up-to-date virus protection. My personal choices are ZoneLab’s
ZoneAlarm Pro and Norton AntiVirus, but there are comparable
products on the market you may prefer.
Some of you are wondering why if I already have firewall protec-
tion built into my router, I would also use a software-based firewall
on my workstations. First, because when you roam about with a
wireless system, you cannot be sure that there is an adequate fire-
wall on the wireless system I am using. Second, because a hardware
firewall knows only about the network in general and some inbound
hacking attempts, and nothing about specific applications. Low-cost
hardware firewalls do not know about specific Trojan Horse or
remote sniffing applications that may have gotten onto my system
and attempted to make outbound connections. ZoneAlarm Pro
appeals to the techie in me, as it allows me detailed control and mon-
itoring of every program and host that tries to use my network or
Internet resources. Sometimes you want the hardware firewall
opened up just a little bit, to apply very specific controls at a specific
workstation. ZoneAlarm protects both my workstations and my
servers and has saved my web and e-mail servers from attacks and
traffic overloads that typical hardware could not.
The use of basic virus protection is obvious—even though I rarely,
if ever, use Microsoft Internet Explorer, Outlook Express, or Outlook
for web work, e-mail, or newsgroups, I do use Word, Excel, and other
Chapter 13
250
products that have considerable vulnerabilities that come with their
respective features. Norton AntiVirus has never failed me, whereas
other products have cost me several hours, due to their false protec-
tion against some of the most annoying bugs on the Internet. Unfor-
tunately, I am at a loss to find a reasonably priced virus protection
product for use on personal servers. It seems that protecting a server
has a market value of 10 times or more than products for worksta-
tions, though they are basically, marginally, the same software doing
the same tasks. One way around this is to find a virus protection
product that will let you scan the files on mapped network drives
from your workstation.
The emphasis here is on protecting anything and everything you
can—within reason—and similar protections must be applied to
workstations and servers. That same level of caution applies to
choosing more secure applications—especially for use on servers that
have more direct connections to the Internet than workstations. I do
not use Microsoft IIS, FTP, or e-mail server applications—no need for
them when I can do the same basic things with freeware, shareware,
or lower cost products. For workstations, I am very careful to avoid
or quickly uninstall applications that plant ad-ware and Trojan
Horse programs within the system. Ad-Aware and Pest Patrol are
two reasonably trusted tools for detecting and eliminating these
kinds of programs, which are not considered viruses.
Summary
Setting up a wireless network in real life can be as straightforward
as it appears here. Your equipment make and model may be differ-
ent, but the basic settings, functions, and symptoms are essentially
the same. The most confusing part is probably the translation
between text- and hex-based WEP keys.
Router configurations for sharing a DSL or cable modem connec-
tion to the Internet are likewise similar and straightforward, espe-
cially if you do not get yourself wrapped up in different terminologies
used in different products. I find that the tech support for these
products from the various vendors is pretty helpful if you get into
trouble.
Creating a SOHO Wireless Network
251
Setting up and running a web or e-mail server under these condi-
tions is well beyond the scope of this book, but it is good to know it
can be done and supported in this type of configuration, and with a
few easy-to-use software tools.
I cannot emphasize security and virus protection enough. I have
foolishly placed unprotected Windows 2000 and Linux systems
directly on the Internet and had them scanned for, found, attacked,
and rendered almost useless within two hours of first appearing on
the Internet. Simply, if you are operating systems on the Internet,
there is no mercy. Get protection, install it, configure it, and use it—
no exceptions!
Chapter 13
252
Neighborhood
and Community
Wireless
Networks
CHAPTER
14
Copyright 2003 by The McGraw-Hill Companies, Inc. Click Here for Terms of Use.
So you have your home network up and running and you want to
share it with the neighbors or have the confidence to build another
one and set it up in the local coffee shop or bookstore. You have a lot
of options, not the least of which is deciding if you are going to run
an open or closed network, operate it free for users, or recover some
of the costs.
You can reproduce the small office, home office (SOHO) system
shown in Chapter 13 as the foundation for your system, run it open
or closed, or sign up with an affiliate partner program like Boingo or
Sputnik. If you do not want to start from scratch, you could make an
initial investment, order a wireless local area network (WLAN) in a
box from Hotspotzz, sign up and share paying subscribers, and
maybe bring in a little extra cash.
Every option has some catches and some benefits, depending on
how involved you want to be, how reliable you think you can make
the services, and how much you can afford in time and money to run
a network with more users. You also need to consider the equipment
you will use, its certification and compliance with the Federal Com-
munications Commission (FCC) and any local regulations, and your
technical ability to install a more significant system than popping an
access point atop your bookshelf at home.
Sharing Your SOHO WLAN
Unless you live in an apartment or condo complex with neighbors
immediately surrounding you and the location of your access point,
you will need to get the antenna out of the den, basement, or garage
and up where your neighbors have a reasonable chance of getting
adequate signal levels to make things work. This means using an
omnidirectional antenna to distribute signal around you for more
than one neighbor, unless you are at the end of the block and can
focus a directional antenna toward all of them.
Your first concern here is that you are not allowed by FCC regula-
tions to connect an external antenna to your access point—that is
you are prohibited from installing an antenna on your roof and run-
ning coax to the access point in the den or wherever it is located. You
must either buy an access point and antenna system designed and
certified for this purpose or move your access point, complete with its
Chapter 14
254
attached antenna, to a higher location and supply it with power and
Ethernet resources.
If the neighbors are just going to take in wireless signals to supply
transmission control protocol/Internet protocol (TCP/IP) to a single
specific personal computer (PC) or their entire LAN, they may be
able to pick up the signal from your external antenna directly to a
wireless device on their end—and what that wireless device is
depends on what they will be doing (see Figure 14.1).
Figure 14.1 A typical neighborhood wireless sharing arrangement involves being able to provide enough
signal to the area and the ability for the recipients to acquire your signal. External antennas are typically neces-
sary to accomplish this—one at your end to get signal out to your neighbor and another at your neighbor’s
end to pick up your signal.
Your neighbors may also need to use an external antenna, likely
directional, and they are likewise bound to the restrictions of using
equipment that is also certified, end-to-end, as a system. For some-
one immediately next door, connecting a universal serial bus (USB),
PC card or peripheral component interconnect (PCI) card to their PC
for wireless access could work fine, but not great. If they have an
Ethernet adapter in their PC already, or they are a bit farther away,
they may be best served using a small wireless bridge mounted high
in a room or in the attic, and connecting it with CAT 5 cable with
power-over-Ethernet to their PC to be able to capture signal from
your access point.
Neighborhood and Community Wireless Networks
255