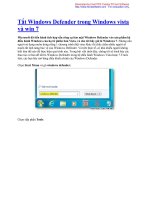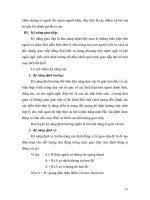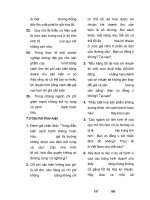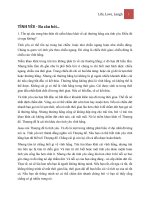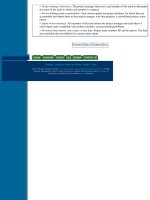mspress 70 620 windows vista client phần 7 potx
Bạn đang xem bản rút gọn của tài liệu. Xem và tải ngay bản đầy đủ của tài liệu tại đây (2.12 MB, 84 trang )
478 Chapter 9 Review
■ Post Office Protocol 3 (POP3)
■ Simple Mail Transport Protocol (SMTP)
■ trusted contact
■ Usenet
Case Scenarios
In the following case scenarios, you will apply what you have learned about configuring appli-
cations included with Windows Vista. You can find answers to these questions in the
“Answers” section at the end of this book.
Case Scenario 1: University Calendars
You are responsible for providing desktop support and advice to the Department of Philoso-
phy at the local university.
1. The university has finished finalizing the academic calendar for the next five years. The
university has placed an exported calendar file on its website. What steps should staff
and students take to add this information to their own calendars?
2. Kim manages five people in the office of the philosophy department at the university.
She wants to be able to keep up to date on how they are completing their assigned tasks.
How might she do this if all the people who work for her use Windows Vista?
3. Kim needs to make and update the head of the department’s appointments. The head of
the department views her calendar on her Windows Vista computer. The head of the
department never creates or edits appointments. What method could Kim use to accom-
plish her goal?
Case Scenario 2: Presenting a Business Proposal Using Windows
Meeting Space
The development team from Tailspin Toys is in Canberra this week to present a product pro-
posal to the management of Wingtip Toys. Each member of the development team has an
802.11g-capable Tablet PC running Windows Vista Ultimate. The product design is stored as
a file for a CAD application on the team leader’s computer. No other team members have this
CAD application installed.
1. When the development team arrives at their hotel in Canberra, they find that it does
not have any wireless access points. They want to collaborate with each other using
Windows Meeting Space. What options do they have?
Chapter 9 Review 479
2. During a brainstorming session, two members of the team think of some modifications
that can be made to the product design. The team leader does not want the two team
members to access his laptop directly because he has sensitive Human Resources infor-
mation on his desktop. How can he grant the members access to the design when he is
the only one with the CAD program installed?
3. The team’s documentation developer finishes the product documentation half an hour
before the Windows Meeting Space presentation to the Wingtip Toys management team
begins. How can she best distribute this documentation to all participants?
Suggested Practices
To help you successfully master the exam objectives presented in this chapter, complete the
following tasks.
Configure Windows Mail
■ Practice 1: Set Up Windows Mail to Handle Mail from a Friend Create a mail rule that
copies all e-mail from a friend of yours into a folder that has your friend’s name.
Add your friend to the Safe Senders list.
■ Practice 2: Add Your ISP’s News Server Add your ISP’s news server to Windows Mail.
Subscribe to a newsgroup that interests you.
Configure Windows Meeting Space
These practices require two computers running Windows Vista.
■ Practice 1: People Near Me Configure People Near Me to sign in automatically when
Windows Vista starts.
■ Practice 2: Host a Meeting Host a Windows Meeting Space meeting. Invite the person
logged on to People Near Me on that computer to the meeting. Share the Windows Cal-
culator application.
Configure Windows Calendar
■ Practice 1: Create and Publish a Calendar With one Windows Vista user, create a public
calendar, and then publish it to a shared folder on that computer.
■ Practice 2: Subscribe to a Calendar Log on to the same computer as used in Practice 1,
and subscribe to the calendar that you just published.
480 Chapter 9 Review
Take a Practice Test
The practice tests on this book’s companion CD offer many options. For example, you can test
yourself on just one exam objective, or you can test yourself on all the 70-620 certification
exam content. You can set up the test so that it closely simulates the experience of taking a cer-
tification exam, or you can set it up in study mode so that you can look at the correct answers
and explanations after you answer each question.
MORE INFO Practice tests
For details about all the practice test options available, see the “How to Use the Practice Tests” sec-
tion in this book’s Introduction.
481
Chapter 10
Configuring Faxes, Media
Applications, and the Windows
Sidebar
Windows Media Center is included in the Home Premium and Ultimate editions of Windows
Vista. With the appropriate hardware, Media Center can allow a personal computer to replace
your DVD player, video recorder, and audio CD players. All of your videos, DVDs, movies, TV,
recorded television, photos, and music can be played through a single device that connects to
your high definition television. Although it cannot be used to record television, Windows
Media Player is available in all editions of Windows Vista and can be used to consolidate your
music collection, adding it to a single library that all other compatible devices on the local area
network can access.
Just as Windows Media Center eliminates the need for DVD players and videocassette record-
ers, Windows Fax and Scan removes the need for the fax machine. Fax and Scan is available
with the Business, Enterprise, and Ultimate editions of Windows Vista. Fax and Scan allows
documents to be faxed directly from Windows applications or scanned using an optical scan-
ning device from hard copy to the computer and sent as a traditional fax. Synchronized with
a mobile phone that supports modem functionality, the mobile worker can receive and send
faxes anywhere that cell phone reception is available.
Exam objectives in this chapter:
■ Configure and troubleshoot media applications.
■ Configure Windows Fax and Scan.
■ Configure Windows Sidebar.
Lessons in this chapter:
■ Lesson 1: Configuring and Troubleshooting Media Applications . . . . . . . . . . . . . . . . 483
■ Lesson 2: Configuring Windows Fax and Scan . . . . . . . . . . . . . . . . . . . . . . . . . . . . . . . 503
■ Lesson 3: Configuring Windows Sidebar . . . . . . . . . . . . . . . . . . . . . . . . . . . . . . . . . . . . 513
482 Chapter 10 Configuring Faxes, Media Applications, and the Windows Sidebar
Before You Begin
To complete the lessons in this chapter, you must have done the following:
Completed the installation and upgrading practices in Chapter 1, “Installing Windows Vista
Client,” and Chapter 2, “Windows Vista Upgrades and Migrations.” As a result, you will have
installed Windows Vista Ultimate on a personal computer or within a virtual machine. This
computer should also have a working connection to the Internet. It is not possible to complete
all of the practices in this chapter unless you have Windows Vista Home Premium or Ultimate
because practices involve Windows Media Center. Practices 1 and 2 in Lesson 1 require access
to a TV tuner card or universal serial bus (USB) device.
No additional configuration is required for this chapter.
Real World
Orin Thomas
My father has a box in his cupboard containing all of the silent Super-8 film he took of
my siblings and me as kids. Although it doesn’t come out much and requires that he set
up a special projector when he wants to play it, that box in the cupboard represents one
type of important media archive to my family. Because of the hassle in setup, we get to
see those old home movies only on special occasions, which suits me because my own
son doesn’t need to see his dad at the same age pretending to be Superman and jumping
into a toddler pool.
Windows Media Center and the Media Center Extender allow me to take a different and
more convenient approach. Since the birth of my son, all of the pictures and video that
I have taken are digital. In the past, the primary drawback to this was that every time I
wanted to show someone the video I’d taken, I’d either have to get that person to watch
a computer screen or muck around with a set of cords to get the video camera to output
directly to the television. The inclusion of Windows Media Center with Windows Vista
Ultimate and my purchase of an Xbox 360 has completely changed how I display my
family’s memories. My digital media files are stored in my study on the Windows Vista
computer that I am writing this book on. The Xbox 360 is configured as a Media Center
Extender and is located in the family room, connected to the television. I can retrieve
thousands of photographs and hours of footage all by remote control. Unlike my father,
who must spend time setting up the projector and locating the delicate 30-year-old film,
I can retrieve and replay my family’s memories on the living room television in a matter
of seconds.
Lesson 1: Configuring and Troubleshooting Media Applications 483
Lesson 1: Configuring and Troubleshooting Media
Applications
Windows Media Center is available in the Home Premium and Ultimate editions of Windows
Vista. With the appropriate hardware, Media Center allows you to record and play back tele-
vision programs, burn those television programs to DVD, or display recorded television pro-
grams in different parts of your home by streaming them through devices like the Xbox 360.
Unlike Media Center, Windows Media Player is available in all versions of Windows Vista and
does not require specialized hardware. Media Player allows the playback of all kinds of digital
audio and video. Media Player is integrated with URGE, an online music store that allows you
to purchase and legally download music from the Internet. You can also use Media Player to
manage and sync audio with digital audio devices like Microsoft’s Zune or Pocket PC edition
mobile phones.
After this lesson, you will be able to:
■ Configure Windows Media Center.
❑ Install and configure extenders.
❑ Install and configure digital cable devices.
❑ Troubleshoot recording issues.
■ Configure Windows Media Player.
❑ Configure and troubleshoot Digital Rights Management (DRM).
Estimated lesson time: 50 minutes
Configuring Windows Media Center
Prior to setting up Windows Media Center, you should install the TV tuner device that you will
use and connect it to the appropriate digital cable device. TV tuner devices either come as
cards that you can install in the slots on your computer’s motherboard or as USB devices that
you can insert in any USB 2 slot. After you install the device, the process of connecting it to a
signal is similar to that of connecting an antenna to the back of a television set or a VCR. At this
point it is not necessary to make any configuration changes to the TV tuner other than to verify
that Device Manager reports no problems.
The first time that you run Windows Media Center, you are presented with the setup wizard.
The first few pages of the wizard deal with the Windows Media Center Privacy policy and the
Customer Experience Improvement Program. After these steps are completed, you can deter-
mine whether Media Center periodically connects to the Internet to retrieve album and DVD
cover art, TV Program Guide listings, and music and movie information. When you complete
these steps, you can get on with the process of configuring Windows Media Center to display
broadcast television.
484 Chapter 10 Configuring Faxes, Media Applications, and the Windows Sidebar
Configuring TV Settings and Digital Cable Devices
After you have installed your TV tuner device, you need to set up Windows Media Center to
receive all of the services that are available. You can do this by starting Windows Media Center
and navigating to the Settings item under Tasks. You then need to open the TV item to get to
the TV Settings menu, shown in Figure 10-1. This menu allows you to configure the TV Signal,
the TV or Monitor, Audio, and Closed Caption settings. It is possible to set up a TV signal only
if a TV tuner card is connected.
Figure 10-1 The TV Settings menu
If you do not have a TV tuner card, it is still possible to access some television programming
through Media Center off the Internet. However, what is available legally over the Internet is
a fraction of what is transmitted over free-to-air digital or pay TV digital channels. Free-to-air
HDTV is generally the simplest to set up. Playing special cable services might require addi-
tional software or hardware, and you should check with your cable provider before you
attempt this.
When you are configuring Media Center for TV reception, it scans for the following types of
digital signal:
■ Antenna In many countries, HDTV signals are broadcast over the airwaves. With an
antenna plugged into your high definition TV card, you are able to view HDTV through
Windows Media Center.
■ Direct cable connection Rather than receiving your signal through an antenna, you
receive it through a coaxial cable. This coaxial cable can plug directly into your PC’s TV
tuner.
■ Set top box This option is selected if a box from your pay TV provider is present
between the wall and the cable that goes into your PC’s tuner hardware.
Lesson 1: Configuring and Troubleshooting Media Applications 485
■ Satellite This option is similar to a direct cable connection except that the source of the
signal is a satellite rather than an earthbound cable.
Windows Media Center should be able to configure these devices automatically. If it does not,
you should verify that all connections are secure and that items such as the set top box are
turned on. The process of configuring Windows Media Center to receive digital signals is cov-
ered in Practice 1 at the end of this lesson.
Setting Up Media Center and Configuring a Windows Media Center
Extender
Although it is possible to connect your computer directly to a television if you have the appropri-
ate cables, it is easier to use a device known as a Media Center Extender to act as an intermediary
between your computer and your TV set. The most common form of Media Center Extender is
the Xbox 360, although other products are available. Each product has the ability to connect to
your local area network (LAN), either wirelessly or through an unshielded twisted pair (UTP)
cable. The product retrieves content from the computer running Windows Media Center and
displays it directly on the TV it is connected to. Media Center Extenders allow you to keep your
computer out of the living room while enjoying all the benefits that Media Center has to offer.
Installing a Media Center Extender is easy. When you connect your Media Center Extender to
the same subnet at the Windows Vista computer that has Media Center installed, a dialog box
is displayed, as shown in Figure 10-2, informing you that a Media Center Extender has been
found. This dialog box displays some information about the Media Center Extender. You have
the option of dismissing this dialog box and selecting an option so that it is not displayed
again. If you select the option not to be shown the notification again, you can start setting up
the Media Center Extender through the Media Center menu.
Figure 10-2 A Media Center Extender is found on the LAN
Clicking Yes launches Windows Media Center. The Optional Setup page, shown in Figure 10-
3, allows you to set up the Extender. It is also possible at this stage to set up the Pictures,
Music, and Video libraries. You need to configure these libraries if you want to display more
than TV and DVDs through your Media Center Extender. It is possible to come back and per-
form this configuration later. Windows Media Center is an application that requires a signifi-
cant amount of configuration, but after you complete, its configuration does not require much
in the way of maintenance.
486 Chapter 10 Configuring Faxes, Media Applications, and the Windows Sidebar
Figure 10-3 Configuring an extender with the Optional Setup menu
NOTE Extender setup
The Media Center Extender setup is covered in the text, rather than in the practice exercises at the
end of the lesson because we think most readers are unlikely to have both the required version of
Windows Vista and access to an Xbox 360!
After you select the option to set up the Extender, you are presented with the Extender Setup
page, shown in Figure 10-4. At this point, it is necessary to configure the extender itself. On the
Xbox 360 this involves navigating in the console to the Media section and then using your con-
troller to select the Media Center item. The Xbox 360 then provides information on how to
complete the setup. A check is performed on the network and then an eight-digit setup key is
displayed on the device that the Xbox 360 is connected to. You need to make a note of this
number and then enter it on the Windows Vista computer in the Extender Setup page.
If the Media Center Extender device was not automatically detected, it might be necessary to
reconfigure Windows Firewall settings. You also need to determine whether or not you want
to have the computer running Windows Media Center use Away Mode. Away Mode is a high
availability power setting that allows the Media Center Extender to connect at any time, even
when the computer appears shut down. The benefit of this mode is that it allows you to wake
the computer whenever you want to use the Media Center Extender to view digital content.
The drawback of this mode is its increased power consumption because a certain level of func-
tionality is required to wake the computer when it is contacted over the network. The final
configuration step determines whether it is possible to view the folders that contain your
media.
Lesson 1: Configuring and Troubleshooting Media Applications 487
Figure 10-4 Obtaining the 8-digit setup key
Configuring Media Center Display
It can be necessary to calibrate Media Center’s output for video on a computer screen or tele-
vision. Similar in some ways to configuring a monitor’s color properties in the Display Settings
dialog box so that there is a direct match between the displayed color and the color output by
the printer, the video output configuration ensures that the video output from Media Center
is as accurate and true to life as possible. New digital video formats aim for the best possible
fidelity, so it should not be surprising that you might need to alter some default settings to gain
the best possible output.
The Video Setup Wizard queries you on which monitor you want to display content if there are
multiple monitors connected and the type of monitor that video content will be displayed.
When specifying the type of monitor, you provide information about the connection between
your computer and the display, the monitor’s aspect ratio, and the display resolution. When
using LCD monitors, remember to configure them to use the native resolution even if higher
resolutions are possible because native resolution provides the best display experience.
NOTE Configuring captioning
Many programs are now broadcast with captioning, also known as subtitles, that allows people who
are hearing impaired or who do not want to listen to audio to follow what is going on during the
program. Windows Media Center can be configured to provide automatic captioning should the
mute function be enabled. This captioning can be applied to both DVD, live TV, and recorded TV
playback.
488 Chapter 10 Configuring Faxes, Media Applications, and the Windows Sidebar
Troubleshooting Recording Issues
You can configure Windows Media Center to record TV broadcasts in the same way that you
would record TV broadcasts with your VCR. It is possible to record on the basis of a program’s
title in the guide or by specifying a channel and a time. Although programming Windows
Media Center to record your favorite program is simpler than programming a VCR, you can
still run into problems when attempting to have your computer automatically record a pro-
gram that you want to watch. These problems include:
■ Scheduled recording issues The problem could lie with an inaccurate schedule, or there
might be some time issues with the computer running Windows Vista. Ensuring that
schedules are frequently updated is the best way to ensure that you record the program
that you are interested in. If you want to record each episode of a program, select the
Record By Series option. If you find that the schedule does not match the actual time the
program you are interested in is broadcast, you should use the advanced recording func-
tion. The advanced recording function allows you to set up a recording to last between
five minutes to three hours after a program is scheduled to finish. For example, your
schedule indicates that the soccer game ends at 10:30 P.M., but you have found that it
sometimes runs until 11:45 P.M. Using the advanced recording function allows you to
record on the basis of schedule and extension.
■ Recording quality To reduce the amount of disk space consumed by recordings, you
can use the advanced recording function to reduce the quality of the recording.
■ Keep settings Keep settings, shown in Figure 10-5, determine how long a recorded pro-
gram is kept before it is automatically deleted. The possible settings are:
❑ Until Space Needed Programs are not deleted until the amount of space allo-
cated for recording programs is reached. Programs are then deleted on the basis
of age.
❑ Until I Watch Once a program is watched, it can be automatically deleted when
the amount of space allocated for recording programs is reached.
❑ Until I Delete All programs are kept until manually deleted.
❑ For One Week All recorded programs are deleted after a week has elapsed.
Lesson 1: Configuring and Troubleshooting Media Applications 489
Figure 10-5 Keep settings
■ Recorder storage The recorder storage options, shown in Figure 10-6, allow you to con-
figure the disk volume that you are recording to, the maximum amount of disk space to
allocate to recording TV programs, and the Live TV Pause Buffer. It is important when
configuring this option that you do not overallocate space to recorded TV data. For
example, if you have 200 GB of free space on a 300-GB drive, you should not allocate
more than 200 GB for the recording of TV. If you misconfigure these settings, the volume
could become full, and that might cause other problems!
Figure 10-6 Recorder storage options
490 Chapter 10 Configuring Faxes, Media Applications, and the Windows Sidebar
■ Parental controls Similar to the way it is possible to restrict children who use Windows
Vista from using games or viewing web pages that are beyond a particular classification,
it is possible to use Windows Media Center to block children from viewing live TV,
recorded programs, or DVDs that are age-inappropriate. Unlike Windows Vista, which
does this on a user account basis, Media Center requires an access code before restricted
content can be viewed. Another difference compared to Windows Vista is that the limits
cannot be applied on a per user basis. For example, if you have a 6-year-old and a 12-year-
old, you have to decide on an appropriate level for both children.
■ Configuring region Windows Media Center uses region selection to determine cable
connection settings and where it will locate program data. Windows Media Player con-
figures its regional settings on the basis of the regional settings of the Windows Vista
computer that it was configured on. It is possible to make alterations to these settings, as
shown in Figure 10-7. For example, someone might work in a job overseas. That person
might have a mobile PC with a USB digital cable device. If he or she left Media Center
with the original regional settings and attempted to connect a digital signal to the digital
cable device in the overseas location, that person might find that the disparity between
each region’s settings is enough to ensure that Windows Media Center is unable to
access those signals.
Figure 10-7 Selecting a different region
■ Automatic vs. manual signal configuration Windows Media Center provides the option
of automatic or manual tuning for digital channels, as shown in Figure 10-8. This option
is useful if the regional options do not include service information. In general, it is far
simpler to allow Media Center to perform an automatic tuning than to perform a manual
tuning. Only in rare instances, such as low digital signal quality, is it necessary to per-
form a manual configuration to get reception on a particular channel.
Lesson 1: Configuring and Troubleshooting Media Applications 491
Figure 10-8 Windows Media Center can scan for services if data about your region is not
found
■ Library issues Windows Media Center looks only in configured directories for content.
It is possible to add new directories and have Windows Media Center regularly check
them for content. If media files that you know are on your computer are not available
through Media Center, use Add Folder To Watch. This brings up the dialog box, shown
in Figure 10-9, which allows you to browse to the folder on the local or remote computer
that you want Windows Media Center to monitor.
Figure 10-9 Informing Media Player where your media are located
492 Chapter 10 Configuring Faxes, Media Applications, and the Windows Sidebar
Quick Check
1. What is the difference between Media Center and a Media Center Extender?
2. Which editions of Windows Vista are capable of running Media Center?
Quick Check Answers
1. A Media Center can record and play TV, DVDs, and audio. A Media Center
Extender can display everything that can be shown on Media Center but does not
store it locally.
2. Windows Vista Home Premium and Windows Vista Ultimate.
Configuring Windows Media Player
Windows Media Player is available with all editions of Windows Vista and does not require
special hardware beyond the ability to output audio and video. There are many superficial sim-
ilarities between Windows Media Player and Windows Media Center. Both can play back
video and audio data, including CDs, DVDs, and home movies. The primary differences
between the two products are as follows:
■ Windows Media Center is available only in the Home Premium and Ultimate editions of
Windows Vista. Windows Media Player is available in all editions of Windows Vista.
■ Windows Media Center can record and play back broadcast television. Windows Media
Player can play back only television broadcasts.
■ Windows Media Center can be used to share media to other computers and mobile
devices on the network. Windows Media Center can be used only to display media
through a Windows Media Center Extender device.
■ Windows Media Player can be used to rip audio from a CD to a variety of formats.
Windows Media Center is incapable of ripping audio, although it can play audio
ripped by Windows Media Player.
Ripping and Digital Rights Management
Ripping is the process of extracting multimedia data from a CD or DVD and converting it into
a media file that can be played on a computer. Windows Media Player offers ripping as a prom-
inent menu item, although it is possible to rip only audio CDs using Media Player. It is not pos-
sible to rip audio DVDs or video data from DVDs. The primary reason that you would want to
use Windows Media Player’s ripping functionality is to consolidate your audio CD collection
in a single place. Rather than having to hunt around for a CD when you want to hear a partic-
ular song, you can locate it in your centralized media library.
Lesson 1: Configuring and Troubleshooting Media Applications 493
You can rip audio data to the following formats:
■ Windows Media Audio Each CD ripped using this format consumes 56 MB of disk space.
■ Windows Media Audio Pro Each CD ripped using this format consumes 28 MB of disk
space. It has a lower bit rate than Windows Media Audio and is useful for storing audio
on mobile devices.
■ Windows Media Audio (Variable Bit Rate) A smart format, complex audio uses a higher
bit rate, and simple audio uses a lower bit rate. It uses between 18 and 33 MB per CD.
■ Windows Media Audio (Lossless) The highest quality recording format. It uses between
206 and 411 MB per CD.
■ MP3 Supported by almost all portable media devices, it uses approximately 57 MB per CD.
■ WAV (Lossless) An older format that has been in use since early versions of Windows. It
uses 600 MB per CD.
You should remember that the higher the bit rate, the higher the quality of the audio and the
more disk space that is consumed. Depending on the quality of your playback equipment, you
might not notice a difference between some of the formats, even though they use a radically
different amount of disk space. All of the Windows Media Audio formats support copy protec-
tion technology. The MP3 and WAV formats do not support copy protection technology.
When you rip to any of the Windows Media formats, you have the option of copy protecting
the music. Copy protection, also known as Digital Rights Management (DRM), is a method of
ensuring that people cannot make illegal duplicates of digital media that they have purchased.
DRM ensures that someone cannot purchase the latest hot artist’s track for one dollar and
then sell it 500 times to other people for 50 cents. DRM is a method of controlling how media
is used after it is purchased.
When you rip an audio CD into any Windows Media Audio format, the audio can be protected
with copy protection. One reason you might choose to copy protect music is if you are a musi-
cian who wants some form of digital distribution of your music, but you do not want it to be
given to just anybody. When a music file with copy protection is played, Media Player attempts
to contact the rights server. When Windows Media Player encounters a copy protected file it
attempts to obtain the rights to play that file. It is possible to configure such a rights server
using Microsoft products, but this is beyond the scope of the 70-620 exam.
Unless you have a license for particular media, Windows Media Player will not be able to play
it. DRM protects a file by encrypting it, and a license can be thought of as the decryption key.
The keys are stored separately from the files within Media Player, and the files themselves can-
not be played without access to a key. This does not apply to all digital media files, just those
that the authors have decided to copy protect. Although this might all sound very Orwellian,
the DRM features of Windows Vista allow artists and publishers to choose whether or not they
want to apply copy protection restrictions on their works. The option is available but might
not necessarily be used.
494 Chapter 10 Configuring Faxes, Media Applications, and the Windows Sidebar
IMPORTANT Rights backup
Windows Media Player does not allow you to back up your media usage rights. If media usage
rights are lost, it is necessary to recover them through the service from which you purchased the
digital media.
You can ensure that usage rights are immediately downloaded when you play or sync a file
with a mobile device by setting configuration options in the Privacy tab of Windows Media
Player Options dialog box, as shown in Figure 10-10. (You access this dialog box by clicking
More Options at the bottom of any menu.) If you do not select the Download Usage Rights
Automatically When I Play Or Sync A File check box, you will be prompted by Windows. If you
do not acquire the rights, you will be unable to play the media file. If you have a permanent
connection to the Internet, you should configure rights to be acquired automatically. This is
the default setting for Windows Media Player.
Figure 10-10 The Privacy tab
Adding Metadata
The Advanced Tag Editor, shown in Figure 10-11, allows you to configure metadata about files
in your library. You can access this editor by right-clicking a file in your library and then click-
ing Advanced Tag Editor. Metadata is useful in constructing playlists. It is likely that you will
collect thousands of separate music files, and finding the right one to play can be difficult.
With correctly configured metadata, you can configure the computer to play your tracks based
on your mood, comments you have made about the track, the genre, key, or any number of fac-
tors. It is not necessary to do this, but it does help if you need to organize a very large music
Lesson 1: Configuring and Troubleshooting Media Applications 495
collection. You might not remember all the songs that you associate with an old flame, but by
using Windows Media Player, you can configure the computer to do it for you.
Figure 10-11 Using the Advanced Tag Editor to configure metadata
Media Sharing
Media Sharing allows you to share items in your library with other computers or devices on your
network. Rather than duplicate your music library on every computer in the house, you can use
media sharing to allow your Pocket PC phone to function as a portable media player accessing
your entire library while you work out on the treadmill without having to copy files across to the
phone before starting your workout. To configure media sharing, perform the following steps:
1. Click any tab menu, and then click More Options.
2. Navigate to the Library tab, and click Configure Sharing.
3. Select the Share My Media check box, as shown in Figure 10-12.
Figure 10-12 Sharing media to other devices on the network
496 Chapter 10 Configuring Faxes, Media Applications, and the Windows Sidebar
4. When a compatible device connects to the network, you are alerted and you can decide
whether you want to share your media with that device. You can also open the Media
Sharing dialog box to allow or deny sharing to particular computers on the network.
Codecs
A codec is a method of encoding data. Each media format requires a separate codec. If you
open a new media file, it might be necessary for Windows Media Player to obtain the codec to
play that file from the Internet before you can listen to or watch it. The Download Codecs
Automatically check box is selected by default in the Player tab of the Options dialog box, as
shown in Figure 10-13. Clearing this check box means that the user is prompted when a codec
is required. Unless the appropriate codec is installed, the file might not play correctly. In the
case of digital video, this might mean that you can hear the playback but not see the playback
or that the video might appear to be corrupted.
Figure 10-13 Automatically configuring Windows Media Player to download codecs
Practice: Configuring Windows Media Center and Using Windows
Media Player
In these practices, you will perform several exercises that will familiarize you with Windows
Media Center and Windows Media Player. Practices 1 and 2 require that you use either the
Home Premium or Ultimate editions of Windows Vista. You can complete Practice 3 using any
edition of Windows Vista, as long as the computer has an optical media drive.
Lesson 1: Configuring and Troubleshooting Media Applications 497
Practice 1: Configuring TV Settings
In this practice, you will configure TV settings. This practice requires either the Home Pre-
mium or Ultimate edition of Windows Vista and an already installed TV tuner card. The com-
puter also requires an active Internet connection. To complete the practice, perform the
following steps:
1. Open Windows Media Center, and navigate to Tasks using the arrow keys.
2. In Tasks, navigate sideways using the arrow keys to Settings.
3. Navigate to TV, and then, on the menu shown in Figure 10-14, navigate to Set Up TV
Signal.
Figure 10-14 The TV menu allows you to set up the TV signal
4. On the Set Up Your TV Signal page, click Next.
5. On the Confirm Your Region page, verify that your region is selected, and click Next. If
your region is not selected, click No, I Want To Select A Different Region. Scroll through
the list of countries until you find yours. Select it, and click Next.
6. Windows Media Center now downloads settings from the Internet. When it is finished,
you see the You Are Done! page. On this page, click Set Up Guide Listings, and then click
Next.
7. Click Next on the Set Up Your TV Program Guide.
8. On the Guide Privacy page, select Yes. Click Next.
9. On the Guide Terms of Service page, select I Agree. Click Next.
10. On the Enter Your Postal Code page, enter your postal code, and click Next.
498 Chapter 10 Configuring Faxes, Media Applications, and the Windows Sidebar
11. Windows now downloads your guide listings. If a guide listing is not available, click
Next. Otherwise, select your TV signal provider, and click Next.
12. The TV Program Guide is now downloaded from the Internet. Depending on your con-
nection speed, this might take between 5 and 20 minutes. When the download is com-
plete, click Next.
13. On the Scan For Services page, click Start Scan. This process might take from 5 to 10
minutes. If your TV tuner device is not properly connected, no services are found. Click
Next, and then click Finish.
Practice 2: Configuring Recording Options
In this practice, you will configure recording options. This practice can be completed only on
a computer running Windows Vista Home Premium or Ultimate. The computer must also
have a functioning TV tuner card installed. To complete this practice, perform the following
steps:
1. Using Windows Explorer, make a note of how much free space is available on Volume C.
2. Open Windows Media Center, and navigate to Tasks.
3. In Tasks, navigate to Settings.
4. In Settings, navigate to TV.
5. Select Recorder, and then select Recorder Storage.
6. Set the Maximum TV limit to 50 percent of the amount of free space available on Volume
C. Select Save.
7. Navigate to Recording Defaults.
8. Change the Keep setting to Until I Delete, and change the Stop When Possible setting to
4 Minutes After.
9. Select Save, and close Windows Media Center.
Practice 3: Ripping and Copy Protecting Digital Audio
Practice 3 can be performed on a computer running any edition of Windows Vista that has a
CD-ROM or DVD-ROM drive installed. To perform Practice 3, you also need access to a stan-
dard non-copy protected audio CD. This type of CD is required to simplify the ripping process.
To complete this practice, perform the following steps:
1. Insert an audio CD into the optical media drive.
2. If you have auto-play enabled, cancel the dialog box. In this practice, you do not want to
play the CD; you are going to extract audio data from it.
3. Open Windows Media Player, and click Rip.
4. Hold down the Alt key, and from the Tools menu, select Options.
Lesson 1: Configuring and Troubleshooting Media Applications 499
5. Click the Rip Music tab to bring up the ripping options, as shown in Figure 10-15.
Figure 10-15 Configuring ripping options
6. Click Change to alter the Rip Music To This Location option. Set the new location as
c:\ripped-music. You have to browse and create a new folder to complete this step.
7. In the Format drop-down list, select Windows Media Audio Pro.
8. Select the Copy Protect Music check box.
9. Select the Eject CD When Ripping Is Complete check box, and click OK.
10. In Windows Media Player, click the Start Rip button. If Windows Media Player cannot
download media information for your CD, you can manually enter information. If you
are presented with this dialog box, click OK, and then click Start Rip again.
11. Depending on the speed of your computer and the number and length of tracks on the
album, the rip will take between 5 and 10 minutes.
12. When the rip has completed and the CD-ROM has been ejected, click Library on the
Windows Media Player bar.
13. Click Recently Added, and verify that the audio tracks that you extracted are now in your
library, as shown in Figure 10-16.
500 Chapter 10 Configuring Faxes, Media Applications, and the Windows Sidebar
Figure 10-16 Newly ripped tracks in the music library
Lesson Summary
■ The Windows Media Center feature is available only in Windows Vista Home Premium
and Ultimate.
■ With a TV Tuner Card, Windows Media Center can record, pause, and play back HDTV.
Windows Media Center can also play back music, DVDs, and audio CDs and display dig-
ital photographs.
■ A Windows Media Extender is a device that can be connected to a television and used to
display content from a computer running Windows Media Center.
■ Windows Media Player is available with all editions of Windows Vista.
■ Windows Media Player can play back video files, audio files, DVDs, and audio CDs.
■ Windows Media Player can rip data from audio CDs and import it into a media library,
which can then be shared with compatible devices on the local network.
Lesson Review
You can use the following questions to test your knowledge of the information in Lesson 1,
“Configuring and Troubleshooting Media Applications.” The questions are also available on
the companion CD if you prefer to review them in electronic form.
NOTE Answers
Answers to these questions and explanations of why each answer choice is correct or incorrect are
located in the “Answers” section at the end of the book.
Lesson 1: Configuring and Troubleshooting Media Applications 501
1. Your friend has an Xbox 360 configured as a Media Center Extender for a desktop com-
puter running Windows Vista Ultimate. The Xbox 360 is located on the ground floor of
the house, and the Windows Vista computer is located on the house’s third floor. Your
friend wants to be able to view television shows recorded digitally on the Windows Vista
computer automatically when he activates the Xbox 360. At present, he has to climb two
flights of stairs to turn on the computer before he can return to the living room to view
content through the extender. Which of the following configuration changes would you
make to ensure that he does not need to manually activate the Windows Vista computer
in this situation?
A. Disable Away Mode.
B. Enable Away Mode.
C. Disable the screen saver.
D. Configure the High Performance Power Plan.
2. Your friend is unable to browse the media folders on his PC from his Media Center
Extender device located in his living room. Which of the following configuration
changes should you make?
A. Share the folders on the network.
B. Alter the user account used by the Media Center Extender to access the media
folders.
C. Configure Extender Media Settings on the computer running Media Center to
enable viewing of media folders.
D. Configure Extender Media Settings on the Media Center Extender to enable view-
ing of media folders.
3. Although you have configured a limit that is currently less than the amount of free space
available on the volume on which recordings are stored, you are concerned that you will
not be able to record new programs because you have run out of hard disk drive space.
You want Media Center to automatically delete programs that you have watched should
you run out of disk space. Which Keep setting should you set in Media Center recording
defaults?
A. Until Space Needed
B. For 1 Week
C. Until I Watch
D. Until I Delete
502 Chapter 10 Configuring Faxes, Media Applications, and the Windows Sidebar
4. Kim wants to view several programs that she recorded using a TV tuner on the Windows
Vista computer in her basement on the large plasma screen TV located in her living
room. Kim has an Xbox 360 that is connected both to her home network and to the large
TV in the living room. How can Kim view her recorded programs?
A. Connect the Xbox 360 to the Windows Vista computer using an S-Video cable.
B. Configure the Windows Vista computer to broadcast an HDTV signal through the
TV Tuner.
C. Configure the Xbox 360 as a Windows Media Center Extender.
D. Configure the Windows Vista computer as a Windows Media Center Extender.
5. Ian wants to rip a DVD and add it to his media library. How can he accomplish this?
A. He can rip the DVD using Windows Media Player or Windows Media Center.
B. He can rip the DVD using Windows Media Player.
C. He can rip the DVD using Windows Media Center.
D. It is not possible to rip a DVD using Windows Media Player or Windows Media
Center.