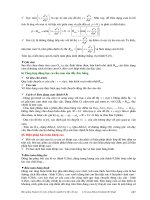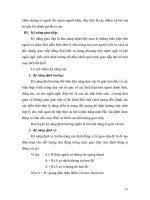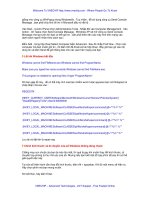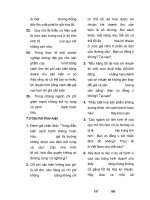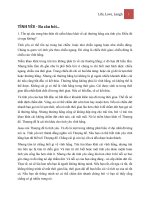windows vista secrets april 2007 phần 7 potx
Bạn đang xem bản rút gọn của tài liệu. Xem và tải ngay bản đầy đủ của tài liệu tại đây (3.97 MB, 68 trang )
Figure 13-19: The Music Library album view is graphical and fun to navigate, especially if you
have lots of music.
Figure 13-20: Sadly, other parts of the Music experience aren’t so graphical.
As with other parts of the Media Center interface, you can navigate around, dive right in,
and play any music at any time. But because of the concept of the Now Playing list, you
can also add music, on the fly, to a temporary playlist called Now Playing. To do so, right-
click an item and choose Add to Queue. In this way, you can construct a playlist for an
event, like a party, or to later synchronize with a portable device.
ࡗ
384
Part IV: Digital Media and Entertainment
ࡗ ࡗ ࡗ
21_577048 ch13.qxp 11/29/06 8:18 PM Page 384
After you’ve collected a selection of music you like, you might want to save it as a perma-
nent playlist. To do so, select the album art in the lower-left corner of the display, or go to
the Start screen and navigate to the newly added Now Playing + Queue item. On the Now
Playing screen, choose View Queue and then Save As Playlist. You can also change vari-
ous playback options from this screen, including shuffle and repeat.
ࡗ ࡗ ࡗ
Chapter 13: Digital Media in the Living Room: Windows Media Center
ࡗ
385
One of the coolest features of Media Center is the ability to play photo slide shows
that are accompanied by music. To do this, play some music. Then, navigate into your
photo library and choose the photos you’d like to view. This is a fantastic way to enjoy
pictures from a recent vacation, birthday party, or other family event. As seen in
Figure 13-21, you’ll see nice overlays describing the current song as it begins and
ends. Underneath that: You’re photo animated slide show.
Figure 13-21: One of the most enjoyable Media Center experiences: A photo slide
show accompanied by music.
Secret
Accessing Media Center Away from the PC
Beginning with Windows XP Media Center Edition 2005 in late 2004, Microsoft and a
handful of its hardware partners began shipping devices (or, in the case of Microsoft’s solu-
tion, a software add-on for the original Xbox) called Media Center Extenders. These
Extenders were set-top boxes, much like DVD players or cable boxes, which you would
place on or near a TV somewhere in your house. They could then connect wirelessly, if you
had a wireless network, or via Ethernet cabling to your home network and thus to your
Media Center PC. The idea is that Extenders can literally extend the reach of your Media
Center, its stored multimedia content, and even live TV to other TVs around your home.
It was a good idea in theory. The problem is that first-generation Media Center Extenders
weren’t very good in practice. They were expensive, for starters, and lacked key features
21_577048 ch13.qxp 11/29/06 8:18 PM Page 385
like built-in DVD players (as DVD content couldn’t be extended from the PC to an Extender
for copyright reasons). And because they were based on low-end, Windows CE–based
chipsets, the Extenders were not capable of some of Media Center’s nicer graphical effects.
We don’t think many Extender users missed some of the user interface–based animations
per se, but Extenders were incapable of animating photos and transitions during photo slide
shows. That was rather inelegant.
With the version of Windows Media Center in Windows Vista, Microsoft has cut off the
first-generation Media Center Extenders. So if you have a hardware Extender or an Xbox
with Microsoft’s Media Center Extender software, they won’t work with Windows Vista.
Instead, you will need to get an Xbox 360 — which includes second-generation Extender
software — or a second-generation Extender device. These devices are all powerful
enough to render the graphical effects that first-generation Extenders could not, and
unlike first-generation Extenders, the devices themselves are better all-around solutions.
Instead of empty boxes with Extender chipsets built in, it’s now possible to get Extender
functionality in certain DVD players, TV sets, and other devices.
Because the Xbox 360 video game console is so much more prevalent than these devices
in the market place at this time, we’ll focus on the Xbox here. But using a device-based
Extender is almost identical, although, of course, only the Xbox 360 can play blockbuster
video games as well.
But using an Extender isn’t the only way to get content from your Media Center out into
the world. In this section, we’ll also examine how you can use Media Center to interact
with portable devices and to burn your own audio CDs and movie DVDs.
Using an Xbox 360 or Media Center Extender
The Xbox 360 is an interesting synthesis of video gaming, online services and communi-
ties, person-to-person interaction, and multimedia. It is, in other words, everything the
first Xbox was plus a whole lot more. While it doesn’t make sense to cover the Xbox 360
in depth here, suffice to say that Microsoft’s next generation video game console is actu-
ally a multifunction device with impressive non-gaming capabilities.
If you do have an Xbox 360 (or have just purchased a Media Center Extender–capable
device of any kind), connecting it to your Media Center PC is relatively straightforward.
You’ll want a 100 Mbps wired home network for best performance, especially if you
intend to stream live or recorded TV. But a 54 Mbps wireless network (802.11g or 802.11a)
should suffice as well, assuming you’re not doing a lot of other high-bandwidth network-
ing activity while using the Extender.
An 11 Mbps 802.11b network is completely inadequate for this functionality.
Your Xbox 360 includes instructions on connecting the device to your home network.
Assuming you’re up and running — you should be able to log on to the free Xbox Live
service, for example — you’re ready to link the Xbox 360 to your Media Center. To do,
simply turn on the Xbox 360, being sure to eject whatever game DVD happens to be in
the tray. Then, turn on Media Center on your PC if you haven’t yet done so.
If the two machines are connected to the same network, you will see a Windows Media
Center Extender dialog box appear in Media Center, as shown in Figure 13-22. Click Yes
to begin the setup process.
tip
ࡗ
386
Part IV: Digital Media and Entertainment
ࡗ ࡗ ࡗ
21_577048 ch13.qxp 11/29/06 8:18 PM Page 386
Figure 13-22: Media Center will prompt you to connect with the Xbox 360 or other Extender
if it can detect it.
At this point, a wizard will walk you through the process of configuring the Xbox 360 (or
other Extender) to work with your Media Center PC. Note that the Xbox can be config-
ured to work with only one Media Center PC at a time. (However, each Media Center PC
can be linked to up to five different Extenders.)
The only tricky part of this process is that you will need to enter an 8-digit Setup Key in
the Media Center Setup Wizard to link the two machines. When Media Center prompts
you for this key, walk over to the Xbox 360 with a pen and piece of paper so you can write
down the number generated on the Xbox. Then, return to the PC and enter the Setup Key
to continue, as shown in Figure 13-23.
Figure 13-23: The Setup Key links an Extender to a single Media Center PC.
ࡗ ࡗ ࡗ
Chapter 13: Digital Media in the Living Room: Windows Media Center
ࡗ
387
21_577048 ch13.qxp 11/29/06 8:18 PM Page 387
Most of the rest of the wizard involves a lot of waiting around while Media Center does its
thing. It will need to change a few firewall rules in Windows Vista to allow the two
devices to communicate, configure power settings so that Xbox 360 can turn on the Media
Center PC if needed when someone wants to access Media Center functionality from
another TV, and get your permission to access the media folders you currently use for
local Media Center content. After that, the wizard configures settings on both the PC and
Extender and connects to the Extender. On the Extender side, any necessary software
updates will be downloaded as well. The whole process usually takes a few minutes.
Once the wizard completes, the Media Center Extender software will load on the Xbox
360. From that point, using Media Center Extender via the Xbox 360 should be virtually
indistinguishable from using it on the PC, albeit with possible lag time due to network
slowness. You can use the Xbox 360’s hand controller as a remote control, or you can even
purchase an Xbox 360 Media Remote; there are several available.
ࡗ
388
Part IV: Digital Media and Entertainment
ࡗ ࡗ ࡗ
You can even use a Media Center PC remote with the Xbox 360, and we’ve found
this to be the best approach, since these remotes tend to be more full-featured than
the ones offered specifically for the Xbox 360. To use a Media Center PC remote with
Xbox 360, you’ll need to configure the machine first: Navigate to the System blade
and choose Console Settings and then Remote Control. From this user interface,
choose All Channels (which enables you to use both Media Center PC remotes and
Xbox media remotes).
Secret
After configuring an Xbox 360 or other Extender for use with Media Center, you can visit
Settings and then Extenders to add other Extenders, configure a single Extender-related
option (whether notifications are displayed when an Extender is connected), and view
information about the Extenders that are already connected. From here, you can tune the
network for best performance — which we recommend — and reconfigure, disable, or
uninstall an Extender.
Note that the Xbox 360 will also appear twice in Network in the Windows Vista shell
after you’ve configured it as a Media Center Extender, once simply as Xbox 360 and
again as Xbox 360 Media Center Extender. If you double-click the Xbox 360 icon, you’ll
see the Windows Media Player Media Sharing window displayed. But if you double-click
the Xbox 360 Media Center Extender icon, Media Center will load with the Xbox 360
Setup screen displayed.
tip
When you configure any Media Center Extender device, Windows will silently cre-
ate a new user account, with a name like Mcx1, that is used by the Extender to
access your PC’s media resources. Mcx1 will appear in the User Account control
panel, but you shouldn’t try to change it in any way, because doing so will break the
connection between the Extender and Media Center.
Secret
21_577048 ch13.qxp 11/29/06 8:18 PM Page 388
Synchronizing with Portable Devices
If you’re using a portable MP3 player or other portable multimedia device, you may want
to synchronize it with your digital media content using Windows Media Player 11, as we
discuss in Chapter 10. This is the recommended approach if the system you’re using is a
typical PC, where you interact with the machine using the mouse and keyboard while sit-
ting at a desk.
If, however, you utilize Windows Media Center via a remote control in your living room,
bedroom, or other non-home office location, you might want to use Media Center to syn-
chronize with a portable device. And as you might expect, Microsoft supports this scenario
fully.
To synchronize content between Media Center and a portable device, plug in the device
and ensure that it’s fully supported by Windows Vista. That is, if Windows Vista doesn’t
automatically recognize the device and install drivers, you might have to consult with the
device’s documentation and install the drivers manually, perhaps with a setup CD.
When that’s done, launch Media Center and navigate to Settings and then Sync from the
Start screen. Media Center will pop-up an alert asking if you’d like to synchronize media
content with the device, as shown in Figure 13-24.
Figure 13-24: It’s possible to manage a portable device completely from within Media Center.
When you click the Yes button, the Manage List screen will appear, as shown in Figure
13-25. From this screen, you can determine which content from your Media Center PC
will be synchronized with the device. By default, the Manage List screen will display a list
of the built-in playlists, such as Music Rated At 5 Stars, Music Added In The Last Month,
and so on. For many people, those options will not be exactly what they’re looking for.
The alternative is to quit out of this screen and create custom playlists that will hold the
content you’d like copied to the device. Or, you can click the Add More option on the left
side of the Manage List screen and navigate through a list of content, checking the types
you’d like synchronized.
ࡗ ࡗ ࡗ
Chapter 13: Digital Media in the Living Room: Windows Media Center
ࡗ
389
21_577048 ch13.qxp 11/29/06 8:18 PM Page 389
Figure 13-25: The Manage List screen determines which content is synchronized with a device.
Depending on your needs, you might want to simply remove all of the playlists shown in
the Manage List screen (by pressing the small delete button, shaped like an x that’s to the
right of each item). Then, you can use Add More to add only the content you want, or cre-
ate your own custom playlists. It’s up to you.
When you’ve determined which content to synchronize, press the Start Sync option. A
Sync Progress dialog box will appear while the content is synchronized between the PC
and device. You can do other things in Media Center while this happens: Just click the
OK button to move along. When the sync process is completed, a Sync to Device notifica-
tion will appear, alerting you.
ࡗ
390
Part IV: Digital Media and Entertainment
ࡗ ࡗ ࡗ
What if you have more than one portable device? When you select Sync from the
Settings menu, you’ll be presented with a screen that enables you to choose which
device to access.
Secret
When you synchronize a device with Media Center, that device is added to the
Windows Vista Sync Center as well, and you’ll see a new icon in the system tray that
enables you to open Sync Center, shown in Figure 13-26, or perform various syn-
chronization-related activities right from the Windows shell. When you unplug the
device, the Sync Center icon disappears (unless there are other syncrhonizable
devices attached).
Secret
21_577048 ch13.qxp 11/29/06 8:18 PM Page 390
Burning a DVD Movie or Music CD
The version of Windows Media Center in Windows Vista now includes native CD and
DVD burning capabilities. This means that you can create your own audio CDs, data CDs
(containing pictures, photos, TV shows, or whatever), DVD movies (typically of TV
shows), or DVD data disks.
Creating an Audio CD
To create an audio CD:
1. Select the artist, album, playlist, genre, or whatever song list from within Media
Center’s music library, right-click it (or press the More Info button on the remote)
and choose Burn.
2. If you haven’t already inserted compatible writeable optical media, Media
Center will prompt you to do so. Choose Audio CD in the next screen and then
provide a name for the CD (Media Center will default to the name of the media
you previously selected).
ࡗ ࡗ ࡗ
Chapter 13: Digital Media in the Living Room: Windows Media Center
ࡗ
391
Figure 13-26: Sync Center is a centralized location in Windows Vista for managing
portable devices of all kinds, including PDAs, phones, and MP3 players.
Although it’s possible you’re going to want to recreate a CD you already ripped to the
hard drive, it’s more likely that will you want to create what’s called a mix CD, a CD
of various content that you’ve hand-picked. For this reason, it’s much easier to create
a playlist first, add the songs you want to that playlist, and then start the audio CD
creation process when you’re done. Be mindful of the limits of a typical CD, which can
store about 80 minutes worth of music.
Secret
21_577048 ch13.qxp 11/29/06 8:18 PM Page 391
3. In the next screen, Review & Edit List, click Add More and repeat the preceding
steps until you’ve filled the CD or added everything you want.
4. Click Burn CD. Media Center will make sure you want to proceed and then burn
the CD.
The resulting CD should work fine in any CD player, including in-car, home, and portable
CD players.
Creating a Data CD or DVD
To create a data CD or DVD — that is, a disc that contains the underlying media files, one
that will not play back in a normal CD or DVD player:
1. Select an item in the appropriate Media Center experience, right-click (or press
the More Info button on the remote), and choose Burn (for pictures, videos, and
music) or Burn CD/DVD (for recorded TV).
2. If you haven’t already inserted compatible writeable optical media, Media Center
will prompt you to do so. In this example, let’s assume you insert a blank CD-R.
3. In the next screen, choose Data CD (and not Audio CD) and then click Next.
4. Pick a name for the disc; Media Center will auto-select the name of the media
you initially selected as the default.
5. In the next screen, Review & Edit List, click Add More and repeat the preceding
steps until you’ve filled the CD or added everything you want.
6. Click Burn CD. Media Center will make sure you want to proceed and then burn
the CD. Since CDs are relatively small, from a storage perspective, burning a CD
does not take a lot of time.
The resulting CD will work only in a computer, for the most part.
ࡗ
392
Part IV: Digital Media and Entertainment
ࡗ ࡗ ࡗ
However, many car and home CD players are now compatible with MP3 and WMA
formats. If this is the case, you can use this functionality to create a data disc of
music files, and it should play just fine in such a player.
Secret
Creating a DVD Movie
To copy a recorded TV show to a DVD movie:
1. Open Recorded TV (in TV + Movies, Recorded TV) and select the movie you’d
like to copy to DVD.
2. Right-click (or press the More Info button on the remote) and choose Burn
CD/DVD.
3. If you haven’t already inserted compatible writeable optical media, Media
Center will prompt you to do so.
4. In the next screen, select Video DVD and click Next.
5. Pick a name for the DVD movie; Media Center will auto-select the name of the
TV show as the default, as shown in Figure 13-27.
21_577048 ch13.qxp 11/29/06 8:18 PM Page 392
Figure 13-27: Media Center tries to guess which name you want for the DVD movie.
6. In the next screen, Review & Edit List, you can perform a number of actions. If
the TV show you selected is the only one you want on the DVD, simply click
Burn DVD to commit the movie to disc. Otherwise, click Add More and repeat
the preceding steps.
ࡗ ࡗ ࡗ
Chapter 13: Digital Media in the Living Room: Windows Media Center
ࡗ
393
Note that you can only add Videos and Recorded TV to DVD movies from Media
Center in this fashion. If you want to add a photo slide show, you’ll need to use
Windows DVD Maker, which is covered in Chapter 12. Photos can be added only to
data DVDs from within Media Center.
Secret
Some recorded TV shows cannot be burned to DVD. For example, shows on pay sta-
tions like HBO and Cinemax are referred to as
protected content in Media Center.
That means that Microsoft is respecting the so-called broadcast flag technologies
these channels are using to protect the content. The end result is that HBO (which
owns Cinemax too) and other channels have made the decision that they don’t want
users copying their content. This means that you can’t copy a Media Center–recorded
version of an HBO show to a portable device or other PC as well, incidentally. It just
won’t work.
Secret
21_577048 ch13.qxp 11/29/06 8:18 PM Page 393
If you select too much content, Media Center will warn you that the TV shows (or
videos) must be burned at a lower-quality level in order to fit everything on the disc.
You can choose to remove a TV show or video or accept the lower quality.
7. When you do finally set about actually burning the DVD, be prepared for a
wait. DVD burning takes a long time, especially for video content. A. Really.
Long. Time.
You can do other things in Media Center when a DVD is burning, but the burning
process will take even longer in such a case. You’ve been warned.
When the DVD is completed, it should work just fine in any DVD player, including the
set-top box you probably use on your TV, portable DVD players, in-car DVD players, and
laptops.
Summary
Windows Media Center is a wonderful environment for enjoying digital photos, music,
videos, TV shows, and other digital media content. If you’re lucky enough to be using this
system via a Media Center PC or any Xbox 360’s Media Center Extender functionality,
that’s even better — the best features of Media Center come to life when accessed via an
HDTV set and remote control. But Media Center isn’t just for TVs. Even on a lowly
portable computer, Media Center provides a highly visual way of enjoying digital media
content. For many users, this program will be reason enough to upgrade to Windows Vista
Home Premium or Ultimate.
tip
tip
ࡗ
394
Part IV: Digital Media and Entertainment
ࡗ ࡗ ࡗ
21_577048 ch13.qxp 11/29/06 8:18 PM Page 394
Having Fun:
Games and Vista
ࡗ ࡗ ࡗ ࡗ ࡗ ࡗ ࡗ ࡗ ࡗ ࡗ ࡗ ࡗ ࡗ ࡗ ࡗ ࡗ ࡗ ࡗ ࡗ ࡗ ࡗ ࡗ ࡗ ࡗࡗ ࡗ ࡗ
In This Chapter
Discovering the games that Microsoft supplies with Windows
Vista
Utilizing the new Games special shell folder
Installing and configuring other games
Utilizing game controllers and other game-related hardware
ࡗ ࡗ ࡗ ࡗ ࡗ ࡗࡗ ࡗ ࡗ ࡗ ࡗ ࡗ ࡗ ࡗ ࡗ ࡗ ࡗ ࡗ ࡗ ࡗ ࡗ ࡗ ࡗ ࡗ ࡗ ࡗ ࡗ
Chapter
14
22_577048 ch14.qxp 11/29/06 8:19 PM Page 395
ࡗ
396
Part IV: Digital Media and Entertainment
ࡗ ࡗ ࡗ
A
lthough the experts may extol the many productivity enhancements in Windows
Vista, the truth is, we all need to relax sometimes. And sure enough, since the earli-
est versions of Windows, Microsoft has been including a number of games with its oper-
ating system, from classics like Minesweeper and Solitaire to lamented lost titles like
Pinball. In Windows Vista, Microsoft has provided users with a totally refreshed and mod-
ernized set of game titles as well as a centralized Games shell folder that aggregates all of
your game titles and related hardware devices, such as game controllers. In this chapter,
we’ll have a bit of fun, Windows Vista style.
Games You Get with Windows Vista
If you were a fan of Minesweeper, Freecell, or any of the classic games from Windows
past, get ready for a fun surprise: In Windows Vista, many of these games have been com-
pletely overhauled with new graphical treatments that take advantage of the underlying
3D graphics capabilities of Microsoft’s latest operating system. Table 14-1 summarizes the
games you’ll find in Windows Vista.
Table 14-1: Games Included with Windows Vista
Game What It Is Included with Which Vista Editions
Chess Titans A 3D chess title Home Premium, Business (optional install),
Enterprise (optional install), Ultimate
FreeCell A variation of the Solitaire card Home Premium, Business (optional install),
game, sometimes called Klondike Enterprise (optional install), Ultimate
Hearts A classic card game; a variation Home Premium, Business (optional install),
of whist Enterprise (optional install), Ultimate
Inkball A Tablet PC-based title in which Home Premium, Business (optional install),
you use the stylus to push onscreen Enterprise (optional install), Ultimate
balls into holes in a maze
Mahjong A curiously addictive Chinese Home Premium, Business (optional install),
Titans tile game Enterprise (optional install), Ultimate
Minesweeper The classic, updated for Windows Home Premium, Business (optional install),
Vista, in which you must uncover Enterprise (optional install), Ultimate
all of the spots on a grid that do
not include a hidden bomb
Purble Palace A children’s game title that is Home Premium, Business (optional install),
new to Windows Vista Enterprise (optional install), Ultimate
Solitaire The classic single player card game Home Premium, Business (optional install),
in which you try to rearrange a Enterprise (optional install), Ultimate
shuffled deck of cards
Spider A two-deck variant of Solitaire Home Premium, Business (optional install),
Solitaire Enterprise (optional install), Ultimate
22_577048 ch14.qxp 11/29/06 8:19 PM Page 396
ࡗ ࡗ ࡗ
Chapter 14: Having Fun: Games and Vista
ࡗ
397
Using the Games Folder
Although the built-in games were relegated to the All Programs portion of the Start menu
in previous Windows versions, Windows Vista now includes a special shell folder called
Games and has elevated that folder to a position on the permanent, right-most side of the
main Start menu display, as shown in Figure 14-1.
Figure 14-1: Apparently, games are as important in Windows Vista as the computer and the
network.
When you select this option, you’re shown the Games special shell folder, as referenced in
Figure 14-2. Games is a handy front end to the games that are included with Windows
Vista as well as a number of other game-related features.
As you select any of the built-in game titles, a preview of the game and its Entertainment
Software Rating Board (ESRB) rating is displayed in the Reading Pane, which is found on
the right side of the Games window.
Depending on how you’ve installed or acquired Windows Vista, you may see additional
games in the Games folder. For example, PC makers often include their own selection
of game titles. And if you’ve upgraded from Windows XP, many of the games you had
previously installed in that system should show up here as well.
To launch a game, simply double-click its icon. Or, select the icon and click the Play tool-
bar button. As you can see in Figure 14-3, the games included with Windows Vista are
significantly more attractive than the games in previous Windows versions.
tip
22_577048 ch14.qxp 11/29/06 8:19 PM Page 397
Figure 14-2: The Games special shell folder.
Figure 14-3: Looking good: Although none of these games will give Halo 3 a run for its
money, they’re a lot better looking than the games that used to come with Windows.
ࡗ
398
Part IV: Digital Media and Entertainment
ࡗ ࡗ ࡗ
22_577048 ch14.qxp 11/29/06 8:19 PM Page 398
As a special shell window, Games is customized in certain ways. The toolbar includes
links to Games options, game-related tools, and Vista’s parental controls, which provides
a way for parents to restrict which games their kids can play (among other related func-
tionality). If you select a game from the list of available titles, the toolbar will change to
include a Play menu and a Community and Support button that links to the web site of the
company, Oberon Games, which supplied the updated game titles in Windows Vista.
We’ll examine these features in the next few sections.
ࡗ ࡗ ࡗ
Chapter 14: Having Fun: Games and Vista
ࡗ
399
Some of these options appear only for built-in games. If you select a game you
installed previously, for example, you will see a Play menu, but not the Community
and Support button.
Secret
Game Updates and Options
Various Games options can be configured via the Set up Games options dialog box,
which you can access via the Options button on the toolbar in the Games folder. Shown in
Figure 14-4, this dialog box enables you to configure the few options that are directly
related to Games.
Figure 14-4: Here, you can determine how the Games folder behaves.
22_577048 ch14.qxp 11/29/06 8:19 PM Page 399
Rating Your System’s Performance
One of the more interesting features in Windows Vista is the new Performance Information
and Tools functionality. Using a simple interface, you can let Windows Vista test your sys-
tem, determine its overall performance rating on a scale from 1 to 5, and then get advice
about ways to improve performance. This tool isn’t just useful for game playing, but it
should be quite interesting to gamers and anyone else who wants to ensure that their sys-
tem is running as efficiently as possible.
To access this user interface, click the Tools button and then choose Performance
Information and Tools from the drop-down menu. (Alternatively, you can find this tool in
Control Panel
➪System and Maintenance➪Performance Information and Tools.) Shown in
Figure 14-5, this control panel gives you an idea of how fast your overall system is and
rates individual components such as processor, memory, primary hard disk, graphics, and
gaming graphics.
Figure 14-5: Performance Information and Tools puts your system to the test.
Typically, your PC’s performance is tested and given a rating during initial setup.
However, if you don’t see a score — called the Windows Experience Index — or perhaps if
you’d like to retest the system because you’ve made a hardware change, you will see a
button titled Rate this computer. Press the button to run the test, which takes a few min-
utes and then returns a score. If you’ve already run the test, you can click the link titled
Refresh this rating now to run the test again at any time.
Based on the scores your PC and individual components receive, you may want to
make some upgrades. For example, a score below 3 in any one category should be a
warning sign to any dedicated gamer. There’s also a performance issues section that
lists a number of general issues that could affect overall system performance. You can
scan through the list and click any that you’d like to fix. This will cause a Solutions dia-
log box to appear, which steps you through the steps needed to fix the problem.
tip
ࡗ
400
Part IV: Digital Media and Entertainment
ࡗ ࡗ ࡗ
22_577048 ch14.qxp 11/29/06 8:19 PM Page 400
Managing Your Game Controllers and Other
Game-Related Hardware
In addition to working with actual games, you can manage your game-related hardware
from the Games folder as well. If you click the Tools button in the toolbar, you’ll see a
number of items in the drop-down menu that are related to hardware gaming:
ࡗ
Hardware: This option launches the Hardware and Sound Control Panel, from
which you can perform such tasks as access configuration information for print-
ers, audio devices, mouse, scanners and cameras, keyboard, and other hardware
devices. Hardware and Sounds is shown in Figure 14-6.
Figure 14-6: Hardware and Sounds is a handy front end to all of your hardware
devices.
This is also a handy place for accessing the Windows Device Manager, which can tell
you whether you need updated drivers for any of your hardware devices. You’ll see
Device Manager in the list of options in the Hardware and Sound Control Panel.
ࡗ
Display Devices: This option launches the Display Settings dialog box, as shown
in Figure 14-7. What you see here will depend largely on your hardware, but the
dialog box generally includes information about the displays and video cards
attached to your system, and the screen resolution and color depth.
tip
ࡗ ࡗ ࡗ
Chapter 14: Having Fun: Games and Vista
ࡗ
401
22_577048 ch14.qxp 11/29/06 8:19 PM Page 401
Figure 14-7: From Display Settings, you can access configuration information about
your display devices, screen resolution, and color depth.
ࡗ
Input Devices: This option launches the Game Controllers dialog box, which
provides access to configuration information about any game controllers, such
as the Microsoft Xbox 360 Controller for Windows, that you may have attached
to your PC. The Game Controllers dialog box is shown in Figure 14-8.
Figure 14-8: Game Controllers lets you configure settings for your gaming controllers.
Most people actually play PC-based video games with the mouse and keyboard. You can
access the properties for both of these devices from the Hardware and Sound Control
Panel described previously.
tip
ࡗ
402
Part IV: Digital Media and Entertainment
ࡗ ࡗ ࡗ
22_577048 ch14.qxp 11/29/06 8:19 PM Page 402
ࡗ
Audio Devices: This option launches the Sound dialog box, which provides
access to the new sound device customization features included in Windows
Vista. As you can see in Figure 14-9, this dialog box provides access to all of the
sound-related hardware attached to your system and provides a separate tab for
sound events and themes.
Figure 14-9: Audio Devices and Sound Themes is new to Windows Vista.
If you double-click an audio device in the list, you can deep-dive into its unique
abilities. For example, the Volume Control playback device lets you configure
how many speakers you have attached to the PC, various default volume levels,
and much more.
There are also links for Firewall and Programs and Features, as follows:
ࡗ
Firewall: This entry is important because some games require specific network
ports to be open so that you can play against other people online.
ࡗ
Programs and Features: The Control Panel applet that is your primary interface
for uninstalling or changing applications.
Installing and Playing Third-Party Games
Windows Vista’s built-in games are attractive and even occasionally addictive, but real
gamers will want to install their own games. One of the big questions with Windows Vista
concerns compatibility: How compatible will this system be with the mammoth Windows
software libraries out there? The question is particularly problematic for games, because
they tend to take more advantage of low-level hardware features that are typically hidden
from within Windows.
ࡗ ࡗ ࡗ
Chapter 14: Having Fun: Games and Vista
ࡗ
403
22_577048 ch14.qxp 11/29/06 8:19 PM Page 403
Using Legacy Games with Windows Vista
In our testing of fairly recent and even several-year-old game titles (hey, someone has to
do it), we’ve found Windows Vista to be reasonably compatible with so-called legacy
game titles. In some cases, such as Valve’s epic
Half-Life 2, which is a modern 3D shooter,
there’s no work to be done at all: You simply install the game as before — albeit with the
occasional User Account Protection (UAP) silliness. (See Chapter 9 for more information.)
Other games, especially older games, will require a bit of prodding. In some cases,
Windows Vista includes compatibility information about certain problematic game titles.
For example, when we installed Microsoft’s classic
Halo: Combat Evolved, we were pre-
sented with the dialog box shown in Figure 14-10: Halo has known compatibility issues
with Windows Vista.
Figure 14-10: Microsoft knows there are issues running certain games on Windows Vista and
tries to help.
ࡗ
404
Part IV: Digital Media and Entertainment
ࡗ ࡗ ࡗ
This won’t be a problem for Halo 2, which should ship around the same time as
Windows Vista and be released exclusively for that operating system on the PC.
That’s right, you’ll need Windows Vista to run
Halo 2.
Secret
If you expand the See Details widget on this dialog box, you’ll discover that Halo developer
Bungie (a subsidiary of Microsoft) has released a Vista-compatible patch. The dialog box
provides a link to download that patch so you can get back to the game. Prepare for another
round of UAP foolishness, however. Just copying the two patched files you download into
the Halo directory will require a mind-numbing series of UAP confirmation dialog boxes.
Isn’t security fun?
22_577048 ch14.qxp 11/29/06 8:19 PM Page 404
Any games in the Games folder, including built-in games and third-party games, can
be customized in very limited ways. If you look at the Play button in the Games tool-
bar, you’ll see that it has a drop-down menu associated with it, with one choice:
Customize. Click this option and the Customize dialog box is displayed, as shown in
Figure 14-12.
What this does is let you create numerous shortcuts for a single game title. This is handy
for a number of reasons. For example, some games come with different shortcuts for
launching single player and multiplayer versions of the game. So this would be an obvi-
ous place to add a shortcut for the secondary version, which you could then access from
the Play button’s drop-down list. Other games enable you to add command-line options
to access special game features. As any dedicated gamer knows, these options can often
be used to unlock new features or even cheat.
tip
ࡗ ࡗ ࡗ
Chapter 14: Having Fun: Games and Vista
ࡗ
405
Adding Games to the Games Folder
Although this isn’t documented anywhere, it’s quite possible to add games you’ve
installed on your PC to the Games special shell folder, so you can access them as you
do the built-in games. Presumably, next-generation game titles will do this automati-
cally so that they can integrate more closely with the games-related infrastructure
Microsoft created in Windows Vista.
To add a third-party game title to the Games folder, simply drag a shortcut to the title
into the folder. As you can see in Figure 14-11, legacy games such as
Halo and Half-
Life 2
can be added directly to Games. Many games will be added automatically,
however, so check before dragging and dropping.
Figure 14-11: You can add your own games to the Games folder, too.
Secret
22_577048 ch14.qxp 11/29/06 8:19 PM Page 405
Figure 14-12: With the Customize dialog box, you can create multiple launch points for each
game.
ࡗ
406
Part IV: Digital Media and Entertainment
ࡗ ࡗ ࡗ
Problems with x64 Versions of Windows Vista
If you think the process of installing and playing older games in Windows Vista is dif-
ficult, then you’ll want to avoid the
x64 versions of Windows Vista for a while. If you
purchase a copy of Windows Vista at retail and install it on
x64-based hardware — that
is, a PC that includes an AMD or Intel microprocessor that includes the 64-bit x64
processor instruction set — you will be able to install either the 32-bit or 64-bit version
of Windows Vista. Our advice is simple: With very few exceptions, you’re going to
want to install the 32-bit version, not the
x64 version.
Here’s why. Although the
x64 versions of Windows Vista will enable you to use more
than 4 GB of RAM, very few people will have a need for such a thing during the life-
time of this OS version. The downsides to
x64, however, are daunting. First, the x64
versions of Windows Vista cannot utilize any of the thousands of 32-bit device drivers
out there. So you’ll have to make sure that you have a 64-bit driver for each and
every hardware device you are, or will be, using. And right now, there are plenty of
instances where 64-bit drivers aren’t — and maybe never will be — available.
Second, software compatibility is more problematic in the
x64 versions of Windows
Vista. Although Microsoft tried to engineer these versions of the OS to run 32-bit
software — that is, virtually every single bit of Windows software produced before
2007 — many software packages refuse to install or run. And yes, you’ve guessed it,
games are among the worst offenders. If you’re a gamer, you will want to stick with
the normal 32-bit Vista versions.
That said, some games will work find in the
x64 versions of Windows Vista, and some
game makers are actually creating
x64 versions of their game titles so early adopters
can experience next-generation computing. Over time, of course, this situation will
get better and better. But for now, we believe that
x64 is just too problematic for
most Windows users.
Secret
22_577048 ch14.qxp 11/29/06 8:19 PM Page 406
Downloading More Games for Windows Vista
In addition to the games that come with Windows Vista, the vast library of legacy game
titles out there, and the unique Windows Vista game titles that developers will be creat-
ing, there’s one more avenue for adding games to Windows Vista: Microsoft will be offer-
ing a variety of entertainment-related downloads via both Windows Updates and, for
Ultimate edition users, the unique Windows Ultimate Extras.
Shown in Figure 14-13, Windows Ultimate Extras is a special benefit of using the most
advanced Windows Vista edition. Ultimate edition users will gain access to a number of
special features via this interface, including unique applications and services, and even
tutorials. Some of these applications will be games, of course.
Figure 14-13: Windows Ultimate Extras is a special bonus that customers get for buying the
most expensive Vista version.
ࡗ ࡗ ࡗ
Chapter 14: Having Fun: Games and Vista
ࡗ
407
Although Microsoft is tight-lipped about exactly which games it plans to ship in the
months after Windows Vista is finally released, we do know that certain locales
will gain access to a special version of the Texas Hold ‘Em poker game that’s quite
popular these days. Apparently, Microsoft won’t be happy unless we never leave the
house.
Secret
22_577048 ch14.qxp 11/29/06 8:19 PM Page 407
Summary
There’s no doubt about it: Windows Vista will be the ultimate operating system for gamers,
and a better destination than even the Xbox 360 or Sony’s Playstation 3. With its array of
nicely spiffed-up built-in games, parental controls aimed at helping keep children away
from inappropriate games, stellar support for gaming hardware, and a handy Games
explorer that works nicely with third-party games, Vista has it all. And if you’re lucky
enough to own Windows Vista Ultimate, you can look forward to some extra perks as well.
ࡗ
408
Part IV: Digital Media and Entertainment
ࡗ ࡗ ࡗ
22_577048 ch14.qxp 11/29/06 8:19 PM Page 408