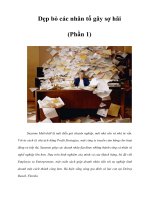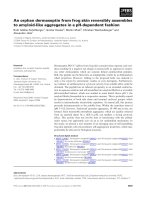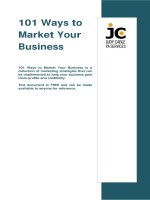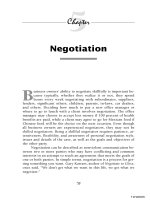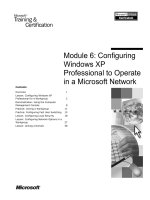Windows XP Headaches-How to Fix Common Problems in a Hurry phần 1 pptx
Bạn đang xem bản rút gọn của tài liệu. Xem và tải ngay bản đầy đủ của tài liệu tại đây (699.76 KB, 27 trang )
Windows XP Headaches-How to Fix
Common (and Not So Common) Problems
in a Hurry
Curt Simmons
McGraw-Hill/Osborne
McGraw-Hill/Osborne
2600 Tenth Street
Berkeley, California 94710
U.S.A.
To arrange bulk purchase discounts for sales promotions, premiums, or fund-raisers, please
contact McGraw-Hill/Osborne at the above address. For information on translations or book
distributors outside the U.S.A., please see the International Contact Information page
immediately following the index of this book.
Copyright © 2002 by The McGraw-Hill Companies. All rights reserved. Printed in the United
States of America. Except as permitted under the Copyright Act of 1976, no part of this
publication may be reproduced or distributed in any form or by any means, or stored in a
database or retrieval system, without the prior written permission of publisher, with the
exception that the program listings may be entered, stored, and executed in a computer
system, but they may not be reproduced for publication.
1234567890 FGR FGR 0198765432
ISBN 0-07-222461-4
Publisher Brandon A. Nordin
Vice President and Associate Publisher Scott Rogers
Acquisitions Editor Marjorie McAneny
Senior Project Editor Betsy Manini
Acquisitions Coordinator Tana Diminyatz
Technical Editor Diane Poremsky
Copy Editors Emily Rader, Dennis Weaver
Proofreader Stefany Otis
Indexer Rebecca Plunkett
Computer Designers Lauren McCarthy, Melinda Moore Lytle, John Patrus
Illustration Supervisor Lyssa Wald
Illustrator Michael Mueller
Series Design Michelle Galicia
Cover Design Ted Holladay
This book was composed with Corel VENTURA™ Publisher.
Information has been obtained by McGraw-Hill/Osborne from sources believed to be
reliable. However, because of the possibility of human or mechanical error by our sources,
McGraw-Hill/Osborne, or others, McGraw-Hill/Osborne does not guarantee the accuracy,
adequacy, or completeness of any information and is not responsible for any errors or
omissions or the results obtained from the use of such information.
For my wife, Dawn, and my daughters, Hannah and Mattie
About the Author
Curt Simmons is a technology author and trainer who has suffered plenty of Windows XP
headaches himself! A Microsoft product specialist and networking expert, Curt has been
working with Windows XP since its early testing days. He is author of over twenty high-level
and consumer-level computing books, including How to Do Everything with Windows XP,
(2001) and How to Do Everything with Your BlackBerry, (2001), both also published by
McGraw-Hill/Osborne. Curt lives in a small Texas town outside of Dallas with his wife,
Dawn, and his daughters, Hannah and Mattie. Visit Curt on the Internet at
.
Acknowledgments
Special thanks to all the great folks at Osborne for giving me the chance to write this title,
especially Margie McAneny, for taking this one on, and Tana Diminyatz and Betsy Manini
for keeping everything moving and attending to the details. Thanks to Diane Poremsky for a
fine technical review. Thanks also to Emily Rader for the great copy edit and her extensive
testing of the steps and cures found in this book-you've made this book better! Finally and as
always, thanks to my agent, Margot, and my family for their support.
Introduction
You know the feeling, sure you do. You sit with your elbows propped against your desk,
staring intently at your computer screen. You've been doing this for some time now, and soon
enough, you feel it. That tense, grinding feeling beginning to built in your temples. You rub
them with your fingers and you let out a long, tired sigh…. Windows XP has got you again.
As a technology author and trainer, I've been suffering from Windows XP headaches for quite
some time now, in fact, even way back before Windows XP was released to the public when I
was testing the beta version of XP. I've learned a lot since then and have spent a lot of time
undoing or repairing problems that I have encountered. Simply put, I know all too well that
grinding feeling in my temples, and it is no fun.
Windows XP Headaches: How to Fix Common (and Not So Common) Problems in a Hurry
is a new kind of book-in fact, it is the first of its kind. In this book, you will find hundreds of
commonly occurring problems as well as the uncommon ones that you just might experience
with Windows XP along with ways to cure them quickly and easily. I'll bet that if you are
buying this book, you've had enough XP headaches of your own that you want some help, and
you are hoping this book will come to your rescue.
That is what this book is all about-getting you the information you need for your Windows
XP problems. This book is divided in logical sections that give you a bunch of different
headaches. Each headache tells you which operating system is affected (Windows XP
Professional or Home Editions), why the headache occurs, and how to resolve it, often in a
simple step-by-step format. In fact, my goal is for you to be able to pull this book off your
shelf, find the problem you are experiencing, and then find a quick remedy for that problem.
You don't have to read this book in any particular order. You can read it from cover to cover
if you like, you can jump around and find the answers to headaches when you need them-the
choice is yours. This book isn't a novel either-I don't dwell on lofty ideas such as world peace
or bipartisan agreements-my job is help you solve your XP headache pain quickly and easily,
so if I talk about something, you can bet that it is important. Just use the table of contents or
the book's index to find help on the most all-important Windows XP topics with ease.
This book is for the beginning to intermediate computer audience-you don't have to have a
Ph.D. in Computer Science to use it-in fact, you don't need to know anything at all except
how to turn Windows XP on and how use your keyboard and mouse.
To help you along the way, I've also included a few other elements:
Tip Tips are friendly suggestions I have thrown in from time to time that can make your work
and play with XP easier.
Note Notes are little bursts of information that give you some additional headache cure
information. You don't have to read these, but they can help you.
Prevention Preventions are little bits of advice that can help you avoid future headaches.
Sidebars I have placed a few sidebars here and there. Sidebars contain extra information
about some subject that will help you understand Windows XP components. These can help
you understand what is going on and why the headache occurred in the first place. Again, you
don't have to read these, but they can give you quick information in a nontechnical way.
Appendixes See the appendixes at the back of this book for some additional help and
goodies!
Finally, what should you do if you are experiencing a Windows XP headache that this book
does not mention? It is impossible for me to list every possible headache that can occur
(unless you want this book to be the size of subcompact car), so if you don't find it here, do
this:
• Check the book's index and look for topics similar to what you are experiencing.
Although your specific headache may not be listed, another headache could help you
solve the problem!
• Check www.microsoft.com and search for your problem on the Microsoft's site. If you
have technical support available with your computer, don't be afraid to use it!
• There are lots of newsgroups for Windows XP users on all different kinds of subjects.
You may find the answer to your headache, or you can ask others to help you solve the
headache. Search on any search engine, such as Yahoo.com or MSN.com for
Windows XP Newsgroups, and you'll find plenty.
• Finally, if you are stuck in headache-land, feel free to send me an e-mail and I'll try to
help you out. You will always be able to reach me at
Okay, are you ready? Then let's get started! Your headache cure is only pages away…
Thanks! Enjoy the book!
Chapter 1: Windows XP Interface
Headaches
In this chapter, you'll cure…
• Difficulties with display settings and themes
• Start menu and taskbar aggravations
• Power management and accessibility pains
Ah, the Windows XP interface-the new desktop area that makes Windows easier to use and
problem free. Okay, right. Windows XP gives you a new, clearer interface that does a lot of
really cool and helpful things, and it affects everything that you see on your screen. However,
that same interface can also give you a lot of grief. Don't worry, though, because most of the
Headaches you'll learn about in this chapter are easy to kill and you'll have Windows XP
following you and doing what you want in no time. So then, let's get busy and take care of
those interface problems!
Display Setting Headaches
Display settings refer to a collection of Windows XP settings that govern how your display
looks and how icons and fonts appear on your screen. When you get everything looking the
way you want, it's great. When it's not, it is a real drag. The good news is that most display
settings are easy to fix, once you know where to go. The following sections explore the most
common Headaches you are likely to encounter.
Colors on my screen do not look good.
Operating Systems Affected Windows XP Professional and Home Editions are affected.
Cause If your display color simply does not look good, you probably have a problem with
your display driver, or the driver is not compatible with Windows XP. A driver is a piece of
software that allows a hardware device, such as your video card, to work with Windows XP.
If the driver is messed up or isn't compatible, Windows XP tries to use one of its own drivers
to make everything work for you. Sometimes that works out and sometimes not. Fixing the
problem, however, requires a little investigative work on your part. It is important to keep in
mind that every display adapter-every piece of hardware for that matter-has a driver that
enables Windows XP to control and manage it. If the driver doesn't work, the device will not
work. If the driver isn't the right driver, the device might work OK, but not the way it should.
The basic rule is simply this: You have to have the right driver or you will have problems for
which there are no workarounds.
Tip
A
lways make sure any new hardware that is installed on your computer is compatible
with Windows XP before you install it. Simply getting the right hardware can stop
multiple headaches before they occur.
The Pain Killer To fix the color problem, follow these steps:
1. Click Start | Control Panel.
2. Open the Display icon by double-clicking it.
Tip
I
f you don't see Display, you need to click the Switch to Classic View option in the
left Control Panel pane. Then, you'll see the Display icon.
3. Click the Settings tab, as you can see in the following illustration. The Color Quality
drop-down menu should be able to display several different settings, such as 16 bit, 32
bit, and so forth. If you are stuck with only one color quality setting-and it is low-then
the problem is the driver.
4. In order to resolve the driver problem, you will need to visit the video card
manufacturer's Web site and see about downloading a new driver. Microsoft does not
provide drivers for hardware vendors, so you'll have to get the driver from the
manufacturer's Web site.
Everything on my desktop is too small or too big.
Operating Systems Affected Windows XP Professional and Home Editions are affected.
Cause The size of the icons on your desktop is determined by the resolution settings of your
video card. If everything seems too big or too small, all you probably need to do is choose a
different resolution so that items appear the size you want. This is an easy fix, fortunately!
The Pain Killer To fix the size problem, follow these steps:
1. Click Start | Control Panel.
2. Open the Display icon by double-clicking it. Click the Settings tab.
3. On the Screen Resolution setting, use the slider bar to choose a different resolution-
800 × 600 pixels is right for most people. If you have a larger monitor (19" +),
consider using a higher resolution.
4. If that does not work, you can pull out the big guns and change the Dots Per Inch
(DPI) settings for your display. On the Display tab, click the Advanced button.
5. This opens an Advanced Properties window. Click the General tab. If you want to
make items on your desktop larger, change the DPI Setting using the drop-down
menu, as you can see in the following illustration. You'll need to restart your computer
for the changes to take effect. If you don't like the results, return here and change the
setting back.
Tip
D
PI settings can cause some problems, however, such as dialog boxes getting cut off and
even some distortion. You can play around with these settings to see if they help you any.
H
owever, if you plan to change settings, you would be wise to jot down the original
s
ettings first, so that you are able to change them back in the event that your new settings
do not work well.
My display seems distorted at times.
Operating Systems Affected Windows XP Professional and Home Editions are affected.
Cause More than likely, you really need a new video card. However, if you can't change the
card just yet, you might resolve the problem by adjusting the hardware features of the card.
This is an easy try, so if the headache doesn't go away there is no harm done.
The Pain Killer To fix the distortion problem, follow these steps:
1. Click Start | Control Panel.
2. Open the Display icon by double-clicking it. Click the Settings tab.
3. Click the Advanced button, and then click the Troubleshoot tab, as you can see in the
following illustration.
4. You can try to resolve the problem by lowering the Hardware Acceleration slider bar.
When you move the bar a notch, you'll see what display features are being removed.
You can try different settings and see if the problem is resolved.
5. Also, try clearing the Enable Write Combining check box. This may also resolve
distortion problems. You'll need to experiment here to see if the settings will help you,
but they may do just the trick.
6. Finally, check the controls on the monitor itself. Something in the controls might be off as
well.
My desktop fonts are too small.
Operating Systems Affected Windows XP Professional and Home Editions are affected.
Cause If the fonts under your icons and on window menus are too small, you can easily
change the size of the font without screwing up everything else. Windows XP automatically
assigns a standard font size, but that size may not be right for you. No problem though-this
headache is easy to kill.
The Pain Killer To fix the font size problem, follow these steps:
1. Click Start | Control Panel.
2. Open the Display icon by double-clicking it.
3. Click the Appearance tab. As you can see in the following illustration, you have a
drop-down menu for Font Size. Click the menu and choose a larger size. Then click
OK.
I don't like my screen saver; or, my screen saver does not work the way I want
it to.
Operating Systems Affected Windows XP Professional and Home Editions are affected.
Cause Screen savers are great ways to give your computer something interactive to do when
you step away from the screen. In the past, screen savers protected a computer screen from
'burn,' which happened when not enough activity was going on. Today's monitors are not
really susceptible to this problem, but screen savers remain for entertainment purposes. The
good news is that you can easily change or reconfigure the screen saver-you can even make a
screen saver of your favorite pictures! You can do all of this on the Screen Saver tab of
Display Properties.
The Pain Killer To make screen saver changes, follow these steps:
1. Click Start | Control Panel.
2. Double-click Display, and then click the Screen Saver tab.
3. On the Screen Saver tab, you can make changes to the current screen saver by clicking
the Settings button and making any changes that appear. You can adjust the timeout
value for the screen saver using the Wait selection box (the default is about 10
minutes). Finally, if you do not want to use the screen saver, use the drop-down menu
and pick a new one. If you do not want to use a screen saver at all, choose the (None)
option in the drop-down list, as you can see in the illustration.
Whenever I stop using my computer, it returns to the logon screen.
Operating Systems Affected Windows XP Professional and Home Editions are affected.
Cause As a safety feature, Windows XP sends you back to the logon screen if the computer is
idle for a certain period of time. This can be a real pain, but the problem is easily fixed. This
XP security feature works with screen saver functions and you can easily stop it from
happening.
The Pain Killer To stop XP from taking you back to the logon screen after an idle period,
follow these steps:
1. Click Start | Control Panel.
2. Double-click Display, and then click the Screen Saver tab.
3. On the Screen Saver tab, clear the check box that says On Resume, Password Protect.
The My Pictures screen saver does not work right.
Operating Systems Affected Windows XP Professional and Home Editions are affected.
Cause Windows XP has a cool feature that allows you to easily create a screen saver from
your digital pictures. This is a great way to have your family members, cat, dog, or whatever
on your screen saver. My Pictures is easy to use-just access the Screen Saver tab of Display
Properties and choose the My Pictures Slideshow from the drop-down menu. Windows XP
will look in your My Pictures folder (found in the My Documents folder) for pictures to use,
so you should put any pictures you want displayed there. After that, you can use the Settings
button to configure how the pictures should be displayed.
The Pain Killer To make the My Pictures Slideshow work the way you want, follow these
steps:
1. Click Start | Control Panel.
2. Double-click Display, and then click the Screen Saver tab.
3. On the Screen Saver tab, make sure the My Pictures Slideshow is selected in the drop-
down menu and make sure you have the pictures you want to use in the My Pictures
folder.
4. Click the Settings button on the Screen Saver tab. This opens the My Pictures Screen
Saver Options window, as you can see in the illustration. Make any adjustments in this
window as needed. You can change how often pictures should be displayed and how
they should appear in the screen. You can also choose to use different transitions
between pictures, which is sort of cool. When you select a transition, the effect is used
to change pictures. Common examples are blend, slide left/right, cover, and so forth.
Once you are done. Click OK and test your screen saver again.
N
ote
D
id you notice the Use Pictures in This Folder option in the illustration? While it is true
that the My Pictures screen saver looks for pics in the My Pictures folder, you can
change that behavior here and choose a different folder. This allows you to tell the
s
creen saver to get pictures from any folder on your hard drive, which might be a lot
easier if you have pictures stored in another location or even in several different
f
olders.
My desktop wallpaper does not look right.
Operating Systems Affected Windows XP Professional and Home Editions are affected.
Cause Windows XP can display just about any kind of picture file as desktop wallpaper.
However, some pictures may not display correctly if you try to make them take up the entire
screen. There is no direct fix for this problem, but you can adjust how the picture is displayed
so that distortion is removed.
The Pain Killer To make the picture look good, follow these steps:
1. Click Start | Control Panel.
2. Double-click Display. Click the Desktop tab.
3. Your current wallpaper is selected in the list and appears in the test monitor window,
as you can see in the illustration. If you want to use a different wallpaper, select a new
one from the list or use the Browse button to select something different on your
operating system (such as your own pictures). To try and fix the distortion problem,
change the Position setting from Tile or Stretch to Center. Then, you use the Color
drop-down menu to choose a background color to fill the rest of the leftover space.
4. Click OK when you are done.
Prevention
D
esktop wallpaper settings are very forgiving. If you configure something you
don't like or want to change later, you can always return to the Desktop tab and
make changes at any time. Some people even change their wallpaper every
week!
I don't want to use wallpaper on my desktop-I want a color background only.
Operating Systems Affected Windows XP Professional and Home Editions are affected.
Cause Depending on your computer, wallpaper may already be set up for you. No problem,
you can change it to different wallpaper or none at all. If you do not want to use wallpaper,
but a simple background color, you can do that too.
The Pain Killer
To use no wallpaper, follow these steps:
1. Click Start | Control Panel.
2. Double-click Display. Click the Desktop tab.
3. On the Desktop tab, change the Background setting to (None) in the list. Then, use the
Color drop-down menu and select a background color that you want to use. Remember
that you can experiment and use different colors until you find the one that is right for
you.
Icons do not appear on my desktop.
Operating Systems Affected Windows XP Professional and Home Editions are affected.
Cause Windows XP attempts to make your life easier by removing all of the icons, except
Recycle Bin, from the desktop. This may annoy you, however, so you can easily get back
standard desktop icons if you want. You can do this in a couple of different ways, but the
easiest is to use the Customize Desktop feature.
The Pain Killer To put icons back on the desktop, follow these steps:
1. Click Start | Control Panel.
2. Double-click Display. Click the Desktop tab.
3. Click the Customize Desktop button.
4. On the Desktop Items window, General tab, shown in the following illustration, click
the check boxes next to the desktop icons you want to show, such as My Documents,
My Computer, and so forth. When you are done, click OK.
The Desktop Cleanup Wizard keeps running without my permission.
Operating Systems Affected
Windows XP Professional and Home Editions are affected.
Cause The good news about Windows XP is that it tries to help you. The bad news about
Windows XP is that…well…it tries to help you. Case in point-the Desktop Cleanup Wizard.
This handy wizard is designed to help you get rid of junk that might have collected on your
desktop over a period of time. Its default setting is to run every 60 days. However, you may
be like me and find the wizard annoying. In which case, you don't want it to run at all. No
worries, though-you can stop this headache easily.
The Pain Killer To stop the Desktop Cleanup Wizard from automatically running, follow
these steps:
1. Click Start | Control Panel.
2. Double-click Display. Click the Desktop tab.
3. Click the Customize Desktop button.
4. On the Desktop Items, General tab, locate the Run Desktop Cleanup Wizard every 60
days check box. Clear the check box and click OK.
Windows XP will not let me display a Web page on my desktop.
Operating Systems Affected Windows XP Professional and Home Editions are affected.
Cause Don't worry. If you loved the Web-based desktop you could first use in Windows 98, it
is still found in Windows XP. In Windows 98, you had to turn on the Active Desktop to use
Web content, but this feature is integrated in Windows XP. In other words, the feature is here
all of the time, but the configuration place is a little more hidden.
The Pain Killer To display a Web page on your desktop, follow these steps:
1. Click Start | Control Panel.
2. Double-click Display. Click the Desktop tab.
3. Click the Customize Desktop button.
4. Click the Web tab. To choose a Web page to download and display on your desktop,
click the New button.
5. In the New Desktop Item window, enter the URL for the Web page you want to
display, as you can see in the illustration, and click OK. Windows XP will connect to
the Web site and download the page to your desktop.
Tip
I
f you want to stop using a Web page at any time, simply return to the Web tab and clear
the check box next to the Web site so that it will not be used. If you never want to use it
again, you can click the Delete button to permanently remove it.
Windows Theme Headaches
If you have been around computers since the days of Windows 98, you remember that
Windows 98 came with a number of 'themes,' and you could get more with the Windows 98
Plus CD. This started the theme craze among Windows users, and it is still strong today.
First things first-what is a theme? A theme is a collection of settings that make your interface
appear a certain way. This usually includes wallpaper, mouse pointers, sounds, icons, and
screen savers. For example, a popular theme under Windows 98 was Flower Power. Desktop
colors, mouse pointers, and sounds all looked like stuff from the sixties-groovy baby!
In Windows XP, the XP interface is, in fact, a theme. This means that the default interface
you see when you install Windows XP is the XP theme-a collection of settings that make
Windows XP look the way it does. You can use the Windows XP theme the way it is, change
it, use the Windows Classic theme, or you can even download additional themes from the
Internet. For the most part, themes are easy to use, but there are two Headaches associated
with them that you should know about.
Windows XP lists my XP theme as 'Windows XP (Modified).' What is wrong?
Operating Systems Affected Windows XP Professional and Home Editions are affected.
Cause The (Modified) note appears when you change anything on the current XP theme. For
example, if you change your wallpaper to something you want to see, the theme will appear as
modified. This is because the theme has a specific list of settings, but also allows you to edit
and change those settings as you like so that XP looks the way you want.
The Pain Killer
In this case, you don't need to do anything. The Modified listing is a normal occurrence when
you change interface settings-nothing is wrong.
I can't get the Windows XP theme back after making changes.
Operating Systems Affected Windows XP Professional and Home Editions are affected.
Cause When you make a change to the Windows XP theme, Windows XP renames the theme
as Windows XP (Modified). You can easily return the default Windows XP theme at any time
by choosing it from the provided list.
The Pain Killer To use the default theme, follow these steps:
1. Click Start | Control Panel.
2. Double-click Display. Click the Themes tab.
3. In the Theme drop-down list, select Windows XP, as you can see in the following
illustration, and click OK to apply the default theme.
Tip
You can access themes on the Internet that are specifically designed for Windows XP.
These are a part of the Windows XP Plus CD that you can purchase. There are also
additional screen savers and games. You can learn more at
Start Menu Headaches
The Windows XP Start menu is different than previous versions of Windows. It does more,
holds more, is more flexible, and often does things to try and help you. All of that is great, but
the Start menu configuration can definitely cause you some headaches.
Windows XP's approach to the Start menu is an all-in-one place to get to items. For the most
part, it does a good job of this since the default Windows XP desktop has no icons. You
access items from the Start menu, and you can customize what items appear there. The good
news is that most Start menu Headaches are easily fixed, and in the following sections, I'll
show you how!
Windows XP keeps putting stuff on the Start menu without my permission.
Operating Systems Affected Windows XP Professional and Home Editions are affected.
Cause Windows XP remembers documents and programs that you open and puts an icon for
them on the Start menu. This way, you can get to those items by simply clicking Start the next
time you want to use them. In other words, the Start menu tries to learn what you use and
keep it available to you. However, this behavior may get on your nerves or cause too much
stuff to be listed on the Start menu.
The Pain Killer To stop or control Windows XP putting popular items on the Start menu,
follow these steps:
1. Click the Start menu.
2. Any item that has been added can be easily removed by simply right- clicking the icon
and clicking Remove from This List.
3. There is no way to keep the XP Start menu from putting popular items on the Start
menu, unless you change the Start menu to the Classic style. This makes the Start
menu look and act like older versions of Windows. To use the Classic Start menu,
right-click the Start button in the lower-left corner of your screen and click Properties.
On the Start Menu tab, click the Classic Start Menu radio button, as you can see in the
following illustration.
I want to control what items appear on the Start menu but Windows XP will
not let me.
Operating Systems Affected Windows XP Professional and Home Editions are affected.
Cause Windows XP has a default configuration that puts certain items on the Start menu. You
can change this configuration and even how the items are displayed by customizing the Start
menu options.
The Pain Killer To customize the Start menu, follow these steps:
1. Right-click the Start button at the lower-left corner of your screen and click Properties.
2. Click the Customize button that appears.
3. On the General tab, you can choose to use large or small icons, the number of
programs Windows XP can put on your Start menu, and whether or not you want to
show your Web browser or e-mail client on the Start menu, as shown in the following
illustration.
4. Click the Advanced tab, shown in the following illustration. Here, you can determine
what items appear on the Start menu, and if they appear as a link or a menu. Make any
changes you want and click the OK button.
Prevention
I
f you make a change here that you do not like, don't worry. You can return to
these configuration tabs at any time and make new changes or change items
back to the way they were.
I use Netscape instead of Internet Explorer, but Netscape does not appear on
my Start menu.
Operating Systems Affected Windows XP Professional and Home Editions are affected.
Cause Windows XP displays a default browser on the Start menu, which is Internet Explorer
(of course). However, you can easily change this behavior so that Netscape (or any other
browser setup on your computer) will appear there instead.
The Pain Killer To make Netscape appear on the Start menu, follow these steps:
1. Right-click the Start button at the lower-left corner of your screen and click Properties.
2. Click the Customize button that appears.
3. On the General tab, make sure the Internet check box is selected. Use the drop-down
menu and select Netscape instead of Internet Explorer. Click OK. Netscape should
now appear on your Start menu.
What, exactly, are the items on the Start menu?
Start menu items are shortcuts. They are simply icons that provide the operating system with a
'link' to the real item. For example, let's say that a program called 'My Program' is on your
Start menu. The My Program on the Start menu is not the actual program-it is a link to the
program, which is in your folder structure on the operating system. No item on the Start menu
is a real item-they are all links to items stored in other places. Because of this, you can add
and delete items from the Start menu in any way you want without actually deleting the real
item on your system or moving it. As you are working, remember this important tip-there is
never any danger of harming programs, documents, files, or anything else by adding or
removing them from the Start menu.
The Start menu does not list all of the programs I like to use.
Operating Systems Affected Windows XP Professional and Home Editions are affected.
Cause Windows XP displays popular programs that you access; however, it is limited by the
number of programs that can be displayed. The default setting is six programs. If you access a
seventh program, the most unpopular one of the original six is removed to make way for the
new program. You can change this behavior so that the Start menu will display more
programs (up to 30). This way, you can see all of your popular programs at one time.
The Pain Killer To make more programs appear on the Start menu, follow these steps:
1. Right-click the Start button at the lower-left corner of your screen and click Properties.
2. Click the Customize button that appears.
3. On the General tab, change the number of programs that can be displayed from six to a
higher number. You can move the number allowed up to 30. Click OK.
I want to make a document appear permanently on the Start menu.
Operating Systems Affected Windows XP Professional and Home Editions are affected.
Cause You can make a document, file, application, or just about anything appear on the Start
menu permanently instead of as a temporary item. This action, called 'pinning,' makes the
item always appear on the Start menu until you remove it at a later time.
The Pain Killer To pin an item to the Start menu, follow these steps:
1. Click Start.
2. Right-click the item that you want to appear permanently on the Start menu and click
Pin to Start Menu. The item moves up to the permanent 'pinned' item section of the
Start menu and will remain there until you remove it. Not all documents will have the
option when you right-click them, but you can still drag and drop any document to the
Start menu and a shortcut will be created.
I can't drag and drop items on the Start menu.
Operating Systems Affected Windows XP Professional and Home Editions are affected.
Cause Windows XP allows you to drag and drop items on the Start menu. For example, let's
say you are working on a document. You want that document to appear on the Start menu so
you can easily access it while you are working on it. No problem, just drag and drop the
document on the Start button. This creates a 'shortcut' to your document-it does not actually
move the document to the Start menu, but just creates a shortcut to it. If you can't drag and
drop items, then you simply need to turn on the drag and drop feature.
The Pain Killer To turn on dragging and dropping on the Start menu, follow these steps:
1. Right-click the Start button at the lower-left corner of your screen and click Properties.
2. Click the Customize button.
3. On the Customize Start Menu window, click the Advanced tab.
4. In the Start menu items portion of the window, locate the check box called Enable
Dragging and Dropping. Click the check box so that a check appears. Click OK and
OK again. You can now drag and drop items on your Start Menu.
My Control Panel icons do not appear as menu items on the Start menu.
Operating Systems Affected Windows XP Professional and Home Editions are affected.
Cause By default, Windows XP will show Control Panel on the Start menu as a 'link.' This
means that you have to click Control Panel to open it from the Start menu. However, you can
change this link behavior to a menu so that you can access Control Panel icons directly from
the Start menu. When you point to Control Panel on the Start menu, a submenu will pop out
showing the icons.
The Pain Killer To change the link behavior so that you see a Control Panel menu, just
follow these steps:
1. With your mouse, right-click the Start menu and click Properties.
2. In the Properties menu that appears, click the Start Menu tab, and then click the
Customize button.
3. In the Customize Start Menu window, click the Advanced tab.
4. In the Start Menu Items box, click the Display as a Menu radio button and click the
OK button.
5. Click OK again on the Start menu and taskbar properties window.
6. Now, click Start and point to Control Panel. A pop-out menu now appears so that you
can directly access Control Panel icons.
Prevention
I
f there are other items that do not work the way you think they should, always
check the Advanced tab. There are a number of setting options here that you
can use by simply clicking to enable them.
I can't remove items in the right Start menu column.
Operating Systems Affected Windows XP Professional and Home Editions are affected.
Cause Since Windows XP does not place icons on the desktop, the icons are placed on the
Start menu. Using the XP Start menu, there is no way to remove some of them. However, if
you access the Advanced tab of the Start menu properties, you can remove some of them. If
you want complete control, you will need to use the Classic Start menu instead.
The Pain Killer If you want to use the Classic Start menu, just right-click the Start button and
click Properties. Change the Start menu to Classic Start menu by clicking the radio button
provided.