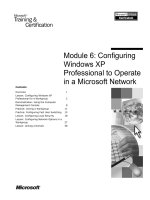Windows XP Headaches-How to Fix Common Problems in a Hurry phần 2 ppsx
Bạn đang xem bản rút gọn của tài liệu. Xem và tải ngay bản đầy đủ của tài liệu tại đây (751.03 KB, 27 trang )
1. In the desired folder, click View | Toolbars | Customize.
2. You see the Customize Toolbar window, shown in the following illustration. Scroll
through the Available Toolbar Buttons and use the Add button to add the ones you
want to the Current Toolbar Buttons. If there are any current toolbar buttons that you
do not want to use, select them and use the Remove button. Continue this process until
you have all of the toolbar buttons you want to use in the Current Toolbar Buttons
window. Notice also the two check box options at the bottom of the window. You can
use these to adjust button text and size.
3. When you are done, simply click Close. The options you selected now appear on the
toolbar.
As you have probably noticed in this section, most every important folder configuration
option is found on the View menu. If you are having problems with a folder’s appearance for
functionality, the View menu is always your starting point to solve the problem.
My folders do not look the way I want them to.
Operating Systems Affected Windows XP Professional and Home Editions are affected.
Cause Windows XP folders have a number of different appearance features— some of which
you may like and some of which you may not. No matter, you can change most anything
about the way your folders look, and you can solve this problem in a few different places.
The Pain Killer To make the folder look the way you want, follow these steps:
1. In the desired folder, click View | Customize This Folder. This action opens the
Customize tab of the folder’s properties pages, shown in the following illustration.
You can choose a folder template if one is needed (such as pictures, music, and so
forth). If the folder is just for a mix of files or documents, choose the Documents
option. Notice that you can have all subfolders also use the template by clicking the
check box.
2. Next, notice that you can put a picture on the folder in order to remind you of what is
held in the folder. Click Choose Picture if you want to change this option. Finally, you
can have the folder displayed with a different icon by clicking the Change Icon button.
When you are done, just click OK.
N
ote
The following steps assume you are using the Classic view of Control Panel. If
y
ou are not sure if you are using the Classic view of Control Panel, click Start |
Control Panel. In the left window pane, click the Switch to Classic View option.
3. You can also change the way folders provide you with information. Open Control
Panel and open Folder Options (which is also available in any folder by clicking Tools
| Folder Options). This opens the Folder Options window. Take a look at the General
tab, shown in the following illustration. Notice that you can use the Common Tasks
feature (displays the Tasks features along the left side of the window). You can get rid
of this by clicking the Use Windows Classic Folders. In the Browse section, you can
have each folder open in the same window or have each folder open in its own
window. Finally, you can use the single-click or double-click feature. Make any
selections you want to try.
4. Click the View menu. You’ll see check boxes for a number of Advanced Settings. For
example, you can choose to show hidden files and folders, show file extensions, show
Control Panel in My Computer, show encrypted or compressed NTFS files in color,
and a number of other settings. You can read through this list and enable or disable
any folder features that you want by clicking the check box. If you don’t know what a
setting means, right-click the setting and click What’s This. If you are still not sure if
you should change the setting, then don’t. The default settings are usually right for
most people. When you’re done, click OK.
Tip
One setting you might consider changing is the Show File Extensions setting. This feature
p
uts the extension on the end of a file. For example, let’s say you have a JPEG file called
“dog.” Under the default setting, you only see the filename, but if you choose to show file
extensions, the file appears as dog.jpeg. Since you can see all file extensions, you can
often head off file type confusion.
Prevention
H
ave you tried some of these settings and now you are having a lot of
p
roblems? Don’t despair. You can put everything back like it was before you
made the changes by clicking the Restore Defaults button on the View tab of
F
older Options.
My folders are taking up too much room on my hard disk, or I need to keep
other users from looking in my folders.
Operating Systems Affected Windows XP Professional and Home Editions are affected.
Cause The more data you have stored in folders, the more hard disk space that is consumed.
This is particularly true for multimedia files, such as pictures, music, and video, which
consume a lot of megabytes on the hard disk. The good news is that Windows XP supports a
compression feature that reduces overall folder size, which helps conserve hard disk space.
Once you compress the folder, you can still use it just as you normally would.
If multiple people use your computer, or if your computer is on a network and you are
worried about someone looking at files in your folders, you can also encrypt folders so that no
one can view what is inside except you. To you, the folders and files appear the same, but if
anyone else tries to access them, he or she gets an Access Denied message.
Prevention
Compression and encryption are not compatible with each other. You can
compress a folder or you can encrypt a folder, but you cannot do both. Also,
compression and encryption only work on NTFS formatted drives—not FAT32.
I
f your hard drive is not formatted with NTFS, you can’t use compression or
encryption. If you want to learn how to convert a FAT32 drive to NTFS, see
Chapter 6. It should also be noted here that compressed folders are not the
s
ame as zipped folders, which can be compressed with the popular WinZip
utility. WinZip works on either FAT or NTFS folders. You can learn more about
WinZip and even download a trial version at .
The Pain Killer To use compression or encryption on a folder, follow these steps:
1. In the folder that you want to compress or encrypt, click File | Properties.
Encryption is not available on the Home Edition of XP. You’ll see the option listed,
but it is grayed out.
2. The properties pages appear. On the General tab, click the Advanced button (if the
Advanced button is not there, the folder is on a FAT32 drive. Compression and
encryption are not available on FAT32 drives).
3. Click the Compress Contents check box to compress the folder, as shown in the
following illustration. If you want to encrypt the folder, click the Encrypt Contents
check box. Click OK and OK on the General tab. You can remove the compression or
encryption at any time by returning to this window and removing the check from the
box.
File Headaches
For the most part, dealing with files is rather easy. You either open and use them or you close
and store them in a folder. It doesn’t get more complicated beyond that, but there are a few
Headaches you may encounter when dealing with files. The fix for them, however, is easy!
The wrong program opens a file.
Operating Systems Affected Windows XP Professional and Home Editions are affected.
Cause Windows XP is able to understand file extensions, and therefore take a guess at the
program you might want to use in order to work with the file. For example, Windows XP
knows that mypic.jpeg is a picture file, and Windows XP uses Windows Picture and Fax
Viewer to open the file. The problem is that Windows XP’s guesses may be wrong and you
may want a different program to open a particular file.
The Pain Killer To solve the file/program problem, follow these steps:
1. Right-click the file that is giving you problems and click Open With | Choose
Program. If the Open With option does not appear, click Open.
2. In the Open With window, shown in the following illustration, choose the program to
use. If you always want Windows to open the same kind of file with the same
program, select the Always Use the Selected Program to Open This Kind of File check
box. If the program you want to use is not listed, click the Browse button to locate it.
Click OK when you are done.
3. You can also configure the same option using the Folder Options icon in Control
Panel. Open the icon and click the File Types tab.
4. In the File Types window, shown in the following illustration, locate the file type. For
example, if I want to make certain that all JPEG files are opened with Internet
Explorer, I would locate JPEG in the list, select it, and click the Change button to
select Internet Explorer. From now on, all JPEG files will be automatically opened by
Internet Explorer. Click OK when you are done.
N
ote
I
f you want to change a file/program association, you can make the change in either of
the two ways previously described—you don’t have to do both in order to make the
change.
What are file extensions?
File extensions identify the type of file. For example, let’s say that you create a document
with Microsoft Word. That document name has a .doc extension. This extension allows
Windows XP and other programs to know what kind of file it is. Using the extension,
Windows XP can then try to determine what program should be used to open the file. All files
have some kind of extension that identifies them.
I copied a picture file from the Internet, but Windows cannot open it and does
not seem to know that the file is a picture file.
Operating Systems Affected Windows XP Professional and Home Editions are affected.
Cause Sometimes, a file arrives from the Internet when you choose to download it without
the right kind of file extension. Windows XP does not know what kind of file the file is or
what to do with the file without an extension.
The Pain Killer In most cases, all you need to do is right-click the file and rename it with a
valid extension. For example, let’s say you download a picture file named Picture. Simply
right-click the File icon, click Rename, and give the photo the name of picture.jpg (or you can
try picture.bmp). This will help Windows XP identify the file as a picture file so that
programs can open the file. If this does not work, try downloading the file again in case there
were transmission problems or errors.
Prevention
L
ike folders, you can also compress or encrypt individual files. Simply right-
click the file and click Properties. On the General tab of the properties pages,
click the Advanced button. The file must be located on an NTFS drive in order
f
or compression or encryption to work.
Offline Files Headaches
Windows XP supports offline files. The Offline Files feature enables you to connect to
resources on a network and make the file available locally on your computer. Should you
become disconnected from the network, you can continue to use the file because it is located
on your hard drive. If you have made changes to the file, such as in the case of a shared
network file that several people are using, then the Offline Files feature runs a
synchronization process when you are connected to the network again so that the file located
on your computer is the same as the network file. Overall, offline files can be very helpful,
but they can cause you some headaches. It is important to note here that Windows XP Home
Edition does not technically support Offline Files, although the Synchronization tool enables
you to connect to and synchronize a Web site with your desktop PC. The following sections
primarily apply to Windows XP Professional, and point those Headaches out and solve them
for you!
I can’t get Offline Files to work.
Operating Systems Affected Windows XP Professional is affected.
Cause Offline Files has to be turned on and configured before you can use it on your
computer.
The Pain Killer To turn on and configure Offline Files, follow these steps:
1. To set up Offline Files, open Folder Options in Control Panel and click the Offline
Files tab.
2. On the Offline Files tab, click the Enable Offline Files check box, as shown in the
following illustration. You can then make some additional configurations as desired.
For example, you can choose to have Windows synchronize offline files when you log
on/log off, and even the amount of disk space that offline files can use.
3. When you are done, click OK.
4. You can now access the desired network resource, right-click it, and click Make
Available Offline.
Prevention
Offline Files is not compatible with Fast User Switching. In order to set up
Offline Files, you must first disable Fast User Switching with the Users icon in
Control Panel. See Chapter 3 to learn more about User Headaches.
Offline Files does not synchronize the way I want it to.
Operating Systems Affected Windows XP Professional is affected.
Cause Offline Files follow a basic synchronization routine, depending on what items you
have selected on the Offline Files tab of Folder Options. You can make adjustments on this
tab, but you can also use the Synchronization tool to manage synchronization.
The Pain Killer To make changes to the way Offline Files synchronize, follow these steps:
1. Click Start | All Programs | Accessories | Synchronize.
2. In the Synchronization window, you see your offline files. If you want to stop
synchronizing an offline file, simply clear its check box and the file will no longer be
synchronized, as shown in the following illustration.
3. If you want to change the way items are synchronized, click the Setup button. You’ll
see some tabs that enable you to determine when synchronization should occur, and
you can even create a schedule if you like.
Recycle Bin Headaches
The Recycle Bin is the icon you see on your desktop where you put junk you do not want.
Files and folders that you place in the Recycle Bin are held there until you delete them, or
until the Recycle Bin gets too full, in which case Windows XP begins deleting the oldest files
stored there to make room for new ones being added. As a general rule, the Recycle Bin is
trouble free, but there may be a few Headaches you’ll encounter, and the following sections
tell you about the cures for those headaches.
I accidentally put stuff I need in the Recycle Bin.
Operating Systems Affected Windows XP Professional and Home Editions are affected.
Cause People often accidentally put items in the Recycle Bin that do not belong there when
dragging and dropping. The good news is that the Recycle Bin is just a folder, and is mostly
like other folders on your computer. Since the Recycle Bin does not automatically delete
items when they are put in the folder, you can get the files back.
The Pain Killer Open Recycle Bin and drag the file(s) you want to keep out of the Recycle
Bin and to another place on your computer, such as My Documents. The file(s) has not been
harmed in any way.
I accidentally emptied the Recycle Bin, but I need the items back.
Operating Systems Affected Windows XP Professional and Home Editions are affected.
Cause If you accidentally empty the Recycle Bin, the items in the Recycle Bin are erased
from your hard drive.
The Pain Killer I’m afraid this is one headache that Windows cannot solve. Once you empty
the Recycle Bin, the items are gone. However, there may be a workaround. Some third-party
utilities are available that can recover items, even after you empty them from the Recycle Bin.
There are a number of tools available, some even for free, such as the Restorer 2000, which
you can download from You can also purchase other
Undelete utilities from your favorite computer store.
My Recycle Bin keeps items for too long, taking up too much disk space.
Operating Systems Affected Windows XP Professional and Home Editions are affected.
Cause By default, Windows XP uses 10 percent of your computer’s hard drive(s) for Recycle
Bin storage. When the Recycle Bin reaches near capacity, it begins deleting items to stay
under the 10-percent mark. If you think 10 percent is too much, you can do one of two things.
The Pain Killer First, simply right-click the Recycle Bin and click Empty Recycle Bin to
remove items. If you do not want to manually remove items, you can lower the amount of
storage space that is used for the Recycle Bin. Simply right-click Recycle Bin and click
Properties. On the Global tab, change the amount of disk space that is used from 10 percent to
a lower value by moving the slider bar, shown in Figure 2-3
. Click OK when you are done.
Figure 2-3: Move the slider bar to lower the amount of disk space Recycle Bin can use.
Every time I put an item in the Recycle Bin, Windows gives me the Are You
Sure box. How can I get rid of this confirmation box?
Operating Systems Affected Windows XP Professional and Home Editions are affected.
Cause Windows XP tries to make sure that you want an item in the Recycle Bin before you
put it there. However, these confirmation messages can get to be a real pain. Fortunately, you
can stop the message behavior.
The Pain Killer To stop the confirmation message from appearing, right-click Recycle Bin
and click Properties. On the Global tab, clear the check box at the bottom of the screen, as
shown in Figure 2-3, that says Display Delete Confirmation Dialog. You will not see the
message again when dragging items to the Recycle Bin.
I don’t want Windows to put items in the Recycle Bin—I want them
automatically deleted.
Operating Systems Affected Windows XP Professional and Home Editions are affected.
Cause Windows XP’s default behavior is to put items in the Recycle Bin. This gives you a
fail-safe so that you can get files back in the event that you make a mistake. However, if you
do not want the Recycle Bin to be used, you can have files immediately deleted when you put
them in the Recycle Bin. Again, let me warn you that you’ll have no protection under this
configuration.
The Pain Killer To have files immediately deleted without using Recycle Bin storage, right-
click Recycle Bin and click Properties. On the Global tab, click the Do Not Move Files to the
Recycle Bin check box. Click OK. At this point, files are automatically deleted when you put
them in the Recycle Bin.
Chapter 3: Windows XP User Headaches
In this chapter, you’ll cure…
• User problems
• Password difficulties
• Account feature pains
Windows XP provides people access to the computer through a user account. A user account
is simply a way for Windows XP to know who you are, if you have the correct permission to
access the computer, and what permission you have to make changes to the computer. When
Windows XP is installed, a default “administrator” account is created. This account gives you
full access to the computer so you can do anything and make any changes you want. If you
are a home user and you are the only one accessing your computer, then you do not need to do
anything else. However, what if you want your children to use the computer, but not make
any configuration changes? What if you are in a small office and seven people need to use the
computer?
You can easily solve these questions using different accounts. When you create different
accounts, each user has his or her own folder. Documents, computer settings, e-mail, and
Internet Explorer settings all remain in your private folder structure and cannot be accessed by
anyone else. Changes you make to the computer are not given to anyone else either. For
example, this feature let’s one person use the Windows XP background while another uses a
neon pink background; no matter, all settings are kept separate, and the other user’s settings
are not interfered with.
The good news is that user configuration and settings are usually trouble free, but you can run
into some sticky spots, which you’ll learn about in this chapter. Also, a number of Headache
solutions in this chapter only apply to Windows XP Professional, since the user management
features in the Home Edition are more limited.
User Headaches
As I mentioned, each person who accesses your computer can be given a user account, which
keeps everyone’s settings and information separate. You can create an account using the User
Accounts option in Control Panel. If you are using Windows XP Professional, you can also
use the Local Users and Groups option in Computer Management, which is found in the
Administrative Tools folder in Control Panel. Using either option, you can solve user
problems and issues.
I can’t create a new user account.
Operating Systems Affected Windows XP Professional and Home Editions are affected.
Cause If you cannot create a new account on a Windows XP computer, the problem involves
permissions. More than likely, you are not logged onto the computer with an administrator
account. The administrator account is the initial account that was created when you installed
Windows XP. You can also use a different user account that you might have created later.
If you do not have proper permissions, you will see options to change your account only when
you open User Accounts in Control Panel, as shown in Figure 3-1.
Figure 3-1: A user who is not an administrator can manage only his or her own account.
N
ote
I
will assume you are using the Classic view of Control Panel (which enables you to see
all icons). If you are not sure if you are using the Classic view of Control Panel, click
Start | Control Panel. In the left window pane, click the Switch to Classic View option.
As you can see in the figure, I can only create a password, change my picture, or set up my
account to use a .NET Passport. I cannot create a new user or change any other user’s
account. So, you’ll have to log off the computer and log back on with an administrator
account.
The Pain Killer Once you have logged off the computer and logged back on with an
administrator account, follow these steps to create a new user:
1. Click Start | Control Panel | User Accounts.
2. In the User Accounts window, shown in the following illustration, click the Create a
New Account option.
3. In the Name the New Account screen, enter a desired account name. This is the name
you will see on the Welcome screen and on the Start menu. Click Next.
4. In the Pick an Account Type screen, shown in the following illustration, choose either
Computer Administrator or Limited. Keep in mind that a computer administrator
account can create, change, or delete user accounts; make system changes that affect
all users, including adding and removing hardware; install programs; and access all
files. A limited user, on the other hand, can only manage his or her own account, files,
and folders. Click Create Account.
5. The new user account is created and now appears in the User Accounts window.
I can’t delete an account.
Operating Systems Affected Windows XP Professional and Home Editions are affected.
Cause There are two possible problems if you cannot delete an account:
• You are not logged on with an administrator account.
• You are trying to delete your own administrator account.
The Pain Killer If you need to delete a user’s account, you must log on with an administrator
account. If you want to delete your administrator account, you’ll have to have someone else
with an administrator account do it for you, or you will need to create a new administrator
account, log on with that account, and then delete the old one. There must be at least one
administrator account on any Windows XP computer.
I can’t make a limited account become an administrator account.
Operating Systems Affected Windows XP Professional and Home Editions are affected.
Cause If you have created a limited account, you can change that account to an administrator
account at a later time if you like. However, in order to change the account, you must log on
with an administrator account in order to change the limited account.
The Pain Killer To change the limited account to an administrator account, follow these
steps:
1. Log on to Windows XP with an administrator account.
2. Click Start | Control Panel | User Accounts.
3. In the User Accounts window, choose the account that you want to change, and then
click the Change an Account option.
4. In the What Do You Want to Change About Your Account screen, shown in the
following illustration, click the Change My Account Type option, as shown in the
following illustration.
5. In the Pick a New Account Type screen, choose Computer Administrator and click the
Change Account Type button.
My account does not work with .NET Passport.
Operating Systems Affected Windows XP Professional and Home Editions are affected.
Cause The .NET Passport feature enables you to integrate your user account with Internet
sites in a safe way. Essentially, the .NET Passport allows you to sign into various Web sites
that support .NET Passport with a single user name and password. The idea is to make Web
usage easier and uniform with your user account. By default, accounts are not configured for
.NET Passport support, but you can easily configure your account.
Tip
The .NET Passport enables you to store information about yourself that you can provide
to Web sites without having to type all of the information in those aggravating Web
f
orms. It’s safe and secure, and is also a great way to surf the Internet.
The Pain Killer To configure your account for .NET Passport support, follow these steps:
1. Click Start | Control Panel | User Accounts.
2. In the User Accounts window, click the Change an Account option.
3. If there is more than one user account on your computer, a window appears that allows
you to click the account you want to configure. Click the desired account.
Prevention
This window only appears if you are logged on with the computer
administrator account. Additionally, you cannot enable someone else’s
account for .NET Passport support unless you are logged on with the
computer administrator account.
4. Click the Set Up My Account to Use a .NET Passport option.
5. The .NET Passport Wizard appears. In the first screen, click Next. An Internet
connection will be launched if you are not connected already.
6. In the Do You Have an E-mail Address screen, shown in the following illustration,
you can choose to use your existing e-mail address or create a new one for free at
MSN.com. Make a selection, and then click Next.
7. Depending on your selection, you will need to enter your e-mail address or sign up for
a free e-mail address. Follow the instructions that appear.
I want a second person to be able to use the computer without the first person
having to log out completely.
Operating Systems Affected Windows XP Professional and Home Editions are affected.
Cause In some cases, user accounts are necessary, but are a real pain. For example, let’s say
that a single Windows XP computer is used in an office. Two different people use this
computer at various times during the day. However, each person has a different user account.
This causes one person to have to close all programs and log off so that the other person can
use the computer. Doing this several times a day becomes a real drag.
The Pain Killer The good news is that Microsoft thought of this problem before they sold XP
to you. They provided a good solution called Fast User Switching, which enables one person
to log off so that another person can log on with a different account. However, the first
person’s programs and files remain open. When that user logs back on, everything is just as
he or she left it, which is a great feature. To use Fast User Switching, you simply need to turn
the feature on. Follow these steps:
1. Log on with an administrator account.
2. Click Start | Control Panel | User Accounts.
3. In the User Accounts window, click the Change the Way Users Log On or Off option.
In the Select Logon and Logoff Options window, click the Use Fast User Switching
check box, as shown in the following illustration, and then click the Apply Options
button.
Prevention
F
ast User Switching is not compatible with Offline Folders. If you want to use
Offline Folders, you can’t use Fast User Switching. See Chapter 2 to learn
more about Offline Folders.
I don’t want to use the Welcome screen.
Operating Systems Affected Windows XP Professional and Home Editions are affected.
Cause By default, Windows XP provides you with the Welcome screen, which gives an icon
and a list of all users. In order to log on, you simply click your user name and provide your
password, if necessary. However, you don’t have to use the Welcome screen if you don’t
want to. Once removed, a standard Windows logon dialog box appears, in which you will
have to type your user name and password.
N
ote
I
n cases where several people use a computer, such as in an office, you might want to
remove the Welcome screen for added security. If you remove the Welcome screen, no
one will know the user names of other people who log on to the computer.
The Pain Killer To remove the Welcome screen, follow these steps:
1. Log on with an administrator account.
2. Click Start | Control Panel | User Accounts.
3. In the User Accounts window, click the Change the Way Users Log On or Off option.
In the Select Logon and Logoff Options window, clear the Use the Welcome Screen
check box and click the Apply Options button.
Password Headaches
Dealing with passwords is rather easy in Windows XP, because each user manages his or her
own password. In fact, you don’t even have to use a password if you don’t want to. However,
a computer administrator can control passwords and require users to configure a password if
necessary. You are unlikely to have many problems working with passwords, but I’ve
included a few Headaches in this section that you might encounter.
Users are able to log on without passwords.
Operating Systems Affected Windows XP Professional and Home Editions are affected.
Cause By default, Windows XP allows the creation of user accounts without passwords.
Users simply log on by clicking their account on the Welcome screen. Of course, this setup is
not at all secure, and if you want to make sure no one logs on with someone else’s account,
then all users need a password.
The Pain Killer To configure a password, follow these steps:
1. Log on with the desired account.
2. Click Start | Control Panel | User Accounts.
3. Click the Create a Password option.
4. In the Create a Password for Your Account screen, shown in the following illustration,
type your desired password, type it again for confirmation, and then enter a password
hint if you like. This hint appears on the Welcome screen to help you remember your
password; but all users can see the hint, so be careful that the hint does not give your
password away.
5. Click Create Password.
Prevention
R
emember, passwords are case sensitive. If you are having problems logging on
with your password, make sure the CAPS LOCK key is not turned on.
What makes a good password?
A password has to be something you can easily remember, but something other users cannot
easily guess. As a general rule, passwords should be “complex,” which means they should be
at least eight characters long and should use both letters (upper- and lowercase) and numbers.
The names of your kids, pets, phone numbers, and other commonly known items should not
be used as your password. Often, it is best to combine a couple of common items, such as
your favorite pet, food, or automobile with some random numbers that you can remember.
Here are some examples of good passwords:
• Parrot4598
• OceAn45surf
• JiMMy72ball
• 14573porchE
I can’t enforce password restrictions.
Operating Systems Affected Windows XP Professional and Home Editions are affected.
Cause The default XP behavior allows users to create and modify their own passwords. As an
administrator, you can access the User Accounts tool in Control Panel to create a password
for a user. However, the user can change the password with the User Accounts tool after he or
she logs on. If you are using Windows XP Home Edition, I’m afraid you are stuck. Users can
always create a different password with the User Accounts tool, and there are no direct rules
you can enforce. However, if you are using Windows XP Professional, you have an additional
tool that you can use to enforce password restrictions.
The Pain Killer To configure additional password restrictions in Windows XP Professional,
follow these steps:
1. Log on with an administrator account.
2. Click Start | Control Panel | Administrative Tools | Computer Management.
3. In the left pane of the Computer Management console, shown in the following
illustration, expand Local Users and Groups and select the Users container. You can
see a listing of user accounts on your computer in the right pane.
4. Right-click the desired user account and click Properties.
5. On the General tab, you see a list of restriction options. You can make sure that the
user has to change his or her password at the next logon, that the user cannot change
his or her password, or that the password never expires, as shown in the illustration.
Click the desired check box and click OK.
Tip
I
f you like using the Local Users and Groups console, you can also create and delete user
accounts here without using User Accounts in Control Panel. Just right-click the Users
container and click New User. You can delete an account or manage its properties by
right-clicking the account icon in the right window pane.
When I try to reset a password, a message appears telling me that data will be
lost.
Operating Systems Affected Windows XP Professional and Home Editions are affected.
Cause For security reasons, Windows XP ties certain user information directly to the account
and password. If a user forgets his or her password, you can choose to reset the password.
However, data will be lost if you do so. Specifically, user certificates and Web-related
passwords, along with basic computer settings, will be lost once the password is reset. There
is no workaround for this problem once the password has been forgotten, but you can prevent
the loss of data and the reset problems by creating a password reset disk.
The Pain Killer To reset a password without a password reset disk, follow these steps:
1. Log on with an administrator account.
2. Click Start | Control Panel | User Accounts.
3. Select the account that you want to reset.
4. Click the Create a Password option.
5. In the Create a Password screen, create a new password for the user. This will cause
the user to lose personal certificates and stored passwords for Web sites and network
resources.
To create a password reset disk so that manual resetting and loss of data does not occur,
follow these steps:
1. Log on with the desired account.
2. Open User Accounts in Control Panel.
3. In the Related Tasks box that appears in the left pane, click the Prevent a Forgotten
Password option.
Prevention
You cannot create a password reset disk for another user. You can only
create the password reset disk for the account you are currently logged
on with. If you try to create it for someone else, the option does not
appear in the Related Tasks window.
4. The Forgotten Password Wizard appears. Click Next on the Welcome screen.
5. Choose the drive, such as your floppy drive, where you want to create the password
reset disk and click Next.
6. Enter the current user account password and click Next.
7. The password reset disk is created. Click Next and then click Finish.
Tip
The password reset disk should be kept in a secure place. If someone else gets their hands
on your disk, he or she can change your password and access your account!
In the event that you need to use the password reset disk, follow these steps:
1. On the Welcome screen, click the question mark button next to your user account.
2. The Did You Forget Your Password message appears. Click the Use Your Password
Reset Disk option and follow the instructions that appear.
Account Feature Headaches
Aside from the basic pains of user accounts and passwords, there are some additional account
features or necessary tasks that can cause you some headaches. Keep in mind that if you are
using Windows XP Home Edition, your work with user accounts is limited to the User
Accounts tool found in Control Panel. However, if you are using Windows XP Professional,
there are some additional account management features that you may find very helpful,
especially when XP Professional is used in small office situations.
I don’t like the account icon feature.
Operating Systems Affected Windows XP Professional and Home Editions are affected.
Cause By default, Windows XP assigns a random icon to your user account. This icon
appears with your user name on the Welcome screen and also on the Start menu, as you can
see in Figure 3-2. However, you can change the icons and icon behavior using the User
Accounts tool in Control Panel, if the computer is not a member of a Windows 2000/.NET
domain, which is a large Windows network controlled by network administrators.
Figure 3-2: User accounts contain a default icon.
The Pain Killer To change the icon feature, follow these steps:
1. Log on with the desired account; or if you are an administrator, you can change other
users’ accounts.
2. Click Start | Control Panel | User Accounts.
3. In the User Accounts window, choose an account that you want to change.
4. In the What Do You Want to Change About Your Account screen, click the Change
My Picture option.
5. In the Pick a New Picture for Your Account screen, select a picture that you want to
use and click the Change Picture button, as shown in the following illustration.
6. You are not stuck with the default picture list; you can use your own pictures or
pictures you download from the Internet. Click the Browse for More Pictures option,
and an Open window appears in which you can locate and use a picture of your own.
Windows XP can use virtually any picture file format for the icon (for example, BMP,
GIF, JPEG, PNG, and so on). This feature allows you to use custom pictures and even
photos of real people. For example, you could use a picture of an actual person for
each user account. Be creative!
I can’t stop a user from logging on without deleting the account.
Operating Systems Affected Windows XP Professional and Home Editions are affected.
Cause For Home Edition users, there is no cure for this problem; you must delete the user
account if you want to stop a user from logging on, or you can reset the password without
giving the user the new password. For XP Professional users, you can disable an account
instead of deleting it, but you have to use the Local Users and Groups console to configure
this option.
Disabling an account is usually done for specific reasons, namely for security. For example,
let’s say you have very sensitive data stored on Windows XP. A particular user may be out of
the office for a month. You do not want to delete the account, but you can disable it in order
to provide extra security while the user is away.
The Pain Killer To disable an account, follow these steps:
1. Click Start | Control Panel | Administrative Tools | Computer Management.
2. Expand Local Users and Groups and select the Users container.
3. In the right pane of the console, right-click on the user account that you want to
disable and click Properties.
4. On the General tab, click the Account is Disabled check box to disable the account, as
shown in the illustration.
5. Click OK.
I can’t configure account lockout and other advanced account management
features.
Operating Systems Affected Windows XP Professional Edition is affected.
Cause Windows XP Professional provides some additional account management features that
you can implement if you want to finely control user account logons. However, these options
are not intuitively apparent, and that is because you configure them locally through Group
Policy.
Group Policy is a feature that allows an XP administrator to configure all kinds of settings and
account options that are applied to all users. Users cannot override the settings and are forced
to live with what you configure. Group Policy is provided for uniformity and to apply
standards that you want to enforce to all user accounts.
N
ote
I
t is beyond the scope of this book to explore Group Policy in its entirety, but you can
learn more about it in Windows XP Help or at .
The Pain Killer To use Group Policy to configure account restrictions, follow these steps:
1. Click Start | Run.
2. Type gpedit.msc and click OK. Keep in mind that this command will only work in
Windows XP Professional.
3. The Group Policy console opens, as you can see in the following illustration.
4. Under Computer Configuration, expand Windows Settings. Then, expand Security
Settings and select Account Policies, as shown in the following illustration.
5. In the right pane, you see containers for Password Policy and Account Lockout Policy.
You can double-click a container to see the available policy options. For example, in
the following illustration, you see the options to configure minimum and maximum
ages, complexity requirements, and others:.
6. To configure a policy, double-click it and a policy configuration window will appear.
As you can see in the following illustration, I am configuring the minimum password
length. Once configured, all users will be forced to use passwords that are at least
eight characters long.
7. When you have finished, click OK and exit Group Policy.
N
ote
You should only configure policies that you want to use. Group Policy is powerful, and
it should be managed with care. Again, if you are interested in using Group Policy to
invoke a number of settings and restrictions on local users, you should spend some time
s
tudying this feature and how it works.
Chapter 4: Windows XP Accessory and
Software Headaches
In this chapter, you’ll cure…
• Aggravations with accessories
• Struggles with software
Windows XP gives you a number of different accessories, as well as the ability to install and
use different software titles. First off, we should define the idea of “accessory.” An accessory
is a software application that comes to you preinstalled on Windows XP. In other words,
accessories are small software applications that perform specific tasks, given to you freely by
the powers that be at Microsoft. For example, Windows XP gives you a Paint program that
allows you to create basic graphics files and also examine and edit other graphics files. No, it
is not at all as powerful as other graphics programs that you can buy at your favorite computer
store, but it is a freebie and it can help you. There are a number of different accessories in
Windows XP, and most of them are easy to use. But in this chapter, I’ll point out the
Headaches you are likely to run into with them.
You’ll also learn about software Headaches in this chapter. Do you need to install and
configure software, but you feel like pulling your hair out? Don’t worry—this chapter will
help you!
Managing Windows XP Accessories
As I mentioned in this chapter’s introduction, an accessory is simply a software application.
Accessories are included in Windows XP as free tools that you can use on your XP operating