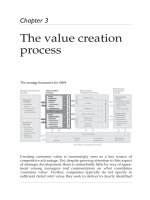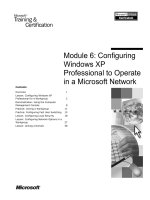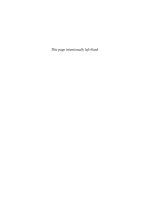Windows XP Headaches-How to Fix Common Problems in a Hurry phần 3 pps
Bạn đang xem bản rút gọn của tài liệu. Xem và tải ngay bản đầy đủ của tài liệu tại đây (842.76 KB, 27 trang )
Prevention
H
ere’s an additional workaround for you. What if you need to import an
address book from a program that is not listed? Try exporting the address book
to a text file from your program, and then use the Address Book Import Tool
option to import from a text file. You still may see some entry problems and
have a little cleanup to do, but this option sure beats retyping all of that
information.
My version of XP does not have a scientific calculator. What can I do?
Operating Systems Affected Windows XP Professional and Home Editions are affected.
Cause All versions of Windows XP have a calculator accessory, which can be configured to
show a Standard or Scientific view.
The Pain Killer To configure the calculator to show Scientific view, follow these steps:
1. Click Start | All Programs | Accessories | Calculator.
2. When the Calculator appears, click View | Scientific. The calculator changes to
Scientific mode, as shown in the preceding illustration.
Tip
I
f you use an accessory a lot, you can pin the accessory to the Start menu so that you can
more easily access it. Just click Start | All Programs | Accessories. Then, right-click the
accessory you want to pin to the Start menu, and click Pin to Start Menu.
Notepad’s text runs off the screen.
Operating Systems Affected Windows XP Professional and Home Editions are affected.
Cause Notepad is a simple text editor that allows you to create plaintext files and open
plaintext files. By default, Notepad often does not wrap text to the next line, which leaves you
having to scroll back and forth to read text in Notepad. You can easily fix this problem,
however.
The Pain Killer To make Notepad use Word Wrap, follow these steps:
1. Click Start | All Programs | Accessories | Notepad.
2. In Notepad, click Format | Word Wrap. Text will now begin wrapping to the next line
and stay within in the same window.
Tip
I
n the past, Notepad was limited in that it could only open smaller text files—that
limitation has been removed and Notepad can now open any size text file.
I can’t edit an image in Paint.
Operating Systems Affected Windows XP Professional and Home Editions are affected.
Cause The Windows Paint program, shown in Figure 4-1, is a basic graphics editing program.
You can open existing graphics files and make changes to them, or you can freehand your
own files. In order to use Paint, you’ll need to spend some time with the Help files, which you
can find on Paint’s Help menu. There are a number of options and features that you can use to
edit and manage graphics files, but you’ll need to invest some time in learning about those
features.
Figure 4-1: Windows Paint
Tip
The new Paint program in Windows XP has some new features that did not exist in older
versions of Windows. For example, Paint can now work with many different file types,
rather than just bitmap files. Check it out and learn more.
Difficulties with Software
Windows XP comes with a number of tools, utilities, and accessories to meet your needs.
However, most of us are going to install and use additional software. For example, I use
Microsoft Office in order to write books and manage documents. Office is not included with
Windows XP, so I have to purchase and install it separately. The same is true for all kinds of
additional software, from games to antivirus programs, to spreadsheets, to photo editors—you
name it and you can probably find it in the software market.
If you are thinking about buying software, which can range from about $20–$800, depending
on what you want, there are two main things you need to consider before you ever buy the
software:
• Compatibility The software should say “compatible with Windows XP” on the box. If
it does not, Windows XP still may be able to run the software, but you are likely to
have more problems.
• System requirements Some software, especially graphics programs, require a lot of
memory and system resources. Read the outside of the software box and check the
system requirements, and then make sure your computer meets those minimum
requirements. You can usually see how much RAM your computer has and how fast
the processor is by opening Control Panel | System Properties and reading the
information on the General tab, as you can see in Figure 4-2.
Figure 4-2: General tab in System Properties
N
ote
I
n my explanations, I will always assume you are using the Classic view of Control
P
anel. If you are not sure if you are using the Classic view of Control Panel, click Start
| Control Panel. In the left window pane, click the Switch to Classic View option.
Once you have purchased the software that you want to use, you may experience a few
headaches dealing with that software, and the rest of this chapter explores those issues.
Prevention
Some programs cannot be installed by a limited user, but require administrative
control. If you are having any problems with software, always log on with an
administrator account first before trying to fix the problem.
I can’t install a program.
Operating Systems Affected Windows XP Professional and Home Editions are affected.
Cause If you cannot install a program, there are few possible explanations, which are
• You are not logged on with an administrator account.
• The program is not compatible with Windows XP.
• There is something wrong with the program or CD that is preventing installation from
completing.
A typical program installs from a CD-ROM. Most CD-ROMs today have an auto-start file,
which allows the setup program to begin automatically when you put the CD in the CD drive.
This makes life easier on you. However, if this does not happen, you can try using
Add/Remove Programs in Control Panel. If this does not work, check the CD-ROM drive
with a different CD to make sure the CD-ROM is working. If the setup routine keeps failing
and you are sure that you are logged on with an administrator account and that the software is
compatible with Windows XP, it is time to call the software manufacturer’s technical support
line and get help. The CD may be faulty!
The Pain Killer To use Add or Remove Programs, follow these steps:
1. Log on with an administrator account.
2. Click Start | Control Panel | Add Remove Programs.
3. In the Add/Remove Programs window, shown in the following illustration, you can
see a list of all of the programs currently installed on your computer. Click the Add
New Programs button.
4. A window appears that enables you to install the new program from a CD or floppy
disk, or you can install a new program from the Windows Update Web site (which I’ll
get to a little later in this chapter). Click the CD or Floppy button, shown in the
following illustration.
5. Another window appears, telling you to insert the CD-ROM or floppy disk and click
Next. If your computer resides on a Windows domain, you may also see a From
Network option.
6. Windows XP looks at your drives and finds the setup program (which is called
setup.exe). A window appears showing you what was found and asking if this is the
correct program that you want to install, shown in the following illustration. Click
Finish.
7. At this point, your application’s setup routine will start. You will probably need to
answer some setup prompts—refer to the manufacturer’s setup instructions for more
information.
N
ote As you can see, the Add/Remove Programs feature really just helps you find the
setup.exe program so that a software setup can begin. You can also start any setup.exe
file by just double-clicking it instead of using Add/Remove Programs.
What about downloaded programs?
Downloaded applications and programs have a self-executing launcher. Generally, you
download the program and it appears as an icon on your desktop or in My Documents. Just
double-click the program to start the installation. If this does not seem to work, check the
Web site where you downloaded the file for specific setup instructions.
On a related note, there are lots of cool things that you can download from the Internet and
use on XP, and most are safe. However, you should always maintain and run a copy of an
antivirus program, such as Norton Antivirus or McAfee in order to prevent a virus attack.
Don’t let the fear of viruses, however, scare you from using the Internet. Just get protected
and get to surfing! If you are looking for cool and fun stuff for Windows XP, start by
checking out , where you can find lots of Windows downloads—
many of them free! However, make sure you download items from reputable sites or from the
manufacturer’s Web site. Always, always make sure you are running antivirus software when
you are downloading anything from the Internet.
I can’t remove a program.
Operating Systems Affected Windows XP Professional and Home Editions are affected.
Cause Programs that are installed on Windows XP can be removed in two ways:
• With the program’s uninstall feature. Many programs have an “uninstall” feature,
which helps you remove the program.
• With Add/Remove Programs.
The Pain Killer To remove a program, follow these steps:
1. Log on with an administrator account.
2. Click Start | All Programs. Then, point to the program that you want to remove. A
separate menu may appear with the option to uninstall. If it does, click the option. If
not go to Step 3.
3. Click Start | Control Panel | Add/Remove Programs.
4. In the Program list, shown in the following illustration, select the program that you
want to remove. Then, click the Remove button. Follow any instructions that appear.
When I uninstall a program, I receive warnings about shared files.
Operating Systems Affected Windows XP Professional and Home Editions are affected.
Cause In order to reduce the thousands and thousands of files that Windows XP has to house,
programs often share files with each other. These files allow the program to interact with
Windows XP in some way. When you remove a program, you may see a message about
deleting shared files and that deleting shared files may make other programs stop functioning.
In many cases, you can remove these files anyway, but to be safe it is best to leave them on
your computer so that other programs are not damaged, especially if you have several
programs from the same company/developer installed on your computer.
The Pain Killer The safest action is to choose to leave any shared files so that they are not
uninstalled. This will not harm your computer or other programs in any way.
I need to use an older program that is not compatible with Windows XP.
Operating Systems Affected Windows XP Professional and Home Editions are affected.
Cause Programs are written to specifically work with certain operating systems. As operating
systems are updated and changed, the program may not work with the new operating system.
As a general rule, you need to purchase a program upgrade so that you will have a compatible
program. However, what should you do if the program you need to use is no longer available?
The answer is to use Windows XP’s Program Compatibility feature.
Windows XP offers a new Program Compatibility feature that allows many programs that are
compatible with previous versions of Windows to work on Windows XP, even though the
programs are not technically compatible. Basically, when you use the Program Compatibility
feature, Windows XP “acts” like an earlier operating system so that the program will be
happy and work the way it is supposed to act. The good news too is that the Program
Compatibility Wizard is very easy to use.
N
ote
L
et me offer a disclaimer here. The Program Compatibility Wizard will enable many
noncompatible programs to work under Windows XP, but this does not mean that all
p
rograms will work. In fact, programs written for other platforms, such as Macintosh,
will simply not work on a Windows computer. If the program worked with an earlier
version of Windows, such as Me or 9x, you may have better luck, even though the results
are not guaranteed.
The Pain Killer To use the Program Compatibility Wizard, follow these steps.
1. Log on with an administrator account.
2. Click Start | All Programs | Accessories | Program Compatibility Wizard.
3. The Help and Support Center opens and you see a Welcome screen. Click Next.
Prevention
N
ote the warning on the Welcome screen—the Program Compatibility
Wizard is not designed for use with antivirus programs and backup
devices. You must upgrade in order to use these programs with Windows
X
P. Trying to use them with the Program Compatibility Wizard may
cause you serious other headaches.
4. In the next window, shown in the following illustration, pick the program you want to
run with Program Compatibility. You can select from a list, use the one in your CD-
ROM drive, or browse for it manually. Select a radio button and click Next.
5. In the Select a Compatibility window, select the radio button for the operating system
the program was designed for, shown in the following illustration, and click Next.
6. In the Settings window, shown in the following illustration, you can also restrict
display settings if necessary. Some older programs only work in 256 colors or with a
640 × 480 screen display. See the program’s documentation to find out if you need to
use these features or not. Click Next.
7. You now arrive at a test window. Click Next.
8. Run the software and see if it functions correctly. If so, complete the wizard by
accepting the Yes option and click Finish. If not, click No. This will allow you to try
different compatibility settings. Now, every time you launch this program,
compatibility settings will be used.
I need to stop using compatibility settings on a certain program.
Operating Systems Affected Windows XP Professional and Home Editions are affected.
Cause Once you configure compatibility settings for a program, they run every time you
launch the program. However, there may come a time when you need to remove those
settings.
The Pain Killer To remove compatibility settings from a program, follow these steps:
1. Log on with an administrator account.
2. Click Start | All Programs | Accessories | Program Compatibility Wizard.
3. The Help and Support Center opens and you see a Welcome screen. Click Next.
4. In the program selection window, choose the I Want to Choose From a List of
Programs radio button option, and click Next.
5. Windows XP searches the computer and provides you a list of programs, as you can
see in the following illustration. Select the program for which you want to remove
compatibility settings and click Next.
6. In the compatibility mode window, choose the option to Do Not Apply a
Compatibility Mode and click Next, as shown in the following illustration.
7. Clear any visual settings you have configured and click Next.
8. Click Next to apply and test the removal of settings.
9. Click Yes and click Finish to complete the removal of compatibility settings.
Windows XP keeps downloading stuff from Windows Update without my
permission.
Operating Systems Affected Windows XP Professional and Home Editions are affected.
Cause Microsoft maintains a Windows Update Web site, where fixes to Windows XP are
posted and can be downloaded for free. As a general rule, you should visit this site and
download the latest stuff regularly, since it is provided to help resolve XP problems, security
holes, and generally make XP run faster. However, Windows XP tries to do all of this for you
automatically. That may be OK with you, and the feature is safe, but if you are a little
squeamish about Windows XP automatically downloading stuff, or you don’t want XP
automatically dialing your Internet connection, you can easily stop this behavior.
The Pain Killer To stop XP from automatically downloading updates, follow these steps:
1. Log on with an administrator account.
2. Click Start | Control Panel | System.
3. Click the Automatic Updates tab, shown in the following illustration.
4. You have the following options:
Download automaticallyThis setting automatically downloads new updates when
they are available and prompts you to install them.
NotifyThis option lets you know when new updates are available, but it does not
download them unless you want to.
Turn offYou turn off automatic updates altogether.
Make a selection by selecting the correct radio button and click OK.
Automatic Updates work great, but if you access the Internet with a modem, instead of
broadband connection such as DSL or cable, download may take some time. Also, if you have
only one phone line, Windows XP will automatically dial out periodically to check without
your notification. So, choose the setting that works best for you, but automatic updates with a
modem connection can cause you some pain, and for this reason many people choose to turn
it off completely and check for updates manually, which you can easily do any time by
clicking Start | All Programs | Windows Update.
Chapter 5: Windows XP
Hardware Headaches
In this chapter, you’ll cure…
• Difficulties in installing and removing hardware
• Problems with drivers
• Aggravation with hardware management
Hardware is one of those terms that typically strikes fear into the heart of any computer
user—at least it used to. In the past, Windows had a lot of problems with computer hardware,
and getting new hardware to work with Windows could be a serious migraine headache. You
had to know some things about awful hardware details, such as IRQ (interrupt request)
numbers, DMA (direct memory access) channels, memory allocations… you get the picture.
You can rest easy—hardware management in Windows XP is easier than it has ever been.
With new advancements in Plug and Play, Windows can usually detect new hardware and
install it without any help from you at all. If you have problems, there are a number of
features that can help you out.
Before we get started, let’s make sure we have a firm definition of hardware. Hardware is any
physical device that you attach to or insert into your computer system. Sound cards, video
cards, modems, keyboards, mice, printers, scanners, digital cameras, and game controllers are
all hardware devices. There are a lot of them these days, which is really great, but Windows
has a lot to keep up with. No problem, though, in most cases; Windows will take care of your
hardware needs automatically. When it doesn’t, then you have this chapter to help you out!
Installing and Uninstalling Hardware
Let’s say you buy a new mouse for your computer. You open up the box, read the
instructions, attach to the correct port on your computer, and begin using the mouse right
away. How? Simple enough. Windows XP works with your computer hardware to detect
changes. When you attached that mouse to the port on the computer, Windows XP
• Detected that a new hardware device had been attached to the port.
• Understood that the device was a mouse.
• Grabbed a file, called a driver, from an internal Windows XP database that enables XP
to manage and use the mouse. This driver is a generic driver designed to work with
several mice. You may have better results installing the manufacturer’s driver, which
you’ll learn how to do later in this chapter.
• Installed the driver for the device.
To you, it looks like nothing happened. You plugged in the mouse and began using it, and
that’s the way it should be. However, in some cases, Windows XP is not able to detect the
hardware device you attach, or the hardware device may not work well without the correct
driver. Again, a driver is a piece of software that enables Windows to communicate and
manage, or drive, the device. You can think of a driver as the steering wheel in your car. The
steering wheel enables you to drive the wheels so that the car goes where you want it to go. In
the computer system, a driver enables Windows XP to drive the hardware so that you can use
it with the operating system.
With all that said, you can experience some problems installing and uninstalling hardware, so
this section reviews some common Headaches you might run into.
I can’t connect my new device to my computer.
Operating Systems Affected Windows XP Professional and Home Editions are affected.
Cause Hardware devices attach to a computer in some way. Some devices, such as sound
cards and video cards, are installed into internal slots inside of the computer’s case; most
attach to ports that are available on the back (or even front) of your computer. Common ports
used on Windows XP are
• ParallelParallel ports are mostly used for printers. They are wide ports with rows of
pins that look like teeth.
• SerialSerial ports are small and square, with pins inside of them. Mice, keyboards,
external modems, and other devices may connect to serial ports, especially if you are
using older mice and keyboards.
• Keyboard and Mouse PS/2These connections are often round with small pins
inside. These kinds of connections are more commonly used today instead of serial
ports.
• Universal Serial Bus (USB)First used in Windows 98, USB ports are square and
flat. You can connect all kinds of devices to USB ports—everything from printers to
digital cameras.
• InfraredMany computers today ship with an infrared port, which allows you to use
wireless keyboards, mice, and game controllers.
• FireWire (IEEE 1394)FireWire ports work like USB ports, but they are capable of
very high data transfer. Some new computers now support FireWire.
The Pain Killer In order to attach the device to the correct port, you need to open up the
device manufacturer’s instructions and follow them. Most instruction booklets tell you exactly
what to do and where to attach the new device.
N
ote
I
f you need to install a new internal device, such as a video card, you need to know what
y
ou are doing before proceeding. Opening the case and tinkering with the inside can
cause all kinds of problems and may even nullify your warranty. Also, if you choose to
install an internal device, UNPLUG THE POWER! Even if the computer is turned off,
y
ou may get shocked from touching internal components that are connected to a power
s
ource!
I don’t know if a device I bought will work with Windows XP.
Operating Systems Affected Windows XP Professional and Home Editions are affected.
Cause Like all operating systems, most hardware works with Windows XP and some does
not. Although many hardware devices are compatible with Windows, some simply are not
designed for Windows XP. However, under most circumstances, the hardware devices that
you purchase will be Windows compatible. Before buying hardware, you can save yourself a
lot of grief if you do just a bit of homework first.
The Pain Killer There are two main ways to determine if a device is compatible with
Windows XP:
• Look on the box while your money is still safe in your pocket. While you are at the
store, read the outside of the box. It should say “Compatible with Windows XP” right
on the box. If it does not, look for a “Compatible with Windows 2000” label. If you do
not see either of these, try to find a device that has one of these labels. You’ll save
yourself a lot of problems. If you are not sure, ask someone in the store for help.
• Microsoft maintains a list of hardware that has been tested with Windows XP, called
the Hardware Compatibility List (HCL). The HCL tells you what hardware is certain
to work with XP, a good reason to check before ever upgrading a computer to
Windows XP. However, this does not mean that if something is not listed on HCL that
it will not work; it just means that Microsoft has not tested it. Still, the HCL is a great
site to check before you buy a device. Check it out at
You can search by device and even brand name to see what items are listed.
Tip
I
f there is a device you want, but its compatibility with Windows XP is questionable, you
can also try the manufacturer’s Web site for the latest information about compatibility
with Windows XP.
Windows XP does not detect my new device.
Operating Systems Affected Windows XP Professional and Home Editions are affected.
Cause If you attach a new device to your computer and Windows XP does not detect and
automatically install the new device, there are several different possible solutions. First, you
need to carefully check the device to make sure you have plugged it into the correct port.
Devices usually work with some type of port found on the back (or even the front) of your
computer. Common examples are parallel ports (printers), serial ports (mice, keyboards,
modems, and so on), and USB ports (for all kinds of devices). Some devices even work with
infrared wireless ports (called IrDA ports), if your computer has one. The trick is simply this:
you have to plug the device into the right port in order for it to work, so check the device
documentation to make sure you have it hooked up correctly before going any further. See the
first Headache in this section.
Once you are sure that the device is attached correctly, restart the computer. Even though
Windows XP can usually detect devices without a reboot, the reboot may help get the device
installed. If this doesn’t help, do the following:
1. Check the device’s documentation for instructions. If a device came with a CD or
floppy disk, follow the manufacturer’s instructions to install it.
2. Check the HCL (see the second Headache in this section).
3. If both of these options do not help, use the following Pain Killer.
The Pain Killer To install a device manually, follow these steps:
1. Log on with an administrator account.
2. Ensure that the device is turned on and working.
N
ote
The following steps assume you are using the Classic view of Control Panel. If
y
ou are not sure if you are using the
C
lassic view of Control Panel, click Start |
Control Panel. In the left window pane, click the Switch to Classic View option.
3. Click Start | Control Panel | Add Hardware.
4. The Add Hardware Wizard appears. Click Next on the Welcome screen.
5. Windows XP begins a search for any new hardware. If it finds the hardware, it will
then install it. If not, a window appears, asking if you have connected the hardware, as
shown in the following illustration. Make sure the hardware is connected to the
computer correctly and click Next.
6. Windows XP then provides you a list of hardware that is installed on your computer.
Scroll to the bottom of the list and select Add a New Hardware Device, as shown in
the following illustration. Click Next.
7. In the What Do You Want the Wizard to Do screen, choose the Search For and Install
the Hardware Automatically option and click Next. Windows XP will then perform an
exhaustive system search.
8. If the hardware is still not found, Windows tells you that you can select the hardware
from a list. Click Next.
9. In the provided list, shown in the following illustration, select the type of hardware
device that you want to install and click Next.
10. If you choose to install a scanner, printer, or modem, a different wizard may appear to
help you; just follow the steps. For other devices, you’ll see a selection window, as
shown in the following illustration. Choose the manufacturer and the device and click
Next. If you have an installation CD or floppy disk from the manufacturer, you can
use it here by clicking the Have Disk button and following the instructions.
11. Click Next. Windows XP will install the software for your hardware device.
12. Click Finish when the installation is complete.
Tip
A
lthough the Add Hardware Wizard is very helpful, you should always check the
manufacturer’s instructions and guidelines for installation; this is your first line of
defense. If the device you are installing is new, do not hesitate to call the manufacturer’s
help line for assistance. Some devices, such as some USB devices, require certain drivers
and utilities before ever plugging the device into the port. So, check the documentation
carefully for instructions.
I can’t use an older hardware device with Windows XP.
Operating Systems Affected Windows XP Professional and Home Editions are affected.
Cause In order for any hardware device to work with Windows XP, there must be a driver
that will work with Windows XP. The problem with older hardware devices is that a new
driver for the device may not be available. You can check out the manufacturer’s Web site
and see if a new driver software is available. If not, you may simply be stuck.
The Pain Killer If you can’t get a new driver, your only solution is to buy a new device that
is compatible with Windows XP. Just as with a steering wheel, you can’t drive a car without
one; and Windows XP cannot drive a hardware device without a driver.
I can’t uninstall a device.
Operating Systems Affected Windows XP Professional and Home Editions are affected.
Cause At some point, you may want to uninstall a device from Windows XP. For example,
let’s say that you replace your keyboard with a newer model. Windows XP should detect that
the old keyboard is no longer attached to the system and remove it. Sometimes, though,
Windows XP may not get the message that a hardware device has been removed, and the
device may keep showing up on your computer. This is an easy headache to fix, however.
The Pain Killer To manually uninstall a device, follow these steps.
1. Log on with an administrator account.
2. Make sure the device you want to uninstall is physically removed from the computer.
3. Click Start | Control Panel | System.
4. Click the Hardware tab, and then click the Device Manager button, shown here.
5. In Device Manager, expand the category of your hardware device, as shown in the
following illustration. You’ll see the device in that category. Right-click the device’s
icon and click Properties.
6. On the device’s properties pages, click the Driver tab, and then click the Uninstall
button.
7. Click OK and close Device Manager.
Prevention
K
eep in mind that the driver is the clue to many device problems. In order for a
device to work, you must have a proper driver. If you want to remove the device
f
rom the computer, first remove the device, and then uninstall the driver.
Solving Problems with Drivers
If you have read the previous section, you know that a driver is a piece of software that
Windows XP must have in order to communicate and run a hardware device. Without a
driver, Windows XP cannot do anything with the device and will not even know that the
device is attached to the computer. Windows XP has its own internal database that contains
hundreds of generic drivers to allow Windows XP to automatically install hardware that you
attach to your computer. That’s good news; however, it is the responsibility of the device
manufacturer to create drivers that work well with Windows XP. So even if Windows XP
assigns a driver for your device, there could be another driver that will make the device work
better.
What is all this stuff about “driver compatibility”?
Over time, operating systems change. The way Microsoft writes the Windows program code
changes the way Windows works and behaves. For example, the Windows XP operating
system is very different from older Windows operating systems, such as Windows 98 and
Me—very different. Because of this, the program code that runs the operating system is
different, and that’s where you get into “driver compatibility” problems. A driver that was
written for an older operating system, such as Windows 9x and Windows Me or even NT and
2000, may expect the operating system to act differently than it does—or vice versa. When
the program code between the system and the driver do not agree, you end up with driver
problems that prevent your hardware device from working. The end result? Device
manufacturers have to update drivers for new operating system releases, and you need the
newest driver—one that works with Windows XP—in order to avoid hardware problems.
Either way, Windows XP must have a compatible driver. In the following sections, I’ll
address some common driver problems you might experience and tell you how to solve those
problems.
I don’t know how to install a new driver.
Operating Systems Affected Windows XP Professional and Home Editions are affected.
Cause If a new driver becomes available for a hardware device, Windows XP will help you
install it so that you can begin using the new driver.
The Pain Killer To install a new driver, follow these steps.
1. Log on with an administrator account.
2. Download the new driver from the manufacturer’s Web site, or if you have a CD or
disk, insert it into the CD or floppy drive, respectively. If you download the driver
from the Internet, the driver may be self-installing, which means you can open the
downloaded file and have a setup routine walk you through the steps. Follow the Web
site’s instructions for installation, if this is the case. If the driver is not self-installing,
it will probably be downloaded to you in a compressed (zipped) folder. You can unzip
the driver files and put them in a folder on your desktop so that Windows XP can
easily use them.
3. Click Start | Control Panel | System.
4. Click the Hardware tab, and then click Device Manager.
5. In Device Manager, expand the category of your hardware device. Then, right-click
the device whose driver you want to upgrade and click Properties.
6. Click the Driver tab and click the Update Driver button.
7. The Hardware Update Wizard appears. On the Welcome screen, click the Install the
Software Automatically radio button, shown in the following illustration, and click
Next. Windows XP will check your CD-ROM drive and your floppy disk drive for the
driver and then install it. If you downloaded the driver, go to Step 8.
8. If the driver is not a self-installing driver that you downloaded from the Internet, make
sure you have unzipped the driver files if they were compressed. You can put them in
a folder on your desktop for easy use. Then, on the Hardware Update Wizard
Welcome screen, click the Install From a List or Specific Location radio button and
click Next.
9. In the Choose a Search window, click the Don’t Search radio button, as shown in the
following illustration, and click Next.
10. In the selection window, click the Have Disk button, and then click the Browse button
in the Install from Disk screen.
11. A browse window appears. You can browse to the driver file and select it for
installation. Click OK once and then again. Follow the rest of the wizard steps to
complete the installation.
Tip
The driver file should have an .inf extension, such as driver.inf.
I installed a new driver, but now the device does not work, or does not work
well.
Operating Systems Affected Windows XP Professional and Home Editions are affected.
Cause If this happens, you either installed the wrong driver, or the driver is corrupt. In either
case, you want to go back to the original driver so that you can try to install it again, or try to
use a different driver. Fortunately, Windows XP has a rollback feature that will make this
process easy.
The Pain Killer To roll back a driver, follow these steps:
1. Log on as an administrator.
2. Click Start | Control Panel | System.
3. Click the Hardware tab, and then click the Device Manager button.
4. In Device Manager, expand the desired category; then right-click the desired device
and click Properties.
5. Click the Driver tab.
6. Click the Roll Back Driver button. Follow any instructions that appear.
Tip
The Roll Back Driver feature will not work unless you have installed a new driver,
replacing an existing old driver. If the device does not work or does not work well, you
must try to install new driver; see the preceding Headache for instructions.
I need to download a new driver, but Internet Explorer will not let me.
Operating Systems Affected Windows XP Professional and Home Editions are affected.
Cause Internet Explorer 6, which is included with Windows XP, has some security features
that try to keep you from downloading “unsigned” drivers. This is a security feature that helps
prevent the downloading of viruses and other malicious code. Normally, Internet Explorer
will prompt you before downloading an unsigned driver, but if the setting has been configured
to “block,” then you will not be able to download the driver.
The Pain Killer To enable Internet Explorer to prompt you for driver download action,
follow these steps:
1. Log on with an administrator account.
2. Click Start | Control Panel | System.
3. Click the Hardware tab and click the Driver Signing button.
4. In the Driver Signing Options window that appears, click the Warn radio button so
that Internet Explorer will warn you before downloading unsigned driver files, rather
than blocking the downloading. If you want this setting to apply to all users on the
computer, click the Make This Action the System Default check box, as shown in this
illustration. Click OK.
Managing Hardware
The concept of managing hardware refers to a number of different settings and potential
problems. In this section, we’ll take a look at some common Headaches and problems users
experience from time to time.
My device does not act the way I want it to.
Operating Systems Affected Windows XP Professional and Home Editions are affected.
Cause Once installed correctly, a device may or may not behave in the way that you want.
Most devices have properties sheets that you can access to configure how the device behaves.
In order to make the device do what you want, you’ll need to access the correct property sheet
and also check the device manufacturer’s instructions.
The Pain Killer Read the documentation that came with the device and check for a solution.
Then, you’ll need to access any available properties for the device so you can change the
behavior. Common devices, such as mice, keyboards, game controllers, modems, and printers,
all have configuration icons in Control Panel.
Tip
See Chapter 7 to learn more about peripheral Headaches.
I need to stop a device from working without uninstalling it.
Operating Systems Affected Windows XP Professional and Home Editions are affected.
Cause Windows XP gives you the option to disable a device for a period of time instead of
uninstalling it. This feature gives you the chance to troubleshoot problems or make
configuration changes.
The Pain Killer To disable a device, follow these steps:
1. Log on with an administrator account.
2. Click Start | Control Panel | System.
3. Click the Hardware tab and click the Device Manager button.
4. Expand the desired category; then right-click the desired device and click Disable.
Click Yes to the message that appears. You can return to the device at any time, right-
click it, and then click Enable to begin using it again.
Prevention
D
o not try to disable a device by removing its driver. This uninstalls the device
f
rom your computer. If you do, Plug and Play will redetect it on the next reboot,
s
o it will end up working again anyway. Always use the Disable option.
My USB scanner does not work.
Operating Systems Affected Windows XP Professional and Home Editions are affected.
Cause USB works with hubs, attachment ports to which you can attach USB devices. A USB
hub can either be self-powered or bus-powered. A self-powered hub has a wall outlet that you
plug in, in order to power the devices attached to the hub. Bus-powered hubs get their juice
from the computer. Some devices, such as scanners and portable hard disks, need more power
than the USB bus-powered hub can provide.
The Pain Killer Either purchase and begin using a self-powered hub or provide outlet power
to the device. See the device manufacturer’s instructions for specific information. Also, you
can simply try moving the device to a different port on the hub; sometimes that helps, too.
Devices and PC cards used on my laptop computer keep draining the battery
when I am not connected to a power source.
Operating Systems Affected Windows XP Professional and Home Editions are affected.
Cause A number of PC cards and different peripherals work very well with laptop computers.
However, when the laptop is running batteries, these devices put a drain on battery power,
which makes the battery run down faster than it should. The good news is that you can easily
create a hardware profile to use when you are not connected to a power source. This feature
allows you to disable certain devices when you are running on batteries, so that you can
conserve battery power.
The Pain Killer To create a hardware profile that you can use when you are mobile, follow
these steps:
1. Log on with an administrator account.
2. Click Start | Control Panel | System.
3. Click the Hardware tab and click the Hardware Profiles button. The Hardware Profiles
window appears, as shown in this illustration.
4. You see the current default profile. If you click the Properties button, you can see the
basic properties of the default profile, shown in this illustration. You have two basic
options here. You can identify the profile as one for a portable computer, and you can
choose always to include the profile as an option when Windows starts.
5. To create a new profile, click the Copy button. The Copy Profile dialog box appears,
as shown in the following illustration. Enter a desired name for the new profile and
click OK. You might want to call the profile something like “Mobile” or “Batteries.”
The current configuration from the default profile is copied to the new profile. At this
point, you now have two profiles that are the same.
6. You can now select the new profile and click Properties. In the provided dialog box,
you can choose the portable computer option, and you can choose always to include
the profile option when Windows starts, as shown here.
7. In the Hardware Profiles window, you now see the two profiles. When you restart the
computer, you’ll see a boot menu so that you can select the profile you want. Click
OK in the Hardware Profiles window and restart Windows XP.
8. During startup, a Hardware Profile menu appears. Select the new hardware profile that
you want to use and allow Windows XP to start up using that hardware profile. Log
onto the computer with an administrator account.
9. Click Start | Control Panel | System.
10. Click the Hardware tab, and then click the Device Manager option.
11. Now that you are in Device Manager, access the properties page for each of the
devices that you do not want to use under the new profile. On the General tab of each
device, choose the Do Not Use This Device in the Current Hardware Profile (Disable)
option from the drop-down menu. Continue this process until you have disabled any
and all devices that should not be a part of the portable hardware profile.
12. As you complete Step 11 for each device, close the properties page for it. Notice that
the devices you have disabled now appear in Device Manager with a red X over them,
indicating that the device is disabled, as shown here.
13. At any time, you can create additional hardware profiles by following these steps, or
you can delete a hardware profile by returning to the Hardware Profile window
Chapter 6: Windows XP Disk Headaches
In this chapter, you’ll cure…
• Problems with hard disks
• Difficulties with floppy disks
• Problems with CD and DVD-ROM drives
Windows XP, like all operating systems, has to have a way to store information. Much like a
filing cabinet, a computer has to have an organized way to store data so that the data can be
retrieved when it is needed. All computer systems store data on a disk of some kind—
typically an internal hard disk or a removable disk, such as a floppy disk, a Zip or Jaz drive,
or a read-write CD-ROM drive, called a Compact Disc-ReWritable (CD-RW) drive. Again,
the purpose of these options is simply to store information, which is a large part of what
computing is about in the first place.
In the past, it wasn’t necessary for PCs to store a lot of information because they could not
manage that much information to begin with. Today, computer systems commonly have hard
drives in excess of 50GB plus an additional removable drive feature that gives you a number
of ways to save data. From files to pictures to video, the disk is your way of protecting your
data, and you can’t do much without it.