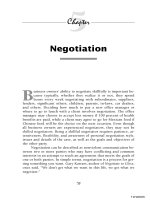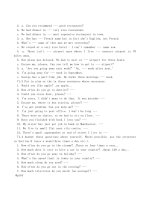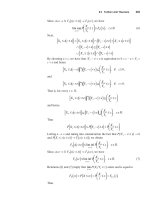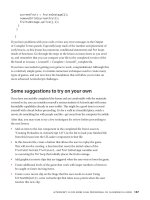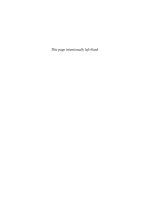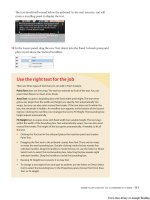Windows XP Headaches-How to Fix Common Problems in a Hurry phần 5 pps
Bạn đang xem bản rút gọn của tài liệu. Xem và tải ngay bản đầy đủ của tài liệu tại đây (809.62 KB, 27 trang )
7. In the Install Printer Software screen, shown in the following illustration, choose the
manufacturer and model of your printer and click Next. If you have an installation
floppy disk or CD-ROM, click the Have Disk button so you can install the
manufacturer's software.
8. In the Name Your Printer screen, give the printer a friendly name, and choose whether
or not to use the printer as the default printer. Click Next.
9. In the Print Test Page screen, you can choose to print a test page if you click the Yes
radio button. Click Yes or No, and then click Next.
10. Click Finish. The new printer now appears in the Printers and Faxes window, as
shown in the following illustration.
Prevention
I
f you follow these steps and the printer does not work, double-check the
documentation and possibly the manufacturer's Web site to make sure that you
have followed the instructions correctly. If you have, it may be time to call the
p
rinter manufacturer's hotline for support.
I cannot get an older printer to work with Windows XP.
Operating Systems Affected Windows XP Professional and Home Editions are affected.
Cause Hardware, such as a printer, has to be compatible with Windows XP. You may be able
to get an older model printer to work with Windows XP, but you will often need an updated
driver.
The Pain Killer To get an updated driver, visit the manufacturer's Web site and see if a new
driver for the printer model has been developed. If there is a printer driver for Windows 2000
but not for XP, the 2000 driver may work on XP. Download the new driver, and follow the
manufacturer's instructions for installation.
N
ote
A
lways remember, the driver is the key to good compatibility with virtually all
hardware. If Windows XP does not have a good driver for the hardware you are trying
to use, you will probably have difficulties.
My USB printer does not work, even though other USB devices connected to
the USB hub do work.
Operating Systems Affected Windows XP Professional and Home Editions are affected.
Cause USB hubs allow a number of different devices to connect to them, but some devices
can pull too much power, causing other devices not to work or not to work well.
The Pain Killer Plug the printer into a different USB port. If that does not work, unplug
some of the other USB devices. If the printer now works, you may need to consider installing
an additional USB hub or a self-powered USB hub. See the Windows XP Help and Support
Center to learn more about USB devices.
I can't connect to a network printer.
Operating Systems Affected Windows XP Professional and Home Editions are affected.
Cause The good thing about networked printers is that several different people can use the
same printer, and that saves money and desk space. In an office environment, a networked
printer can mean the need for only one printer for an entire department. In a home
environment, you can create a small home network so that a single printer can be shared
among computers.
If a printer is shared on the network, you can access it and use it, assuming the owner of the
printer has given you permission to do so. If you are having problems connecting to a shared
printer, the Add a Printer Wizard can help you.
The Pain Killer To use the Add a Printer Wizard to connect to a network printer, follow
these steps:
1. Click Start | Control Panel (Classic view) | Printers and Faxes.
2. In the Printers and Faxes window, click the Add a Printer option.
3. Click Next on the Welcome screen.
4. In the Local or Network Printer screen, choose the Network printer radio button and
click Next.
5. In the Specify a Printer screen, shown in the following illustration, you can click the
Browse for a Printer radio button to look for the printer, or you can connect to a
specific printer by providing the network path, using the format
\\servername\printername. If you don't know the network path, click the Browse for a
Printer radio button and then click Next.
6. In the Browse for Printer screen, find the computer and expand it in the list. This will
allow you to see the printers that are shared. Select the printer you want to connect to
and click Next.
7. You can choose whether or not to print a test page by clicking Yes or No. Click Next.
8. Click Finish.
N
ote
See the next section to learn more about sharing a printer so that other users can access
it.
Solving Printing Problems
Once the printer is up and running, your work with it will probably be trouble free. However,
there are some common headaches you might experience, and the following sections explain
those problems and how to solve them.
My printer prints garbled text.
Operating Systems Affected Windows XP Professional and Home Editions are affected.
Cause If your printer prints garbled text, it is almost always a sign of a bad or corrupt driver.
Even if you installed the correct driver, it may have become corrupt over time. In this case,
you need to reinstall the driver for the printer.
The Pain Killer To update the printer driver, follow these steps:
1. Download a new copy of the printer driver from the manufacturer's Web site. You can
also use the installation CD; but if you have Internet access, always check the
manufacturer's Web site first because you will get the latest driver and information
from the site.
2. Click Start | Control Panel (Classic view) | Printers and Faxes.
3. Right-click the desired printer icon and click Properties.
4. Click the Advanced tab and then click the New Driver button.
5. The Add Printer Driver Wizard appears. Click Next.
6. In the Printer Driver Selection screen, choose the manufacturer and model of your
printer, or click the Have Disk button to install the driver from the floppy or CD-ROM
drive (or from the hard drive, if you downloaded the driver). Click Next.
7. Click Finish.
Prevention
R
emember, any time you have garbled text or the printer just does not work well
with the computer (such as in the case of communication errors), the driver is
commonly the problem.
A certain file will not print.
Operating Systems Affected Windows XP Professional and Home Editions are affected.
Cause If a certain file type will not print, but other documents print fine, there is probably
some kind of software problem between the application you are using and your operating
system. This happens sometimes with games and programs that have print features, especially
if those games were written for a different operating system. Case in point, my daughter has a
My Pretty Pony CD that works fine on Windows 9x/Me. It also works on XP, but when she
tries to print something, it just prints a bunch of lines.
The Pain Killer Since this is a software compatibility problem, I'm afraid there is not much
you can do except to try and get a software upgrade so that the software will work fully with
Windows XP.
No documents or files are printing, even though the printer was working fine
previously.
Operating Systems Affected Windows XP Professional and Home Editions are affected.
Cause When you choose to print documents or files, they are held in a print queue on the
computer's hard disk until the printer can take the jobs. Sometimes, software problems can
cause the queue to become clogged. When that happens, print jobs cannot flow to the printer.
In this case, you need to flush out the queue so that you can get the printer going again. Once
you remove the current jobs from the queue, you'll need to reprint all of the print jobs that
were waiting.
The Pain Killer To flush out the queue, follow these steps:
1. In the notification area of the Windows XP taskbar (at the lower-right corner of your
screen), right-click the printer icon and click Open All Active Printers and Faxes.
2. The printer queue window appears, as you can see in the following illustration. You
can see the current documents waiting to be printed that are stuck in the queue. To
clear the queue, click the Printer menu and then click Cancel All Documents.
I can't stop a document from printing.
Operating Systems Affected Windows XP Professional and Home Editions are affected.
Cause If you chose to print a document and now you want it to stop printing, you can use the
print queue. The print queue is particularly helpful when you have a long document that you
no longer want to print.
The Pain Killer To stop a document from printing, follow these steps:
1. In the notification area of the Windows XP taskbar (at the lower-right corner of your
screen), right-click the printer icon and click Open All Active Printers and Faxes.
2. Select the document you want to stop from printing; then click the Document menu
and choose Cancel. If your printer has memory, another page or two may still print
after you have clicked Cancel. You can easily stop this by removing the paper from
the tray.
My printer color or fonts do not look good.
Operating Systems Affected Windows XP Professional and Home Editions are affected.
Cause This problem typically occurs if incorrect settings are configured for the printer or
setup has gone haywire.
The Pain Killer Since the solution to these kinds of problems varies from printer to printer,
you'll need to check the printer manufacturer's instructions or the manufacturer's Web site for
help. Usually, there are settings that you can change in order to improve the quality or actions
you can take, such as replacing the ink cartridge.
My printer works very slowly.
Operating Systems Affected Windows XP Professional and Home Editions are affected.
Cause If printing files seems to be very slow, you may be running low of system resources,
such as RAM or hard disk space.
The Pain Killer Try closing other programs when you print to see if it makes a difference. If
you continue to have problems, you may need some hardware upgrades. If your computer
barely meets the recommended hardware requirements for Windows XP, printing will slow
everything down, I'm afraid.
My computer stops responding when I print something and begins to respond
again only when the print job is finished.
Operating Systems Affected Windows XP Professional and Home Editions are affected.
Cause Print jobs should be handled by a process called the Windows spooler, which
processes and holds print jobs until they are printed. This frees up the computer so that you
can continue to work and play while the printer is working. If the spooler is not used,
however, the computer will not respond until the print job is finished.
The Pain Killer To make sure you are using the spooler, follow these steps:
1. Click Start | Control Panel (Classic view) | Printers and Faxes.
2. Right-click the desired printer icon and click Properties.
3. Click the Advanced tab, shown in the following illustration. Make sure the Spool Print
Documents So Program Finishes Printing Faster option is selected—not the Print
Directly to the Printer option.
Which spool setting option should I use?
You can see on the Advanced tab that if you choose the Spool Print Documents So Program
Finishes Printing Faster option, you can select one of two radio buttons: Start Printing After
Last Page Is Spooled and Start Printing Immediately. The default setting is Start Printing
Immediately, which allows the printer to get started and returns the application to you faster.
However, this setting could cause you to experience communication errors in some cases. If
you want to make sure that the entire print job gets to the spool before printing starts, choose
the Start Printing After Last Page Is Spooled radio button. This will slow down the return of
your application, however. For most users, the Start Printing Immediately setting is best.
My printer keeps printing in landscape instead of portrait orientation.
Operating Systems Affected Windows XP Professional and Home Editions are affected.
Cause You can configure your printer to print in either landscape or portrait orientation by
default, but programs can also determine how the page setup works. If your printer always
prints landscape instead of portrait, no matter what printer you are using, see the following
Pain Killer for instructions. If the problem seems to happen only when you use a certain
application, see the application's help files for instructions about how to correct the problem.
The Pain Killer To configure the printer to print in portrait instead of landscape orientation,
follow these steps:
1. Click Start | Control Panel (Classic view) | Printers and Faxes.
2. Right-click the desired printer icon and click Properties.
3. Click the General tab and click the Printing Preferences button.
4. On the Layout tab, shown in the following illustration, change the Orientation setting
to Portrait instead of Landscape.
I can't share my printer so that other users on my network can use it.
Operating Systems Affected Windows XP Professional and Home Editions are affected.
Cause In order to share a printer, you can access the Sharing tab on the printer's properties
pages. However, if the sharing option does not seem to be available, then you have not yet set
up networking on your Windows XP computer.
The Pain Killer For instructions on configuring networking components on your computer,
see Chapter 12.
I want to make a shared printer available only at certain times, but I can't do
it without also restricting myself.
Operating Systems Affected Windows XP Professional and Home Editions are affected.
Cause If you have a shared printer, there may be cases where you only want the printer
available at certain times to network users, but all the time for yourself. You can do this by
creating two separate printers for the same physical printer. Sound confusing? It's not.
In the Printers and Faxes window, you have an icon that represents your printer. Actually, that
icon represents the software for the printer. In Microsoft terms, that icon is called the printer,
while the device that sits on your desk is called a print device. So, you can configure two
different printers for the same print device—one is shared while the other is not. The shared
printer has a time restriction, and the nonshared printer (used by you only) has no restrictions.
It is the same print device, but two different software configurations exist for it.
The Pain Killer To configure different printers with different restrictions, follow these steps:
1. Use the Add a Printer Wizard to create a second printer for the print device. See the
first Headache in this chapter for step-by-step instructions.
2. When you create the second printer, access the properties pages.
3. Share the printer and configure permissions as needed. (See Chapter 11 for more
information about network setup.)
4. Click the Advanced tab. Choose the Available From option and configure the time
limit range as you like, as shown in the following illustration.
5. Click OK. Now the printer will be available to network users under the time
constraints you configured, but you still have your original printer that is not shared,
allowing you access all the time.
Solving Problems with Scanners and Cameras
Scanners and cameras work like any other hardware device; that is, you must connect the
scanner or camera to the correct port, and you will probably need to use the software that
came with the camera or scanner to set up the connection. Beyond the Headaches listed in the
next few pages, you are not likely to have many problems with these devices. Remember to
always check the manufacturer's documentation for instructions and troubleshooting issues—
and always buy products that are compatible with Windows XP.
I can't get my scanner or camera to install.
Operating Systems Affected Windows XP Professional and Home Editions are affected.
Cause If you are having problems installing the scanner or camera, make certain that you are
following the manufacturer instructions provided with the device and that the scanner or
camera is connected to the computer correctly. USB devices may require that you install the
drivers before plugging in the device, so check the documentation for details. If you are sure
that you have followed the instructions and that your device is compatible with Windows XP,
you can use the Add an Imaging Device Wizard to help you.
The Pain Killer To add an imaging device, follow these steps:
1. Click Start | Control Panel (Classic view) | Scanners and Cameras.
2. In the Scanners and Cameras window, click the Add an Imaging Device option under
Imaging Tasks.
3. The Scanner and Camera Installation Wizard appears. Click Next on the Welcome
screen.
4. In the provided list, shown in the following illustration, choose the manufacturer and
model of the scanner or camera that you want to install. If you have an installation
disk, click the Have Disk button. Click Next.
5. In the next screen, make sure the device is connected to your computer and choose the
Automatic Port Detection option. Click Next.
6. Type a name for the device, and then click Next.
7. Click Finish.
My scanner/camera does not work correctly or works only intermittently.
Operating Systems Affected Windows XP Professional and Home Editions are affected.
Cause If the device is installed but does not work the way it should or works only
intermittently, it usually means you have a driver problem. Either you need an updated driver
that works with Windows XP, or the current driver is becoming corrupt.
The Pain Killer You'll need to update the driver to try to correct the problem. See Chapter 5
for instructions about updating device drivers.
Prevention
R
emember, read the manufacturer's instructions concerning scanners and
cameras. They usually contain valuable information, as well as specific
instructions and issues you should be aware of in order to make your scanner
or camera work the way it should.
Chapter 9: Windows XP Internet
Connection Headaches
In this chapter, you’ll cure…
• Problems with Internet connections
• Aggravating modem behavior
• Difficulties with Internet Connection Firewall (ICF)
The Internet has become a very important part of all of our lives, and the odds are very good
that if you own a Windows XP computer, you also have a connection to the Internet. The
Internet provides a rich landscape of information and multimedia—but enough advertising.
The connection issues with Windows XP and the Internet can give you such a headache that
you can’t even have fun. In truth, connections to the Internet are easier to configure and use
on Windows XP than they have been on any older version of Windows. Still, Internet
connections can be tricky, and there are a number of headaches with the connection and
modems that you might encounter.
A new feature in Windows XP is the Internet Connection Firewall (ICF). ICF helps protect
your computer from hackers on the Internet, but you might run into some headaches with ICF
as well. In this chapter, we’ll explore connections, modems, and ICF Headaches and find the
cures you need!
Windows XP Internet Connection Headaches
In order for your computer to connect to the Internet, you need three main things:
• A physical connectionYou’ll need either a modem, DSL hardware, cable
connection, or Internet satellite hardware.
• A configured connectionThe connection tells your computer how to use the
connection hardware, the number to dial or access, your user name and password, and
so forth.
• Software for the InternetYou’ll need a Web browser to access Web pages and an
e-mail client to send and receive e-mail. Windows XP includes Internet Explorer for
your browser and Outlook Express for your e-mail client. See Chapters 10 and 11 to
learn more.
Your computer probably already has an internal modem, as most do. You may want a
broadband connection to the Internet, which provides very fast access and downloads as well
as an “always on” feature (you don’t dial any numbers). Broadband connections—such as
cable modems, DSL connections, and Internet satellite—have a number of advantages over
modems, but they do cost more. Because these connections are vendor specific, you’ll need to
refer to the provider’s documentation or turn to them for help if you are having problems. If
you are using a modem (which most of you are), we’ll cover modem configuration a little
later in this chapter.
For now, let’s turn our attention to the Internet connection. Your computer has everything you
need to create a connection to the Internet, but you have to create it and configure it. That’s
where the problems can come in, and in the following sections I’ll explore the Headaches you
are likely to get.
I don’t know how to create an Internet connection.
Operating Systems Affected Windows XP Professional and Home Editions are affected.
Cause Internet connections can be created with a wizard. You can click Start | Control Panel |
Network Connections. You see an option to Create a New Connection in the Network Tasks
window. You can start this wizard and configure the connection.
N
ote
The following steps and other discussions assume you are using the Classic view of
Control Panel which shows you all the icon options. If you are not sure if you are using
the Classic view of Control Panel, click Start | Control Panel. In the left window pane,
click the Switch to Classic View option.
The Pain Killer To use the New Connection Wizard, follow these steps:
1. Click Start | Control Panel | Network Connections. Click the Create a New Connection
link in the Network Tasks pane. Or, you can also access the wizard by clicking Start |
All Programs | Accessories | Communications | New Connection Wizard. Either way is
fine.
2. The New Connection Wizard Welcome screen appears. Click Next.
3. In the Network Connection Type window, shown in the following illustration, click
the Connect to the Internet radio button and click Next.
4. In the Getting Ready window, shown in the following illustration, you can choose to
see a list of Internet service providers and sign up with one. If you already have a
provider (such as MSN, AOL, Earthlink, or even a local company), you can choose to
set up the connection either manually or with a CD. If you have a setup CD from your
ISP, choose that option and follow the instructions that appear. If you want to set up
the connection manually, read on.