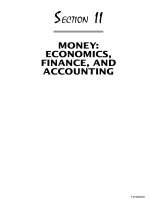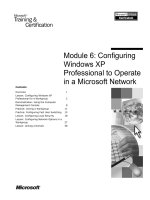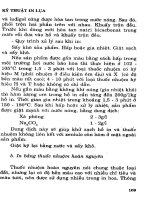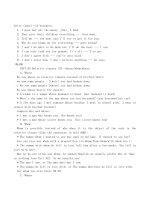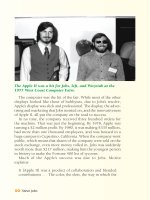Windows XP Headaches-How to Fix Common Problems in a Hurry phần 6 ppsx
Bạn đang xem bản rút gọn của tài liệu. Xem và tải ngay bản đầy đủ của tài liệu tại đây (906.83 KB, 27 trang )
IE provides intermittent pages, but fails on many others.
Operating Systems Affected Windows XP Professional and Home Editions are affected.
Cause If you are using the Internet and some pages load while others do not, or if the wait
time seems very long, the problem is traffic or the connection to the Internet—not IE directly.
The Pain Killer To solve the problem, try disconnecting from the Internet and connecting
again. If this does not work, wait awhile before using the Internet again. If this happens often,
you should check with your Internet service provider (ISP) for assistance.
How does IE find Web sites?
Humans are language-based creatures. However, computers communicate using numbers. In
order to make the Internet easier, you simply have to type a Web address (such as
) to access a Web site. However, your computer must have a numeric
address to find the Web site. In order to find the correct number, a system called Domain
Name System (DNS) is used on the Internet. Computers query DNS servers in order to
resolve domain names (such as Osborne.com) to a TCP/IP address (such as 131.107.2.200).
Once your computer has the IP address, it can locate the Osborne.com servers, who can then
respond to your request to see the Web page. Of course, all of this happens in the background
without any help from you—which makes it really nice!
Tip
You can learn more about Internet connections and ISPs in Chapter 9.
I have two Internet connections, but IE automatically dials the one I do not
want to use.
Operating Systems Affected Windows XP Professional and Home Editions are affected.
Cause If you have more than one Internet connection, Windows XP assigns a default to one
of them. Then, programs like IE will always use the default connection. In order to stop this
behavior, you must change the default connection.
The Pain Killer To change the default connection, you will need to access Network
Connections and change the default. See Chapter 9 for step-by-step instructions.
IE does not automatically dial my Internet connection, or I do not want IE to
dial a connection.
Operating Systems Affected Windows XP Professional and Home Editions are affected.
Cause By default, IE will try to dial your default connection when you open IE, if a
connection to the Internet does not currently exist. You can change this behavior, however, as
needed.
The Pain Killer To change the dialing behavior of IE, follow these steps:
1. Click Start | Control Panel | Internet Options.
N
ote
The following steps assume you are using the Classic view of Control Panel
which shows you all the icon options. If you are not sure if you are using the
Classic view of Control Panel, click Start | Control Panel. In the left window
p
ane, click the Switch to Classic View option.
Tip
You can also access Internet Options from within IE by clicking the Tools menu
and clicking Internet Options.
3. Click the Connections tab.
4. As you can see in the following illustration, you have three radio button options that
allows IE to Never Dial a Connection, Dial Whenever a Network Connection Is Not
Present, or Always Dial My Default Connection. Choose a setting that you want and
click OK.
Prevention
When you are solving connection problems, it is always important to keep in
mind that IE can only connect based on the Internet connection’s configuration.
I
n other words, the Internet connection manages the connection to the Internet
and IE uses that connection—IE does not directly affect the connection’s
configuration. If you are having a number of different connection problems,
always remember that the problem will be the connection, not software using
the connection (such as IE), and the resolution lies with connection properties
or even your ISP—not IE. See Chapter 9
to learn more about solving problems
with Internet connections.
IE dials a connection, even when I have a different connection established or
when using a broadband connection.
Operating Systems Affected Windows XP Professional and Home Editions are affected.
Cause IE is set to Always Dial My Default Connection. Let’s say you have two
connections—connection1 and connection2. Connection1 is the default, but you are currently
connected with connection2. If you open IE, IE will see that connection1 is not connected and
try to connect, even if you already have connection2 available (I know, the explanation here is
enough to give you a headache!). The point is, IE only cares about the default connection, and
if it is not connected, IE will attempt to make the connection.
The Pain Killer Access the Connections tab again (see the previous Headache for steps) and
click the Dial Whenever a Network Connection Is Not Present option so that the Always Dial
My Default Connection option is not selected. Now, when you open IE, it will use any
connection currently open. If no connection is open, only then will it dial the default
connection.
I cannot configure IE to connect through a proxy server or broadband
hardware.
Operating Systems Affected Windows XP Professional and Home Editions are affected.
Cause Besides using an Internet connection, you may access the Internet when you are on a
local network, or you may even have an Internet connection that uses a network adapter card.
For example, I have an Internet satellite connection that uses a network adapter card in my
computer. I have to have IE configured to use that kind of connection instead of a modem
connection.
In corporate networks, users often connect through a proxy server, which is a computer that
manages Internet connections. When you need something from the Internet, your computer
connects to the proxy server, who then gets what you need from the Internet for you. Proxy
servers are security features that are used often in corporate networks.
In order to get IE to work with these kinds of connections, IE has to be configured correctly.
The Pain Killer The actual configuration for local network or broadband hardware
connection varies, so you’ll need to follow the exact setup instructions provided by your
broadband company or your network administrator.
Regardless, you will configure IE to connect this way on the Connections tab. If you click the
Settings button, you see a page that gives you the option to connect using a proxy server or
configuration script, as you can see in Figure 10-2
. Again, your network administrator will
need to help you configure these settings.
Figure 10-2: Proxy settings
On the Connections tab, you also see that you have a LAN Settings button. LAN stands for
local area network, and if you are using a DSL or satellite connection (or even cable), you will
probably need to configure settings here, as shown in Figure 10-3. Again, you’ll need to
check with the ISP for specific instructions.
Figure 10-3: LAN settings
Prevention
D
o not enable any of these settings unless you have instructions to do so.
E
nabling these settings when they are not needed will probably stop IE from
connecting to the Internet.
Solving IE Configuration Problems
Internet Explorer is configured automatically with a number of preset options— most of
which you will find useful. However, you will probably run into settings that are a real pain.
The good news is that you can change just about anything that you want—if you know how.
In this section, I’ll explore some common Headaches you are most likely to experience.
I don’t like the setup of the IE toolbar.
Operating Systems Affected Windows XP Professional and Home Editions are affected.
Cause IE has a default toolbar configuration with default bars and buttons. However, IE
works just like any folder in Windows XP, and you can change the way to the toolbars look
easily and quickly.
The Pain Killer To change the IE toolbar, use the View menu to make specific changes or
customize the options. You can learn more about configuring toolbars in Chapter 2.
I want IE to use a different default home page.
Operating Systems Affected Windows XP Professional and Home Editions are affected.
Cause When you first open IE, a default Web site opens, which may be MSN—or it may be
the site of your computer manufacturer, such as Dell, Gateway, HP, and so forth. You can
easily change this aggravating behavior so that the Web site you want opens first.
The Pain Killer To change the default Web site, follow these steps:
1. Click Start | Control Panel | Internet Options.
2. Click the General tab.
3. On the General tab, shown in the following illustration, you can type the address of the
Web site you want to see each time IE opens, then click OK. If you are currently at
that Web site, just click the Use Current button. If you don’t want to see a default Web
site at all, click Use Blank.
I want IE to keep more temporary Internet files, or I want IE to not use
temporary Internet files.
Operating Systems Affected Windows XP Professional and Home Editions are affected.
Cause Internet Explorer saves Web pages that you visit in a temporary files folder. This helps
speed up your Web surfing because you can reuse those pages when you visit the site again (if
the pages have not changed) instead of downloading new copies each time. You can increase
the disk space allowed for temporary Internet files, or you can stop IE from using temporary
Internet files altogether if you like. For most users, however, the default settings are good, so
don’t change them unless you have a specific reason for doing so.
The Pain Killer To change the temporary Internet files settings, follow these steps:
1. Click Start | Control Panel | Internet Options.
2. Click the General tab. Under Temporary Internet Files, click the Settings button.
3. In the Settings window, shown in the following illustration, you can choose to never
use temporary Internet files if you like—or if you want to continue using them with
more room to grow, simply use the slider bar to increase the amount of disk space that
can be used. Be careful not to increase this setting too much, however, because you
will eat up a lot of disk space that can be used for other purposes. When you are done,
click OK.
I don’t like the fonts/colors used to display Web pages.
Operating Systems Affected Windows XP Professional and Home Editions are affected.
Cause Internet Explorer uses default settings for fonts and colors used to show Web pages to
you. However, you can change those defaults to settings that you like.
The Pain Killer To change the colors and fonts, follow these steps:
1. Click Start | Control Panel | Internet Options.
2. Click the General tab. At the bottom of the General tab, click the Colors or Fonts
buttons to change the default options to something you like. You can also click the
Accessibility button to try settings that might make Web pages easier for you to see.
I want IE to keep History entries for a longer/shorter period of time.
Operating Systems Affected Windows XP Professional and Home Editions are affected.
Cause Internet Explorer keeps a history of the Web sites that are accessed for 20 days, by
default. This feature is helpful so that you can go back and find Web pages you want to revisit
(or to see what your children are doing on the Internet). Depending on your needs, you can
easily increase/decrease the 20-day default setting.
The Pain Killer To increase/decrease the history time, follow these steps:
1. Click Start | Control Panel | Internet Options.
2. Click the General tab. In the History section, change the configuration box to the
number of days that you want. If you do not want to keep a history at all, choose 0 and
click OK.
I want to stop pornographic or violent content from being displayed in IE.
Operating Systems Affected Windows XP Professional and Home Editions are affected.
Cause Unfortunately, the Internet is full of pornographic, violent, racist, and other hate
content that you may not want displayed on IE. I have two kids myself, so I know how
important this can be. My daughter loves to play at Barbie.com, but I don’t want her
accidentally jumping from this safe and fun site to something she doesn’t need to see.
Unfortunately, nothing is foolproof and I always suggest that you use the Internet with kids in
much the same way as you would a public amusement park—you hold their hands and you
watch everything. Let me reiterate this soap box one more time—leaving children unattended
with the Internet is like leaving them unattended to play in the street—something bad will
happen eventually.
You can configure some content settings on IE that enable you to block objectionable
material, if the Web site has identified itself as such. If the site has not identified itself as
such, IE has no way of knowing what it is downloading. There are some additional security
applications that you can purchase that can further help control objectionable material. Some
examples are NetKeys Internet Security and Norton Internet Security, Family Edition. Also,
specific blocking products work well, such as Net Nanny (), Safe
Surf (), and Cyber Sitter (). You can find
these products and more at your favorite computer store, but again, they are not foolproof. In
the meantime, you can turn on IE’s content option, which will provide you at least some
protection.
The Pain Killer To use IE’s content feature, follow these steps:
1. Click Start | Control Panel | Internet Options.
2. Click the Content tab, and then click the Enable button under Content Advisor.
3. On the Ratings tab, shown in the illustration, click through each category and set the
slider bar to the level that you want. The first level is None, followed by other levels
that allow the content to a degree. Choose the levels you want to enforce for each
category.
4. Click the Approved Sites tab. You can choose override settings on the Ratings page by
entering the address of any sites that are allowed or not allowed at all. Simply enter the
address and click the appropriate button, as shown in the following illustration.
Allowed sites appear with a green check mark, while blocked sites appear with a red
minus sign.
5. Click the General tab. You have two important settings at the top of the page, shown
in the following illustration. First, if you want users to be able to see sites that have no
rating, click the check box option—but if not, keep it unchecked. Users will not be
able to view any and all unrated Web sites (no matter if it has objectionable content).
Again, this may not be foolproof, so don’t put all of your trust in this setting.
Secondly, you definitely want to use the option to Create a Supervisor Password so
that no one else can override your settings. Click the button option to create one. Click
OK when you are done.
Tip
I
f you are interested, you can also learn more about ratings bureaus and organizations
with the information on the General and Advanced tabs of the Content Advisor.
IE keeps trying to complete Web addresses and forms for me.
Operating Systems Affected Windows XP Professional and Home Editions are affected.
Cause IE has an AutoComplete feature that remembers Web addresses and data you have
entered on Web forms so that IE can try to help you complete the information. This feature is
liked by some and hated by others, but if you don’t want to use the feature, you can modify it
or turn it off.
The Pain Killer To change AutoComplete, follow these steps:
1. Click Start | Control Panel | Internet Options.
2. Click the Content tab and click the AutoComplete button.
3. In the AutoComplete Settings window, shown in the following illustration, you can
choose what you want AutoComplete to help you with. If you don’t want to use any
AutoComplete features, just clear all of the check boxes and click OK. Notice also the
Passwords option. IE can help keep track of the passwords you use on the Web, and
you can simply click the provided button on this tab to enter or remove passwords.
Whenever I click the Mail icon in IE, Outlook Express opens, but I use
another program.
Operating Systems Affected Windows XP Professional and Home Editions are affected.
Cause IE chooses certain programs to open by default. For example, if you need to send e-
mail and you click the Mail icon on the toolbar, Outlook Express opens (of course). The good
news is that you can change this setting so that your Eudora mail opens instead.
The Pain Killer Assuming the alternate e-mail application is installed, follow these steps:
1. Click Start | Control Panel | Internet Options.
2. Click the Programs tab.
3. In the Programs window, shown in the following illustration, click the drop- down
menu under mail (or any other program as well) and choose the application that you
want to use. Then click OK.
When printing from IE, I don’t want background colors and images to print.
Operating Systems Affected Windows XP Professional and Home Editions are affected.
Cause IE provides a number of advanced configuration options that control a bunch of
different IE settings. You can make changes here easily, including printing options.
The Pain Killer Open Internet Options and click the Advanced tab, as shown in Figure 10-4.
Locate the Printing section and clear the Print Background Colors and Images option. You
can scroll through the list of settings here and make additional changes as needed.
Figure 10-4: Internet Options Advanced tab
Prevention
Most of the default settings here are the best settings for you. Do not change
any of these settings unless you are sure you understand the setting you are
changing. You can right-click most settings and click What’s This for more
information.
Managing Internet Explorer Security
IE 6, which is included with Windows XP, contains a number of security features that are
designed to keep you safe from Internet content as well as keep your personal information
private. These settings are great and much needed, but they can cause you some configuration
headaches as well. The following sections explore what you are most likely to run into
concerning IE security.
IE keeps telling me that sites and/or actions are not allowed.
Operating Systems Affected Windows XP Professional and Home Editions are affected.
Cause IE approaches the concept of security through zones. You have an Internet zone, an
intranet zone, and zones for trusted sites and restricted sites. High settings in any zone reduce
the usability of the Internet, but increase security. On the other hand, low settings let you do
whatever you want but are not as safe. You have to strike a balance between security needs
and your personal usage needs. Fortunately, you can easily change the security settings at any
time.
The Pain Killer To change the security setting for a zone, follow these steps:
1. Click Start | Control Panel | Internet Options.
2. Click the Security tab, shown in the following illustration. Select the desired zone
(Internet, since that is what we are talking about here) and adjust the slider bar to give
you more or less security. If you don’t see a slider bar, click the Default Level button.
Tip
The Medium level is the best for most people. If you are unsure, start with
Medium—you can always make changes later.
3. You can manage the security settings by creating a Custom level as well. This feature
allows you to pick and choose what is allowed or not allowed. If you want to create a
Custom level, click the Custom Level button.
4. This opens the Security Settings window, as you can see in the following illustration.
Click the radio button you want for each setting and click OK.
I need to make sure a certain site is blocked.
Operating Systems Affected Windows XP Professional and Home Editions are affected.
Cause Some sites contain content that you do not want to see, or that you do not want anyone
else seeing either. IE has a block feature so that you can easily block those sites.
The Pain Killer To block a site, follow these steps:
1. Click Start | Control Panel | Internet Options.
2. Click the Security tab.
3. Select the Restricted Sites zone and then click the Sites button.
4. Add the Web site you want to block to the list and click OK.
Cookies are being blocked without my permission.
Operating Systems Affected Windows XP Professional and Home Editions are affected.
Cause A cookie is a text file that IE uses to exchange information about you with another
computer on the Internet. In many cases, cookies are very useful. For example, if you visit
online stores (such as amazon.com), a cookie is exchanged with the site. The next time you
visit the site, the cookie is sent again so that the site can remember who you are, what you
have bought, the things you thought about buying, and so forth. In the right hands, cookies
can be very beneficial—in the wrong hands, Web sites gain information about you and can
sell your information to other sites, which accounts for a lot of the junk e-mail you might be
receiving.
IE 6 provides a Privacy feature that helps block certain kinds of cookies. However, if the
feature is configured too high, even safe cookies are blocked. You can fix the Privacy policy,
though, to suit your needs.
The Pain Killer To configure the Privacy policy, follow these steps:
1. Click Start | Control Panel | Internet Options.
2. Click the Privacy tab.
3. Adjust the slider bar, as shown in the following illustration, to the desired level so that
cookies are blocked in a desirable fashion. If you need to learn more about cookies
first, see the Windows XP Help and Support Center for an overview.
4. If you want to override the default settings, click the Advanced button and choose the
Override check box, shown here. You can then choose how first- and third-party
cookies are handled.
5. If you want to block cookies from being used at certain Web sites, click the Edit
button at the bottom of the Privacy page and enter the site address
Chapter 11: Outlook Express Headaches
In this chapter, you'll cure…
• Problems with Outlook Express connections
• Difficulties using Outlook Express
• Problems with mail management
Outlook Express is an e-mail client. This means that the Outlook Express software is designed
to send, receive, and manage e-mail. Without an e-mail client, you cannot send and receive e-
mail on the Internet. While it is true that you can use different e-mail clients on Windows XP,
such as Netscape and Eudora, Outlook Express is included free as a bonus with Windows XP,
so I'll discuss only Outlook Express in this chapter. If you are using a different e-mail client,
check the client developer's Web site for help and information.
Problems with Outlook Express Connections
Just as a dial-up connection must have certain information to connect, an e-mail client must
have certain information for you to be able to send and receive e-mail. This information,
called an account, enables your computer to interact with a mail server at your Internet
service provider (ISP) so that you can send and receive e-mail. An account is usually made up
of the following information:
• Your name
• Your e-mail address
• Your user name (assigned by your ISP)
• Your password (assigned by your ISP)
• The name of the incoming mail server
• The name of the outgoing mail server
Before you get ready to set up a mail account, make sure you have this information handy.
Once you configure the mail account, you should be ready to send and receive e-mail over
your Internet connection. However, there are a few headaches that can occur, and the
following sections cure them for you!
I can't get an account set up.
Operating Systems Affected Windows XP Professional and Home Edition are affected.
Cause Outlook Express can easily help you set up a mail account, assuming you have
available the information that Outlook Express needs. To do this, Outlook Express provides a
handy wizard that can guide you through the process. However, you'll need to know how to
use that wizard and where to find it in order to set up the account.
The Pain Killer To set up a mail account, follow these steps:
1. Click Start | All Programs | Outlook Express.
Tip
Outlook Express will probably appear on your Start menu as well.
2. Click Tools | Accounts.
3. In the Internet Accounts window, click the Mail tab, shown in the following
illustration. Click the Add button, and then click Mail.
4. The Internet Connection Wizard appears. Type your name and click Next.
Tip
The name you type is the name that everyone will be able to see when they read
y
our e-mail. This is called your display name.
5. Next, enter your e-mail address. Click Next.
6. In the E-mail Server Names screen, you'll need to enter the names of your incoming
and outgoing mail servers, as well as the type of incoming mail server (usually Post
Office Protocol 3, or POP3). Your ISP should have provided you this information.
Enter the correct names, as you see in the example in the following illustration, and
click Next.
7. In the Internet Mail Logon screen, enter your user name and password. You will see
that you have an option to use Secure Password Authentication (SPA) security; do not
select this check box unless your ISP has told you to do so. Click Next.
Tip
R
emember, passwords are case sensitive, so make sure you are typing the exact
p
assword or authentication to your mail server will fail.
8. Click Finish. The new account appears on the Mail tab of the Internet Accounts
window. Click Close.
I can't change information about my account without creating a new account.
Operating Systems Affected Windows XP Professional and Home Editions are affected.
Cause From time to time, information in your account may change. Your ISP may give you a
new password, or the name of one of the mail servers may change. The good news is that you
can make editorial changes to your account without deleting and creating a new one. To make
those changes, you'll need to access the Properties dialog box of the existing account.
The Pain Killer To make changes to an account, follow these steps:
1. In Outlook Express, click Tools | Accounts.
2. Click the Mail tab. Select your account and click the Properties button.
3. On the General tab, shown in the illustration to the right, you can make changes to
your name, organization, e-mail address, and so on.
4. If you need to make changes to your user name, your password, or the mail server
name, click the Servers tab and make the change, as shown in the following
illustration. Make sure your ISP has directed you to make changes before doing so, or
your connectivity will be disrupted. Once you are done, just click OK.
I always have to type my password when I am trying to download mail.
Operating Systems Affected Windows XP Professional and Home Editions are affected.
Cause A small check box setting on your account determines whether Outlook Express will
prompt you for or remember your password.
The Pain Killer To make Outlook Express remember your password so you don't have to
type it each time, follow these steps:
1. In Outlook Express, click Tools | Accounts.
2. Click the Mail tab. Select your account and click the Properties button.
3. On the Servers tab, select the Remember Password check box found directly under the
password dialog box, and then click OK.
Solving Problems Using Outlook Express
Outlook Express is a fairly involved program that performs a lot of different functions related
to e-mail. If you want to use Outlook Express and you are not sure how, you need to get
familiar with it using the Windows XP Help and Support Center or a book that shows you
how to use its features. Since there are a number of potential issues and difficulties that you
might run into, the following sections point out the most common Headaches and how to
solve them. If you are experiencing something that is not explored here, refer to Outlook
Express Help by clicking Help | Contents and Index in Outlook Express.
When I try to download mail, I sometimes get a server timeout message.
Operating Systems Affected Windows XP Professional and Home Editions are affected.
Cause Outlook Express provides a timeout message after a certain period of time when there
is no activity with the mail server. If you are getting this message, you can increase the
timeout value.
The Pain Killer To increase the timeout value, follow these steps:
1. In Outlook Express, click Tools | Accounts.
2. Click the Mail tab. Select your account, and click the Properties button.
3. Click the Advanced tab, shown in the preceding illustration. In the Server Timeouts
section, increase the value by moving the slider bar to the right. Click OK when you
are done.
I can't get a new mail message I am creating to show me a BCC field.
Operating Systems Affected Windows XP Professional and Home Editions are affected.
Cause When you open a new mail message, you have a To and CC (Carbon Copy) field.
However, you can also use a BCC (Blind Carbon Copy), so that you can copy other recipients
without the To and CC recipients' awareness. This field does not appear by default, but you
can easily enable it.
The Pain Killer To enable the BCC field, follow these steps:
1. In Outlook Express, click the Create Mail button to open a new message.
2. In the New Message window, click View | All Headers. The BCC field now appears.
I can't use stationery, fonts, or colors in my messages.
Operating Systems Affected Windows XP Professional and Home Editions are affected.
Cause In order to use stationery and format different fonts and colors, your message has to be
configured to use rich text, or HTML. Plain text messages do not allow these formatting
options.
The Pain Killer To use rich text, follow these steps:
1. In Outlook Express, click the Create Mail button on the toolbar.
2. In the New Message window, click Format | Rich Text (HTML). You can now apply
stationery, fonts, and colors to the message. The following illustration shows an
example using stationery (the pattern you see in the background of the message area)
and different fonts.
Tip
A
lthough using stationery, as well as different font and colors, is nice, keep in mind that
these items increase mail transmission time and cannot be seen by a recipient that is not
using an HTML-enabled e-mail client.
I can't send an encrypted or digitally signed message.
Operating Systems Affected Windows XP Professional and Home Editions are affected.
Cause As e-mail usage has become more common, the need for secure transmissions has
become important as well. Outlook Express 6 supports both encrypted messages and digitally
signed messages:
1. An encrypted message cannot be read by another user while in transit, but the receiver
of the message can decode and read the message automatically, assuming that receiver
is using Outlook Express 6. Encryption does not require any additional work on your
part; you simply select the Encrypt button on the message toolbar, and the message is
encrypted while it is sent.
2. A digital signature requires a digital certificate. A digital certificate is a digital file that
tells who you are and where the mail is coming from, much like a driver's license or
social security card confirms your identity. In order to use a digital certificate with
Outlook Express, you must purchase one from a digital certificate authority, such as
VeriSign. You can learn more about digital certificates at
or
using Outlook Express Help.
The Pain Killer In order to use the encryption or digital signature feature, click the Tools
menu from within a new mail message and choose to encrypt the message or digitally sign it.
Remember that you must have a digital certificate to use this feature.
I can't read or send a message in a different language.
Operating Systems Affected Windows XP Professional and Home Editions are affected.
Cause E-mail message headers contain encoding information that Outlook Express reads. If a
message comes to you in a language other than English but the header information is not
present or correct, Outlook Express does not know how to display the message. You can
manually select the language, however. In the same manner, it is easy to send encoded
messages in other languages by choosing Format | Encoding in the new message you are
creating.
The Pain Killer To read a message in another language, open the message, click View |
Encoding, and then choose the correct language.
I can't remove the preview pane.
Operating Systems Affected Windows XP Professional and Home Editions are affected.
Cause By default, Outlook Express gives you a multipane interface, as you can see in Figure
11-1. You can see your folders, view their contents in the upper-right pane, and preview
messages in the lower-right pane. However, if you wish, most of the panes and the general
interface configuration can be changed.
Figure 11-1: The Outlook Express interface
The Pain Killer To change the Outlook Express interface, follow these steps:
1. In Outlook Express, click View | Layout.
2. In the Window Layout Properties window, shown in the following illustration, change
the interface configuration as desired, and then click OK.
I don't like the appearance of e-mail that I read/ compose.
Operating Systems Affected Windows XP Professional and Home Editions are affected.
Cause Outlook Express uses a default configuration and default fonts for e-mail that you type
or read. However, if that default setup doesn't work for you, you can easily change it.
The Pain Killer To change the setup of e-mail fonts and colors, follow these steps:
1. In Outlook Express, click Tools | Options.
2. Click the Read tab, and then click the Fonts button. Make any desired changes, and
then click OK. Click the Compose tab, shown in the following illustration, and make
any desired font setting changes or changes to stationery defaults. Click OK when you
are done.
I am afraid to open e-mail attachments because they could contain viruses.
Operating Systems Affected Windows XP Professional and Home Editions are affected.
Cause A major way of spreading computer viruses is through e-mail attachments. A user
receives an e-mail with an attachment, opens the attachment, and bam-you now have a
computer virus. While most e-mail attachments are harmless, some can be very bad and can
give your computer nasty viruses.
The Pain Killer To keep from getting a computer virus from an e-mail attachment, do these
three things:
1. First and foremost, you need to install antivirus software that can detect viruses in e-
mail attachments. Most antivirus software, such as Symantec's Norton AntiVirus and
McAfee's VirusScan, provides this protection. Invest a little money and use antivirus
software!
2. In Outlook Express, click Tools | Options. Click the Security tab, shown in the
following illustration. Make sure the two check boxes concerning e-mail from
applications and potentially dangerous attachments are both checked. You can also set
Outlook Express to use a restricted zone.
3. Finally, use common sense. If you get an e-mail message with an attachment from
someone whom you do not know, don't open it. If things sound fishy, they probably
are, so look at attachments with a wary eye. This does not mean attachments you get
from friends and family cannot be infected with viruses also; it just means you
shouldn't open an attachment from someone you don't know, unless you are 100
percent certain the file is not infected. Play it safe!
My news messages keep disappearing every few days.
Operating Systems Affected Windows XP Professional and Home Editions are affected.
Cause News messages are meant to be read and cleaned out quickly due to the volume that
you can sometimes receive. By default, Outlook Express automatically deletes news messages
after five days, but you can change this behavior if you wish.
The Pain Killer To change the frequency at which news messages are deleted, follow these
steps:
1. In Outlook Express, click Tools | Options.
2. Click the Maintenance tab, shown in the following illustration. In the Delete News
Messages scroll box, change the value to the desired number of days. If you don't want
Outlook Express to delete your messages at all, just clear the Delete News Messages
check box. When you are done, click OK.
My Internet program keeps disconnecting after I send or receive mail.
Operating Systems Affected Windows XP Professional and Home Editions are affected.
Cause Outlook Express can be configured to disconnect from the Internet automatically after
mail has been sent or received.
The Pain Killer To stop Outlook Express from disconnecting, follow these steps:
1. In Outlook Express, click Tools | Options.
2. Click the Connection tab, shown in the following illustration. Clear the Hang Up After
Sending and Receiving check box, and then click OK.
Solving Problems with Mail Management
One of the most aggravating things about e-mail is getting rid of the mail you don't want,
while continuing to receive the mail you do want. Junk mail has been around as long as the
postal service, but e-mail junk mail is at an all time high, with millions of pieces of junk mail
sent daily, including advertisements for drugs and even pornography. Outlook Express gives
you some tools for blocking senders and creating rules to manage e-mail. These rules are
somewhat intuitive, but they can cause a few headaches from time to time. Still, they can be
very helpful, and you should try to get all you can out of them. The following Headaches
show you how to manage these features.
I can't stop someone from sending me e-mail.
Operating Systems Affected Windows XP Professional and Home Editions are affected.
Cause If you want to stop receiving e-mail from a particular person, you can use an Outlook
Express option called Block Sender. When you block a sender, any mail received from that
sender goes directly into the Deleted Items folder instead of into your Inbox or other folders.
Although technically this means you are downloading the mail from the sender, you never
have to see it.
The Pain Killer To block a sender, follow these steps:
1. When you receive an e-mail from the person you want to block, open the message.
2. Click the Message menu, and then click Block Sender.
3. A message appears telling you that the sender has been added to the blocked senders
list.
Tip
K
eep in mind that the blocked senders list blocks a specific e-mail address. If the user
begins using a different e-mail address, the mail will show up in your Inbox again. If that
happens, you will need to block the new e-mail address as well.
How can I avoid junk mail?