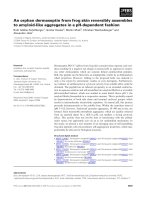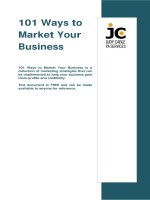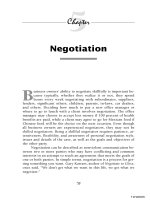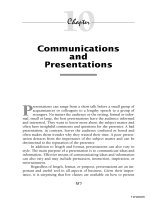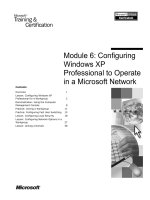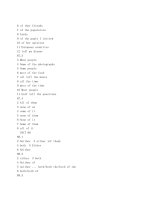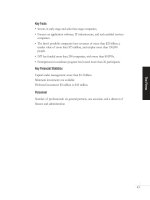Windows XP Headaches-How to Fix Common Problems in a Hurry phần 10 pptx
Bạn đang xem bản rút gọn của tài liệu. Xem và tải ngay bản đầy đủ của tài liệu tại đây (523.7 KB, 19 trang )
Problems with System Crashes and Boot Failures
In the days of Windows 9x and Windows Me, you were probably familiar with system lockup
and other problems. In Windows XP, you are much less likely to have system lockups and
related problems. However, there are occasions where your system will crash (that is,
completely stop working, even on a reboot), or you can't boot Windows XP at all without
getting some error message. What do you do? The following Headaches provide some
common remedies.
My computer has stopped responding.
Operating Systems Affected Windows XP Professional and Home Editions are affected.
Cause Windows XP may stop responding due to a hardware or software conflict.
The Pain Killer In order to solve the problem, press CTRL+ALT+DEL, which opens Task
Manager. Look on the Applications tab, select the application that is Not Responding, and
then click the End Task button. (See Chapter 16 for more details.) If that doesn't work, press
CTRL+ALT+DEL two times in a row to restart your computer. If that doesn't work either,
hold down the computer's power button for five to ten seconds until the computer restarts. If
that also does not work, unplug your computer, wait ten seconds, and then plug it back in and
restart it.
Prevention
N
ever unplug your computer from the power source to turn it off unless you
already have tried everything else. Then, make sure you wait ten seconds before
unplugging the system; this gives the hard drive time enough to stop spinning
before you turn it back on.
My system has crashed; and upon reboot, it gives me an error message.
Operating Systems Affected Windows XP Professional and Home Editions are affected.
Cause If some problem or conflict causes Windows XP to crash (or crash again and again) or
if the computer will not restart, you need to use the System Restore feature to restore the
settings on your computer so that it will work.
Prevention
System Restore must be enabled on your computer for the feature to work. See
Chapter 16 for more information about System Restore setup.
The Pain Killer If you can boot Windows, follow these steps to run System Restore:
1. Click Start | All Programs | Accessories | System Tools | System Restore.
2. Click the Restore My Computer to an Earlier Time radio button, as shown in the
following illustration, and then click Next.
3. A calendar and selection list is presented to you, as shown in the following illustration.
You can select different days to find a desired restore point. If you did not create a
restore point, you should choose to use the latest one available. The latest one will be
listed first in the current or previous day window. Select a restore point, and click the
Next button.
4. A message appears, telling you to save all files and close all open applications. Do so
at this time, and then click the Next button.
5. Restoration now takes place on your computer, and your computer automatically
reboots once the restoration is complete. Click OK to the restoration message that
appears after booting has taken place.
If you cannot boot Windows, follow these steps to run System Restore:
1. Turn on your computer and press the CTRL or the F8 key until you see the Startup
menu options.
2. Choose Safe Mode, and then press ENTER.
3. Once Windows boots, the Help screen that appears gives you the option to restore
your computer. Click the System Restore link.
4. Click the Restore My Computer to an Earlier Time radio button, and then click Next.
5. A calendar and selection list is presented to you. You can select different days to find
a desired restore point. If you did not create a restore point, you should choose to use
the latest one available. The latest one will be listed first in the current or previous day
window. Select a restore point, and click the Next button.
6. A message appears, telling you to save all files and close all open applications. Do so
at this time, and then click the Next button.
7. Restoration now takes place on your computer, and your computer automatically
reboots once the restoration is complete. Click OK to the restoration message that
appears after booting has taken place.
N
ote
Current documents, files, e-mail, and so on are not affected during a restoration.
H
owever, if you installed an application after the last restore point was made, you will
need to reinstall that application.
I have tried to use System Restore, but now the system does not work well or I
receive error messages.
Operating Systems Affected Windows XP Professional and Home Editions are affected.
Cause In some cases, System Restore might cause more problems than you are trying to
solve. If this happens, you can undo the restoration.
The Pain Killer To undo your last restoration, follow these steps:
1. Click Start | More Programs | Accessories | System Tools | System Restore.
2. In the System Restore window, click the Undo My Last Restoration radio button, and
then click Next.
N
ote
The Undo My Last Restoration option does not appear unless you have
p
reviously run a restoration.
3. Close any open files or applications, click OK, and then click Next.
4. The previous restoration is removed, and your computer reboots. Click OK to the
restoration message that appears after booting has taken place.
I have tried to use System Restore, but now my computer will not boot.
Operating Systems Affected Windows XP Professional and Home Editions are affected.
Cause If System Restore fails and your computer will not boot, you will need to undo the
installation using Safe mode.
The Pain Killer To undo your last restoration if you cannot boot, follow these steps:
1. Turn on your computer and press the CTRL or the F8 key until you see the Startup
menu options.
2. Choose Safe Mode, and then press ENTER.
3. Once Windows boots, the Help screen that appears gives you the option to restore
your computer. Click the System Restore link.
4. Click the Undo My Last Restoration radio button, and then click Next.
5. A message appears telling you to save all files and close all open applications. Do so
at this time, and then click the Next button.
6. The previous restoration is removed, and your computer reboots. Click OK to the
restoration message that appears after booting has taken place.
Prevention
B
efore making any major configuration changes on your computer, always
create a restore point so that you can use System Restore if things do not go
well. See the Windows XP Help and Support Center to learn more about
creating a restore point.
I installed a new device driver, and now the computer will not boot.
Operating Systems Affected Windows XP Professional and Home Editions are affected.
Cause If you install a new device driver and the computer will not boot, you can use a Safe
mode option called Last Known Good Configuration. This option uses a backup of the
computer's registry to replace the bad driver with the one that worked previously.
The Pain Killer To use the Last Known Good Configuration option, follow these steps:
1. Turn on your computer and press the CTRL or the F8 key until you see the Startup
menu options.
2. Use the arrow keys to select Last Known Good Configuration, and then press ENTER.
My computer fails during bootup.
Operating Systems Affected Windows XP Professional and Home Editions are affected.
Cause
As a general rule, if the system fails during bootup, there is usually some hardware conflict or
problem with the Windows XP Help and Support Center.
The Pain Killer You can boot using Safe mode, and then use System Restore if necessary:
1. Turn on your computer and press the CTRL or the F8 key until you see the Startup
menu options.
2. Use the arrow keys to select Safe Mode, and then press ENTER.
When I try to boot my computer, a message appears that says 'Invalid System
Disk.'
Operating Systems Affected Windows XP Professional and Home Editions are affected.
Cause Most computers try to boot from the floppy drive first, and then from the hard disk. If
you have accidentally left a floppy disk in your disk drive when you restart the computer, the
'Invalid System Disk' message will appear.
The Pain Killer Just remove the floppy disk from the disk drive and press CTRL+ALT+DEL
twice to restart the computer. If there is no floppy in the disk drive, the hard drive has crashed.
In this case, you'll need to get help from technical support, which usually involves taking your
computer to a repair center.
One of my applications keeps crashing.
Operating Systems Affected Windows XP Professional and Home Editions are affected.
Cause Applications must be compatible with Windows XP in order to function properly.
The Pain Killer If an application keeps crashing the computer, you can try to use the
Program Compatibility Wizard to fix the problem, or you may simply need to upgrade the
application so that it is compatible with Windows XP. See the application manufacturer's Web
site for details.
Problems with Activation
Depending on your computer, you may need to activate Windows XP. Windows XP includes
a new feature not found in previous versions of Windows called activation. Microsoft uses
this feature to protect the licensing of software. Activation prevents someone from installing a
bunch of computers using the same software CD. Essentially, activation is just a new step in
the setup key and licensing agreement portion of Setup.
Once you install Windows XP, you have 30 days to activate the operating system with
Microsoft. The activation doesn't require you to supply any information; so don't worry, this
isn't like 'big brother' or anything. The activation process records a serial number from your
computer's hardware and couples it with your CD installation code. That way, if someone
tries to install a bunch of computers with a single CD, activation will recognize that the key
has already been used and will not allow the activation to continue. Once the 30-day period
expires, Windows XP will cease to function.
I am having trouble connecting to the Internet for activation.
Operating Systems Affected Windows XP Professional and Home Editions are affected.
Cause The only activation headache you might experience is not being able to access the
Internet. You may have problems dialing the access number or connecting, and this
sometimes happen when you boot Windows XP for the first time.
The Pain Killer If you cannot connect to the Internet, you can activate Windows XP by
calling the Activation Support Center and activating your computer with the help of an
operator. Click Start | All Programs | Activate Windows.
Prevention
I
f you do not see the Activate Windows option under Start | All Programs, it
means Windows XP has already been activated. If you did not activate Windows
during final installation, it may have been activated by the computer
manufacturer. At any rate, if the option is not available in All Programs, you
have nothing to worry about.
Appendix A: Curt's Top 20 Windows XP
Headaches
All right, now it is time to take a look at my top 20 Headache picks. These are the headaches
that have annoyed me and plenty of other users, according to the newsgroups and Internet
searches I've seen. You may or may not agree with my list, depending on what experience you
have had; but one thing is for sure: you are bound to find some solutions here that will make
your life with Windows XP a little easier. So, here are my picks, in chronological order!
20: My printer/scanner used to work fine, but now that
I've upgraded to Windows XP, it does not work or does
not work well.
Operating Systems Affected Windows XP Professional and Home Editions are affected.
Cause When you upgrade to a new operating system, the drivers that used to run your
computer hardware are kept, and Windows XP tries to use them. The problem is that some
drivers simply do not work with Windows XP-especially those written for Windows 98 or
Windows Me. In this case, your printer, scanner, or other device may not work or may not
work well once the upgrade is complete.
The Pain Killer The only solution is to locate a new driver that is compatible with Windows
XP and install it. You can find an updated driver (if there is one) by visiting the printer or
scanner manufacturer's Web site and downloading the driver. You can then install the driver
on your computer. See Chapter 5
to learn more about device driver installation and
management.
19: I want to use the New Technology File System (NTFS)
because Windows XP is optimized for it, but my hard disk
is a FAT32 drive.
Operating Systems Affected Windows XP Professional and Home Editions are affected.
Cause Windows XP works best with NTFS, but it is completely compatible with FAT32. If
your drive is currently formatted with FAT32, you can convert it to NTFS without any
problems. However, you should make certain you really need to. NTFS drives provide you
with compression capabilities and security features, but depending on your use of Windows
XP, you may not need any of these features. See the Windows XP Help and Support Center
for comparisons and more information about using NTFS and FAT32.
The Pain Killer If you decide you want to use NTFS, you can convert your FAT32 drive
easily and without any loss of data by following these steps:
1. Log on with an administrator account.
2. Back up your data, just to be safe.
3. Click Start | Run. Type command, and then click OK.
4. At the command prompt, type convert driveletter: /FS:NTFS, where driveletter is the
letter of the drive you want to convert. For example, if I wanted to convert my C drive,
the command would be convert C: /FS:NTFS, as you can see in the following
illustration:
5. Press ENTER. The conversion process may take several minutes to complete.
18: Windows Update keeps trying to connect to the Web
and download stuff without my permission.
Operating Systems Affected Windows XP Professional and Home Editions are affected.
Cause Windows Update is a feature that allows Windows XP to check for operating system
updates and automatically download them so you can install them. This feature works
wonderfully, especially if you are on a broadband connection; but if you are not, it can be a
real pain because it will try to dial your connection. You can disable this feature, however, if
you don't want to use it.
The Pain Killer To turn off the Windows Update feature, follow these steps:
1. Log on with an administrator account.
2. Click Start | Control Panel. In Control Panel's Classic view, click System.
3. Click the Automatic Updates tab, as shown in the illustration to the right. Choose the
Turn Off Automatic Updating option, and then click OK.
17: Windows XP keeps turning itself off when I leave it
idle.
Operating Systems Affected Windows XP Professional and Home Editions are affected.
Cause If your computer hardware supports it, Windows XP provides a hibernation feature.
After a period of inactivity, Windows XP can save all of the data held in random access
memory (RAM) to the hard disk, and then shut itself down. Then, when you reboot, the data
is read off the hard disk and back into RAM so that your computer is in the same state it was
in when you left it. No data is lost on any open applications using hibernation. However, if the
feature gets on your nerves, you don't have to use it.
The Pain Killer To turn off hibernation, follow these steps:
1. Click Start | Control Panel. In Control Panel's Classic view, click Display.
2. Click the Screen Saver tab, and then click the Power button.
3. On the Power Schemes tab, shown in the illustration to the right, change the System
Hibernates option to Never. Click OK.
Tip
I
f you do not see the System Hibernates option, then your computer hardware does not
s
upport the feature.
16: I don't like the appearance of Windows XP, or I am
having difficulty managing the Start menu.
Operating Systems Affected Windows XP Professional and Home Editions are affected.
Cause Windows XP provides a lot of new interface features that, theoretically, make using
Windows XP easier. However, you may not like some of the settings or the behavior of the
Windows XP interface. No problem, though, you can change it.
The Pain Killer To change the features of the Windows XP desktop, you can use two
different options in Control Panel:
• To change display properties, click Start | Control Panel. In Control Panel's Classic
view, click Display.
• To change taskbar and Start menu properties, click Start | Control Panel. In Control
Panel's Classic view, click Taskbar and Start Menu.
For specific interface problems and solutions, see Chapter 1.
15: Folder views use large icons that require me to scroll
around a lot.
Operating Systems Affected Windows XP Professional and Home Editions are affected.
Cause Windows XP provides new folder viewing options, such as Details, List, Icons, Tiles,
and Thumbnails. You can easily switch to a view that works best for you.
The Pain Killer To change the folder view, open a folder, click the View menu, and choose a
view option other than the one currently selected. On the View menu, you can also select the
Arrange Icons By option for additional organizational options.
Tip
Click the Folder Options icon, in Control Panel's Classic view, to make additional
changes to folder configuration.
14: I can't find the encryption or Remote Desktop features
in Windows XP Home Edition.
Operating Systems Affected Windows XP Home Edition is affected.
Cause Windows XP Home Edition does not contain all of the features of Windows XP
Professional. For example, it does not include encryption, Remote Desktop, or certain other
features, such as NTFS permissions and Backup.
The Pain Killer There is no workaround for this problem except to upgrade to Windows XP
Professional.
13: My network does not work.
Operating Systems Affected Windows XP Professional and Home Editions are affected.
Cause With Windows XP, you can set up a home network based on a number of networking
technologies, including Ethernet, HomePNA, or even wireless. If you are having problems
with your network, there can be many different reasons and solutions.
The Pain Killer To troubleshoot specific problems on your network, see Chapter 12.
12: On my ICS network, network users can control the
Internet connection.
Operating Systems Affected Windows XP Professional and Home Editions are affected.
Cause In Windows XP, your Internet Connection Sharing (ICS) clients can control the
Internet connection, if allowed to do so from the ICS host. This feature is new in Windows
XP and can be useful in a number of scenarios. When the option is turned on, users can
connect, disconnect, and even reconfigure the connection. If you do not want users to be able
to manage the Internet connection, however, you can disable this feature.
The Pain Killer To stop ICS clients from managing the Internet connection, follow these
steps:
1. On the ICS host computer, click Start | Network Connections | Show All Connections.
2. Right-click the Internet connection, and then click Properties.
3. Click the Advanced tab, shown in the illustration to the right. Clear the Allow Other
Network Users to Control or Disable the Shared Internet Connection check box, and
then click OK.
11: On my network, I can access all other computers, but
none can access mine.
Operating Systems Affected Windows XP Professional and Home Editions are affected.
Cause The odds are good that the Internet Connection Firewall (ICF) is turned on for the
network adapter. ICS protects your Internet connection by preventing all unsolicited network
traffic. However, if you enable the firewall on the network adapter, client computers will not
be able to access shares on your computer.
The Pain Killer To turn off ICS on the network adapter, follow these steps:
1. On the ICS host computer, click Start | Network Connections | Show All Connections.
2. Right-click the local area connection, and then click Properties.
3. Click the Advanced tab, as shown in the illustration to the right. Make sure that the
ICF check box is not selected, and then click OK.
10: Internet Explorer will not let me view certain sites due
to 'security settings.'
Operating Systems Affected Windows XP Professional and Home Editions are affected.
Cause Internet Explorer 6 has a number of beefed up security settings, including privacy
settings that protect the use of cookies on the Internet. However, if the security settings are
too tight, your surfing will be hindered.
The Pain Killer To adjust the security settings of Internet Explorer, follow these steps:
1. Click Start | Control Panel. In Control Panel's Classic view, click Internet Options.
2. On the Security tab, shown in the illustration to the right, select the Internet zone and
adjust the security setting as desired using the slider bar.
Tip
See Chapter 10 to learn more about Internet Explorer options and settings.
9: My modem keeps hanging up when there is idle time.
Operating Systems Affected Windows XP Professional and Home Editions are affected.
Cause Both modem and dial-up account configuration can hang up an Internet connection if a
certain period of idle time goes by. However, you can stop this behavior.
The Pain Killer To stop the automatic disconnection feature, follow these steps:
1. Click Start | Control Panel. In Control Panel's Classic view, click Phone and Modem
Options.
2. Click the Modems tab. Select your modem in the list, and then click Properties.
3. Click the Advanced tab, and then click the Change Default Preferences button.
4. On the General tab, shown in the illustration to the right, clear the Disconnect a Call If
Idle for More Than check box, or change the value if desired. Click OK, and then click
OK again.
5. To check the connection properties, click Start | Network Connections | Show All
Connections.
6. Right-click the Internet connection, and then click properties.
7. In the Properties window, change the Idle Time Before Hanging Up to Never, as
shown in the illustration to the right. Click OK.
8: The Internet is too slow.
Operating Systems Affected Windows XP Professional and Home Editions are affected.
Cause The speed of your Internet connection depends on a number of different factors, many
of which are out of your control.
The Pain Killer Take note of these issues:
• The speed of your connection often depends on your Internet service provider (ISP). If
you believe you should have better speeds than what you are getting, you can talk with
your ISP's technical support staff; they may have some suggestions.
• Keep in mind that the Internet will be slower during peak usage times. Web servers
are busy, and often this causes a lot of congestion. Late at night and early in the
morning are always the best times to surf-even for broadband connections, which
provide relatively fast connection speeds to begin with.
• If Internet Explorer seems to have slowed down over time, you can dump all of the
temporary Internet files and cookies. This sometimes helps Explorer speed up its
work. Click Start | Control Panel. In Control Panel's Classic view, click Internet
Options. On the General tab, shown in the illustration to the right, click the Delete
Files button under Temporary Internet Files.
7: On a Windows XP Professional computer, I cannot
configure individual NTFS permissions for a share.
Operating Systems Affected Windows XP Professional Edition is affected.
Cause Simple file sharing is used by default on Windows XP, but you can change the setting
to enable configuration of NTFS permissions. Note that simple file sharing cannot be turned
off in Windows XP Home Edition.
The Pain Killer To turn off simple file sharing in Windows XP Professional, follow these
steps:
1. Click Start | Control Panel. In Control Panel's Classic view, click Folder Options.
2. Click the View tab, shown in the illustration to the right. Scroll to the bottom of the
window and clear the User Simple File Sharing check box. Click OK.
6: Windows Media Player will not play CD music and/or I
cannot put CD music in the Media Library.
Operating Systems Affected Windows XP Professional and Home Editions are affected.
Cause If Media Player does not seem to play a CD-ROM drive, the drive probably needs to
be configured to play CD music. If you are having problems putting CD music in the Media
Library, keep in mind that you must first copy that CD music to your hard drive before you
can place it in the Media Library.
The Pain Killer To configure the CD-ROM drive to play CD music, follow these steps:
1. First, check your CD-ROM drive to make sure it is set up to play music CDs. Click
Start | My Computer.
2. In the My Computer window, right-click your CD-ROM drive, and then click
Properties.
3. Click the AutoPlay tab. Under Actions, choose the Select an Action to Perform button
and close Play Using Windows Media Player. Click OK.
4. Next, you want to make sure the device is configured to play CD music. Click Start |
Control Panel. In Control Panel's Classic view, click System.
5. Click the Hardware tab, and then click the Device Manager button.
6. Expand the DVD/CD-ROM Drives category. Right-click the CD-ROM, and then click
Properties.
7. Click the Properties tab, shown in the illustration to the right. Set the CD Player
Volume slider to High. If the Enable Digital CD Audio for This CD-ROM Device
check box is selected, leave it selected. If not, select it and click OK. Close Device
Manager.
8. Now open Windows Media Player, and click Tools | Options.
9. Click the Devices tab, and make sure your Audio CD drive appears in this window. If
it does not, try clicking the Refresh button.
10. If the CD-ROM drive still will not play CDs, go back to the Device Manager
Properties window for your CD-ROM drive (see Steps 4, 5, and 6) and clear the
Enable Digital CD Audio for This CD-ROM Device check box. Click OK.
11. If the CD-ROM drive still will not play music, make sure you have tried several CDs.
When you are sure you have tried all of these steps, it's time to get some help from
technical support. Consult your computer documentation for support information.
5: Certain applications do not work on Windows XP.
Operating Systems Affected Windows XP Professional and Home Editions are affected.
Cause All software, including applications and games, must be compatible with Windows XP
in order to work.
The Pain Killer If you are having problems with older applications or problems getting
games to work with Windows XP, you can try using the Program Compatibility Wizard to
configure a compatibility mode. See Chapter 4 for more information. If this does not work,
your only option is to upgrade the software toa version that supports Windows XP.
Prevention
You should never use antivirus programs or disk management programs that
are not explicitly written for Windows XP. If you upgraded from a previous
version of Windows, you should upgrade these programs as well. Check the
p
rogram manufacturer's Web sites for details.
4: Windows XP performs tasks slowly.
Operating Systems Affected Windows XP Professional and Home Editions are affected.
Cause Windows XP requires a processor and enough RAM to meet the needs of the operating
system. If you upgraded from a previous version of Windows that barely supported Windows
98 or Windows Me, you are likely to have performance problems.
The Pain Killer In order to resolve the performance problems, consider upgrading the
hardware or even purchasing a new computer. If this is not practical, you can optimize the
Windows XP interface for performance. This will reduce the graphical appearance of
Windows XP, but may give you a little more power. To adjust the setting, follow these steps:
1. Click Start | Control Panel. In Control Panel's Classic view, click System.
2. Click the Advanced tab, and then click the Settings button under Performance.
3. Choose the Adjust for Best Performance radio button, as shown in the illustration to
the right, and then click OK.
Tip
The best solution, of course, is to have more RAM installed!
3: Windows XP will not boot, or a new configuration
causes the system to crash.
Operating Systems Affected Windows XP Professional and Home Editions are affected.
Cause Windows XP crashes and boot failures are typically caused by problems within the
operating system files or by hardware incompatibilities.
The Pain Killer You may need to get help from technical support to solve the problem, but
you can also try using System Restore and Safe mode. See Chapter 17 for specific instructions
on these features.
2: A hardware device will not work with Windows XP.
Operating Systems Affected Windows XP Professional and Home Editions are affected.
Cause Windows XP can automatically detect and install most Plug and Play devices.
However, in some cases, a device may not be compatible with Windows XP or the driver may
not work with Windows XP.
The Pain Killer To manually install the hardware, you can use the Add Hardware Wizard,
and you can use Device Manager to configure and install the driver. You should check the
manufacturer's Web site for updates and details specific to Windows XP. See Chapter 5 for
more information about hardware Headaches.
1: Windows XP keeps giving me a permissions message
instead of letting me perform certain actions.
Operating Systems Affected Windows XP Professional and Home Editions are affected.
Cause Windows XP does not have an open door policy, as did Windows 98 and Windows
Me. You cannot make most significant changes unless you are logged on with an
administrator account. A typical account allows only basic configuration changes and does
not allow system-wide changes, hardware installations, or hardware removal. This feature
prevents unauthorized users from making unwanted changes on the system.
The Pain Killer If you are getting the permissions error when you try to configure the
system, you need to log off Windows XP and log on again with an administrator account.
Appendix B: Four Signs You Need Help
fromTechnical Support
Unfortunately, not all headaches can be solved easily. You should try to get technical support
over the telephone or via the Web from your computer manufacturer or Microsoft. See your
computer's documentation for details, and check out these five important signs that you need
help from technical support.
Your Computer Often Locks Up/Acts Strangely
If you are having a lot of problems with lockups and crashes, see Chapters 16 and 17. If none
of the solutions in those chapters helps you, or you can't seem to pin down what is causing the
problem, you need to call technical support. There may be a problem with the operating
system, but there could also be a problem with your processor or power supply.
Prevention
I
f lockups always occur when you try to use a certain application, then there is
a problem with the application. Uninstall it and see if there is an updated
version. If you reinstall the program and the same thing happens, contact the
application manufacturer for support, because Windows XP technical support
will not help you solve problems with a third-party application.
You Get the Blue Screen of Death
The 'blue screen of death' is a blue screen telling you that some horrendous error has occurred.
These errors are coded, so you'll have no idea what happened. Reboot the computer. If the
problem continues to happen, see if you can note when it happens; or if the problem is
random, call technical support for help.
Windows XP Makes No Attempt to Boot/Fails to Boot
If you cannot boot Windows XP, see Chapter 17 for help. If the suggestions and solutions in
that chapter do not get Windows XP back up and running, take note of any changes that have
been made and call technical support for help.
If your computer tries to boot but fails during the process, see Chapter 17 for help. Try using
Safe mode to boot and then try running System Restore. If the problem continues, call
technical support.
A Hardware Device Will Not Work
If you have a hardware device that will not work with Windows XP, see Chapter 5. You need
to make sure the device is compatible with Windows XP and that you are using the correct
driver. If you have exhausted all of the troubleshooting operations in Chapter 5, call the
device manufacturer's support line (not Windows XP technical support) for help.
Appendix C: Five Things Computer Users
Do That Cause Headaches!
Okay, now the blame is on you! Well, maybe not on you directly, but there are five big
problems that computer users often do that create headaches. Having worked as a technical
support person in the past, believe me, I know this to be true. The good news is that I am
sharing them with you, and can avoid them!
Use the Internet Without Antivirus Software
Never, never, never use the Internet or e-mail without antivirus software! It is that plain and
simple. Thousands of users are infected with computer viruses every day, and the problems
can be mild to catastrophic. Good antivirus software will only set you back about $40, and it
is worth every penny. Don't cause yourself a bunch of headaches-use antivirus software! See
and for details.
Change Settings Randomly
Believe it or not, computer users often create a lot of problems by changing items in dialog
boxes and properties pages without noting the change or being aware of what they are doing.
Then, when things go wrong, they can't remember how to solve the problem. If you want to
try a new configuration setting, write down what you do and where the setting is located, and
then try modifying only one setting at a time. That way, you can back out of the problem if
necessary.
Tip
I
f you get in over your head or your kid decides to change a bunch of settings, you can
usually undo them easily using the System Restore tool. See Chapter 17 for details.
Fail to Read Device Instructions
If you purchase a new device, such as a USB device or a scanner, printer, or camera, invest a
little time getting familiar with the product and how it works with Windows XP. You can
usually prevent a great many problems by just reading the instructions. (I hate to read
instructions, too, but it does help!)
Use Incompatible Software
For software to work as it is supposed to, it has to be compatible with Windows XP. In other
words, applications written for Windows 3.x probably are not going to work. In fact, you may
have a number of problems, even with applications written for systems as late as Windows
Me. The best solution is to spend a little money and upgrade your applications. If you can't do
that, then learn about and use the Program Compatibility Wizard; see Chapter 4 to learn more
about it.
Upgrade to Windows XP Without Doing Their Homework
You can upgrade to Windows XP, but you might have problems. Your computer must be able
to handle the Windows XP operating system. This means it must have enough processor
power and random access memory (RAM). Before upgrading to any operating system, make
sure you have done your homework and that your computer is capable of handling the new
system. One more thing… always make backup copies of your data!