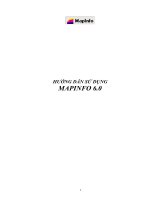Hướng dẫn sử dụng Mapinfo Professional-Phần cơ bản ppt
Bạn đang xem bản rút gọn của tài liệu. Xem và tải ngay bản đầy đủ của tài liệu tại đây (1.18 MB, 57 trang )
Đ
ẠI HỌC KHOA HỌC
KHOA Đ
ỊA LÝ
- Đ
ỊA CHẤT
@@@
HƯ
ỚNG DẪN SỬ DỤNG
MAPINFO PROFESSIONAL
Phần cơ bản
Người biên soạn: Th.S Đỗ Thị Việt Hương
(Tài li
ệu lưu hành nội bộ)
Hu
ế, 2008
MỤC LỤC
CHƯƠNG 1. T
ỔNG QUAN VỀ PHẦN MỀM MAPINFO
4
1.1. KHÁI NI
ỆM VÀ CHỨC NĂNG CỦA PHẦN MỀM MAPINFO
4
1.2. THI
ẾT LẬP CÁC THAM
S
Ố CƠ SỞ CHO BẢN ĐỒ TRONG MAPINFO
4
1.2.1. Phép chi
ếu và hệ toạ độ bản đồ trong MapInfo
4
1.2.2. Quan h
ệ giữa dữ liệu đồ hoạ và
d
ữ liệu thuộc tính trong MapInfo
5
1.3. CÁC D
Ữ LIỆU TRONG MAPINFO
5
1.4. CÁC KHÁI NI
ỆM CỦA HỆ THÔNG TIN ĐỊA LÝ GIS TRONG MAPINFO
6
1.5. CÁCH T
Ổ CHỨC THÔNG TIN TRONG MAPINFO
6
1.5.1. TABLE (B
ảng)
6
1.5.2. WORKSPACE (Vùng làm vi
ệc)
7
1.5.3. BROWSER (b
ảng hiển thị dữ liệu thuộc tính)
7
1.5.4. MAP (c
ửa sổ hiển thị dữ liệu
b
ản đồ)
7
1.5.5. LAYOUT (trình bày in
ấn)
7
1.6. KH
ỞI ĐỘNG VÀ THOÁT KHỎI PHẦN MỀM MAPINFO
7
1.6.1. Kh
ởi động phần mềm MapInfo
7
1.6.2. Thoát kh
ỏi phần mềm MapInfo
8
CHƯƠNG 2. TH
ỰC ĐƠN VÀ CÁC C
H
ỨC NĂNG CƠ BẢN CỦA NÓ
9
2.1. H
Ệ THỐNG THỰC ĐƠN TRONG MAPINFO
9
2.1.1. Th
ực đơn File
9
2.1.2. Th
ực đơn Edit
9
2.1.3. Th
ực đơn Tools
10
2.1.4. Th
ực đơn Objects
10
2.1.5. Th
ực đơn Query
11
2.1.6. Th
ực đơn Table
12
2.1.7. Thực đơn Options 12
2.1.8. Thực đơn Map 13
2.1.9. Thực đơn Window 14
2.2. CÁC HỘP THANH CÔNG CỤ QUAN TRỌNG TRONG MAPINFO 14
2.2.1. Thanh công cụ chuẩn (Standard Toolbar) 14
2.2.2. Thanh công cụ chính (Main Toolbar) 15
2.2.3. Thanh công cụ vẽ (Drawing Toolbar) 16
2.2.4. Thanh công cụ dụng cụ (Tools Toolbar) 17
CHƯƠNG 3. XÂY DỰNG DỮ LIỆU KHÔNG GIAN 18
3.1. CHUẨN BỊ BẢN ĐỒ (BẢN ĐỒ NGUỒN) 18
3.2. ĐĂNG KÝ BẢN ĐỒ QUÉT VÀO MAPINFO 18
3.2.1. Đăng ký ảnh quét khi đã biết thông tin về lưới chiếu và toạ độ địa lý: 18
3.2.2. Đăng ký ảnh quét theo bản đồ số khác đã có sẵn của cùng khu vực 20
3.2.3. Đăng ký ảnh quét khi không có thông tin về lưới chiếu và toạ độ 22
3.3. SỐ HOÁ BẢN ĐỒ 27
3.3.1. Phương pháp trực tiếp 27
3.3.2. Phương pháp tạo bảng mới trước 27
3.4. THAO TÁC VỚI CÁC ĐỐI TƯỢNG ĐỒ HOẠ 29
3.4.1. Định dạng các kiểu đối tượng đồ hoạ 30
3.4.2. Chỉnh hình dạng của đường, vùng và ký tự 32
3.4.3. Lệnh Combine và Disaggregate 33
3.4.4. Lệnh cắt (Split), lệnh Xoá phần chung (Erase) và lệnh Xoá phần không chung (Erase
Outside) một đối tượng 34
3.4.5. Lệnh Overlay Nodes 35
3.4.6. Lệnh Buffer (tạo vùng đệm) 36
3.4.7. L
ệnh Enclose
37
3.4.8. L
ệnh Smooth và Unsmooth
37
3.4.9. L
ệnh Conve
rt to Regions và Convert to Polylines 38
3.4.10. L
ệnh Check Regions
38
CHƯƠNG 4. XÂY D
ỰNG DỮ LIỆU THUỘC TÍNH
41
4.1. THI
ẾT KẾ CẤU TRÚC BẢNG DỮ LIỆU THUỘC TÍNH
41
4.2. NH
ẬP DỮ LIỆU THUỘC TÍNH
42
4.2.1. Nh
ập dữ liệu từ cửa sổ Browser
42
4.2.2. Nh
ập dữ liệu bằng lệnh Update Column
42
4.3. THAO TÁC V
ỚI CÁC BẢNG DỮ LIỆU TH
U
ỘC TÍNH
45
4.3.1. Xoá Table b
ằng công cụ của MapInfo
45
4.3.2. Thay tên Table b
ằng công cụ của MapInfo
45
4.3.3. Nén Table b
ằng công cụ của MapInfo
45
4.4. LIÊN K
ẾT VỚI DỮ LIỆU CÓ SẴN
46
4.5. C
ẬP NHẬT VÀ BỔ SUNG DỮ LIỆU
47
4.5.1. B
ổ sung số liệu thống kê
47
4.5.2. B
ổ sung số liệu do MapInfo tính toán được
48
CHƯƠNG 5. CHUY
ỂN ĐỐI DỮ LIỆU VÀ LƯỚI CHIẾU TRONG MAPINFO
54
5.1. CHUY
ỂN ĐỔI DỮ LIỆU
54
5.2. THAY Đ
ỔI HỆ QUY CHIẾU TRONG MAPINFO
55
5.2.1. Exporting A Map In A Different Projection (Xu
ất bản đồ trong lưới chiếu khác):
55
5.2.2. Saving A Copy Of Your Table In A Different Projection (ghi b
ản chép của bạn với lưới
chi
ếc khác)
57
CHƯƠNG 1. T
ỔNG QUAN VỀ PHẦN MỀM MAPINFO
1.1. KHÁI NI
ỆM VÀ CHỨC N
ĂNG C
ỦA PHẦN MỀM MAPINFO
MapInfo là h
ệ phần mềm GIS
chuyên v
ề
qu
ản lý dữ liệu và in ấn bản đồ. Ưu điểm nổi
b
ật của phần mềm này là khả năng hỏi đáp cơ sở dữ liệu địa lý mà sử dụng được các tài
nguyên c
ủa môi trường Windows. Cho đến nay có nhiều chuyên gia đã sử dụng MapInfo đều
đánh giá r
ằng ít có hệ phần mềm nào lại dễ sử dụng và in ấn bản đồ đẹp như MapInfo. Chính
vì v
ậy rất nhiều cơ quan và rất nhiều dự án đã sử dụng MapInfo như một giai đoạn cuối trong
quan h
ệ
công ngh
ệ
GIS c
ủa mình.
Các ch
ức năng thường dùng của MapInfo
+ Trao đ
ổi
d
ữ liệu với các phần mềm khác (Import và Export).
+ Mô t
ả các đối tượng bằng các dữ liệu không gian và thuộc tính.
+ Kh
ả năng hỏi đáp và tạo lập Selection để sửa lỗi dữ liệu cũ, tạo cơ sở dữ liệu mới một
cách d
ễ dàng.
+ Có kh
ả năng hiển thị số liệu theo 3
cách: Map Windows, Browser và Graph
Windows.
+ MapInfo cung c
ấp một tập hợp các phím lệnh (button) rất thuận tiện cho việc sửa
ch
ữa (Editing) và vẽ (Drawing).
+ T
ạo lập các bản đồ chuyên đề
+ Trình bày và in
ấn các bản đồ dạng Vector với đầy đủ hệ thống ký
hi
ệu.
+ Ngoài ra MapInfo Corporation đưa ra ngôn ngữ lập trình MapBasic tạo khả năng xây
d
ựng các ứng dụng (Application) riêng trong MapInfo.
Cơ sở dữ liệu của MapInfo:
+ Mô hình dữ liệu thuộc tính (Attribute Data Model): Là mô hình quan hệ, lưu dưới
dạng bảng theo hàng và cột. Trong đó các hỏi đáp dữ liệu có thể biểu diễn bằng các phép toán
quan h
ệ, dùng ngôn ngữ tìm kiếm với cấu trúc SQL)
+ Mô hình d
ữ liệu không gian (Spatial Data Model): Là mô hình vector trình bày các dữ
liệu không gian của đối tượng và được lưu dưới dạng bản đồ.
1.2. THIẾT LẬP CÁC THAM SỐ CƠ SỞ CHO BẢN ĐỒ TRONG MAPINFO
1.2.1. Phép chi
ếu và hệ
to
ạ
đ
ộ bản đồ trong MapInfo
- Phép chi
ếu bản đồ là phương pháp mô tả bề mặt trái đất hình cầu về mặt phẳng để tiện
cho việc thành lập bản đồ, nhằm để nghiên cứu bề mặt trái đất một cách chi tiết.
- V
ới các quy luật toán học khác nhau ta có những phép chiếu khác nhau. Đây là vấn đề
r
ất quan trọng khi thành lập bản đồ bởi vì ta có thể chọn được phép chiếu tốt nhất, thích hợp
nhất đối với những vùng lãnh thổ khác nhau về kích thước cũng như về vị trí địa lý.
- Lưới chiếu bản đồ được gắn liền với hình dạng và kích thước cụ thể của trái đất.
Nh
ững lưới chiếu thường được sử dụng hiện nay như:
+ UTM (Universal Transverse Mercator) được thành lập dựa trên Elipxoid Everest.
+ GAUSS đư
ợc thành lập dựa trên Elipxoid Krassovsky.
- Các tham s
ố để xác định lưới chiếu trong MapInfo thường được xác định theo các
tham s
ố sau: Tên của hệ
to
ạ
đ
ộ; Tên lưới chiếu bản đồ; Tên của Elipxoid; Đơn vị
to
ạ
đ
ộ; Kinh
tuy
ến
trung ương; V
ĩ tuyến gốc; Hệ số tỷ lệ; Khoảng cách dịch chuyển của trục X; Khoảng
cách d
ịch chuyển của trục Y.
Ví d
ụ trong Hệ
to
ạ
đ
ộ GAUSS, múi 48 được thể hiện như sau:
“H
ệ
to
ạ
đ
ộ GAUSS”
Tên h
ệ
to
ạ
đ
ộ
8
S
ố hiệu phép chiếu GAUSS
1001
S
ố hiệp quả cầu Kra
ssovsky (Datum)
7
Đơn v
ị
to
ạ
đ
ộ là M
105
Giá tr
ị kinh tuyến trung ương
0
Giá tr
ị vĩ tuyến gốc
1
H
ệ số tỷ lệ đường kinh tuyến trung ương (m)
500.000
Kho
ảng cách dịch chuyển của trục Y
0
Kho
ảng cách dịch chuyển của trục X
Ta có th
ể tạo mới 1 hệ
to
ạ
đ
ộ
vào MapInfo b
ằng 1 trình soạn thảo văn bản bất kỳ với
khuôn d
ạng như trên vào File M
apInfo.prj
1.2.2. Quan h
ệ giữa dữ liệu đồ
ho
ạ
và d
ữ liệu thuộc tính trong MapInfo
Có m
ột điểm khác biệt khi ta xem xét, đánh giá một hệ thống GIS và một hệ thống đồ
hoạ thông thường là :
- Trong h
ệ đồ
ho
ạ
thông thư
ờng những phần tử đồ
ho
ạ
t
ồn tại một cách độc lập, ta chỉ
có th
ể “nhìn” thấy chúng chứ không biết gì về những thông tin đi kèm hay còn gọi là những
thông tin thuộc tính của chúng.
VD: Khi đã số hoá 1 mảnh bản đồ ta chỉ có thể nhìn thấy những thành phần trong bản
đ
ồ được thể hiện, mô tả theo những tính chất hình học như trên thực tế.
- Trong m
ột hệ thống GIS tất cả những phần tử đồ
ho
ạ
đ
ều được thiết kế để có thể lưu
trữ, cập nhật, tính toán trên một số những thuộc tính phi đồ hoạ nào đó.
VD: Cũng như ví dụ ở trên ngoài những thành phần bản đồ mà ta nhìn thấy, ta còn có
thể cập nhật những thông tin liên quan khác về một đối tượng cụ thể nào đó (Ta xét những
thông tin liên quan đến một thửa đất) như :
+ Tên ch
ủ sở hữ
u th
ửa đất.
+ Diện tích thửa.
+ Ngày đăng ký
- Tóm l
ại khi xem xét đến một hệ thống GIS ta không những phải quan tâm đến những
đ
ối tượng đồ
ho
ạ
thông thư
ờng mà còn phải rất chú ý trong việc thiết kế, xử lý đối với những
thông tin thu
ộc tính đi kèm.
1.3. CÁC DỮ LIỆU TRONG MAPINFO
Khi người dùng tạo ra các table trong Mapinfo, lưu cất các WORKSPACE, nhập hoặc
xuất dữ liệu. MAPINFO sẽ tạo ra rất nhiều các file với các phần mở rộng khác nhau. Các file
dữ liệu trong MAPINFO bao gồm:
- Tên file *.DAT: File dữ liệu dạng bảng tính cho một table format của MAPINFO.
- Tên file *.MAP: Ch
ứa thông tin địa lý mô tả các đối tượng trên bản đồ.
- Tên file *.TAB: Đây là các file chính cho các table c
ủa MAPINFO nó được kết hợp
v
ới các file khác như .DAT, DBF…
- Tên file *.ID: File index cho các đ
ối tượng đồ hoạ của MAPINFO (file *.DAT).
- Tên file *.DBF: File d
ữ liệu bảng tính format
dbase.
- Tên file *.MID: Format nh
ập/xuất dữ liệu dạng bảng của MAPINFO, file *.MID kết
h
ợp với file .MIF.
- Tên file .MIF: Format nh
ập/xuất
cho các đ
ối tượng đồ hoạ của MAPINFO, file *.MIF
k
ết hợp với file .MID.
Tên file *.TXT: File b
ảng thuộc tính format ASCII.
Tên file *.WKS: File thu
ộc tính format Lotus 1, 2, 3.
Tên file *.WOR: File lưu Workspace trong Mapinfo.
1.4. CÁC KHÁI NI
ỆM CỦA HỆ THÔ
NG TIN ĐỊA LÝ GIS TRONG MAPINFO
Các đ
ối tượng trên bản đồ được chia ra
thành các l
ớp (LAYER). Một lớp chứa các đối
tư
ợng có chung các thuộc tính cần quản lý và cách lưu các thuộc tính này trong máy tính là
dư
ới cùng một dạng (FORMAT).
Các đ
ối tượng không g
ian đư
ợc chia thành 4 loại sau:
+ Đi
ểm (POINT).
+ Đường (LINE).
+ Vùng (POLYGON).
+ Ch
ữ (TEXT).
Cách thể hiện 4 loại đối tượng không gian trên trong MAPINFO:
+ Điểm: Xác định bằng một vị trí trong không gian (X, Y). Điểm được thể hiện bằng
các ký hi
ệu (SYM
BOL), màu s
ắc (COLOR), kích
c
ỡ
(SIZE).
+ Vùng: Xác định bằng chuỗi các cặp toạ độ của các đường bao khép kín trong không
gian (Xi, Yi). Vùng đư
ợc thể hiện bằng các loại tô màu (PATTERN), màu sắc (COLOR).
+ Ch
ữ : Xác định bằng một cặp toạ độ trong không gia
n (X, Y) và m
ột dòng chữ. Chữ
đư
ợc thể hiện bằng các kiểu chữ (FONT), màu sắc (COLOR), kích cỡ (SIZE), góc nghiêng
chữ (ENGLE).
D
ữ liệu mỗi lớp chia thành 2 loại:
- D
ữ liệu phi không gian (Attribute Data) lưu dưới dạng một bảng hàng cột (Brown).
- Dữ liệu không gian (Spatial Data) lưu dưới dạng bản đồ đã được số hoá (Map).
1.5. CÁCH T
Ổ CHỨC THÔNG TIN TRONG MAPINFO
Như đã đề cập ở trên dữ liệu trong MAPINFO được chia thành 2 loại dữ liệu không
gian và phi không gian. Trong MAPINFO mỗi loại dữ liệu trên có phương thức tổ chức thông
tin khác nhau.
1.5.1. TABLE (Bảng)
Trong MAPINFO d
ữ liệu không gian cũng được phân ra
thành các l
ớp thông tin khác
nhau (layer), m
ỗi lớp thông tin không gian được đặt trong một TABLE. Người dùng có thể
th
ực hiện các thao tác đóng, m
ở, sửa đổi, l
ưu cất … các TABLE này.
Đ
ể tạo thành một TABLE cần có ít nhất là 2 file, file thứ nhất .TAB chứa toàn bộ các
c
ấu trúc của dữ liệu, file thứ hai .DAT chứa dữ liệu thô (gốc). Nếu trong một TABLE có chứa
các đ
ối tượng đồ hoạ sẽ có 2 file nữa đi k
èm, file .MAP mô t
ả các đối tượng đồ hoạ và file .ID
ch
ứa các tham số chiếu liên kết giữa dữ liệu với các đối tượng đồ hoạ. Một số các TABLE
còn có th
ể thêm file .IND file này cho phép người sử dụng tìm kiếm đối tượng trên bản đồ
b
ằng lệnh Find.
1.5.2. WORKSPACE (Vùng làm vi
ệc)
Khái ni
ệm thứ 2 cần quan tâm trong MAPINFO là các WORKSPACE. Mỗi TABLE
trong MAPINFO ch
ỉ chứa 1 lớp thông tin, trong khi đó trên 1 không gian làm việc có rất
nhi
ều lớp thông tin khác nhau. WORKSPACE chính là phương tiện để gộp toàn b
ộ lớp thông
tin khác nhau l
ại tạo thành 1 tờ bản đồ hoàn chỉnh với đầy đủ các yếu tố nội dung.
Hay nói m
ột cách cụ thể h
ơn Map Info có kh
ả năng lưu giữ môi trường hiện có bao
g
ồm, trong một Chúng ta thường sử dụng workspace để lưu lại môi trường đang làm
vi
ệc mà
chúng ta mu
ốn tiếp tục về sau như số hoá bản đồ, các lớp dữ liệu và thứ tự những cửa sổ được
m
ở, kích thước và vị trí của chúng trên màn hình, cũng như kiểu chữ, kiểu đường, kiểu biểu
tư
ợng,… đã dùng để thể hiện các đối tượng hay, các bảng tính, cá
c bi
ểu đồ; để lưu các bản đồ
chuyên đ
ề đã được trang trí và sắp xếp trên trang in (layout). T
ập tin có phần mở rộng l
à
*.Wor, g
ọi là Workspace (môi trường làm việc vào một thời điểm).
1.5.3. BROWSER (bảng hiển thị dữ liệu thuộc tính)
Dữ liệu thuộc tính mô tả cho các đối tượng không gian trong MAPINFO được chứa trong
m
ột bảng tính có các hàng và cột (với hàng là các bảng ghi và cột là các trường dữ liệu).
1.5.4. MAP (c
ửa sổ hiển thị dữ liệu bản đồ)
D
ữ liệu bản đồ (địa lý) của các đối tượng không gian nhằm
mô t
ả vị trí, hình dáng
trong m
ột hệ thống toạ độ nhất định. Một cửa sổ MAP cho phép hiển thị cùng một lúc nhiều
lớp thông tin (Layer) khác nhau hoặc bật tắt hiển thị một lớp thông tin nào đó.
1.5.5. LAYOUT (trình bày in
ấn)
Cho phép người sử dụng kết hợp các browser, các cửa sổ bản đồ, biểu đồ và các đối
tư
ợng đồ hoạ khác vào một trang in từ đó có thể gửi kết quả ra máy in hoặc máy vẽ.
1.6. KHỞI ĐỘNG VÀ THOÁT KHỎI PHẦN MỀM MAPINFO
1.6.1. Kh
ởi
động phần mềm MapInfo
Sau khi cài đặt xong MapInfo, hệ điều hành
s
ẽ tạo ra một biểu tượng trên thanh chương trình.
Nh
ấn đúp chuột vào Icon của MapInfo
trên màn hình ho
ặc thực hiện như sau:
Start
Programs
MapInfo
MapInfo Professional
8.5 SCP
Màn hình xu
ất hiện LOGO của MapInfo và hộp thoại
Quick Start
H
ộp th
o
ại này gồm các nội dung:
- Restore Previous Session: Ph
ục hồi lại tình trạng làm việc trước đó.
- Open Last Used Workspace: M
ở trang làm việc sử dụng lần cuối cùng. Phía dưới tuỳ
ch
ọn này hiện ra tên của tập tin workspace đã mở ra lần trước.
- Open a Workspace: M
ở một trang làm việc (workspace) đã có.
- Open a Table: M
ở một bảng thông tin đã có.
Ta có th
ể nhấn
Cancel đ
ể vào menu chính của MapInfo.
1.6.2. Thoát kh
ỏi phần mềm MapInfo
Khi mu
ốn thoát khỏi MapInfo ta thực hiện như sau:
File
Exit.
Xu
ất hi
ện hộp thoại Save Modified Table Data.
+ Save: Ghi các Table m
ột cách có lựa chọn.
+ Save All: Ghi tất cả các Table đang biên tập.
Discard: Không ghi d
ữ liệu trong các Table đã bị thay đổi một cách có lựa chọn.
Discard All: Không ghi dữ liệu trong tất cả các Table đã bị thay đổi.
Sau đó h
ệ thống sẽ thoát ra ngoài.
CHƯƠNG 2. TH
ỰC ĐƠN VÀ CÁC CHỨC NĂNG CƠ BẢN CỦA NÓ
2.1. H
Ệ THỐNG THỰC
ĐƠN TRONG MAPINFO
2.1.1. Th
ực
đơn File
Th
ực
đơn (Menu) File trong MapInfo có m
ột số chức năng như sau:
- New Table: T
ạo một lớp thông tin mới. Sau khi
ra l
ệnh tạo mới hệ thống xuất hiện cửa sổ
New Table.
+ Open New Browser: T
ạo một lớp dữ liệu dưới
d
ạng bảng biểu.
+ Open New Mapper: T
ạo một lớp dữ liệu dưới
d
ạng bản đồ hoặc bản vẽ.
+ Add to Current Mapper: Thêm m
ột
l
ớp dữ
li
ệu vào WorkSpace có sẵn.
- Open: M
ở một hoặc nhiều tập tin có định dạng
đư
ợc MapInfo hỗ trợ.
- Open DBMS Connection: M
ở một cơ sở dữ liệu
n
ằm ngoài MapInfo. Nhập một bảng dữ liệu được tạo
ra b
ởi
ph
ần mềm
khác (D
ữ liệu thuộc tính) thông qua
cơ ch
ế
ODBC (Open DataBase Connectivity) c
ủa
Windows.
Ví d
ụ: Ta có thể cập nhật thông tin thuộc tính như các bảng biểu, danh sách thống kê có
sẵn trên giấy bằng các phần mềm như FoxPro, Oracle sau đó sử dụng trong MapInfo.
- Close Table: Đóng m
ột lớp thông tin
đang m
ở.
- Close All: Đóng m
ọi lớp thông tin đang mở.
- Close DBMS Connection: Đóng một liên kết DBMS.
- Save Table: Ghi thông tin trên một Table nào đó.
- Save Query: Lưu m
ột query (kết quả của một phép truy vấn, tìm kiếm hay một phép
chọn nào đó) thành một bảng riêng.
- Save workspace: Lưu workspace.
- Save Window as: Lưu c
ửa sổ đang được kích hoạt thành một tập tin hình ảnh.
- Revert Table: Huỷ bỏ những thay đổi đã được thực hiện nhưng chưa ra lệnh lưu.
- Save Copy As: Ghi một bản thông tin đang mở.
- Page Set Up: Đ
ịnh dạng trang in.
- Print: In m
ột cửa sổ của MapInfo.
- Recent Files: Liệt kê danh sách các tập tin đã được mở trước đó.
- Exit: Thoát khỏi MapInfo, tương đương với tổ hợp phím <Alt>+<F4>.
2.1.2. Th
ực
đơn Edit
Th
ực
đơn này cho phép th
ực
hi
ện các lệnh liên quan đến việc chỉnh sửa các đối tượng
hay dữ liệu cũng như xem thông tin.
- Undo: Hu
ỷ bỏ lệnh vừa được thực hiện.
- Cut: Xoá b
ản ghi/đối tượng đang được chọn (dữ
li
ệu và phần đồ
ho
ạ
trên b
ản đồ).
- Copy/Copy Map Window: Copy b
ản ghi/đ
ối t
ượng
đang đư
ợc chọn.
- Paste: Dán/chuy
ển những gì đã được cắt/chép
(l
ệnh Cut/Copy) lên bảng dữ liệu hay lên bản đồ.
- Clear: Xoá đ
ối tượng đồ hoạ hay bản ghi đang
đư
ợc chọn.
- Clear Map Object Only: Đ
ối với một bảng vừa có đối tượng đồ hoạ (bản đồ) vừ
a có
d
ữ liệu, lệnh này để xoá các đối tượng đồ
ho
ạ
nhưng gi
ữ lại phần dữ liệu. Lúc này “bảng” của
MapInfo là m
ột bảng thực sự (chỉ còn dữ liệu chứ không còn “bản đồ” nữa).
- Reshape: Ch
ỉnh sửa hình dạng đối tượng. Đây là lệnh dùng để chỉnh sửa hình dạng cá
c
đ
ối tượng đồ hoạ bằng cách chỉnh sửa các nốt của chúng.
- New Row: Thêm m
ột hàng mới vào bảng MapInfo.
- Get Info: Xem thông tin trong b
ảng dữ liệu của đối tượng được chọn.
2.1.3. Th
ực
đơn Tools
Th
ực
đơn Tools cho phép thi
ết lập chế độ khởi động và ch
ạy các ứng dụng của
MapBasic, các l
ệnh chuyển đổi định dạng bản đồ số cũng như một số lệnh liên quan đến các
thông tin trên internet hay các đ
ịa chỉ web.
- Crystal Reports: Mở/tạo báo cáo Crystal về
thông tin trong một bảng MapInfo.
- Run MapBasic Program: Chạy chương trình
MapBasic. MapBasic là m
ột phần mềm
cho phép ta
lập trình tạo thêm chức năng cho MapInfo ngoài
những chức năng đã có sẵn của chương trình chính.
- Tool Manager: Quản lý các chương trình
MapBasic. L
ệnh này cho phép điều chỉnh chế độ khở
i đ
ộng của những chương trình
MapBasic và có th
ể đăng ký thêm ứng dụng MapBasic.
- Mapping Wizard Tool: Là l
ệnh giúp thực hiện các lệnh của MapInfo qua từng bước
hướng dẫn.
- MetaData Browser Launcher: Kh
ởi động một liên kết vào internet và giúp tìm kiếm
các bản đồ số có trên mạng. MetaData Browser chỉ khởi động nếu được cài đặt.
- Universal Translator: Trình
ứng dụng cho phép dịch các bản đồ số có định dạng khác
sang MapInfo hay ngược lại. Trình ứng dụng này hỗ trợ dịch một số định dạng bản đồ số phổ
bi
ến
khác như AutoCAD, ESRI Shape (Arcview), Intergraph/Microstation Design.
2.1.4. Th
ực
đơn Objects
Thực đơn Objects gồm các lệnh chỉnh sửa trên cửa sổ bản đồ.
- Set Target: Đ
ặt đối tượng đã chọn thành đối tượng
m
ục tiêu.
- Clear Target: Hu
ỷ
thi
ết lập mục ti
êu.
- Combine: K
ết hợp các đối tượng đã chọn thành một
đ
ối tượng mới.
- Disaggregate: Tách đ
ối tượng.
- Buffer: T
ạo vùng đệm cho một hay nhiều đối tượng
đang đư
ợc chọn. Lệnh này tạo ra một hay nhiều đối tượng
ki
ểu vùng bao xung quanh (các) đối tượng được
ch
ọn với
bán kính vùng đ
ệm do ta xác định.
- Convex Hull: T
ạo ra một đa giác lồi chạy
quanh các
n
ốt ngoài cùng của những đối tượng được chọn.
- Enclose: T
ạo ra (các) vùng từ các đường cắt nhau
khép kín.
- Voronoi: Chia m
ột khu vực ra thành các vùng.
- Split: Phân tách đ
ối tượng đã chọn thành các đối
tư
ợng mới.
- Erase: Xoá m
ột phần (hay toàn bộ) một hay nhiều
đ
ối tượng mục tiêu đã chọn bên trong đối tượng khác.
- Erase Outside: Xoá ph
ần
không chung (n
ằm ngoài) của một hay nhiều đối tượng.
Ph
ần bị xoá l
à ph
ần
không chung v
ới (các) đối tượng cắt. (Các) đối tượng chịu tác động của
lệnh này phải được thiết lập là mục tiêu. Trong các lệnh Split, Erase và Erase Outside đối
tư
ợng cắt phải là vùng.
- Polyline Split: Lệnh này dùng đường để cắt đường hay vùng.
- Overlay nodes: Tạo điểm chung (nốt) giữa một hay nhiều đối tượng được thiết lập là
mục tiêu với một hay nhiều đối tượng được chọn.
- Check Regions: Lệnh này giúp kiểm tra lỗi các lớp kiểu vùng sau khi số hoá.
- Clean: Làm s
ạch vùng. Lệnh Clean cho phép
ta nhanh chóng s
ửa lỗi các bảng kiểu vùng.
- Snap/Thin: L
ệnh này tự động tinh chỉnh các đối tượng sau khi số hoá. Nó cho phép nhập
hai nốt sát nhau trên hai hay nhiều đối tượng khác nhau lại chung một vị trí, loại bỏ nốt ở giữa
trong 3 nốt gần như thẳng hàng, xoá bỏ các vùng có diện tích nhỏ hơn diện tích chỉ định.
- Smooth: Làm trơn các đối tượng đã chọn.
- Unsmooth: Kh
ử tác dụng làm trơn đối tượng của lệnh Smooth trước đó.
- Convert to Region: Là l
ệnh đổi đường thành vùng.
- Convert to Polyline: Đổi vùng thành đường.
2.1.5. Thực đơn Query
Th
ực
đơn này bao g
ồm các lệnh liên quan đến việc
chọn và tìm thông tin.
- Select: Ch
ọn đối tượng/bản ghi trong một bảng thông qua các chỉ tiêu cho trước và thực
hi
ện đồng thời việc tổng
h
ợp các dữ liệu thuộc tính cho c
ác d
ữ liệu được chọn.
- SQL Select: Ch
ọn bằng SQL
- Structured Query Language (Ngôn ng
ữ Truy vấn có
C
ấu trúc), đây cũng là lệnh chọn nhưng
SQL Select có c
ấu trúc lệnh phức tạp hơn đồng thời
nó cho phép ta ch
ọn dữ liệu mạnh hơn so với lệnh
Select.
- Select All: Ch
ọn tất cả các đối tượng trong cùng một lớp đối tượng đang được chọn.
- Invert Selection: Đ
ảo ngược phép chọn, tức khử chọn những đối tượng đang được
ch
ọn
và ch
ọn những đối tượng trước đó không được chọn trong một bảng.
- Unselect All: Kh
ử chọn tất
c
ả những đối tượng/bản ghi đang được chọn.
- Find: L
ệnh này tìm kiếm các đối tượng theo một chỉ tiêu cho trước và đánh dấu nó.
- Find Selection: Hi
ển thị các đối tượng đang chọn vào cửa sổ hiện thời trên màn hình.
- Calculate Statistics: Hi
ển thị cửa sổ
thông tin tính toán th
ống kê
2.1.6. Th
ực
đơn Table
Th
ực
đơn này bao g
ồm các lệnh liên quan đến dữ liệu của các lớp bản đồ, các dữ liệu
ngoài MapInfo và m
ột số lệnh về ảnh quét đã đăng ký vào MapInfo.
- Update Column: Thay đ
ổi giá trị của các trường dữ liệ
u trong Table. Th
ực
hi
ện liên
k
ết các đối tượng trong các Table theo trường dữ liệu thuộc tính chung và theo phân bố địa lý.
- Append Rows to Table: Ghép n
ối các bản ghi của hai Table có cùng cấu trúc dữ liệu
thành 1 Table m
ới.
- Geocode: Mã
địa hoá các đ
ối t
ượng trong bản đồ
- Create Points: T
ạo đối tượng điểm trên cơ sở đã có dữ
liệu có sẵn.
- Combine Objects using Column: K
ết hợp các đối
tượng đồ hoạ theo giá trị của trường dữ liệu.
- Import: Lệnh này cho phép nhập các tập tin có định
dạng khác vào MapInfo. Các định dạng tập tin có thể nhập
đư
ợc vào MapInfo là MapInfo Interchange (*.
mif),
AutoCAD DXF (*.dxf), MapInfo DOS MBI (*.mbi), MapInfo DOS MMI (*.mmi), MapInfo
DOS Image (*.img).
- Export: Lệnh này xuất dữ liệu trong bảng MapInfo sang một định dạng khác. Các định
d
ạng được hỗ trợ là MapInfo Interchange (*.mif), Delimited ASCII (*.txt),
AutoCAD DXF
(*.dxf) và dBASE DBF (*.dbf).
- Maintenance: Ch
ỉnh sửa cấu trúc bảng dữ liệu của MapInfo như thêm trường, thay đổi
thuộc tính, kích thước trường, (Table structure), xoá Table, đối tên Table, đóng gói dữ liệu
(pack Table)…
- Raster: Điều chỉnh ảnh quét (ảnh raster) trong MapInfo. Ta có thể điều chỉnh độ tương
ph
ản, độ sáng cũng như độ trong suốt (Translucency) của ảnh quét đã được mở trong
MapInfo. Nó cũng cho phép thay đổi đăng ký toạ độ ảnh quét trong MapInfo.
2.1.7. Thực đơn Options
Th
ực
đơn này g
ồm các lệnh định dạng đối tượng đồ hoạ trong MapInfo, các lệnh hiển
thị các cửa sổ và các thanh công cụ và những thiết lập các tuỳ chọn của MapInfo.
- Line Style: Đ
ịnh dạng kiểu đường.
- Region Style: Đ
ịnh dạng kiểu vùng.
- Symbol Style: Đ
ịnh dạng biểu tượng.
- Text Style: Đ
ịnh dạng kiểu chữ.
- Toolbar: B
ật/tắt và điều chỉnh chế độ hiển thị
các thanh công c
ụ của MapInfo.
- Show/Hide Theme Legend Window: B
ật/tắt
c
ửa
s
ổ chú giải.
- Show/Hide Statistics Window: B
ật/tắt cửa sổ
th
ống kê.
- Show/Hide MapBasic Window: B
ật/tắt cửa sổ MapBasic.
- Show/Hide Status Bar: B
ật/tắt thanh trạng thái của hệ thống.
- Custom Colors: T
ạo thêm màu theo ý muốn người dùng.
- Preferences: Thi
ết lập các cấu hình hệ thống của MapInfo.
2.1.8. Th
ực
đơn Map
- Layer Control: Ki
ểm soát lớp, lệnh này dùng để điều chỉnh việc hiển thị và tính chất các lớp
đang m
ở.
Trong m
ục Layer hiển thị tên của các Table đang
đư
ợc mở.
+ Visible cho phép ta ch
ọn chế độ hiển thị hoặc không
hiển thị Table thông qua việc chọn hoặc không chọn.
+ Editable cho phép ta ch
ọn chế độ sửa chữa hoặc
không sửa chữa Table thông qua việc chọn hoặc không chọn.
+ Selectable cho phép ta ch
ọn chế độ có lựa chọn
các phần tử đồ hoạ trong Table hay không được đánh dấu
thông qua vi
ệc chọn hoặc không chọn.
+ Show Centroid cho phép ta chọn chế độ hiển thị
ho
ặc không hiển thị cơ sở dữ liệu đã được cập vào Table
thông qua việc chọn hoặc không chọn (gắn nhãn).
- Create 3D Map: Tạo bản đồ 3 chiều từ một tập tin
grid (lưới). Tập tin grid này được tạo ra bằng lệnh Create
Thematic Map.
- Create Prism Map: T
ạo bản đồ ba chiều dạng lăng
tr
ụ (prism) theo dữ liệu do ta chỉ định. Chỉ có những bảng kiểu vùng mới chạy được lệnh này.
- Create Thematic Map: T
ạo bản đồ chuyên đề.
- Modify Thematic Map: Điều chỉnh bản đồ chủ đề được tạo thành trong lệnh trên.
- Create Legend: Làm chú giải cho bản đồ.
- Change view: Thay đ
ổi tỷ lệ và vị trí của bản đồ bằng cách nạp thông số.
- Clone View: M
ở
ra m
ột cửa sổ bản đồ mới y hệt như cửa sổ bản đồ đang được kích hoạt.
- Previous View: Quay trở lại chế độ hiển thị trước đó của cửa sổ bản đồ đang được kích hoạt.
- View Entire Layer: Hi
ển thị hết nội dung của
m
ột hay
t
ất cả các lớp bản đồ đang mở
trong c
ửa sổ bản đồ được kích hoạt.
- Clear Custom Labels: Xoá các nhãn
được tạo ra một cách thủ công.
- Save Cosmetic Objects: Lưu l
ại nội dung trên lớp Cosmetic thành một lớp mới hay lưu
vào m
ột lớp bản đồ đang mở.
- Clear Cosmetic Layer: Xoá b
ỏ nội dung trên
l
ớp Cosmetic.
- Set Clip Region: Thi
ết lập vùng cắt. Lệnh này cho phép ta chỉ hiển thị bản đồ trong
gi
ới hạn của vùng được chọn.
- Clip Region On/Off: B
ật/tắt vùng cắt, là On khi đã có vùng cắt và chưa bật lên, Off khi
vùng c
ắt đã được bật lên.
- Digitizer Setup: Cài đ
ặt bàn số hoá.
- Options: Đi
ều chỉnh các tuỳ chọn trong cửa sổ bản đồ (đơn vị toạ độ, khoảng cách, diện tích,
ch
ế độ cửa sổ bản đồ phóng to, thu nhỏ, cách thức hiển thị
thông tin trên c
ửa sổ bản đồ, )
2.1.9. Th
ực
đơn Window
Th
ực
đơn này g
ồm các lệnh mở/điều chỉnh sự
hi
ển thị của các cửa sổ
- New Browser Window: M
ở một cửa sổ thông
tin thu
ộc tính.
- New Map Windows: M
ở một cửa sổ bản đồ mới.
- New Graph Window: Thực hiện lệnh vẽ biểu
đ
ồ/đồ thị.
- New Redistrict Window: Th
ực hiện lệnh phân
chia nhóm (Redistrict).
- Redraw Window: V
ẽ lại cửa sổ đang được kích hoạt để cập nhật những thay đổi nếu có.
- Tile Windows: Sắp xếp tất cả các cửa sổ đang mở sao cho chúng đều được hiển thị trên
màn hình.
- Cascade Windows: S
ắp xếp các cửa sổ thông tin
đang m
ở theo lớp.
- Arrange Icons: Sắp xếp lại các nút lệnh.
Phần dưới cùng của menu Window liệt kê danh sách các cửa sổ đang được mở.
2.2. CÁC H
ỘP THANH CÔNG CỤ QUAN TRỌNG TRONG MAPINFO
2.2.1. Thanh công c
ụ chuẩn (Standard Toolbar)
Thanh công cụ này gồm có các nút lệnh sau:
1 2 3 4 5 6 7 8 9 10 11 12 13 14
1 - New Table Button: Tạo một bảng mới.
2 - Open Table Button: M
ở một bảng có sẵn.
3 - Save Table Button: Lưu m
ột bảng.
4 - Print Window Button: In ra máy in.
5 - Cut Button: C
ắt một hay nhiều đối tượng.
6 - Copy Button: Sao chép các đ
ối tượng.
7 - Paste Button: Dán m
ột hay nhiều đối tượng.
8 - Undo Button: Hu
ỷ bỏ một lệnh vừa thực hiện.
9 - New Browser Button: T
ạo một bảng dữ liệu mới.
10 - New Mapper Button: M
ở một cửa sổ bản đồ mới.
11 - New Grapher Button: V
ẽ biểu đồ/đồ thị.
12 - New Layout Button: M
ở một cửa sổ trình bày mới.
13 - New Redistricter Button: Th
ực hiện lệnh phân chia nhóm.
14 - Help Button: G
ọi trợ giúp.
2.2.2. Thanh công c
ụ chính
(Main Toolbar)
1 - Select Button: Ch
ọn đối tượng trên cửa sổ bản đồ, giữ phím
<Shift> đ
ể chọn nhiều đối
tư
ợng hay nhiều bản ghi một lúc.
2 - Marquee Select Button: Ch
ọn các đối tượng trên bản đồ theo hình chữ nhật (hoặc
hình vuông).
3 - Radius Select Button: Ch
ọn các đối tượng trên bản đồ theo hình tròn.
4 - Polygon Select Button: Ch
ọn bằng cách vẽ một vùng.
5 - Boundary Select Button: Ch
ọn bằng cách nhắp chuột lên một vùng trên một lớp bản đồ,
nh
ững đối tượng có trọng tâm nằm trong vùng đó nhưng thuộc một
l
ớp khác sẽ được chọn.
6 - Unselect All Button: Khử chọn tất cả những đối tượng/bản ghi đang được chọn.
7 - Invert Selection Button: Đảo ngược phép chọn, có nghĩa là khử chọn những đối
tượng đang được chọn và chọn những đối tượng không được
ch
ọn trong một
b
ảng.
8 - Graph Select Button: Ch
ọn một giá trị trên biểu đồ.
9 - Zoom-in Button: Phóng to cửa sổ màn hình.
10 - Zoom-out Button: Thu nhỏ cửa sổ màn hình.
11- Change View Button: Thay đ
ổi tỷ lệ và vị trí bản đồ
bằng cách nạp giá trị. Tương đương với lệnh Change View trong
menu Map.
12- Grabber Button: Sử dụng công cụ (kéo) để thay đổi lại
v
ị trí của bản đồ hoặc layout trong cửa sổ đang hiển thị
13- Info Tool Button: Hi
ển thị cửa sổ thông tin thuộc tính
c
ủa đối tượng.
14- Hot Link Button: M
ở một tập tin
đ
ịnh dạng khác trên
máy tính hay một địa chỉ trên mạng, được liên kết với một đối
tượng/bản ghi trong bảng MapInfo thông qua việc thiết lập đường
d
ẫn trong một trường của bảng.
15- Label Button: Dán nhãn th
ủ công các đối tượng trên cửa sổ bản đồ bằng các
thông
tin lấy từ cơ sở dữ liệu quan hệ.
1
3
5
7
9
11
13
15
17
19
21
23
2
4
6
8
10
12
14
16
18
20
22
24
16- Drag Map Window Button: Kéo m
ột cửa sổ bản đồ sang một phần mềm khác. Muốn
th
ực hiện điều này ta phải mở hai cửa sổ đồng thời, cửa sổ MapInfo và cửa sổ ứng dụng kia,
Word ch
ẳng hạn, rồi chọn
nút này, đ
ể con
tr
ỏ
chu
ột trên cửa sổ bản đồ, rê chuột sang cửa sổ
kia. B
ản đồ sẽ được chèn vào vị trí dấu nhắc trong phần mềm kia.
17- Layer Control Button: Đi
ều khiển các lớp thông tin.
Truy nh
ập vào hộp thoại Layer
control đ
ể chỉ định và kiểm soát toàn bộ các table trong
c
ử
a s
ổ bản đồ đang được hiển thị. Trong hộp thoại này người sử dụng có thể
đ
ặt các
tu
ỳ chọn
như hi
ển thị
ho
ậc
không hi
ển thị các đối tượng đồ học trong một layer (Visible), chọn layer để
s
ửa chữa (Editable) cho phép chọn hay không các đối tượng đồ hoạ trên b
ản đồ, đặt các xác
l
ập hiển thị cho từng kiểu đối tượng có trong layer (đường, điểm, vùng, text), sắp xếp lại thứ
t
ự các layer đang hiển thị trong cửa sổ bản đồ, thêm vào hoặc bớt đi (Add, remove) trong cửa
s
ổ đang hiển thị một hay nhiều layer
18- Ruler Button: Đo kho
ảng cách trên bản đồ.
19- Show/Hide Legend Button: B
ật/tắt cửa sổ chú giải.
20- Show/Hide Statistics Button: B
ật/tắt cửa sổ thống kê.
21- Set Target District Button: Thi
ết lập nhóm chứa đối tượng được chọn trên cửa sổ
b
ản đồ thành một nhóm
m
ục tiêu trong cửa sổ Districts Browser.
22- Assign Selected Objects Button: Gán đ
ối tượng được chọn vào nhóm mục tiêu.
24- Clip Region On/Off Button: B
ật/tắt chế độ cắt vùng.
24- Set Clip Region Button: Thi
ết lập vùng cắt.
2.2.3. Thanh công c
ụ vẽ (Drawing
Toolbar)
1- Symbol Button: Tạo đối tượng điểm trên bản đồ.
2- Line Button: Tạo đối tượng đường thẳng.
3- Polyline Button: T
ạo đối tượng đường gấp khúc.
4- Arc Button: T
ạo đường vòng cung.
5- Polygon Button: Tạo đối tượng vùng hình đa giác.
6- Ellipse Button: Tạo đối tượng vùng hình ellipse. Giữ phím
<Shift> khi rê chu
ột sẽ tạo ra một hình tròn.
7- Rectangle Button: Tạo đối tượng vùng hình chữ nhật. Giữ
phím <Shift> khi rê chu
ột sẽ tạo ra hình vuông.
8- Rounded Rectangle Button: Tạo đối tượng vùng hình chữ
nh
ật
bo tròn góc, gi
ữ phím
<Shift> khi rê chu
ột sẽ tạo ra hình vuông góc
bo tròn.
9- Text Button: T
ạo đối tượng chữ.
10- Frame Button: Tạo các khung cửa sổ trên trang trình bày.
11- Reshape Button: Tạo điều khiển bật/ tắt các điểm nút của đối tượng.
12- Add Node Button: T
ạo thêm điểm nút cho đối tượng.
13- Symbol Style Button: Ch
ọn/chỉnh kiểu biểu tượng.
14- Line Style Button: Chọn/chỉnh kiểu đường
15- Region Style Button: Chọn/chỉnh kiểu vùng
16- Text Style Button: Ch
ọn/chỉnh kiểu chữ.
1
3
5
7
9
11
13
15
2
4
6
8
10
12
14
16
2.2.4. Thanh công c
ụ dụng cụ (Tools Toolbar)
1. Run MapBasic Program: Kích ho
ạt chương trình để load Run
MapBasic Program.
2. Show/Hide MapBasic Window: Đưa ra ho
ặc cất đi chương
trình MapBasic Window.
3. Creat line by length: T
ạo đường bằng cách đưa các thông số
v
ề độ dài và góc.
4. Creat Grid: T
ạo lưới ô vuông cho bản đồ.
5. Text Label: Vi
ết tên cho đối tượng (nhãn).
6. Launch Metadata Browser: Kh
ởi động trình tìm kiếm bản đồ số trên mạng.
7. Draw Scale Bar: T
ạo thước tỷ lệ cho bản đồ.
T
ất cả những hộp công cụ n
ày đư
ợc load từ
File (Run Basic Program, tuy nhiên mu
ốn
xoá chúng kh
ỏi hộp công cụ TOOLS, bạn chỉ cần vào TOOLS và chọn
đúng tên (r
ồi chọn
Exit các bi
ểu tượng sẽ cất đi).
1
3
4
6
7
2
5
CHƯƠNG 3. XÂY D
ỰNG DỮ LIỆU KHÔNG GIAN
3.1. CHU
ẨN BỊ BẢN ĐỒ (BẢN ĐỒ NGUỒN)
Đ
ể đăng k
ý b
ản đồ giấy vào MapInfo, trước hết bản đồ đó phải được chuyển thành ảnh
trên máy tính b
ằng máy quét (scanner). Ảnh quét vào máy tính sẽ được xử lý lại cho rõ nét và
chính xác b
ằng phần mềm xử lý ảnh. Nếu tờ bản đồ quá lớn mà ta chỉ có máy quét nhỏ thì
phải quét nhiều lần v
à ráp ảnh lại trong phần mềm xử lý ảnh. Ảnh xử lý xong nên được lưu lại
dư
ới một trong những định dạng ảnh mà MapInfo hỗ trợ. Những định dạng ảnh sau được hỗ trợ:
- MrSID:
Ảnh định dạng MrSID, đuôi mở rộng
.sid, file c
ủa trình điều khiển
ảnh
(MrSID raster Handler).
- Windows Bitmap:
Ảnh định dạng chuẩn của hệ điều hành Window, đuôi mở rộng
.bmp.
- GIF: Ảnh đ
ịnh dạng của Graphics Interchange Format, đuôi mở rộng
.gif.
- JPEG: Chu
ẩn nén ảnh của Joint Photographic Expert Group, đuôi mở r
ộng .jpg.
- PCX: Chu
ẩn ảnh số của ZSoft Paintbrush, đuôi mở rộng
.pcx.
- SPOT: Chu
ẩn ảnh vệ tinh của Pháp (Satellite Pour Observation
de la Terre), đuôi m
ở
r
ộng
.bil.
- TGA: Chu
ẩn ảnh số của Targa True Vision TGA, đuôi mở rộng
.tga.
- TIFF: Chu
ẩn ảnh số
c
ủa Tagged Image File Format, đuôi mở rộng
.tif.
3.2. ĐĂNG KÝ BẢN ĐỒ QUÉT VÀO MAPINFO
Bản đồ được quét qua máy quét (scanner) tạo nên các tập tin ảnh với phần mở rộng là
*.tif, ,*.jpg, *.bmp,… tu
ỳ
theo kích thước bản đồ m
à quét thành những tập tin ảnh khổ
A4
(với máy quét thông dụng), hay A3, Để sử dụng các tập tin ảnh này như là bản đồ giấy, ta
ph
ải khai báo
đăng nh
ập
to
ạ
độ của nó v
à có thể sử dụng nh
ư b
ản
đồ nền trong quá tr
ình số
hoá. Tuy nhiên trong quá trình thu thập bản đồ giấy có 3 trường hợp xảy ra: bản đồ giấy có
thông tin v
ề l
ưới chiếu v
à toạ
độ, bản đồ giấy không có thông tin về lưới chiếu v
à toạ
độ
nhưng chúng ta có bản đồ số về khu vực đó và bản đồ giấy nhưng hoàn toàn không có thông
tin gì v
ề l
ưới chiếu v
à toạ
độ. Lúc n
ày, tuỳ vào từng tr
ường hợp ta sẽ có phương pháp đăng ký
b
ản dodò quét vào phần mềm MapInfo khác nhau:
3.2.1. Đăng ký
ảnh quét khi
đã bi
ết thông tin về l
ưới chiếu v
à toạ
độ địa lý:
Cách đăng ký
ảnh quét như sau:
- Ch
ọn
File > Open Table. Xu
ất hiện hộp thoại
Open Table.
- Chọn Files of type là Raster Image rồi chọn ảnh quét cần đăng ký.
- Xuất hiện hộp thoại MapInfo.
- Chọn Register để vào hộp thoại Image Registration để đăng ký ảnh quét.
+ Edit: Ch
ỉnh sửa
to
ạ
đ
ộ của điểm khống chế.
+ Remove: Xoá m
ột điểm.
+ Find: Tìm
đến điể
m kh
ống chế
trên màn hình b
ản đồ.
+ Add: Thêm m
ột điểm khống chế.
+ Projection: Ch
ọn hệ quy chiếu cho bản đồ. Xuất hiện hộp thoại
Choose Projection.
Ch
ọn loại lưới chiếu ở ô
Category và tên h
ệ
to
ạ
đ
ộ phù hợp khu vực nghiên cứu ở ô
Category
Members.
N
ếu
mu
ốn khai báo theo toạ độ địa lý (kinh độ và vĩ độ) thì chọn Longtitude/Latitude
trong m
ục
Category. Trong ph
ần Category Memebers, tuỳ theo hệ quy chiếu của bản đồ mà
chúng ta có thể khai báo:
Longtitude/Latitude chung cho các h
ệ quy chiếu.
Longtitude/Latitude (WGS 84) n
ếu hệ quy chiếu là UTM.
Longtitude/Latitude (Pulkovo 1942) n
ếu hệ quy chiếu là Gauss.
N
ếu muốn khai báo theo hệ quy chiếu, trường hợp hệ quy chiếu là UTM (Universal
Transverse Mercator) ta chọn Universal Transverse Mercator (WGS 84) trong mục Category.
Ti
ếp theo tuỳ theo vị trí của từng vùng khảo sát mà chọn UTM Zone 48, Northern
Hemisphere (WGS 84) hay UTM Zone 49, Northern Hemisphere (WGS 84). Trường hợp hệ
quy chiếu là Gauss, trong mục Category chúng ta có thể chọn Gauss
- Kriuger (Pulkovo 1942), và trong phần Category Members chọn GK Zone 18
(Pulkovo 1942).
T
ừ ngày 12/07/2000, Thủ T
ướng Chính phủ đưa ra quy
ết
định số 83/2000/QĐ-TTg v
ề
vi
ệc áp dụng Hệ quy chiếu và Hệ toạ
độ quốc gia VN-2000. Trong trường hợp bản đồ ở Hệ quy
chi
ếu VN
-2000, ta ch
ọn “VN
-2000 su dung noi bo”
ở mục Category, tiếp theo tuỳ theo vị trí
c
ủa từng khu vực khảo sát và loại bản
đồ m
à ta có những tuỳ chọn khác nhau.
S
ử dụng l
ưới chiếu h
ình trụ ngang
đồng góc với múi chiếu 6
0
có h
ệ số
đi
ều chỉnh tỷ lệ
bi
ến dạng chiều d
ài k
0
= 0,9996 để thể hiện các bản đồ địa h
ình c
ơ b
ản, bản
đồ nền, bản đồ
hành chính qu
ốc gia tỷ lệ từ 1:500.000
đến 1:25.000. Ví dụ: VN-2000 KT 105 múi 6.
S
ử dụng l
ưới chiếu h
ình trụ ngang
đồng góc với múi chiếu 3
0
có h
ệ số
đi
ều chỉnh tỷ lệ
bi
ến dạng chiề
u dài k
0
= 0,9999 để thể hiện các bản đồ địa h
ình c
ơ b
ản, bản
đồ nền, bản đồ
hành chính t
ỷ lệ từ 1:10.000
đến 1:2.000. Ví dụ: VN-2000 KT 108 mui 3.
S
ử dụng l
ưới chiếu h
ình trụ ngang
đồng góc với múi chiếu ph
ù hợp có hệ số
đi
ều chỉnh
t
ỷ lệ biến dạng chiều d
ài k
0
=0,9999 để thể hiện hệ thống bản đồ địa chính cơ s
ở và bản
đồ địa
chính các lo
ại tỷ lệ, kinh tuyến trục
được quy định cho từng tỉnh, th
ành phố trực thuộc Trung
ương. Ví d
ụ: VN
-2000 Thua Thien - Hue mui 3.
+ Units: Ch
ọn đơn vị.
+ N
ạp toạ độ của các đ
i
ểm khống chế vào bản đồ trong hộp thoại
Image Registration
b
ằng cách nhắp chuột vào điểm đã biết toạ độ, hộp thoại
Add Control Point m
ở ra, nạp toạ độ
cho điểm khống chế vào hai ô MapX và MapY (X là kinh độ, Y là vĩ độ). Toạ độ nạp vào
phải được tính bằng độ thập phân.
+ Di chuy
ển bản đồ
đ
ể tìm
đi
ểm khống chế bằng hai thanh trượt ngang và đứng, bấm
nút "+" và "-" đ
ể phóng to hay thu nhỏ bản đồ.
- Sau khi nạp toạ độ các điểm khống chế, kiểm tra sai số (tính bằng pixel). Nếu được thì
chọn OK trong hộp thoại Image Registration để mở ảnh quét.
Bài t
ập áp dụng
Bài tập 1:
Đăng ký ảnh quét bản đồ khi đã biết hệ quy chiếu.
- Đăng ký ảnh quét bản đồ địa hình phần Tây Bắc Huế (Tay Bac Hue.jpg) nằm trong mảnh bản đồ địa
hình Thành ph
ố Huế, E
-48-96-A (6541 IV) theo hệ quy chiếu VN-2000.
- Đăng ký
ảnh quét bản
đồ Thuathienhue.tif theo hệ quy chiếu UTM.
3.2.2. Đăng ký ảnh quét theo bản đồ số khác đã có sẵn của cùng khu vực
Mu
ốn đăng ký một bản đồ dạng ảnh quét vào MapInfo, phải biết toạ độ của ít nhất 3
đi
ểm thì mới
đăng ký đúng đ
ược. Tuy nhiên nếu ta có một bản đồ số trên MapInfo của cùng
khu v
ực với bản đồ ảnh quét muốn đăng ký thì có thể lấy ngay các toạ độ trên bảng MapInfo
đó và s
ử dụng làm điểm khống chế để đăng ký ảnh quét theo bản đồ đã có. Việc này được
th
ực
hi
ện bằng lệnh Select
Control Point from Map (ch
ọn điểm
kh
ống chế từ bản đồ). Cách
th
ực hiện như sau:
1 - M
ở bản đồ số có cùng khu vực với ảnh quét cần đăng ký ra (ta có thể mở một ảnh
quét khác đ
ã đăng ký rồi cũng được).
2 - M
ở bản đồ ảnh quét muốn đăng
ký ra b
ằng lệnh File > Open Table, trong ô Files
of
Type ch
ọn Raster Image (*.
bil, *.tif, *.grd, ).
3 - M
ột hộp thoại mở ra hỏi ta muốn đăng ký (Register) hay chỉ hiển thị ảnh (Display)
ảnh quét. Nhắp chuột chọn Register. Hộp thoại Image Registration mở ra.
4 - Ch
ọn hệ quy chiếu cho ảnh quét muốn đăng ký bằng nút Projection, chọn đơn vị
b
ằng nút Units. Trong phương pháp đăng ký ảnh quét kiểu này thì hệ quy chiếu và đơn vị của
ảnh quét cần đăng ký phải tr
ùng với hệ quy chiếu của bản đồ số mà ta sử dụng
đ
ể
l
ấy
to
ạ độ
các đi
ểm khống chế.
5 - Di chuy
ển ảnh quét trên hộp thoại Image Registration đến vùng có điểm khống chế
mu
ốn lấy. Có thể phóng to hay thu nhỏ ảnh quét nếu cần.
6 - Ch
ọn nút công cụ Grabber trên thanh công cụ Main.
7 - Dùng nút công c
ụ này để di
chuy
ển bản đồ số trong cửa sổ bản đồ đến cùng một
vùng với ảnh quét. Có thể dùng hai nút công cụ phóng to-thu nhỏ để thay đổi độ phóng đại
của bản đồ số nếu cần. Trong tình huống này, thấy hộp thoại Image Registration không biến
mất mà thanh tiêu đề của hộp thoại này chỉ chuyển sang màu xám mà thôi. Vì thế nhớ di
chuyển bản đồ để sao cho vùng dự kiến chọn lấy điểm khống chế không bị hộp thoại này che
khu
ất.
8 - Từ menu chính chọn Table > Raster > Select Control Point fromMap.
9 - Di chuyển chuột lại cửa sổ bản đồ, con trỏ chuột biến thành hình dấu cộng. Nhắp
chu
ột lên vị trí chọn làm điểm khống chế.
10 - Hộp thoại Add Control Point mở ra. Ở hai ô MapX và MapY hiển thị toạ độ của
điểm mới nhắp chuột. Hai ô ImageX và ImageY hiện giá trị 0. Có thể đặt tên cho điểm khống
chế trong ô Label. Ta chọn OK để chấp nhận lấy điểm khống chế đó. Toạ của điểm đó được
đưa vào h
ộp thoại Image
Registration.
11 - Quay l
ại hộp thoại Image Registration nhắp chuột lên chọn điểm khống chế mới
đư
ợc đưa vào. Phía dưới hiện lên dòng t
hông báo: “Click on Image to modify point’s
coordinates” (nhắp chuột lên ảnh để thay đổi toạ độ điểm).
12 - Di chuyển chuột lại phần ảnh quét. Con trỏ chuột biến thành hình dấu cộng. Nhắp
chu
ột lên ảnh quét ngay tại điểm trùng với điểm đã nhắp chuột trên b
ản đồ số tr
ước đó.
13 - H
ộp thoại Edit Control Point mở ra. Lúc này hộp thoại hiện ra lại toạ độ của điểm
đ
ã nhắp chuột trong bản đồ số lúc đầu trong hai ô
MapX và MapY. Trong hai ô ImageX và
ImageY lúc này không ph
ải là giá trị 0
n
ữa mà hiện ra toạ độ của
đi
ểm ta mới nhắp chuột trên
ảnh quét (toạ độ n
ày tính bằng điểm ảnh
- pixel). Như v
ậy toạ độ từ bản đồ số đã được gán lên
đi
ểm nhắp chuột trên ảnh quét cần đăng ký.
14 - Nh
ắp chuột chọn OK để kết thúc đăng ký điểm thứ nhất.
15 - Th
ực hiện lại từ bước 5 đế
n bư
ớc 7 để di chuyển ảnh quét và bản đồ số đến vị trí
c
ần đăng ký thứ hai.
16 - Trên h
ộp thoại Image Registration nhắp chuột chọn nút New để chuẩn bị nạp điểm
kh
ống chế thứ hai, thứ 3 và 4.
Xem sai s
ố khi đăng ký ảnh quét để biết được có thể chấp nhận đượ
c sai s
ố hay không.
19 - Sau khi n
ạp đủ số lượng điểm khống chế cần thiết, nhắp chuột vào nút OK
trên h
ộp
tho
ại Image Registration để kết thúc quá trình đăng ký ảnh quét.
Bài t
ập áp dụng
Bài t
ập 2
. Đăng ký
ảnh quét bản
đồ theo một bản đồ số có sẵn.
Đăng ký
ảnh quét bản
đồ giải thửa x
ã Phú Thanh (PTHANH GT.tif) theo bản
đồ số có sẵn của
lãnh th
ổ xã Phú Thanh, huyện Phú Vang, tỉnh Thừa Thiên Huế.
3.2.3. Đăng ký
ảnh quét khi không có thông tin về l
ưới chiếu v
à toạ độ
Đôi khi ta c
ũng có nhu cầu xử lý một bản
đ
ồ trong MapInfo mà không biết toạ độ. Hoặc
c
ũng có thể ta muốn xử lý một bản đồ không liên quan đến toạ độ địa lý trên bề mặt quả đất,
ví dụ như bản vẽ một lô đất chẳng hạn. Trong trường hợp đó ta vẫn có thể đăng ký một bản đồ
quét không có toạ độ vào MapInfo để số hoá và sử dụng các lệnh của MapInfo. Một bản đồ
không biết toạ độ hoặc không cần toạ độ khi đăng ký vào MapInfo cũng phải biết tỷ lệ thì các
tính toán địa lý mới chính xác được. Một bản đồ trong MapInfo không sử dụng hệ toạ độ quả
đất thì hệ toạ độ nó sử dụng được gọi là hệ toạ độ phi quả đất (Non-Earth). Khi đăng ký bản
đồ theo hệ kinh độ/vĩ độ, MapInfo sẽ căn cứ trên các điểm khống chế để hiển thị ảnh quét cho
đúng v
ới hệ toạ độ được chọn.
Ảnh quét trong máy tính khác với ảnh giấy b
ình thường.
M
ột ảnh quét trong máy tính
th
ực chất bao gồm nhiều điểm nhỏ hình vuông gọi là pixel
- đi
ểm ảnh (viết tắt của chữ picture
element). M
ỗi một điểm ảnh có một màu xác định. Số màu của một ảnh quét tuỳ thuộc vào
đ
ịnh dạng của ảnh quét đó. Ví dụ ảnh thang độ x
ám 8 bit s
ẽ có 256 cấp độ xám (28 = 256) từ
màu tr
ắng đến màu đen, ảnh màu 24 bit sẽ có 224 = 16777216 màu (hơn 16,7 triệu màu). Máy
tính qu
ản lý ảnh quét theo từng điểm ảnh và giá trị màu của điểm ảnh đó. Khi quan sát một
ảnh quét tr
ên máy tính, vì kích t
hư
ớc điểm ảnh quá nhỏ nên ta không nhìn thấy các điểm ảnh.
Nhưng nếu phóng to ảnh quét ra thì ta sẽ nhìn thấy những điểm ảnh này.
Mỗi điểm ảnh trên ảnh quét sẽ có 3 thông số, toạ độ của điểm ảnh đó theo trục x và y và
giá trị màu của điểm ảnh đó. Toạ độ của điểm ảnh là vị trí của điểm ảnh đó trên ảnh, tức điểm
ảnh đó nằm ở hàng thứ mấy và cột thứ mấy. Gốc toạ độ của ảnh nằm ở góc trên bên trái của
tấm ảnh. Trong hệ toạ độ của ảnh quét chiều dương của trục tung (trục y) là chiều từ trên
xuống, còn chiều dương của trục hoành (trục x) là chiều từ trái sang phải. Trong khi đó hệ toạ
đ
ộ phi quả đất trong MapInfo lại lấy gốc toạ độ là góc dưới bên trái. Vì vậy trục Y trong ảnh
quét và tr
ục Y trong MapInfo có chiều ngược nhau.
A. H
ệ toạ độ
c
ủa ảnh quét và
B: h
ệ t
o
ạ độ phi
qu
ả đất trong MapInfo (hệ toạ độ Descartes).
Khi đăng ký
ảnh quét có toạ độ theo hệ toạ độ của Trái đất (kinh độ/vĩ độ), ta phải sử
d
ụng một trong những hệ quy chiếu được MapInfo hỗ trợ. Trong hệ toạ độ theo kinh độ/vĩ độ
c
ủa quả đất, gốc toạ độ
0 là giao đi
ểm của đường kinh tuyến gốc và đường xích đạo. Đường
kinh tuy
ến gốc là trục Y và đường xích đạo là trục X. Chiều dương của vĩ độ là chiều hướng
lên trên (hư
ớng bắc) và chiều dương của kinh độ là chiều hướng sang phải (
hư
ớng đông
).
Khi đăng ký ảnh quét không có toạ độ, MapInfo sử dụng hệ trục toạ độ Descartes với chiều
của trục tung và trục hoành cũng giống với chiều của hệ toạ độ kinh/vĩ độ. Do hệ toạ độ của ảnh
quét và hệ toạ độ phi quả đất (Non-Earth) mà MapInfo sử dụng có trục tung ngược chiều nhau vì
v
ậy khi đăng ký ảnh quét ta phải đổi dấu giá trị y của các điểm khống chế.
Cách đăng ký
Ảnh quét đăng ký theo hệ toạ độ phi quả đất cũng phải biết tỷ lệ th
ì mới đăng ký đúng
đư
ợc. Ta có thể sử dụng ngay hệ toạ độ của Photoshop để lấy toạ độ của
các đi
ểm khống chế,
sau đó quy đ
ổi chúng ra khoảng cách trên thực địa bằng cách nhân với tỷ lệ của bản đồ. Khi
n
ạp toạ độ các điểm khống chế trong hộp thoại Image
Registation c
ủa MapInfo, ta đổi dấu giá
tr
ị Y (tức trục tung). Nếu không đổi dấu, do
ch
ế độ
hi
ển thị của ảnh quét trong MapInfo bị phụ
thu
ộc vào ảnh quét vì thế ta không thấy ảnh quét bị ngược chiều. Nhưng khi số hoá trên ảnh
quét này và ch
ỉ mở bản đồ đã số hoá thì bản đố số sẽ bị lật ngược. Những bản đồ số như vậy
không thể chỉnh sửa được.
Ta s
ẽ
xem xét m
ột ví dụ dưới đây.
Ta có m
ột ảnh quét là bản đồ hiện trạng sử dụng
đất năm 2005 c
ủa thị xã
Đông Hà, t
ỉnh
Qu
ảng Trị, tỷ lệ 1/400.000, tập tin có tên là HTDH_2005.jpg. Các bước thực hiện đăng ký
như sau:
1- Khởi động phần mềm Photoshop và mở ảnh quét ra.
2- Bật thước đo ngang và đứng của Photoshop lên nếu chưa bật. Cách làm: từ menu
chính c
ủa Photoshop chọn View > Show Ruler.
3- Chuy
ển thước đo trên Photoshop thành
centimet. Cách làm: t
ừ menu chính chọn
Edit
> Preferences > Units and Rulers. H
ộp tho
ại Preferences mở ra.
4- Trong ô Units,
ở phần Rulers, đổi đơn vị
đo thành cm.
5- Ch
ọn trước trên tờ bản đồ quét những điểm nào được sử dụng làm điểm khống chế.
Nguyên t
ắc chọn điểm khống chế trong trường hợp này cũng giống như khi đăng ký theo kinh
đ
ộ/vĩ
đ
ộ. Ta nên chọn tối thiểu là 4 điểm
đ
ể thấy
đư
ợc sai số.
6- B
ật cửa sổ báo toạ độ vị trí con trỏ chuột lên, cách làm: từ menu chính chọn
Window
> Show Info.
7- Nh
ắp chuột chọn công cụ Rectangular Marquee Tool Photoshop.
8- Di chuy
ển chuột trở lại ảnh quét.
Con tr
ỏ chuột biến thành hình dấu cọng. Khi di
chuy
ển chột trong ảnh quét, trên hai thước đo ngang và đứng hiện ra hai đường chấm chấm
m
ảnh cho ta biết toạ độ vị trí con trỏ chuột. Đồng thời trên của số Info, góc dưới
bene trái
c
ũng hiện ra hai giá trị X
và Y cho ta bi
ết chính xác toạ độ của con trỏ.
9- Di chuy
ển con trỏ chuột đến điểm khống chế thứ nhất, ghi lại toạ độ X và Y của vị trí
đó trên c
ửa sổ Info.
10- Tương t
ự di chuyển con trỏ chuột đến tất cả các vị trí chọn làm điểm khống chế và
l
ần lượt ghi
l
ại các cặp toạ độ (X, Y) của các điểm đó. Làm xong đóng tập tin ảnh lại và thoát
kh
ỏi
Photoshop.
Gi
ả sử ta đã chọn bốn điểm khống chế có các toạ độ như sau:
đi
ểm 1: (x= 3.68, y
=2.53); đi
ểm 2: (x = 6.25, y = 12.74); điểm 3: (x = 11.42, y = 2.53); điểm 4:
(x = 11.42, y =
10.20). Vì th
ước tỷ lệ ta chọn ở đây là cm nên các giá trị toạ độ ở đây được tính bằng
centimét.
`Ta ti
ến hành quy đổi các toạ độ này về kích thước trên thực địa. Cách làm:
11- Bản đồ này có tỷ lệ là 1:40,000 vậy 1cm = 40,000 cm = 0.4 km trên thực địa. Như
vậy toạ độ trên ảnh của điểm 1 là (3.68,2.53) (cm) nên toạ độ của điểm đó tính theo tỷ lệ thực
địa sẽ là x = 3.68 x 0.4 và y = 2.53 x 0.4, tức là (x = 1.472, y = 1.012) (km). Tương tự như
vậy ta tính lại toạ độ các điểm khống chế theo tỷ lệ thực. Kết quả là các điểm khống chế sẽ có
toạ độ thực như sau: điểm 1: (x= 1.472, y =1.012); điểm 2: (x = 2.5, y = 5.112); điểm 3: (x =
4.568, y = 1.012); đi
ểm 4: (x = 4.568, y = 4.08).
Sau khi đ
ã có toạ độ của 4 điểm khống chế trên thực địa, ta tiến
hành đăng k
ý toạ độ
vào MapInfo như sau:
12- Kh
ởi động MapInfo.
13- Từ hộp thoại Quick Start chọn Open a Table hay từ menu chính chọn File > Open Table.
Hộp thoại Open Table mở ra.
14- Trong h
ộp thoại mở bảng, ở ô File of Type chọn Raster Image, trong ô Lo
ok in, m
ở thư
m
ục đã lưu tập tin ảnh quét HTDH_2005.jpg và chọn tập tin này rồi nhắp chuột chọn Open.
Hộp thoại hỏi đăng ký ảnh mở ra.
15- Ch
ọn Register. Hộp thoại Image Registration mở ra.
16- Nhắp chuột chọn nút Projection, hộp thoại Choose Projection mở ra.
17- Trong ô Category nh
ắp chuột vào nút thả xuống chọn Non
-Earth;
ở dưới ô
Category
Members ch
ọn Non
-Earth (kilometers) (vì to
ạ độ ta tính ở phần trên theo
kilômét). Xong
ch
ọn OK để quay lại hộp thoại Image Registration. Nếu nhắp chuột vào nút Units t
a s
ẽ thấy
đơn vị tính sẽ được đổi thành kilometers.
18- Dùng hai thanh cuộn ngang và đứng để di chuyển bản đồ đến điểm đăng ký thứ nhất. Có
thể phóng to hay thu nhỏ bản đồ để thấy rõ. Thông thường ta nên phóng to bản đồ để chấm
đi
ểm khống chế cho chính xác
.
19- Nhắp chuột vào vị trí điểm khống chế thứ nhất. Hộp thoại Add Control Point mở ra.
20- N
ạp toạ độ x và y của điểm khống chế thứ nhất vào ô MapX và MapY. Như đã trình bày,
trục toạ độ Y trong ảnh quét và MapInfo ngược chiều nhau nên phía trước giá trị y ta phải gõ
dấu trừ (-) để đổi chiều lại theo MapInfo. Dấu trừ phải nằm sát vào con số chứ không được
cách ra. Làm xong ch
ọn OK.
21- Di chuy
ển bản đồ đến các điểm khống chế khác và nạp toạ độ một cách tương tự.