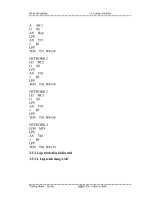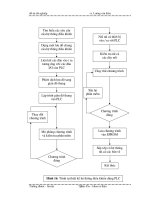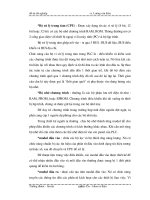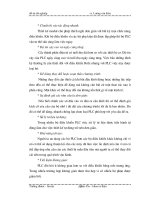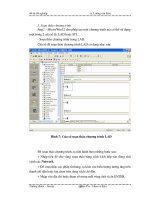NG DỤNG PHẦN MỀM WINCC ĐIỀU KHIỂN HỆ THỐNG NƯỚC pdf
Bạn đang xem bản rút gọn của tài liệu. Xem và tải ngay bản đầy đủ của tài liệu tại đây (2.3 MB, 39 trang )
ỨNG DỤNG PHẦN MỀM WINCC ĐIỀU KHIỂN HỆ THỐNG NƯỚC
Trong phần ứng dụng này hướng dẫn cách lấy hình ảnh từ thư viện đồ họa, đặt thuộc tính
động, sự liên kết giữa biến và hình ảnh.
Tạo bồn nứơc gồm hai động cơ bơm nước vào và với nguyên lý hoạt động sau:
· Khi nhấn nútStartđèn báo xuất hiện trạng thái hệ thống sẵn sàng làm việc.
- Nếu mực nước cao ở mức 1 cảm biến tác động (qua nút nhấn CB1)
cả hai động cơ chạy.
- Nếu mực nước cao ở mức 2 cảm biến tác động (qua nút nhấn CB2)
động cơ 1 chạy.
- Nếu mực nước đầy cảm biến tác động (qua nút nhấn CB3) động cơ
1 dừng.
· Khi nhấn nút Stop đèn báo mất trạng thái hệ thống ngưng làm việc.
1. Bước1: Mở dự án mới và đặt tên “ĐIỀU KHIỂN BỒN CHỨA NƯỚC”
Nhấn Start>Simatic>WinCC>WindowControlCenter5.0. Từ thanh trình đơn, nhấp
chọnFile > New.Hộp thoạiWinCCExplorer xuất hiện, chọnSingle-User Projectvà
nhấpOK.
Hộp thoại “Create a New Project”xuất hiện.
Tại khung “Project Name”đặt tên “DIEU_KHIEN_BON_CHUA_NUOC”, ở khung
“Project Path” chọn đường dẫn để lưu bài tập.
Dự án mới có tên :
“DIEU_KHIEN_BON_CHUA_NUOC” được mở.
2. Bước 2: Tạo tag (tạo biến)
Ta thiết lập hai biến cho hai động cơ có tên “DC1, DC2” có kiểu dữ liệu là kiểu nhị
phân. Biến cho bồn chứa có tên “TankLevel” kiểu dữ liệu nguyên 16 bit không dấu. Hai
biến cho đèn báo, hai biến cho cảm biến có tên “DENBAO1”, “DENBAO2”, “CB” kiểu
dữ liệu nhị phân.
Đầu tiên tạo biếnDC1bằng cách nhấp chọn mụcTag Management>Internal Tag, nhấp
phảiInternal tag, từ pop_menu chọnNew Tag.
Hộp thoạiTagpropertiesxuất hiện, tại khung “Name”đặt tênDC1,
khungDatatypechọnBinaryTag. Nhấp Ok để kết thúc việc lựa chọn.
Tiến hành tương tự để tạo cc biếnDC2,DENBAO, CB1, CB2 kiểu dữ
liệuBinaryTag.TankLevelvới kiểu dữ liệuSigned 16-bit value. Trên cửa
sổWinCCExplorerxuất hiện cc biến vừa tạo như các hình dưới
3. Bước 3: Tạo hình ảnh quá trình
Tạo File hình ảnh Start.pdl:
Trên cửa sổWinCCExplorer, nhấp phải mụcGraphics Designer, từ menu xổ xuống
nhấp chọnNew picture.
Bên trái cửa sổ WinCCExplorer xuất hiện File NewPdl0.Pdl, đổi tên thành
START.Pdl bằng cách nhấp phải chọn Rename Picture, hộp thoại New Name xuất hiện,
đổi tên thành START.Pdl.
Lúc này bên trái cửa sổ WinCCExplorer gồm có file hình ảnh vừa được tạo.
4. Bước 4: Tạo hình ảnh cho file START.Pdl.
Nhấp đúp vào file START.Pdl cửa sổ giao diện thiết kế được mở. Tiến
hành lấy hình ảnh từ thư viện ra màn hình. Hình ảnh ở file START.Pdl gồm:
Bồn, 2 động cơ, đèn báo, trường I/O, van, ống dẫn, các nút nhấn và cảm
biến.
Đầu tiên, lấy bồn Tank1 từ thư viện, bằng cách nhấp chọn biểu tượng
Library trên thanh công cụ, hộp thoại Library xuất hiện.
Nhấp đúp Global Libraly chọn PlantElements > Tanks > Tank1. Nhấp giữ
chuột đưa ra giao diện thiết kế.
Tương tự, nhấp mục Siemens HMI Symbol Library 1.2 > Pumps >
Chemical pump2. Nhấp giữ chuột và đưa Chemical pump 2 ra giao diện thiết
kế.
Lấy cảm biến từ mục Siemens HMI Symbol Library 1.2 > Sensors > Tank
meter nhấp giữ chuột và đưa ra màn hình.
Tương tự, lấy các van, và ống dẫn.
Lấy các nút nhấn từ bảng đối tượng Object Palette > Windows Objects >
Button, đèn báo và khung soạn thảo được lấy từ Standard Objects, đưa ra giao
diện thiết kế, vẽ ra màn hình theo kích cỡ mong muốn.
Giao diện thiết kế được như sau:
5. Bước 5: Tạo thuộc tính cho hình ảnh
• Tạo thuộc tính cho Tank1:
Trong WinCC, thuộc tính động của bồn là sự thay đổi mức nước. Do vậy,
cần gán biến cho thuộc tính Fill Level. Nhấp phải Tank1, từ menu xổ xuống
chọn Properties.
Hộp thoại Object Properties mở ra, để đặt thuộc tính động cho Tank1, nhấp
chọn thuộc tính Tag Asssignment > Fill Level. Ở cột Dynamic, nhấp phải biểu
tượng bóng đèn, từ menu xổ xuống nhấp chọn Tag.
Hộp thoại Tags – Properties được mở, nhấp chọn WinCC Tags > Internal
tags > TankLevel. Nhấp chọn OK.
Trên hộp thoại Object Properties, ở thuộc tính Fill Level biểu tượng bóng
đèn chuyển sang màu xanh, điều này chứng tỏ biến đã được gán.
Để thay đổi tốc độ mặc định trên cột Curent, nhấp phải 2s từ menu xổ
xuống nhấp chọn “Upon Change”. Chọn xong, đóng hộp thoại Object
Properties.
• Tạo thuộc tính cho động cơ 1:
Trong WinCC , động cơ để thể hiện sự hoạt động bằng cách hiện ra trên
hình nền. Vì vậy, đặt thuộc tính Display cho động cơ.
Đặt thuộc tính cho động cơ bằng cách nhấp phải,
chọn Properties như hình dưới:
Hộp thoại Object Properties xuất hiện. Nhấp chọn thuộc tính Miscellaneous
> Display Tại cột Static nhấp chọn Yes, ở cột Dynamic nhấp phải chọn Tag
như hình.
Hộp thoại Tags – Project xuất hiện, nhấp chọn Internal tags > DC1 > OK.
Trên hộp thoại Object Properties, thay đổi tốc độ mặc định như ở thuộc tính
của Tank1. Tại cột curent nhấp phải 2s chọn “Upon change”.
• Tạo thuộc tính cho động cơ 2
Thực hiện các bước tương tự như động cơ 1, gán biến cho động cơ 2 là
DC2.
• Tạo thuộc tính và cấu hình cho các nút nhấn
o Tạo thuộc tính cho nút nhấn START: START là nút dùng để khởi động
trạng tháihệ thốngsẵn sàng họat động.
Trong WinCC, thuộc tính của nút nhấn thể hiện bằng sự kiện nhấp chuột,
cần đặt thuộc tính sự kiện (Events) cho nút nhấn.
Nhấp phải nút START, từ menu xổ xuống nhấp chọn Properties như
hình.
Hộp thoại Object Properties xuất hiện, nhấp chọn Events > Group > Mouse
> Press Left. Nhấp đúp dòng Press Left ở bên trái hộp thoại.
Hộp thoại Edit Action xuất hiện, nhấp chọn Internal functions > tag > set >
SetTagBit. Nhấp đúp dòng SetTagBit.
Hộp thoại Assigning parameters xuất hiện, ở cột Value gán biến bằng cách
nhấp dòng Tag_Name, từ menu chọn Variable selection.
Hộp thoại Tags – Project mở ra, nhấp chọn Internal tags > DENBAO1 >
OK.
Ở hộp thoại Assigning parameters, tại dòng Value đặt giá trị 1. Nhấp OK để
kết thúc việc lựa chọn.
Lúc này, trên hộp thoại Object Properties tại cột Action mũi tên biến đổi có
màu xanh, có nghĩa một biến đã được gán. Đóng hộp thoại để kết thúc việc lựa
chọn.
Tương tự các bước trên. Hộp thoại Tags – Project mở ra, nhấp chọn Internal
tags > DENBAO2 > OK. Ở hộp thoại Assigning parameters, tại dòng Value đặt
giá trị 1. Nhấp OK để kết thúc việc lựa chọn. Ta có được hộp Edit Action như
sau:
o Tạo thuộc tính cho nút nhấn STOP: Nút để dừng trạng thái hoạt động
của hệ thống.
Tạo thuộc tính nút STOP được thực hiện tương tự như nút START, nhưng
giá trị của biến đặt là 0 như hình:
o Tạo thuộc tính cho nút nhấn CB1: nút nhấn tác động hai động cơ hiện
trên hình nền báo hiệu cả hai động cơ đang chạy.
Nhấp phải nút CB1, từ menu xổ xuống nhấp chọn Properties như hình:
Hộp thoại Object Properties xuất hiện, nhấp chọn Events > Group > Mouse
> Press Left. Nhấp đúp dòng Press Left ở bên trái hộp thoại:
Tương tự như các bước tạo nút nhấn START. Hộp thoại Tags – Project mở
ra, nhấp chọn Internal tags > DC1 > OK. Ở hộp thoại Assigning parameters, tại
dòng Value đặt giá trị 1. Nhấp OK để kết thúc việc lựa chọn. Làm lại tương tự
với với DC1 thay bằng DC2. Ta được hộp Edit Action như sau.
o Tạo thuộc tính cho nút nhấn CB2: nút nhấn tác động, động cơ 1 hiện
trên hình nền báo hiệu động cơ tiếp tục chạy, động cơ 2 mất trên hình nền báo
hiệu ngưng chạy
Tương tự như các bước tạo nút nhấn CB1. Giá trị đặt biến cho tag DC1 là 1
và tag DC2 là 0. Ta được hộp Edit Action cho nút nhấn CB2 như sau:
o Tạo thuộc tính cho nút nhấn CB3: nút nhấn tác động, động cơ 1 mất trên
hình nền báo hiệu động cơ ngưng chạy.
Tương tự như các bước tạo nút nhấn CB1. Giá trị đặt biến cho tag DC1 là 0.
Ta được hộp Edit Action cho nút nhấn CB3 như sau:
• Tạo thuộc tính cho đèn báo hiệu
Khi động cơ làm việc đèn báo nhấp nháy, khi ngừng làm việc đèn hết nhấp
nháy.
o Tạo thuộc tính cho DENBAO1:
Nhấp phải DENBAO1, từ menu xổ xuống chọn Properties.
Hộp thoại Object Properties xuất hiện, nhấp chọn thuộc tính Fashing >
Fashing Background Active. Ở cột Static nhấp đúp chọn Yes, trên cột Dynamic
nhấp phải biểu tượng bóng đèn, chọn Tag.
Hộp thoại Tags – Project mở ra, nhấp chọn Internal tags > DC1 > OK.
Trên cột Curent ở hộp thoại Object Properties, tốc độ mặc định 2s.
o Tạo thuộc tính cho DENBAO2: