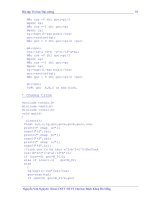Giáo trình Tin học đại cương part 2 docx
Bạn đang xem bản rút gọn của tài liệu. Xem và tải ngay bản đầy đủ của tài liệu tại đây (639.33 KB, 19 trang )
Trư
ờng ðại học Nô
ng nghi
ệp 1
-
Giáo trình
Tin h
ọc
ñ
ại
c
ươ
ng
20
20
* Toán tử OR (hoặc )
Bảng chân lý:
X Y X OR Y
FALSE FALSE FALSE
FALSE TRUE TRUE
TRUE FALSE TRUE
TRUE TRUE TRUE
* Toán tử XOR (hoặc loại trừ )
Bảng chân lý:
X Y X XOR Y
FALSE FALSE FALSE
FALSE TRUE TRUE
TRUE FALSE TRUE
TRUE TRUE FALSE
* Thứ tự ưu tiên của 4 toán tử trên là: NOT, AND, OR, XOR
* Biểu thức logic: Là sự kết hợp giữa các hằng logic, biến logic, hàm logic và các
toán tử logic. Kết quả của biểu thức logic là 1 hằng logic ( TRUE hoặc FALSE).
Có thể tính gía trị của biểu thức logic theo thứ tự sau:
- Thay giá trị vào các biến nếu có.
- Thực hiện các phép tính số học, các phép tính so sánh nếu có.
- Thực hiện các toán tử logic theo thư tự ưu tiên ñã nêu.
Các phép tính số học và phép so sánh các số ta ñã biết, chú ý hơn về so sánh 2 xâu kí
tự.
* So sánh 2 xâu kí tự: Khi so sánh 2 xâu kí tự ta tiến hành so sánh mã ASCII của từng
cặp kí tự tương ứng từ 2 xâu, kết quả của phép so sánh theo 3 trường hợp sau:
- Nếu gặp một cặp có mã khác nhau thì xâu chứa kí tự có mã nhỏ hơn là xâu nhỏ hơn.
- Nếu hai xâu có tất cả các cặp kí tự có mã bằng nhau thì 2 xâu bằng nhau.
- Nếu trong qúa trình so sánh một xâu ñã hết các kí tự, một xâu vẫn còn kí tự thì xâu ít
kí tự hơn là xâu nhỏ hơn.
Ví dụ: “ABCD” < “AX”
“ABCD” = ”ABCD”
“ABC” < ”ABCDE”
Ví dụ: Tính giá trị biểu thức logic sau
(“AB” > “1234”) OR ( sinx >2) AND NOT ((X
2
+Y
2
+ 2XY) ≥ 0 )
= TRUE OR FALSE AND NOT TRUE
= TRUE OR FALSE AND FALSE
= TRUE OR FALSE = TRUE
Trư
ờng ðại học Nô
ng nghi
ệp 1
-
Giáo trình
Tin h
ọc
ñ
ại
c
ươ
ng
21
21
Bài tập chương I
Bài 1: Chuyển ñổi số trong các hệ ñếm
a, Chuyển 33
10
, 35
10
sang số hệ 2,hệ 16
b, Chuyển 10111001
2
, 1001101
2
hệ 10, hệ 16
c, Chuyển 20A
16
, 3EB
16
sang hệ 2, hệ 10
Bài 2: Thực hiện các phép tính trong hệ 2
a, x=36
10
, y=18
10
Tính x+y, x-y, x*y, x/y
b, x=20
10
, y=5
10
Tính x+y, x-y, x*y, x/y
Bài 3: Tính giá trị của các biểu thức logic sau
a, NOT (LOAI < 'C') AND ( GIA >= 500000) OR (LOAI <= 'B') AND (GIA <=200000)
Tính khi : 1- LOAI='D' , GIA= 500000
2- LOAI='A' , GIA= 300000
3- LOAI='B' , GIA= 100000
b, NOT (DT>8) AND (KV=3) AND (DIEM>=16) OR (DT>8) AND (KV=1) AND
(DIEM>=15)
Tính khi : 1- DT=6, KV=3, DIEM=17
2- DT=9, KV=1, DIEM=16
3- DT=6, KV=3, DIEM=15
c, (TEN='H*' ) AND (TINH='T*') OR NOT(TEN='D*') AND (TINH < > 'H*')
Chú ý: Dấu * thay cho một dãy kí tự bất kỳ.
Tính khi : 1- TEN='HA' , TINH= 'THAI BINH'
2- TEN='DUNG', TINH=' HA NOI'
3- TEN='MAI', TINH='THAI NGUYEN'
d, (SIN
2
X <2) OR NOT( 'ABC' > 'AXY') AND ( (X+Y)
2
≥ 2XY )
e, ( ( COS X + SIN X ) > 2 ) OR ( 'ABC' < 'XY' ) AND NOT ((3<7) = (‘1’>’a’)
)
f, NOT ((lg100 + 1!) >2) AND ((3!+2)<6) AND NOT ((‘123’<'ABC') > (‘abc’<’ABC’))
Câu hỏi ôn tập chương I
1. Tin học là gì?
2. Trong máy tính dùng các hệ ñếm nào?
3. Biểu diễn số trong máy tính như thế nào?
4. Trình bày các ñơn vị thông tin sử dụng hiện nay.
5. Trình bày cách chuyển ñổi số giữa các hệ ñếm.
6. Trình bày các phép tính trong hệ 2.
7. Trình bày cách ñặt tên tệp, tên thư mục.
8. Bảng mã thông dụng trong tin học hiện nay là bảng mã nào? Trình bày về bảng mã ñó.
9. Trình bày các toán tử logic cơ bản theo thứ tự ưu tiên.
10. Trình bày cách so sánh 2 xâu kí tự.
Trư
ờng ðại học Nô
ng nghi
ệp 1
-
Giáo trình
Tin h
ọc
ñ
ại
c
ươ
ng
22
22
CHƯƠNG II: CẤU TRÚC MÁY VI TÍNH
ðể sử dụng tốt máy vi tính phục vụ cho chuyên môn của mình trước tiên phải hiểu
chức năng và cấu tạo của máy vi tính. ðây là một giáo trình Tin học dạy cho sinh viên không
phải chuyên ngành Tin học do ñó không ñi sâu vào cấu tạo chi tiết máy vi tính mà chỉ giới
thiệu cấu trúc của máy vi tính hay các khối chính của máy vi tính. Chương này cung cấp các
kiến thức chính như sau: Chức năng và sơ ñồ cấu trúc của máy vi tính, CPU, bộ nhớ, các thiết
bị ngoại vi, cách tổ chức một phòng máy.
1- Chức năng và sơ ñồ cấu trúc của máy vi tính
1.1- Chức năng của máy vi tính
Máy vi tính là máy vi ñiện tử hoạt ñộng theo chương trình và có các chức năng cơ bản
sau ñây:
* Tiếp nhận thông tin vào và ñưa thông tin ra ( Vào / Ra : Input / Output). Với chức
năng này người sử dụng giao tiếp ñược với máy vi tính.
* Xử lý thông tin hay biến ñổi thông tin, ñây là chức năng quan trọng nhất của máy vi
tính, thực hiện nhiệm vụ tự ñộng hoá xử lý thông tin thay cho con người.
* Lưu trữ thông tin. Các thông tin sử dụng trên máy vi tính nếu cần sẽ ñược lưu trữ ñể
trao ñổi và sử dụng cho nhiều lần sau.
1.2- Sơ ñồ cấu trúc máy vi tính
ðể ñảm nhận ñược các chức năng cơ bản trên, máy vi tính ñược thiết kế với các khối chính
theo sơ ñồ cấu trúc sau (Hình 1.2)
Hình 1.2
Trong sơ ñồ trên dùng 2 kí hiệu:
ðơn vị vào
(Input)
ðơn vị ra
(Output)
ðơ
n v
ị tính toán số học
và logic (ALU)
ðơn vị ñiều khiển
(Control unit )
Ng
ư
ời
sử dụng
Người sử
d
ụng
Bộ nhớ
(Memory)
Tín hiệu thông tin
Tín hiệu ñiều khiển
Trư
ờng ðại học Nô
ng nghi
ệp 1
-
Giáo trình
Tin h
ọc
ñ
ại
c
ươ
ng
23
23
* Các tín hiệu thông tin từ người sử dụng qua ñơn vị vào ( bàn phím, chuột, ổ ñĩa, )
ñược ñưa vào bộ nhớ, từ bộ nhớ các thông tin ñược chuyển vào ñơn vị tính toán số học và
logic ñể xử lý, xử lý xong kết quả ñược chuyển vào bộ nhớ, từ bộ nhớ chuyển ñến ñơn vị ra
( màn hình, máy in, máy vẽ, ) và tới người sử dụng.
* Các tín hiệu ñiều khiển ñược thiết lập giữa ñơn vị ñiều khiển và các khối khác trong
dàn máy vi tính ñể chuyển các tín hiệu ñiều khiển của ñơn vị ñiều khiển tới các khối khác và
chuyển các tín hiệu phản hồi từ các khối khác về ñơn vị ñiều khiển.
* Các khối trong máy vi tính ñược nối với nhau bằng các cáp truyền dẫn ( BUS), gồm
3 loại cáp ñó là cáp ñịa chỉ (Bus Address), cáp Dữ liệu (Bus Data) và cáp ñiều khiển (Bus
Control).
* Trong máy vi tính 2 khối quan trọng nhất là ñơn vị tinh toán số học và logic, ñơn vị
ñiều khiển nằm trong cùng một vỏ của mạch vi xử lí (Micro Processor), ñược gọi là ñơn vị
xử lý trung tâm (CPU : Central Processor Unit) hay bộ vi xử lý(Micro Processor).
* CPU và bộ nhớ nằm trong thân máy. ðơn vị vào/ ra nằm bên ngoài máy ñược gọi
chung là thiết bị ngoại vi, ngày nay các thiết bị ngoại vi của máy vi tính rất phong phú và ña
dạng.
* Ngoài các khối cơ bản kể trên, ñể cho máy vi tính hoạt ñộng cần có một bộ nguồn
nối với máy.
2- Các bộ phận cơ bản của máy vi tính
2.1- Bộ xử lý trung tâm(CPU: Central Processor Unit )
a) Chức năng của CPU
CPU là bộ chỉ huy của máy vi tính, có các chức năng sau:
- Thực hiện việc nhận lệnh, giải mã lệnh và ñiều khiển các khối khác thực hiện lệnh.
- Thực hiện các phép tính số học, logic và các phép tính khác.
- Sinh ra các tín hiệu ñịa chỉ trên máy.
b) Cấu tạo của CPU
CPU bao gồm các phần sau:
* ðơn vị ñiều khiển (Control unit): Thực hiện việc nhận lệnh, giải mã lệnh và ñiều
khiển các khối khác thực hiện lệnh và sinh ra các tín hiệu ñịa chỉ trên máy ñể quản lý bộ nhớ.
* ðơn vị tính toán số học và logic (Arithmeric – Logic Unit): Bao gồm các vi mạch
tính ñể thực hiện các phép tính số học, logic và các phép tính khác.
* Thanh ghi (Register) là một cấu trúc gồm 16 bít (hoặc 32 bit) nhớ liền kề nhau ñược
thiết lập ngay trong mạch vi xử lý. Các thanh ghi này ñược phân thành 4 nhóm theo mục ñích
sử dụng sau:
- Nhóm 1: 4 thanh ghi ña năng kí hiệu là AX,BX,CX,DX ñược sử dụng cho nhiều mục
ñích khác nhau.
- Nhóm 2: 4 thanh ghi ñịa chỉ ñoạn (Segment) bộ nhớ, thanh ghi CS (Code segment)
chứa ñiạc chỉ ñoạn mã lệnh, thanh ghi DS (Data Segment) chứa ñịa chỉ ñoạn dữ liệu, thanh
ghi SS (Stack Segment) chứa ñịa chỉ ñoạn ngăn xếp, thanh ghi ES (Extra Segment) chứa ñịa
chỉ ñoạn dữ liệu mở rộng.
- Nhóm 3: 5 thanh ghi ñịa chỉ tương ñối (offset), thanh ghi IP (Instruction Pointer) trỏ
tới ô chứa lệnh trong ñoạn CS; thanh ghi SI (Source Index) trỏ tới ô chứa dữ liệu nguồn trong
Trư
ờng ðại học Nô
ng nghi
ệp 1
-
Giáo trình
Tin h
ọc
ñ
ại
c
ươ
ng
24
24
ñoạn DS, Thanh ghi DI (Destination Index) trỏ tới ô chứa dữ liệu ñích trong ñoạn DS, Thanh
ghi SP (Stack Pointer) trỏ tới ô chứa dữ liệu trong ñoạn ngăn xếp SS và thanh ghi BP (Base
Pointer) trỏ tới ô dữ liệu trong ñoạn chứa dữ liệu mở rộng ES.
Nhóm 4: 1 thanh ghi cờ (Flag) ñể ghi các trạng thái (ta gọi là cờ) xảy ra trong các
phép toán số học.
2.2- Bộ nhớ ( Memory)
Bộ nhớ hay còn gọi là bộ nhớ trong ( bộ nhớ ) chính của máy vi tính.
* Chức năng của bộ nhớ: Bộ nhớ dùng ñể chứa các thông tin cần thiết như chương
trình, dữ liệu trong quá trình máy hoạt ñộng.
* Tổ chức của bộ nhớ:
- Các thông tin ñược cất trong bộ nhớ dưới dạng mã nhị phân ( các bít 0 hoặc 1).
- Một nhóm các bít có thể là 16 bít hoặc 32 bít, gọi là một ô nhớ. Mỗi ô nhớ ñược
ñánh một số thứ tự trong hệ 16 gọi là ñịa chỉ của ô nhớ. Thông tin ghi bên trong ô nhớ là nội
dung của ô nhớ. Dùng ñịa chỉ ñể truy nhập vào ô nhớ ñể ñọc nội dung hoặc ghi nôi dung vào
ô nhớ.
- Kích thước của bộ nhớ hay dung lượng của bộ nhớ là số lượng thông tin mà bộ nhớ
có khả năng chứa ñược, thường dùng ñơn vị MB hoặc GB.
* Phân loại bộ nhớ: Theo tính chất thông tin chứa trong bộ nhớ người ta chia thành bộ
nhớ ROM và RAM.
- ROM ( Read Only Memory): là bộ nhớ cố ñịnh cho phép chỉ ñọc thông tin mà không
ghi thông tin vào ñược. ROM là bộ nhớ cứng do hãng chế tạo cài ñặt sẵn các chương trình
bên trong, bao gồm các chương trình kiểm tra và các chương trình cơ sở cốt lõi nhất của máy
vi tính. Các thông tin trong ROM sẽ không bị mất ñi khi ta tắt nguồn của máy.
- RAM (Random Access Memory): Là bộ nhớ mềm, có thể thay ñổi, truy nhập một
cách ngẫu nhiên. RAM làm từ các mạch vi mạch (gọi là Chip nhớ). RAM dùng ñể ghi
chương trình của hệ ñiều hành nạp vào từ ñĩa khởi ñộng, chương trình và dữ liệu của người sử
dụng. Có thể ñọc và ghi thông tin vào RAM. Thông tin trong RAM sẽ bị mất ñi khi ta tắt
nguồn của máy, do vậy ta phải lưu trữ thông tin ra bộ nhớ ngoài.
2.3- Thiết bị ngoại vi
a) Bàn phím (Keyboard)
* Bàn phím là thiết bị vào thông dụng của máy vi tính. Dùng bàn phím có thể ñưa vào
máy các lệnh ñiều khiển, chương trình, dữ liệu.
* Nguyên tắc của bàn phím: ấn một phím thì gây ra sự tiếp ñiện giữa một dây dọc và
một dây ngang tạo ra một xung ñiện , xung ñiện này qua chương trình ñiều khiển bàn phím sẽ
ñưa vào máy mã ASCII của kí tự của phím ñó.
* Bàn phím gồm 5 khu vực sau:
- Khu phím máy chữ gồm các phím chữ, phím dấu và phím số như các phím trên bàn
phím máy chữ trong ñó có phím cách (Space bar)
- Khu phím chức năng F1,F2, F12 có tác dụng thực hiện một chức năng hoàn chỉnh
nào ñó khi ta gõ phím ñó, tác dụng của nó ñược cài ñặt tuỳ theo chương trình. Thí dụ
DOS dùng phím F1 ñể nhắc lại từng kí tự của câu lệnh vừa gõ trước, F3 ñể nhắc lại toàn bộ
câu lệnh vừa gõ.
- Khu vực phím số ở bên phải bàn phím
Trư
ờng ðại học Nô
ng nghi
ệp 1
-
Giáo trình
Tin h
ọc
ñ
ại
c
ươ
ng
25
25
- Khu phím dịch chuyển con trỏ màn hình gồm các phím dịch lên, dịch xuống, dịch trái,
dịch phải, dịch về ñầu màn hình (Home), dịch xuống cuối (End), dịch lên một trang (PgUp),
dịch xuống một trang (PgDn), Dịch trái và xoá (Back space), phím TAB dịch con trỏ ñi một
khoảng 8 cột (gọi là một tab)
- Khu phím ñiều khiển:
ESC ñể thoát ra khỏi chương trình hoặc lệnh ñang thực hiện
CapsLock ñể chuyển ñổi thường xuyên kiểu chữ nhỏ sang to và ngược lại
Shift có tác dụng chuyển tạm thời chữ to thành nhỏ hoặc ngược lại khi ñè giữ
phím ñó và gõ chữ . Với các phím có 2 kí tự thì nếu gõ ñược kí tự dưới, nếu ñè shift và gõ
thì cho kí tự trên.
Insert - chèn kí tự vào vị trí con trỏ
Delete - xoá kí tự tại vị trí con trỏ
Print Screen - In màn hình
Scroll Lock - bật hoặc tắt trạng thái cuốn màn hình
Pause/Break - Chờ hoặc ngắt chương trình
Ctrl và Alt dùng ñể mở rộng chức năng của bàn phím.
Num Lock - ñể kích hoạt bàn phím số, bàn phím số chỉ có tác dụng khi nào ñèn
Num Lock sáng.
b) Màn hình ( Display)
* Màn hình là thiết bị ra thông dụng tối thiểu của may vi tính. Các kí hiệu ta gõ vào từ
bàn phím, các kết quả xử lý, các thông báo của máy vi tính ñều ñược hiện ra trên màn hình.
* Màn hình có cấu tạo vật lý giống như một màn hình vô tuyến thông thường cũng
gồm có ống phóng tia ñiện tử, mạch quét ngang và quét dọc, tia ñiện tử ñập vào màn hình tạo
thành một ñiểm sáng, bộ ñiều khiển CRT tạo tín hiệu bật hoặc tắt tia ñiện tử theo tín hiệu lấy
ra từ bộ nhớ màn hình 1 hay 0, tia ñiện tử quét từ trái sang phải tạo thành một dòng, từ dòng
trên cùng xuống dòng dưới cùng tạo thành một mành. Tần số quét mành bằng 60Hz nghĩa
là trong 1 giây ñồng hồ màn hình ñược làm mới lại từ ñầu 60 lần, thời gian hồi dọc ñể tia
ñiện tử chuyển về góc trái trên cùng là 1,25ms
* Có 2 kiểu màn hình: kiểu màn hình văn bản và màn hình ñồ hoạ:
- Màn hình văn bản (Text mode) ñược phân thành 2 chế ñộ: 80 cột ( kí tự) 25 dòng là
dạng chuẩn hoặc 40 cột ( kí tự) 25 dòng.
- Màn hình ðồ hoạ (Graphic Mode) ñược thiết kế gồm nhiều ñiểm sáng (Pixel) theo
hai chiều ngang và dọc. Màn hình ñồ hoạ ñược phân thành nhiều chế ñộ khác nhau tuỳ theo
ñộ phân giải, chẳng hạn chiều ngang 640 pixel chiều dọc 200 pixel (640x200), 640x350,
640x480, 1024x768 . Màn hình càng có ñộ phân giải cao thì hình ảnh càng min.
- Mầu của màn hình ñược tạo ra bởi sự pha trộn của 4 yếu tố sau: 3 mầu cơ bản là ñỏ
(Red), xanh lá cây (Green), xanh da trời (Blue) và ñộ chói. Với tổ hợp của 3 mầu cơ bản ở
ñộ chói khác nhau của từng mầu mà máy tính có thể tạo ra tới 256 mầu khác nhau.
c) Ổ ñĩa và ñĩa từ
Ổ ñĩa và ñĩa từ là thiết bị vào / ra : Có thể ñọc thông tin từ ñĩa từ và ghi thông tin vào
ñĩa từ.
* ổ ñĩa là khối hình chữ nhật có chứa các thiết bị và linh kiện ñể làm việc với ñĩa từ.
Máy vi tính có 2 loại ổ ñĩa từ là ổ ñĩa cứng (Hard Disk/ Fixed Disk) và ổ ñĩa mềm (Soft
Disk/Flopy Disk).
Trư
ờng ðại học Nô
ng nghi
ệp 1
-
Giáo trình
Tin h
ọc
ñ
ại
c
ươ
ng
26
26
- ổ ñĩa cứng ñược lắp trong thân máy, nếu máy có 1 ổ ñĩa cứng thì tên ổ ñĩa là C: , nếu
máy có 2 ổ ñĩa cứng thì tên là C: , D: . ổ ñĩa cứng chứa các ñĩa cứng có dung lượng lưu trữ
lớn từ 40 MB ñến hàng chục GB.
- ổ ñĩa mềm lắp ngay bên ngoài vỏ máy, 2 ổ mềm có tên là A: , B: , ổ ñĩa mềm chứa
các ñĩa mềm có dung lượng lưu trữ nhỏ hơn ñĩa cứng, hiện nay thông dụng là 1,44MB.
* ðĩa từ có hình dạng tròn ñược cấu tạo bằng chất dẻo ( ñĩa mềm ) hoặc nhôm ( ñĩa
cứng) có phủ các hạt sắt từ trên bề mặt ñể lưu trữ thông tin dựa theo ñặc tính nhiễm từ của các
hạt sắt từ. Các thông tin lưu trữ trên ñĩa từ ở dạng mã nhi phân ( bít 0 hoặc 1).
- Mỗi ñĩa từ mềm gồm có hai mặt từ hoá ñược ñánh số là mặt 0/1, có 2 ñầu từ tiếp
xúc trên dưới ñể ñọc và ghi thông tin, mỗi mặt phân thành nhiều rãnh (Track) ñánh số từ 0 trở
ñi ,rãnh ngoài gần mép ñĩa là rãnh số 0, mỗi mặt ñược phân thành nhiều cung (sector) ñược
ñánh số từ 1 trở ñi, (ñĩa 1,2M phân thành 80 rãnh và15 sectơ, ñĩa 1,44 M phân thành 80 rãnh
và 18 sectơ ), mỗi cung chứa 512 byte.
- ðĩa cứng gồm nhiều mặt ñĩa cùng trục quay tạo thành khối trụ gọi là cylinder, số
mặt tuỳ theo dung lượng của ổ ñĩa, chẳng hạn ổ ñĩa có 8 ñầu từ (Head) ñánh số từ 0 ñến 7
gồm 4 mặt ñĩa, mỗi mặt của ñĩa cứng ñược phân thành 17 sectơ, mỗi mặt gồm nhiều rãnh
(ðĩa cứng XT gồm 305 rãnh, ñĩa cứng AT gồm 615 rãnh ), mỗi rãnh trên một cung chứa 1024
byte.
d) Máy in (Printer)
* Máy in là thiết bị ra của máy vi tính, dùng ñể in ra kết quả xử lý, dữ liệu, chương
trình, thông báo của máy vi tính.
* Máy in dùng trong máy tính gồm nhiều loại khác nhau hoạt ñộng theo các nguyên
lý khác nhau. Ta có thể phân thành các loại cơ bản sau:
- Máy in mầu (Ploter) gồm 8 bút vẽ màu khác nhau hoạt ñộng trên nguyên tắc bút vẽ.
- Máy in Lazer hoạt ñộng trên nguyên tắc dùng tia Laeser ép nóng chẩy bột mực khô
bám trên lô
- Máy in kim (9 kim hoặc 24 kim) hoạt ñộng trên nguyên tắc kim phun bắn vào băng
mực và tạo ra trên giấy các nốt chấm ñen.
Hiện nay máy in Laser ñược sử dụng rộng rãi vì có ưu ñiểm là in nhanh và chất lượng
tốt nhưng giá ñắt hơn máy in kim. Máy in kim giá rẻ hơn và bền hơn nhưng chất lượng không
cao và in chậm hơn.
e) Thiết bị chuột
Chuột là một thiết bị vào của máy vi tính. Có thể chọn lệnh, chọn các ñối tượng, di
chuyển và thay ñổi kích thước các ñối tượng bằng chuột.
Thông thường chuột có 2 nút bấm. Nút trái dùng cho phần lớn các thao tác, nút phải
tuỳ theo từng chương trình mà có các chức năng khác nhau, thông thường nhấn nút phải ñể
hiện ra các lệnh có thể thực hiện ñược tại vị trí vừa chọn của chuột. lệnh này tuỳ thuộc phần
mềm ñang sử dụng.
f) Các thiết bị khác
Các thiết bị ngoại vi của máy vi tính hiện nay rất phong phú, ngoài các thiết bị cơ bản
nêu trên còn các thiết bị khác như : ðĩa CD-ROM, máy chiếu (Projecter), máy quét ảnh
Trư
ờng ðại học Nô
ng nghi
ệp 1
-
Giáo trình
Tin h
ọc
ñ
ại
c
ươ
ng
27
27
(Scaner), Tất cả các thiết bị ngoại vi giúp cho việc ñưa thông tin vào máy ở nhiều dạng từ
các kí tự ñến âm thanh, hình ảnh.
3- Tổ chức một phòng máy tính và cách bảo quản
3.1- Tổ chức một phòng máy
Khi thiết lập một phòng máy tính, cần chọn vị trí thoáng mát, tránh ánh nắng mặt trời,
tránh nơi có nam châm và từ trường. Không nên ñặt máy gần cửa sổ, nhà bếp. Nên ñặt máy vi
tính cách xa tường ñể tránh ẩm và nên ñể máy sao cho những người ngồi làm máy không
quay lưng vào ñuôi máy. Nhìn chung, máy tính nên ñược chạy qua ổn áp ñể tránh những thay
ñổi ñột ngột ñiện áp làm ảnh hưởng ñến máy tính. Nên lắp ñiều hoà, máy hút ẩm trong phòng
máy ñể ñảm bảo nhiệt ñộ và ñộ ẩm trong phòng ñược chuẩn. Tốt nhất là từ 20
0
C ñến 25
0
C.
Trong phòng máy nên trải thảm cách ñiện và máy nên nối ñất ñể khử tĩnh ñiện.
Trong phòng máy phải dùng các biện pháp ñể ngăn chặn bụi bặm thâm nhập vào máy
tính. Vì vậy, không nên ñi giày, dép vào phòng máy tính, không hút thuốc trong phòng máy,
không ñể các chất hay gây cháy nổ trong phòng máy. Không ñể kiến, gián và các loại côn
trùng khác vào phòng máy tính.
3.2 Bảo quản ñĩa từ, màn hình, bàn phím
*ðối với ñĩa từ :
- ðĩa cứng: Tuổi thọ của ñĩa cứng thường từ 8.000 ñến 20.000 giờ. ðầu máy phải ñặt
trên bàn bằng phẳng, vững chắc, không lung lay. Khi máy ñang vận hành, nếu vô ý ñập manh
vào ñầu máy, hoặc vô ý làm lung lay mạnh thì ñầu từ sẽ ñập mạnh vào ñĩa cứng làm bong lớp
từ phủ ngoài hoặc chính ñầu từ bị vỡ hoặc lệch dẫn ñến tình trạng ổ cứng không sử dụng
ñược.
Khi nhiệt ñộ tăng cao thì lớp từ tính trên mặt ñĩa sẽ bị bong ra hoặc ñĩa bị cong. Trong
trường hợp này, dữ liệu trên ñĩa cứng không thể lấy ra ñược và bạn cũng không truy nhập
thông tin lên ñĩa ñược.
Khi di chuyển ñầu máy, ñể ñảm bảo an toàn cho ñĩa cứng, bạn cần chạy chương trình
“Park” ñể di chuyển ñầu từ ra mé ngoài của ñĩa cứng vì ở vị trí này không có dữ liệu.
Nhìn chung, bạn nên thường xuyên kiểm tra tình trạng của ñĩa cứng bằng các chương
trình tiện ích như Scandisk, NDD…
Khi mở máy, bạn phải tuân thủ các nguyên tắc về vận hành máy như sau: cắm ổn áp
vào nguồn lưới, bật ổn áp, bật công tắc ở ñầu máy. Khi tắt máy, bạn làm ñộng tác ngược lại:
tắt máy tính, tắt ổn áp, rút phích cắm ổn áp ra khỏi ñiện lưới.
- ðĩa mềm thường có chất lượng không ñược tốt bằng ñĩa cứng, Vì vậy, nếu bạn lưu trữ
dữ liệu trên ñĩa mềm thì cần phải thường xuyên kiểm tra tình trạng của ñĩa và dữ liệu ñược
lưu trữ trên ñĩa. Khi dùng ñĩa, bạn không ñược chạm tay vào phần phía trong của ñĩa mà chỉ
ñược cầm phần vỏ nhựa bên ngoài. Không ñể bụi rơi vào phần lõi nhựa bên trong, không ñể
ñĩa gần nơi có từ tính, tránh xa các nơi có tia X quang. Không ñể vật nặng ñè lên ñĩa, không
ñược ñể ñĩa bị cong, tránh tuyệt ñối ñể ñĩa mềm nơi ẩm ướt, nhiệt ñộ cao. Tránh va chạm
mạnh vào ổ ñĩa. Khi di chuyển máy, cần có ñĩa giả ñưa vào ổ ñĩa ñể ñầu từ không bị lắc, rung.
Khi ñĩa bị bẩn do bụi, bạn không nên ñưa ñĩa vào ổ vì có thể sẽ làm bẩn ñầu từ hoặc thậm chí
có thể làm hỏng ñầu từ.
*Màn hình:Khi không dùng máy, bạn phải phủ kín máy ñể che bụi, khói và nhất là chất
lỏng bám vào. Không ñược bít các lỗ thông hơi ở hai bên hông và phía trên màn hình. Thường
Trư
ờng ðại học Nô
ng nghi
ệp 1
-
Giáo trình
Tin h
ọc
ñ
ại
c
ươ
ng
28
28
xuyên lau chùi bụi bặm ở các khe rãnh thông hơi. Bạn cũng cần lưu ý rằng: khi làm việc, màn
hình và ñầu máy phát nhiệt nhiều nên hút bụi rất mạnh.
Khi làm việc, ñiện thế trong màn hình có thể lên tới hàng nghìn vôn nên có thể gây chết
người trong giây lát. Vì vậy, khi máy ñang làm việc, bạn không ñược mở nắp nhựa, tránh ñể
những nơi ẩm thấp. Bạn không nên ñể màn hình ở những vị trí có thể bị nước mưa hắt vào.
Không ñược ñụng chạm mạnh vào phía trước màn hình. Khi vận chuyển màn hình khỏi khu
vực làm việc, bạn bắt buộc phải cho màn hình vào hộp có ñệm xốp.
* Bàn phím: ở dưới các phím ñều có các lò xo ñể ñàn hồi khi gõ phím. Vì vậy, bạn
không nên gõ mạnh lên mặt phím. Phải ñậy bàn phím khi không dùng tới. Không ñược ñể bàn
phím bị bụi bẩn, chất lỏng hoặc nước hắt vào sẽ làm bàn phím bị kẹt, không sử dụng dược.
Khi bảo quản bàn phím, bạn nên dùng cồn ñể lau mặt bàn phím nhưng không ñược ñể cồn
chảy xuống phía dưới bàn phím.
Câu hỏi ôn tập chương II
1. Nêu các chức năng cơ bản của máy vi tính.
2. Tại sao CPU lại là bộ não của máy vi tính? Các thành phần của CPU.
3. ðể chứa các thông tin cần thiết khi máy làm việc thì cần có bộ phận nào? Tại sao phải
lưu trữ thông tin ra bộ nhớ ngoài?
4. Tại sao lại gọi là các thiết bị ngoại vi? Trình bày các thiết bị ngoại vi thông dụng của
máy vi tính.
5. Cách bảo quản ñĩa từ, màn hình, bàn phím.
Trư
ờng ðại học Nô
ng nghi
ệp 1
-
Giáo trình
Tin h
ọc
ñ
ại
c
ươ
ng
29
29
CHƯƠNG III: HỆ ðIỀU HÀNH
ðể sử dụng máy vi tính trước tiên phải hiểu và biết sử dụng bộ chương trình ñiều khiển các
hoạt ñộng chung của máy vi tính. Bộ chương trình ñó chính là hệ ñiều hành. Chương này tình
bày các kiến thức chính về hệ ñiều hành: Khái niệm hệ ñiều hành, các hệ ñiều hành thông
dụng hiện nay, hệ ñiều hành Microsoft Windows 98/2000, khởi ñộng và các thành phần cơ
bản của windows 98/2000, thay ñổi các biểu tượng hoặc mục chọn trong Windows 98/2000,
sử dụng Windows Explorer trong windows 98/2000.
1 - Khái niệm hệ ñiều hành
1.1 - Khái niệm hệ ñiều hành
* Hệ ñiều hành là hệ thống các chương trình ñiều khiển các hành vi cơ bản của dàn máy
vi tính. Chỉ khi hệ ñiều hành ñược nạp vào trong bộ nhớ thì máy tính mới hoạt ñộng.
Hệ ñiều hành mục ñích giúp người sử dụng máy tính dễ dàng và hiệu quả.
* Chức năng cơ bản của Hệ ñiều hành:
- Hệ ñiều hành ñiều khiển tất cả hoạt ñộng của máy tính và các thiết bị ngoại vi.
- Hệ ñiều hành là người thông dịch, cầu nối giữa người sử dụng và máy vi tính.
1.2 - Phân loại hệ ñiều hành
Có thể chia hệ ñiều hành thành 2 loại: Hệ ñiều hành máy tính cá nhân, hệ ñiều hành
mạng
* Hệ ñiều hành máy tính cá nhân là hệ ñiều hành viết ñể ñiều khiển một máy tính riêng
lẻ còn gọi là máy tính cá nhân.
Các hệ ñiều hành máy tính cá nhân thông dụng như: MS-DOS, WINDOWS 95,
WINDOWS 98, WINDOWS 2000, WINDOWS XP
* Hệ ñiều hành mạng là hệ ñiều hành viết ñể ñiều khiển một mạng máy tính bao gồm 1
máy chủ kết nối với các máy trạm, hệ ñiều hành ñược cài ñặt trong máy chủ.
Theo khoảng cách ñịa lý có thể phân ra các loại mạng máy tính sau: Mạng cục bộ, mạng
ñô thị, mạng diện rộng, mạng toàn cầu.
- Mạng cục bộ ( LAN - Local Area Network ): là mạng ñược cài ñặt trong phạm vi
tương ñối nhỏ hẹp như trong một toà nhà, một xí nghiệp với khoảng cách lớn nhất giữa các
máy tính trên mạng trong vòng vài km trở lại.
- Mạng ñô thị ( MAN - Metropolitan Area Network ): là mạng ñược cài ñặt trong phạm
vi một ñồ thị, một trung tâm văn hoá xã hội, có bán kính tối ña khoảng 100 km trở lại.
- Mạng diện rộng ( WAN - Wide Area Network ): là mạng có diện tích bao phủ rộng
lớn, phạm vi của mạng có thể vượt biên giới quốc gia thậm chí cả lục ñịa.
- Mạng toàn cầu ( GAN - Global Area Network ): là mạng có phạm vi trải rộng toàn cầu
ñó là Internet
Các hệ ñiều hành mạng thông dụng hiện nay là: WINDOWS NT, UNIX,
WINDOWS 2000 SERVER
1.3 - Một số hệ ñiều hành thông dụng
* Hệ ñiều hành MS-DOS
Hệ ñiều hành MS DOS là một hệ ñiều hành ra ñời cách ñây khá lâu và rất phổ dụng
trước khi có sản phẩm cùng hãng của nó là hệ ñiều hành WINDOWS ra ñời.
DOS quản lý, lưu trữ thông tin dưới dạng các tập tin và thư mục.
Giao diện của DOS với người sử dụng là giao diện dòng lệnh.
Trư
ờng ðại học Nô
ng nghi
ệp 1
-
Giáo trình
Tin h
ọc
ñ
ại
c
ươ
ng
30
30
* Hệ ñiều hành WINDOWS 98/2000
Hệ ñiều hành WINDOWS 98/2000 do hãng phần mềm MICROSOFT phát hành. ðây
là một hệ ñiều hành theo phong cách hoàn toàn mới và nó nhanh chóng trở thành một trong
những hệ ñiều hành phổ dụng và ñược yêu thích nhất hiện nay.
Trước kia ñể làm việc ñược với hệ ñiều hành MS DOS, cần phải nhớ rất nhiều lệnh
với cú pháp dài dòng và rắc rối, cùng với việc phải ñối diện với một màn hình tối om sẽ làm
cho công việc trở nên nhàm chán. Hệ ñiều hành WINDOWS ra ñời, tương thích với hệ ñiều
hành MS DOS, ñã mang lại rất nhiều tiện lợi trong việc sử dụng. Hệ ñiều hành WINDOWS
vì sử dụng giao diện ñồ họa do ñó rất dễ sử dụng. Một số ñặc ñiểm nổi trội của WINDOWS
98/2000
- Cung cấp một giao diện ñồ hoạ người-máy thân thiện (GUI- Graphic User
Interface).
- Cung cấp một phương pháp ñiều khiển thống nhất cho mọi ứng dụng trên môi
trường WINDOWS 95
- Hoạt ñộng ở chế ñộ ña nhiệm
- Môi trường Nhúng - Liên kết các ñối tượng (OLE - Object Linking and Embeding)
- Tự ñộng nhận dạng và cài ñặt trình ñiều khiển các thiết bị (Plus and Play).
- Hỗ trợ mạng.
* Hệ ñiều hành WINDOWS NT
Windows NT là hệ ñiều hành mạng ñược người dùng tin cậy. Qua sử dụng, nó chứng
tỏ là hệ ñiều hành mạng tích hợp nhiều tính năng như các giao thức truyền tin chuẩn, tính
năng tìm ñường (routing), truy cập từ xa, tốc ñộ, bảo mật mức C2, giao diện ñơn giản, dễ
quản trị, ñặc biệt ñây là hệ ñiều hành nền tảng cho rất nhiều chương trình và ứng dụng phổ
biến hiện nay như MS SQL Server. MS Mail Server, MS Exchange Server 4.0, Internet
Infomation Server (bao gồm FTP Server, Gopher Server, W.W.W. Server), MS Proxy Server,
Windows NT là hệ ñiều hành 32 bit, ña nhiệm có ưu tiên nhằm khai thác hết khả năng
của các bộ vi xử lý như Intel x86, RISC và các hệ thống ña xử lý ñối xứng (symmetric
multiproccessing system).
Bên ngoài là một giao diện người sử dụng giống như Windows, Windows NT ñã ñược
thiết kế lại phần hạt nhân (kernel) cần thiết với các hệ ñiều hành ñã có Windows NT thực hiện
ñược hầu hết các chương trình ñang chạy trên các họ máy tính x86 và RISC dưới MS-DOS,
Windows, MS OS/2 version 1.x và các ứng dụng cùng với các chức năng phát triển về bảo
mật và quản trị.
Tính mở: ðể duy trì tương thích ví dụ với các ứng dụng viết trên UNIX theo chuẩn
POSIX. Tuy nhiên ñể tận dụng hết khả năng của WINDOWS NT ta cần thực hiện các ứng
dụng viết riêng cho hệ ñiều hành 32 bit này mà MS SQL Server là một ví dụ.
* Hệ ñiều hành UNIX
UNIX là hệ ñiều hành mạng ña nhiệm, ña người dùng. UNIX với sức mạnh và tính tin
cậy truyền thống, cộng thêm những khả năng mũi nhọn về truyền thông, kết nối mạng qua
TCP/IP, thư ñiện tử, cơ sở dữ liệu, tính an toàn cao. ðặc biệt, các ứng dụng chuyên nghiệp
ñều ñược viết rất hoàn thiện trên UNIX.
Hệ ñiều hành UNIX ñã ñược phát triển tại phòng thí nghiệm AT&T Bell tại Murray
bang New Jersey - một trong những phòng nghiên cứu lớn nhất trên thế giới. Từ khi phiên
bản ñầu tiên của hệ ñiều hành UNIX ñược Ken Thompson thiết kế năm 1969, nó ñã trải qua
Trư
ờng ðại học Nô
ng nghi
ệp 1
-
Giáo trình
Tin h
ọc
ñ
ại
c
ươ
ng
31
31
một quá trình phát triển và ngày càng hoàn thiện. Khi hệ ñiều hành UNIX ñã phát triển, rất
nhiều máy tính vấn còn chạy ở chế ñộ ñơn nhiệm, nghĩa là máy tính chỉ phục vụ ñược một
người trong cùng một khoảng thời gian, do ñó người sử dụng không khai thác hết ñược năng
lực cũng như tốc ñộ của máy tính. Hơn thế nữa, môi trường làm việc của các lập trình viên bị
cô lập với các lập trình viên khác. ðiều ñó tạo nên sự khó khăn trong việc chia xẻ dữ liệu và
chương trình, ñiều ñó giảm năng suất làm việc của những người làm việc trong cùng một dự
án hay cùng một mục ñích. Hệ ñiều hành UNIX ra ñời ñã cung cấp ba tiến bộ chủ yếu so với
hệ thống ñơn nhiệm cũ là:
- UNIX cho phép nhiều hơn một người có thể sử dụng máy tính hoặc nhiều chương
trình cùng xử lý trong cùng một lúc (ña nhiệm).
-UNIX cho phép từng cá nhân có thể thông tin trực tiếp với các máy tính khác thông
qua thiết bị ñầu cuối .
- Cuối cùng UNIX làm cho sự chia xẻ dữ liệu và chương trình giữa các cá nhân với
nhau dễ dàng hơn.
Hệ ñiều hành UNIX ñược xây dựng trên bốn phần chính bao gồm:
•
Phần lõi (kernel)
•
Hệ thống tệp (file system)
•
Phần vỏ (shell)
•
Các lệnh (commands)
Hiện nay có rất nhiều hệ ñiều hành UNIX do nhiều hãng phát triển.
2 - Hệ ñiều hành Microsoft windows 98/2000
2.1 - Khởi ñộng máy và các thành phần cơ bản
a) Khởi ñộng hệ ñiều hành
Hệ ñiều hành ñược cài ñặt trong ổ C: của máy vi tính. Khi mở máy (ấn nút Power ) thì hệ
ñiều hành ñược nạp vào trong bộ nhớ của máy vi tính, khi nạp xong sẽ hiện ra màn hình chính
của Windows ( Desk top) như sau (hình 1.3)
Trư
ờng ðại học Nô
ng nghi
ệp 1
-
Giáo trình
Tin h
ọc
ñ
ại
c
ươ
ng
32
32
Hình 1.3
- Phía trên là các biểu tượng của các trình ứng dụng. Khi muốn mở 1 trình ứng dụng ta
chỉ việc kích ñúp chuột vào biểu tượng của nó.
- Dưới cùng là thanh ứng dụng TASKBAR
b) Thanh ứng dụng TASKBAR
Thanh ứng dụng Taskbar như sau:
Thanh ứng dụng này chứa nút Start và danh sách các ứng dụng ñã kích hoạt. Tất cả các
cửa sổ ứng dụng khi ñưa về chế ñộ cực tiểu ñều xuất hiện trên thanh Taskbar. Khi này, các
bạn chỉ cần nháy ñúp chuột lên biểu tượng của nó trên thanh này.
- Di chuyển Taskbar
Thanh Taskbar có thể thay ñổi ở các vị trí khác nhau trên màn hình. Muốn thay ñổi vị
trí, các bạn chỉ cần thao tác nháy và kéo lên nền của Taskbar. Tại nơi xuất hiện mũi tên hai
chiều, các bạn nháy và kéo lên các biên phía trong ñể thay ñổi kích thước của Taskbar.
- Các thao tác chính.
Khi bạn nháy nút phải chuột lên nền của Taskbar sẽ xuất hiện bảng chọn.
Các mục chọn trong bảng chọn có ý nghĩa như sau:
+ Toolbars: Khi ñưa con trỏ ñến mục chọn này thì hộp thoại xuất hiện.
Nếu chọn Desktop thì các biểu tượng trên màn hình chính của Windows xuất hiện trên
thanh Taskbar.
Trư
ờng ðại học Nô
ng nghi
ệp 1
-
Giáo trình
Tin h
ọc
ñ
ại
c
ươ
ng
33
33
Nếu chọn New Toolbar thì hộp thoại New Toolbar xuất hiện. Giả sử bạn chọn Printer
thì hộp thoại Printer xuất hiện theo dạng rút gọn trên thanh Taskbar.
+ Cascade Windows: Các cửa sổ ñang mở xếp lợp lên nhau.
+ Tile Windows Horizontally: Các cửa sổ ứng dụng xếp lợp lên nhau theo chiều
ngang.
+ Tile Windows Vertically: Các cửa sổ ứng dụng xếp cạnh nhau theo chiều ñứng.
+ Minimize All Windows: Cực tiểu hóa các cửa sổ ñang mở và ñưa về Taskbar.
+ Properties: ðịnh nghĩa cách thể hiện của Taskbar và thay ñổi các thành phần trong
Start Menu Programs. Khi chọn mục này, hộp thoại Taskbar Properties xuất hiện. Các mục
chọn trong hộp thoại này có các chức năng như sau:
Always on top: Taskbar luôn xuất hiện trên màn hình ở tất cả các ứng dụng.
Auto hide: Taskbar bị che dấu ñến khi con trỏ chuột di chuyển ñến vị trí của nó.
Show small icon in Start menu: Thay ñổi kích thước các biểu tượng trên bảng
chọn Start.
Show Clock: Hiện hay ẩn ñồng hồ trên Taskbar.
c) Nút Start
Nút Start thực hiện nhiều chức năng quan trọng: Thực hiện các ứng dụng, mở tệp, gọi
cửa sổ trợ giúp, tìm tệp, thoát khỏi Windows 98, … và các công cụ thiết lập cấu hình khác.
Khi bạn nháy chuột ở nút Start, trên màn hình xuất hiện bảng chọn Start Menu
Programs. Tùy theo việc cài ñặt mà trong bảng chọn Start sẽ xuất hiện các mục khác nhau.
Bảng chọn Start có dạng như sau (Hình 2.3)
Hình 2.3
Các mục chọn chính trong bảng chọn này có chức năng như sau:
- Programs: Thực hiện các chương trình ứng dụng trên Windows.
- Documents: Mở các tài liệu văn bản, ñồ họa.
- Settings: Thiết lập cấu hình Control Panel, máy in, Taskbar.
- Find / Search: Tìm kiếm tệp hoặc thư mục.
- Help: Mở cửa sổ trợ giúp.
- Run: Chạy các tệp chương trình.
- Shut Down: Khi chọn mục này, một mục chọn xuất hiện, bạn có thể chọn một trong
các chức năng:
Trư
ờng ðại học Nô
ng nghi
ệp 1
-
Giáo trình
Tin h
ọc
ñ
ại
c
ươ
ng
34
34
Shut down
Tắt máy.
Restart
Khởi ñộng lại hệ ñiều hành Windows.
Stand by
Khởi ñộng lại Windows và vào chế ñộ MS – DOS.
d) Mở trình ứng dụng
ðể mở 1 trình ứng dụng ta có thể thực hiện 1 trong 3 cách sau:
Cách 1: Kích ñúp chuột vào biểu tượng của trình ứng dụng trên màn hình chính của
Windows
Cách 2: Chọn nút START/ chọn mục PROGRAMS/ chọn trình ứng dụng
Cách 3: Chọn nút START/ chọn mục RUN / chọn BROWSE/ chọn thư mục và trình
ứng dụng/ chọn OK
e) Tắt máy
Chọn nút START/ SHUTDOWN / SHUTDOWN/ OK
Sau ñó tắt màn hình.
f) Kkởi ñộng lại
Trong quá trình làm việc máy bị treo (không hoạt ñộng tiếp), ñể khởi ñộng lại máy ta ấn
nút RESET ( hoặc ấn ñồng thời 3 phím CTRL, ALT, DEL).
2.2 - Tạo, thay ñổi các biểu tượng hoặc mục chọn cho một nội dung
a) Tạo biểu tượng hoặc mục chọn cho một chương trình ñộc lập.
ðối với các chương trình ñộc lập, chẳng hạn như: Microsoft Excel, Microsoft Word,
Foxpro, ta có thể tạo một mục chọn nằm trong một bảng chọn nào ñó hoặc tạo một biểu tượng
trên màn hình Windows ñể khi chọn mục chọn hoặc biểu tượng tương ứng thì chương trình
thực hiện mà không phải thực hiện các thao tác tìm kiếm phức tạp.
Trình tự thực hiện như sau:
- Nhấn nút Start.
- Chọn mục Settings. Khi này, một bảng chọn xuất hiện.
- Chọn Taskbar. Khi này bảng chọn Taskbar Properties xuất hiện.
- Chọn Start menu Programs, nhấn nút Add… trong khung Customize Start Menu.
Khi này hộp Create Shortcut xuất hiện.
- Nhấn nút Browse…
- Chọn thư mục chứa chương trình.
- Chọn tệp chương trình .
- Chọn Next. Khi này, bảng chọn Select Program Folder xuất hiện.
- Trong khung Select folder to place shortcut in, ta phải chọn vị trí ñể chứa biểu tượng:
+ Nếu ta nhấn chuột trên Desktop, biểu tượng sẽ xuất hiện trên màn hình chính của
Windows .
+ Nếu chọn Programs, biểu tượng sẽ xuất hiện trong khung Programs.
+ Nếu chọn Start Menu, mục chọn ñược ñặt trong khung Start.
+ Nếu chọn StartUp, chương trình sẽ ñược thực hiện ngay sau khi khởi ñộng
Windows.
Trư
ờng ðại học Nô
ng nghi
ệp 1
-
Giáo trình
Tin h
ọc
ñ
ại
c
ươ
ng
35
35
+ Nếu chọn New Folder, Windows sẽ tạo một bảng chọn mới trong bảng chọn
Programs ñể chứa biểu tượng của chương trình.
- Sau khi chọn xong, bảng chọn Select a title for the Program xuất hiện.
- Trong khung Select a name for the Shortcut, ta cần ñưa tên cho mục chọn này, nếu ta
không ñưa tên mới vào khung trên thì Windows sẽ ñưa tên ngầm ñịnh
- Nhấn nút Finish kết thúc.
b) Thay ñổi biểu tượng và tên của biểu tượng
* Thay ñổi biểu tượng:
Giả sử cần thay ñổi biểu tượng cho chương trình ñặt trong bảng chọn Programs, các bước
tiến hành như sau:
- ðưa con trỏ ñến biểu tượng này
- Nhấn chuột phải. Khi này, hộp thoại Properties xuất hiện.
- Nhấn chuột phải vào nút Change Icon ñể thay ñổi biểu tượng. Khi này, hộp thoại
Change Icon xuất hiện:
Chọn biểu tượng cần thiết hoặc có thể nhấn nút Browse ñể tìm biểu tượng thích hợp
trong các thư mục khác. Các tệp là biểu tượng có phần mở rộng là *.ICO. Cũng cần lưu ý
rằng, trong thư mục System của Windows có tệp Shell32.dll là một tệp chứa rất nhiều biểu
tượng. Bạn có thể mở tệp này và chọn biểu tượng cần thiết.
Xin lưu ý: Có thể tự tạo biểu tượng bằng cách tạo hoặc sửa một hình ảnh và ñặt tên tệp
có phần mở rộng là *.ICO. Khi này, hình ảnh ñược tạo có thể làm biểu tượng cho một mục
chọn nào ñó.
* Thay ñổi tên biểu tượng
ðể thay ñổi tên biểu tượng tiến hành như sau:
- Nếu biểu tượng nằm trên màn hình của Windows (Desktop) thì có thể nhấn chuột vào
tên biểu tượng. Khi này, con trỏ nằm ở tên biểu tượng và sửa lại tên này. Cũng có thể tiến
hành như dưới ñây.
Vào bảng chọn chứa biểu tượng, chọn biểu tượng cần sửa lại tên, nhấn chuột phải. Khi
này, một bảng chọn xuất hiện.
Chọn mục Rename. Khi này, hộp thoại xuất hiện. Sửa lại tên biểu tượng (mục chọn)
trong khung New name.
Xin lưu ý: Trong bảng chọn còn có các mục sau:
+ Chọn mục Delete sẽ xóa mục chọn (biểu tượng) ñã chọn.
+ Chọn open sẽ thực hiện nội dung của mục chọn.
+ Chọn mục Create Shortcut sẽ tạo một biểu tượng cho mục chọn này trên màn hình
chính của Windows (Desktop).
2.3 - Sử dụng hộp thoại control panel
Hộp thoại Control Panel là hộp thoại rất quan trọng dùng ñể cài ñặt các tham số liên quan
ñến giao diện của Windows, phần mềm ứng dụng, phần cứng của máy …
ðể mở hộp thoại Control Panel, tiến hành các bước sau:
- Vào bảng chọn Start, chọn mục Settings.
- Chọn Control Panel. Khi này, hộp thoại Control Panel xuất hiện như hình sau ( Hình 3.3)
Trư
ờng ðại học Nô
ng nghi
ệp 1
-
Giáo trình
Tin h
ọc
ñ
ại
c
ươ
ng
36
36
Hình 3.3
a) Thiết lập tốc ñộ của bàn phím và con trỏ màn hình
Trong hộp thoại Control Panel, chọn biểu tượng:
Hộp thoại xuất hiện:
- Trong khung Repeat rate: Chọn tốc ñộ của bàn phím bằng cách kéo thanh trượt trong
khung này. Tốc ñộ khi gõ các phím, kéo con trỏ bằng các phím mũi tên và ngay cả khi sử
dụng NC, sẽ càng nhanh khi kéo gần ñến vị trí Fast và ngược lại, sẽ chậm dần khi kéo thanh
trượt ñến gần với Slow.
- Trong khung Cursor blink rate: Thay ñổi tốc ñộ nhấp nháy của con trỏ. Khi thanh
trượt càng gần ñến vị trí cuối (Fast) thì tốc ñộ nhấp nháy càng nhanh. Ngược lại, khi
càng gần ñến vị trí ñầu (Slow) thì tốc ñộ càng chậm.
-
b) Thiết lập các tham số cho màn hình
Trong hộp thoại Control Panel, chọn biểu tượng:
Khi này, hộp thoại Display Properties xuất hiện:
Ta chọn các mục sau:
* Mục Background
Mục này chọn ảnh hoặc màu nền cho màn hình.
Khi chọn khung này, hộp thoại Display Properties có dạng như hình sau.
Trong khung Wallpaper, chọn ảnh hoặc màu nền cho màn hình Windows. Có thể sử
dụng nút Browse ñể chọn ảnh cho màn hình trong thư mục hoặc ổ ñĩa khác.
Trư
ờng ðại học Nô
ng nghi
ệp 1
-
Giáo trình
Tin h
ọc
ñ
ại
c
ươ
ng
37
37
Hình 4.3
* Mục Screen Saver
Mục này chọn hình ảnh xuất hiện khi không sử dụng chuột hay bàn phím và cài ñặt mật
khẩu.
Khi chọn mục này thì hộp thoại Display properties xuất hiện.
-Trong khung Screen Saver của hộp thoại này chọn một hình ảnh. Hình ảnh này sẽ xuất
hiện sau một khoảng thời gian không sử dụng chuột hay bàn phím. Khoảng thời gian này tính
bằng phút và ñược xác ñịnh trong khung Wait.
- Khi chọn nút Password protected, chỉ chọn ñược nút Password protected khi ñã chọn
một hình ảnh trong khung Screec Saver (nếu chọn mục None thì không chọn ñược nút này).
Nhấn chuột vào nút này, hộp thoại xuất hiện.Khi ñưa mật khẩu vào trong khung New
password, cần nhắc lại mật khẩu này một lần nữa trong khung Confirm new password. Khi ñã
thiết lập chế ñộ này, sau một thời gian xác ñịnh trong khung Wait mà ta không sử dụng ñến
máy tính bằng cách tác ñộng lên chuột hoặc các phím của bàn phím, hình ảnh ñã ñược chọn
trong khung Screen Saver sẽ xuất hiện. Nếu ấn một phím hoặc nhấn chuột thì hộp thoại xuất
hiện.Ta cần phải ñưa vào mật khẩu ñã cài ñặt ñể có thể làm việc với máy tính. Nếu mật khẩu
ñưa vào không ñúng, ta không thể tiếp tục công việc.
- Khi cần xóa mật khẩu hoặc sửa ñổi lại mật khẩu, bạn vào hộp thoại Change Password
thực hiện tương tự như trên.
- Chọn mục Power sẽ xuất hiện:
Khung Turn off monitor, xác ñịnh khoảng thời gian mà sau khoảng thời gian này
không sử dụng ñến máy tính (không nhấn các phím trên bàn phím hoặc nhấn chuột) thì màn
hình sẽ tự ñộng tắt.
Tương tự với các thao tác trên ñối với ổ cứng khi chọn thời gian trong khung Turn off
hard disks.
* Mục Appearance
Khung này ñể chọn phông chữ, kích thước chữ cho các biểu tượng, các bảng chọn trong
các ứng dụng của Windows …
Trư
ờng ðại học Nô
ng nghi
ệp 1
-
Giáo trình
Tin h
ọc
ñ
ại
c
ươ
ng
38
38
Khi chọn khung này, hộp thoại Display Properties xuất hiện
-Trong khung Scheme, chọn các cặp màu cho màn hình giao diện của Windows cũng
như trong các ứng dụng khác: Microsoft Excel, Microsoft Word …
-Trong khung Item, chọn phông chữ, kích thước chữ, màu sắc chữ cho các bảng chọn,
các dòng thông báo, biểu tượng, …Khi nhấn chuột lên mũi tên xuống trong khung này, hộp
thoại xuất hiện.
+ Chọn ñối tượng cần chọn phông chữ, kích thước chữ trong hộp thoại trên. Một số
ñối tượng như một mục chọn trong bảng chọn, nội dung văn bản trong cửa sổ, … ñược miêu
tả trong hộp thoại Display Properties và bạn có thể nhấn chuột lên các ñối tượng này ñể chọn
thay cho việc chọn chúng trong khung Item.
+ Chọn phông chữ trong khung Font (khung này sẽ trở thành sáng nét khi ñã chọn một
ñối tượng).
+ Chọn kích thước chữ trong khung Size và chọn màu trong khung Color cho ñối
tượng ñã lựa chọn.
* Mục Effects
Hộp thoại này dùng ñể thay ñổi các biểu tượng (Icon) trên giao diện của Windows
(Desktop).
Khi chọn khung này, hộp thoại Display Properties xuất hiện.
- Nhấn chuột vào biểu tượng cần thay ñổi.
- Nhấn chuột vào biểu tượng Change Icon
Khi này, một hộp thoại là danh sách các biểu tượng xuất hiện. Chọn biểu tượng cần
thiết.
* Mục Web
Khung này ñể cài ñặt các tham số cho các trang Web khi máy của bạn ñược nối với
Internet.
* Mục Settings
Mục này khai báo số màu của nàm hình và ñộ phân giải của hình.
Khi chọn khung này, hộp thoại Display Properties xuất hiện.
- Trong khung Color palette, chọn số màu cho màn hình. Số màu có thể có ñược còn
phụ thuộc vào Card màn hình mà bạn ñang sử dụng.
- Thanh trượt trong khung Desktop area dùng ñể chọn ñộ phân dải cho màn hình.
- Nhấn chuột vào khung Advanced Properties ñể xem các thông tin về Card màn hình và
màn hình. Trong trường hợp cần thiết, bạn có thể thay ñổi Card màn hình khi chọn nút này.
Cuối cùng chộn OK kết thúc.
Xin lưu ý: Thay cho việc chọn biểu tượng Display trong hộp Control Panel, có thể thao
tác như sau: Trên màn hình của Windows, nhấn chuột phải, chọn Properties.
c) Thay ñổi ngày tháng và thời gian cho hệ thống
Trong hộp thoại Control Panel, chọn biểu tượng:
Hoặc nhấn chuột vào vị trí ghi thời gian bên phải dưới ñáy màn hình. Khi này, hộp thoại
Date/Time Properties xuất hiện.
- Trong khung Date: Chọn ngày, tháng, năm cho hệ thống.