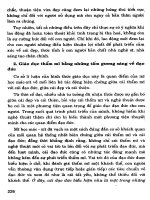Giáo trình Tin học đại cương part 3 pps
Bạn đang xem bản rút gọn của tài liệu. Xem và tải ngay bản đầy đủ của tài liệu tại đây (741.57 KB, 19 trang )
Trư
ờng ðại học Nô
ng nghi
ệp 1
-
Giáo trình
Tin h
ọc
ñ
ại
c
ươ
ng
39
39
- Trong khung Time: Chọn thời gian. Bạn cần chọn ba lần cho các giá trị: giờ, phút và
giây.
- Trong Time zone: chọn múi giờ.
Sau khi ñã thiết lập xong các tham số, nhấn nút Apply phía dưới hộp thoại ñể chấp nhận
các giá trị.
d) Cài ñặt máy in
Khi sử dụng một máy in mới, bạn cần cài ñặt chương trình ñiều khiển máy in thì máy in
mới sử dụng ñược. Các bước tiến hành như sau: Trong hộp thoại Control Panel, chọn biểu
tượng:
Khi này, hộp thoại Printers xuất hiện. Trong hộp thoại Printers, nhấn chuột lên biểu
tượng
Hộp thoại Add Printer Wizard xuất hiện. Nhấn chuột vào nút
hộp thoại
Add Printer Wizard trở thành như hình sau (Hình 5.3)
Hình 5.3
Chọn một trong hai phương án:
- Local printer: Cài ñặt máy in cục bộ (ñược nối trực tiếp vào máy tính ñang sử dụng).
- Network printer: Máy in cài ñặt trên mạng.
Giả sử bạn chọn Local printer. Nhấn chuột vào nút Next. Khi này, hộp thoại Add Printer
Wizard trở thành như hình sau (Hình 6.3)
Trư
ờng ðại học Nô
ng nghi
ệp 1
-
Giáo trình
Tin h
ọc
ñ
ại
c
ươ
ng
40
40
Hình 6.3
Trong khung Manaufacturers, chọn nhóm máy in. Khi này, trên cửa sổ bên trái xuất hiện
các máy in của nhóm này như hình trên. Chọn máy in cần cài ñặt. Nhấn chuột vào nút
Khi này, hộp thoại Install From Disk xuất hiện.
Nhấn chuột vào nút OK ñể cài ñặt chương trình ñiều khiển máy in.
Khi mua một máy in, nhà cung cấp bao giờ cũng ñưa cho bạn một, thậm chí một vài ñĩa
là chương trình ñiểu khiển máy in. Nếu là ñĩa mềm bạn chỉ cần ñưa ñĩa vào ổ A và nhấn chuột
vào nút
. Nếu chương trình ñiều khiển ñược ñặt trong thư mục hoặc ổ ñĩa khác,
bạn nhấn chuột vào nút
khi chọn thư mục hoặc nhấn chuột vào mũi tên xuống
trong khung Copy manufacture
’
s files from ñể chọn ổ ñĩa cần thiết. Có một số máy in,
Windows tự cài ñặt chương trình ñiều khiển và bạn chỉ cần chọn thư mục Windows (là thư
mục cài ñặt chương trình Windows ) trong hộp thoại trên. Các thế hệ Windows càng về sau
thì khẳ năng này càng lớn. Khi chọn ñược vị trí chứa chương trình ñiều khiển, nhấn chuột
vào
e) Thiết lập chế ñộ hiển thị của dữ liệu
ðể thiết lập chế ñộ hiển thị của dữ liệu (dạng số, tiền tệ, thời gian, …), các bạn tiến hành
như sau:
- Trong hộp thoại Control Panel, chọn biểu tượng
Khi này, hộp thoại Reional Settings Properties xuất hiện. Nhấn chuột vào nút Numper
ñể chọn chế ñộ hiển thị cho các dữ liệu dạng số. Hộp thoại Reional Settings Properties có
dạng như hình sau:
Trư
ờng ðại học Nô
ng nghi
ệp 1
-
Giáo trình
Tin h
ọc
ñ
ại
c
ươ
ng
41
41
Hình 7.3
- Trong khung Decimal symbol, chọn ký hiệu biểu thị phân cách phần thập phân. Bạn
có thể chọn dấu phảy (,) và khi này, các ứng dụng của Windows như Microsoft Excel,
Microsoft Word… sẽ sử dụng ký hiệu này trong các phép toán, công thức, trình bày kết quả…
của dữ liệu kiểu số.
- Trong khung No.of digits after decimal: Xác ñịnh số chữ số thập phân.
- Trong khung Digit grouping symbol: Xác ñịnh ký hiệu dùng làm dấu phân cách giữa
các số hàng nghìn, triệu, tỷ …
- Trong khung No. of digits in group: Xác ñịnh số chữ số tạo thành một nhóm và ñược
phân cách bằng ký hiệu ở mục trên. Thông thường, số lượng này là 3.
Các khung còn lại dùng ñể thiết lập cách thể hiện số âm. Bạn có thể chọn số âm ñược
viết:
-123.456,78
hoặc
(123.456,78)
bằng cách chọn trong khung Negative number format.
Bạn có thể nhấn chuột lên khung Currency, Time và Date trong hộp thoại Regional
Settings Properties ñể xác lập chế ñộ hiển thị cho dữ liệu kiểu tiền tệ, thời gian và ngày tháng.
2.4 - Sử dụng chương trình Windows Explorer
Chương trình Windows Explorer là một chương trình tiện ích nằm trong các bộ Windows
95/98/2000, … dùng ñể quản lý ñĩa. Bạn có thể sử dụng chương trình này ñể sao chép, xóa,
ñổi tên các tệp, tạo các thư mục mới …
a) Khởi ñộng chương trình Windows Explorer
Có thể khởi ñộng chương trình Explorer bằng một trong 3 cách sau:
Trư
ờng ðại học Nô
ng nghi
ệp 1
-
Giáo trình
Tin h
ọc
ñ
ại
c
ươ
ng
42
42
- Cách 1: Kích ñúp chuột vào biểu tượng Windows Explorer trên Desktop
- Cách 2: Chọn nút Start / chọn mục Program/ chọn Windows Explorer
- Cách 3: Chọn nút Start / chọn mục Run / chọn nút Browse / chọn thư mục và chon
chương trình ứng dụng
Sau khi khởi ñộng bằng một trong ba cách trên, cửa sổ làm việc của Windows Explorer
có dạng như hình sau:
Hình 8.3
Cửa sổ làm việc của Windows Explorer ñược chia thành hai cửa sổ con: Khi ñưa con trỏ
ñến một thư mục hay ổ ñĩa ở cửa sổ bên trái thì trên cửa sổ bên phải sẽ xuất hiện nội dung của
thư mục hay ổ ñĩa này.
b) Ra khỏi Windows Explorer
Chọn mục FILE/ chọn mục EXIT
c) Các ứng dụng của Windows Explorer
* Tạo thư mục mới
ðể tạo một thư mục mới, các bạn tiến hành các bước như sau:
- Trên cửa sổ bên trái, ñưa con trỏ ñến ổ ñĩa hoặc thư mục cần tạo thư mục mới. Nếu
con trỏ nằm trên ổ ñĩa thì thư mục ñược tạo sẽ nằm trực tiếp trên ổ ñĩa này. Nếu con trỏ nằm ở
thư mục nào thì thư mục mới sẽ nằm trực tiếp trong thư mục này.
- Vào bảng chọn File, chọn New. Khi này, một hộp thoại xuất hiện.
- Chọn Folder. Khi này, trên cửa sổ bên phải xuất hiện một biểu tượng như hình sau:
Con trỏ ñang nằm ở New Folder. ðổi tên thành tên thư mục cần tạo. Ví dụ sửa thành
Trư
ờng ðại học Nô
ng nghi
ệp 1
-
Giáo trình
Tin h
ọc
ñ
ại
c
ươ
ng
43
43
* Xem thông tin
- Giả sử, khi bạn ñưa con trỏ vào thư mục Giaotrinh ở cửa sổ bên trái thì trên cửa sổ
bên phải xuất hiện nội dung của thư mục Giaotrinh.
- Khi ấn vào phím + bên trái thư mục, các thư mục trực thuộc thư mục này (nằm trực tiếp
trong thư mục) xuất hiện phía dưới ñể có thể xem tiếp nội dung của các thư mục con.
- Khi muốn xem thư nội dung của thư mục con trong một thư mục thì ñưa con trỏ ñến thư
mục con này và nhấn chuột. Nội dung sẽ ñược xuất hiện trên cửa sổ bên phải bao gồm cả tệp
và các thư mục con trực thuộc. Trên cửa sổ bên trái, dưới thư mục này xuất hiện danh mục
các thư mục nhưng chỉ xuất hiện các thư mục trực thuộc.
- Khi cần quay trở về thư mục mẹ thì nhấn chuột lên dấu trừ ( - ) bên cạnh thư mục, danh
mục các thư mục phía dưới của thư mục trên cửa sổ bên trái biến mất.
* Sao chép
Giả sử cần sao chép thư mục Excel trong thư mục Giaotrinh sang thư mục Sach, có thể
tiến hành theo hai cách như sau:
•
Cách 1:
- ðưa con trỏ ñến thư mục Excel, nhấn chuột phải. Khi này, một hộp hội thoại xuất
hiện
- Chọn Copy.
- Nhấn chuột vào thư mục Sach, nhấn chuột phải, chọn Paste.
•
Cách 2:
- Trên cửa sổ bên trái, ñưa con trỏ ñến thư mục Giaotrinh. Khi này, trên cửa sổ bên
phải xuất hiện nội dung của thư mục Giaotrinh.
- Nhấn chuột vào thư mục Excel. Khi này, thư mục ñổi màu. Chú ý: Nếu bạn nhấn
ñúp chuột thì sẽ xuất hịên nội dung của thư mục này trên cửa sổ bên phải.
- Vào bảng chọn Edit, chọn Copy, nhấn chuột trên thư mục Giaotrinh, vào bảng chọn
Edit, chọn Paste hoặc nhấn Ctrl+V.
Xin các bạn lưu ý
ðể chọn một nhóm các thư mục hoặc tệp ñể sao chép hoặc dịch chuyển, trước khi chọn
tệp hoặc thư mục mới, nhấn và giữ phím Ctrl.
* Dịch chuyển
Dịch chuyển một thư mục, tệp hoặc một nhóm thư mục hoặc tệp ñược thực hiện tương tự
như khi sao chép chỉ khác là khi sao chép thì chọn Copy trong các bảng chọn còn khi dịch
chuyển thì thay bằng mục chọn Cut trong các bảng chọn.
Cũng có thể tiến hành bằng cách kéo chuột như sau:
- Chọn thư mục cần dịch chuyển (có thể ở cửa sổ bên phải hoặc bên trái).
- Nhấn và giữ chuột, kéo thư mục ñến thư mục cần dịch chuyển và nhả chuột (khi này,
thư mục hoặc ổ ñĩa cần dịch chuyển ñến ñổi màu).
* Xóa tệp hoặc thư mục
Nhấn chuột vào thư mục hoặc tệp cần xóa và thực hiện một trong ba cách sau:
- Nhấn chuột phải, chọn mục Delete hoặc chọn Menu Edit/ Delete .
- Nhấn chuột vào biểu tượng Delete
- Nhấn phím Delete trên bàn phím.
Khi thực hiện một trong ba cách trên, hộp thoại Confirm Folder Delete xuất hiện, chọn
Yes nếu muốn xóa, chọn No nếu muốn hủy bỏ lệnh.
Trư
ờng ðại học Nô
ng nghi
ệp 1
-
Giáo trình
Tin h
ọc
ñ
ại
c
ươ
ng
44
44
* ðổi tên
Nhấn chuột vào tệp hoặc thư mục cần ñổi tên, nhấn chuột phải chọn Rename.
* Mở tệp hoặc thư mục
- Chọn tệp hoặc thư mục cần mở. Nhấn chuột phải. Khi này, một hộp thoại xuất hiện.
- Chọn Open.
+ Nếu là thư mục thì tạo một cửa sổ ñể chứa nội dung của thư mục.
+ Nếu là tệp chương trình thì thực hiện chương trình này.
+ Nếu là tệp ứng dụng ñược tạo ra từ các chương trình hệ thống như Microsoft Excel,
Microsoft Word … thì khởi ñộng chương trình này ñồng thời mở tệp ñược chỉ ñịnh.
* Xem thông tin của tệp hoặc thư mục
Chọn tệp hoặc thư mục cần xem thông tin, nhấn chuột phải. Khi này, một hộp thoại xuất
hiện. Chọn Properties.
* Tìm kiếm thông tin
Tìm kiếm thông tin trong Windows 98 và Windows 2000 có khác nhau.
- Tìm kiếm trong Windows 98:
ðể tìm kiếm thông tin, tiến hành các bước như sau:
+ Vào bảng chọn Tools, chọn mục Find. Khi này, một bảng chọn phụ xuất hiện.
+ Chọn mục Find Files and Folder. Khi này hộp thoại Find xuất hiện.
+ Chọn mục Name & Location: Trong khung Named, chọn tên tệp cần tìm. Bạn có thể
sử dụng nhiều ký hiệu dấu sao (*) cho một nhóm ký tự bất kỳ và dấu hỏi (?) cho một ký tự
bất kỳ.
+ Trong khung Containing text, ñưa vào ñoạn văn bản có chứa trong tệp cần tìm.
+ Trong khung Look in, ñưa tên ổ ñĩa hoặc thư mục cần tìm kiếm.
+ Nhấn nút Find Now khi ñã ñưa các thông tin trên. Bạn có thể tìm theo một chỉ tiêu
về tên tệp hoặc ñoạn văn bản chứa trong tệp (khi này, chỉ tiêu kia ñể trống) hoặc kết hợp hai
chỉ tiêu tìm kiếm nêu trên.
+ Trong hộp hội thoại Find, nhấn chuột vào khung Date ñể chọn ñiểu kiện tìm kiếm
theo ngày tháng. Một hộp thoại xuất hiện.
+ Chọn nút Find all files. Nhấn chuột vào mũi tên xuống trong khung này ñể chọn chế
ñộ tìm kiếm theo thời gian sửa ñổi hay thời gian tạo tệp.
Bạn chỉ có thể chọn một trong ba nút sau:
+ between … and … : Giữa một khoảng thời gian.
+ during the previous … month(s): Trước một số tháng.
+ during the previous … day(s): Trước một số ngày.
Sau khi khai báo xong các tham số trên, nhấn chuột lên nút Find Now.
+ Trong hộp thoại Find, nhấn chuột lên khung Advanced ñể chọn chế ñộ tìm kiếm
theo kích thước tệp.
- Tìm kiếm trong Windows 2000:
ðể tìm kiếm thông tin trên ñĩa, các bạn tiến hành các bước sau:
+ Nhấn chuột vào biểu tượng Search trên thanh công cụ. Khi này hộp thoại Search
xuất hiện.
+ ðưa tên tệp hoặc thư mục cần tìm kiếm vào khung Search for files or folders named.
+ ðưa ñoạn văn bản có trong tệp tìm kiếm
+ Chọn thư mục hoặc ổ ñĩa cần tìm trong khung Look in.
Trư
ờng ðại học Nô
ng nghi
ệp 1
-
Giáo trình
Tin h
ọc
ñ
ại
c
ươ
ng
45
45
+ Khi ñã ñưa các tham số cần thiết, nhấn chuột vào nút Search now ñể bắt ñầu tìm
kiếm.
Trong khung Search Results xuất hiện kết quả các thư mục hoặc các tệp thỏa mãn ñiều
kiện tìm kiếm cùng các tham số của chúng.
* Format ñĩa:
Giả sử cần format ñĩa mềm (ổ A), ñưa vệt sáng ñến ổ A trên cửa sổ bên trái , nhấn nút
chuột phải. Khi này, một hộp thoại xuất hiện. Chọn mục Format.
Câu hỏi ôn tập chương III
1. Nêu khái niệm hệ ñiều hành, các chức năng cơ bản của hệ ñiều hành.
2. Nêu sự khác nhau giữa hệ ñiều hành máy tính cá nhân và hệ ñiều hành mạng. Nêu một số
hệ ñiều hành ñang ñược sử dụng rộng rãi hiên nay ở nước ta.
3. Nêu cách khởi ñộng, mở trình ứng dụng, khởi ñộng lại, tắt máy trong hệ ñiều hành
Windows 2000.
4. Trình bày về màn hình chính của Windows 2000, thanh ứng dụng TASKBAR, nút START.
5. Chương trình Windows Explorer ñể làm gì ?. Nêu một số ứng dụng của Windows Explorer.
Trư
ờng ðại học Nô
ng nghi
ệp 1
-
Giáo trình
Tin h
ọc
ñ
ại
c
ươ
ng
46
46
CHƯƠNG IV: HỆ SOẠN THẢO VĂN BẢN MIROSOFT WORD
Một trọng các ứng dụng thông dụng nhất của máy vi tính là ñể soạn thảo văn bản. Hệ
soạn thảo văn bản là bộ chương trình giúp cho người sử dụng soạn thảo văn bản trên máy vi
tính. Hệ soạn thảo văn bản ñược sử dụng rộng rãi nhất hiện nay là hệ soạn thảo văn bản
Microsoft Word. Trong chương này giới thiệu về hệ soạn thảo văn bản Microsoft Word. Nội
dung chính ñề cập tới các vấn ñề: Khởi ñộng Word, các thành phần trên màn hình word, soạn
thảo văn bản, ñịnh dạng dữ liệu, các lệnh về tệp, kẻ bảng biểu, các thao tác thường gặp trong
Word.
1 - Giới thiệu chương trình Ms-Word
1.1 - Giới thiệu chung
MS-Word là trình soạn thảo văn bản do hãng MicroSoft thiết kế. MS-Word hoạt ñộng
trong môi trường Window. Hệ ñiều hành WINDOWS có giao diện ñồ hoạ giữa người sử
dụng và máy vi tính, mọi lệnh của WINDOWS ñược thể hiện qua các biểu tượng ñồ hoạ trên
màn hình và việc ra lệnh cho máy tính chỉ là chọn các biểu tượng hoặc thực ñơn phù hợp
thông qua bàn phím hoặc thiết bị chuột.
Các máy tính ở nước ta hiện nay phổ biến dùng hệ ñiều hành Window 98 hoặc Window
2000.
Chương trình MS-WORD là hệ soạn thảo văn bản nằm trong bộ chương trình Tin học
văn phòng (MicroSoft Office), chúng ta có thể gặp các phiên bản khác nhau của Word như
Word6.0 trong Office 4.3 hoặc Word 97; Word 2000. Những phiên bản mới này ñược bổ
xung thêm một số tính năng về ñồ hoạ, bảng biểu mà các phiên bản trước không có.
Trong môi trường WINDOWS có thể tìm thấy bảng tính ñiện tử Excel, hệ quản trị dữ
liệu Access, công cụ vẽ Powerpoint và một số trình ứng dụng khác. Trong phần này chúng ta
chỉ ñề cập ñến MS-WORD.
Bộ chương trình Windows ñược cài ñặt trong ổ cứng của máy vi tính. Với phiên bản 3.1
(là phiên bản làm việc trong môi trường DOS) sau khi khởi ñộng từ dấu nhắc hệ thống C:\>
ta chỉ cần gõ lệnh WIN và bấm tiếp phím Enter là chương trình ñược khởi ñộng. Các phiên
bản Windows 95 trở ñi việc khởi ñộng ñược hoàn toàn tự ñộng.
1.2 - Cách sử dụng chuột
Trước khi làm việc với MS-WORD ta cần phải biết cách sử dụng thiết bị chuột (Mouse).
Mouse có thể có 2 hoặc 3 phím (Hình 1.4). Khi di chuyển mouse trên bàn làm việc con trỏ
mouse trên màn hình sẽ di chuyển theo, tuỳ thuộc vào vị trí của Mouse trên màn hình mà hình
dạng của nó sẽ thay ñổi. Phần lớn các thao tác của mouse chỉ sử dụng phím trái (Left) do vậy
trong tài liệu này nếu nói bấm mouse thì có nghĩa là bấm phím trái, những trường hợp bấm
phím phải sẽ có ghi chú riêng.
Có 3 thao tác bấm phím của mouse:
- Bấm ñơn: ñưa mouse ñến biểu tượng hoặc vị trí cần thiết rồi bấm phím trái
- Bấm kép: ñưa mouse ñến biểu tượng hoặc vị trí cần thiết rồi bấm phím trái hai lần liên
tiếp
- Bấm rê: ñưa mouse ñến vị trí cần thiết bấm và giữ phím trái sau ñó di mouse trên
bàn, thao tác bấm rê nhằm bôi ñen một vùng văn bản hoặc di chuyển một ñối tượng từ chỗ
này sang chỗ khác.
Hình dạng con trỏ chuột phụ thuộc vào vị trí của nó trên màn hình, mỗi hình dạng có một
công dụng khác nhau, chúng ta sẽ thấy trong từng ứng dụng cụ thể.
Trư
ờng ðại học Nô
ng nghi
ệp 1
-
Giáo trình
Tin h
ọc
ñ
ại
c
ươ
ng
47
47
Hình 1.4
Một số chuột hiện nay phím giữa ñược thay bằng một bánh xe. Quay bánh xe này màn
hình sẽ ñược cuộn lên hay xuống.
1.3 - Khởi ñộng và ra khỏi Word
a) Khởi ñộng Word
Có thể khởi ñộng Word theo 3 cách sau:
- Cách 1: Kích ñúp chuột vào biểu tượng Word trên Desktop
- Cách 2: Chọn nút Start / chọn mục Program/ chọn Micrsoft Word
- Cách 3: Chọn nút Start / chọn mục Run / chọn nút Browse / chọn thư mục và chon
chương trình ứng dụng.
Sau khi khởi ñộng bằng một trong ba cách trên, cửa sổ làm việc của Micrsoft Word có
dạng như hình sau (Hình 2.4)
Hình 2.4
Theo thứ tự từ trên xuống dưới thì màn hình bao gồm các phần sau:
- Thanh tiêu ñề: Thanh này cho biết tên cửa sổ ñang làm việc (Micrsoft Word) và tên
văn bản ñang soạn thảo.
- Thanh thực ñơn (Menu): Thanh này trình bày các thực ñơn ngang, mỗi mục chọn
trong thực ñơn ngang sẽ cho tiếp một thực ñơn dọc.
- Thanh công cụ (Toolbars): Trên thanh công cụ là các nút (Button), các nút này là công
cụ giao tiếp thay cho việc chọn các thực ñơn con trong thanh Menu.
Left Center Right
Hình 4.1
Trư
ờng ðại học Nô
ng nghi
ệp 1
-
Giáo trình
Tin h
ọc
ñ
ại
c
ươ
ng
48
48
- Thanh ñịnh dạng (Format): Thanh này gồm các nút phục vụ cho việc ñịnh dạng văn
bản, các chức năng ñịnh dạng văn bản thực ra cũng ñã có trong thực ñơn Format, tuy nhiên
ñịnh dạng bằng thanh Format sẽ nhanh hơn và tiện dụng hơn.
- Thước (Ruler): Chỉ ra lề trái , lề phải, vị trí các cột trong bảng.
- Phần hiện ra văn bản: Gồm nhiều dòng, ñể hiện ra văn bản mà ta gõ vào
- Cuối cùng là thanh trạng thái: Chỉ ra các thông tin hiện thời về tệp văn bản ñang soạn
thảo: Trang hiện thời (Page), ñoạn (Sec), dòng (Ln), cột (Col), …
Có thể dùng chức năng Tools - Customize ñể thay ñổi các nút trong các thanh công cụ
hoặc dùng View-Toolbars ñể thêm bớt các thanh.
b) Ra khỏi Word
Chọn mục FILE/ chọn mục EXIT hoặc nhấn ñồng thời hai phím Alt và F4
1.4 - Mô tả các thành phần trong màn hình Word
a) Thanh tiêu ñề (Title Bar)
Phần giữa thanh tiêu ñề là tên của cửa sổ ñang mở ( Microsoft Word) và tên tệp văn bản
ñang soạn thảo, khi bắt ñầu làm việc với MS-WORD 6.0 tên tệp văn bản ñược ñặt ngầm
ñịnh là Document1, nếu chúng ta ghi văn bản vào ñĩa với tên khác thì tên ñó sẽ thay thế cho
Document1. Bên trái thanh tiêu ñề là nút ñiều khiển ( Ctrol menu box). Khi bấm mouse vào
nút này ta thấy hiện lên một menu dọc gồm các Menu con:
Restore (Khôi phục cửa sổ về trạng thái trước),
Move (Dịch chuyển cửa sổ ñến vị trí mới),
Size (Thay ñổi kích thước cửa sổ),
Minimize (Thu cửa sổ thành biểu tượng),
Maximize (Phóng to cửa sổ),
Close (ðóng cửa sổ soạn thảo),
Switch To (Kích hoạt chương trình ứng dụng vừa bị ñóng).
Nút ñiều khiển
Thanh tiêu ñề Thanh thực ñơn Thanh công cụ Thanh ñịnh dạng
Hình 3.4
Phía bên phải thanh tiêu ñề có ba nút
Thu nhỏ màn hình làm việc thành một dòng
Thu nhỏ hoặc phóng to cửa sổ
Kết thúc làm việc, ñóng cửa sổ lại
Trư
ờng ðại học Nô
ng nghi
ệp 1
-
Giáo trình
Tin h
ọc
ñ
ại
c
ươ
ng
49
49
b) Thanh thực ñơn (Menu Bar)
Thanh thực ñơn gồm một danh mục các thực ñơn chính xếp theo hàng ngang. ðể chọn
các ứng dụng trong một Menu ngang ta bấm ñơn phím trái mouse vào menu ñó hoặc bấm tổ
hợp phím nóng phím ( ñè phím ALT rồi gõ tiếp chữ cái gạch chân của menu ). Mỗi menu
ngang lại gồm nhiều mục dọc (Menu popup), ñể chọn một mục dọc ta làm hoàn toàn tương tự
như chọn menu ngang. Các menu ngang và mục dọc tương ứng ñược liệt kê dưới ñây:
* File (các lệnh về xử lí tệp):
New (mở cửa sổ mới ñể soạn thảo văn bản )
Open (mở văn bản ñang lưu trong ñĩa ra màn hình)
Save (cất văn bản ñang soạn thảo vào tệp trên ñĩa)
Save as (cất văn bản vào tệp với tên khác)
Close (ñóng văn bản ñang soạn thảo)
Find file (tìm tệp trên ñĩa)
Summary Information (tạo thông tin tóm tắt về văn bản)
Templates (Chọn khuôn mẫu trình bầy văn bản)
Page Setup (ñịnh dạng trang văn bản , chọn cỡ giấy, lề in )
Print Preview ( xem toàn cảnh văn bản trước khi in )
Print (in văn bản).
* Edit (các lệnh phục vụ việc soạn thảo):
Undo (bỏ thao tác vừa làm)
Repeat (lặp lại thao tác vừa làm)
Cut (xoá ñối tượng ñã chọn hoặc ñoạn văn bản ñã bôi ñen)
Copy (chép ñối tượng ñã chọn hoặc ñoạn văn bản ñã bôi ñen vào vùng ñệm
clipboard)
Paste (dán ñối tượng ñã có trong vùng ñệm vào vị trí mới)
Paste Special (dán ñối tượng theo một phương pháp ñặc biệt, chuyển cột thành hàng
hoặc hàng thành cột, nâng cao mật ñộ khi in)
Clear (xoá ñoạn văn bản ñã chọn)
Find (tìm kiếm từ ngữ hoặc ñoạn văn trong văn bản)
Replace (tìm và thay thế)
Goto (nhẩy tới trang số )
AutoText (Tạo một ñoạn văn bản mẫu ñể có thể gọi ra bất kỳ lúc nào)
Bookmark (ñánh dấu ñịnh vị trong văn bản).
* View (chọn chế ñộ hiển thị văn bản trên màn hình):
Normal (bình thường)
Layout (hiện lề ngoài văn bản hoặc hiện văn bản kèm theo các hình vẽ)
PageLayout (hiện lề ngoài trang văn bản)
Master Document (tạo văn bản chính với các văn bản con)
Fulscreen (mở cửa sổ văn bản rộng kín toàn màn hình)
Toolbars (Cho hiện hoặc không hiện các thanh công cụ, thanh ñịnh dạng, thanh
ñường viền )
Ruler (cho hiện hoặc không hiện thước kẻ trên ñầu cửa sổ văn bản)
Header and Footer (cho hiện tiêu ñề ñầu và cuối trang)
Footnote (cho hiện chú giải cuối trang)
Trư
ờng ðại học Nô
ng nghi
ệp 1
-
Giáo trình
Tin h
ọc
ñ
ại
c
ươ
ng
50
50
Annotation (Cho hiện chú thích trong văn bản)
Zoom (Thay ñổi kích thước cửa sổ soạn thảo)
* Insert ( chèn các ñối tượng khác nhau vào văn bản):
Break ( chèn dấu ngắt trang)
Page Number (ñánh số trang)
Annotation (thêm lời chú thích)
Date and Time (Ngày và giờ)
Field (chèn mã trường có chứa thông tin xác ñịnh vào văn bản),
Symbol (chèn các kí tự ñặc biệt như α,β hoặc các dấu hoa văn )
Form Field (biểu mẫu ñịnh sẵn)
Foonote (chú giải cuối trang)
Caption (chèn thêm chú giải cho nội dung ñã chọn)
Cross reference (chèn các ñối tượng qua tham khảo chéo trong hộp liệt kê)
Index and Table (chèn bảng mẫu)
File (chèn tệp)
Frame (chèn khung ñể ñóng gói văn bản hoặc một bức tranh)
Picture (chèn thêm bức tranh ñã có sẵn trong thư viện vào văn bản hoặc vào khung)
Objects (chèn các ñối tượng khác như bảng tính, các dấu toán học )
Database (chèn cơ sở dữ liệu)
* Format ( chức năng ñịnh dạng văn bản):
Font :ñịnh dạng chữ bao gồm kiểu chữ: (Font); kích thước: (Font size); màu sắc: (Color) ; dáng chữ:
(Style)
Pragraph (ñịnh dạng ñoạn văn bản: khoảng cách dòng, ñộ thụt dòng, lề, khoảng cách giữa các ñoạn
văn bản)
Tabs (ñịnh dạng bước nhẩy cột khi gõ phím Tab)
Borders and Shading (ñịnh dạng ñường bao và bóng của khung, bảng)
Columns (phân chia ñoạn văn bản hoặc trang giấy thành các cột )
Change-Case (biến chữ to thành nhỏ và ngược lại, ñịnh dạng nhóm từ kiểu tên
riêng )
Drop cap (ñịnh dạng chữ cái ñầu tiên của một ñoạn văn bản)
Bullets and Numbering (ñịnh dạng nét gạch và ñánh số ñầu mục)
Heading Numbering (ñánh số các tiêu ñề)
Autoformat (thiết lập chế ñộ ñịnh dạng tự ñộng)
Style gallery (ñịnh dạng theo mẫu ñã ñược thiết kế của Windows )
Styles (lựa chọn hoặc tổ chức kiểu trình bầy có sẵn cho ñoạn văn hoặc cho kí tự)
Frame (ñịnh dạng khung bao)
Picture (ñịnh dạng lại các hình ảnh ñã chèn vào văn bản)
Drawing object (ñịnh dạng các ñối tượng vẽ )
* Tools (Các công cụ trợ giúp)
Spelling (kiểm tra lỗi chính tả tiếng anh)
Grammar (chỉnh lí văn phạm)
Thesaurus (tìm từ ñồng nghiã)
Hyphenation (ñặt gạch nối các từ một cách tự ñộng hay bằng tay)
Language (Chọn ngôn ngữ viết văn bản)
Word count (ñếm số chữ , số từ , số dòng , số ñoạn có trong ñoạn văn ñã lựa chọn)
Trư
ờng ðại học Nô
ng nghi
ệp 1
-
Giáo trình
Tin h
ọc
ñ
ại
c
ươ
ng
51
51
Autocorrect (thiết lập tên cho một cụm từ hoặc tiêu ñề mà nội dung của nó ñược tự
ñộng chỉnh lỗi chính tả)
Mail Merge (trộn dữ liệu vào văn bản chính, dữ liệu có thể tạo ra trong Word hoặc
các phần mềm khác như Foxpro, Lotus, Foxbase , nhằm mục ñích tạo ra một văn bản mới)
Envelopes and labels (tạo bao thư cho văn bản)
Protect Document (bảo vệ tài liệu)
Revions (hiệu ñính)
Macro (tạo lập các vĩ lệnh, có thể hiểu Macro là một tập hợp tất cả các lệnh ñược gõ
từ bàn phím trừ các thao tác chuột)
Customize (tạo các nút công cụ hoặc menu riêng)
Options (các phương án lựa chọn tổng hợp trình bầy màn hình hoặc văn bản)
* Table (Thực ñơn về tạo lập bảng):
Insert table (chèn thêm một bảng vào vị trí con trỏ)
Delete cells (xoá các ô ñã bôi ñen)
Merge cells (liên thông các ô ñứng gần nhau theo hàng ngang thành một ô)
Split cells (phân chia một nhóm ô thành nhiều ô)
Select row (chọn hàng)
Select column (chọn cột)
Select table (chọn bảng)
Table Autoformat (tự dộng ñịnh dạng bảng theo khuôn có sẵn)
Cell Height and Width (ñịnh kích thước của ô hoặc hàng, cột)
Headings (nhập tiêu ñề cho cột)
Convert Text to Table (chuyển văn bản dưới dạng bảng thành bảng dữ liệu. ðiều
kiện cần là các dữ liệu phải ngăn cách nhau bằng dấu phẩy .
Sort Text (Xếp bảng dữ liệu theo cột số hoặc cột chữ)
Formula (tính toán với các số liệu có trong bảng)
Split table (phân chia bảng thành 2 bảng)
Gridlines (cho hiện hoặc không cho hiện lưới kẻ bảng)
* Window (các lệnh xử lí của sổ văn bản):
New (mở cửa sổ văn bản mới)
Arrange all (cho hiện ñồng thời trên màn hình cửa sổ của các văn bản ñang mở)
Split chia cửa sổ hiện hành thành hai phần
* Help (xem hướng dẫn các lệnh)
c) Thanh công cụ (Tools Bar) (hình 4.4)
Hình 4.4
Các nút trên thanh công cụ tính từ trái qua phải gồm:
New: mở một màn hình mới che lên màn hình ñang làm việc
Open: mở một văn bản ñang lưu trữ trong ñĩa của máy
Save: ghi văn bản hiện có trên màn hình vào ñĩa
Print: In văn bản ra giấy
Trư
ờng ðại học Nô
ng nghi
ệp 1
-
Giáo trình
Tin h
ọc
ñ
ại
c
ươ
ng
52
52
Print Preview: quan sát toàn cảnh văn bản trước khi in
Spenlling and Grammar: dò lỗi chính tả và ngữ pháp tiếng Anh
Cut: xoá phần văn bản ñang ñược bôi ñen trên màn hình
Copy: sao chép phần ñang bôi ñen vào Clipad (vùng ñệm bộ nhớ )
Paste: dán những gì ñang có trong Clipad vào vị trí hiện thời trên màn hình
Format Painter: sao chép ñịnh dạng của một ñoạn văn bản
Undo Typing: bỏ thao tác vừa thực hiện (khôi phục lại tình trạng ttrước ñó)
Redo cut: khôi phục lại những gì vừa bị xoá
Isert Hyperlink: thêm siêu liên kết
Web Toolbar: hiện thanh công cụ kết nối Internet
Tables and Border: tạo bảng biểu bằng bút vẽ
Insert Table: tạo bảng biểu
Isnert Microsoft Excel Worksheet: chèn vào văn bản một trang tính Excel
Columns: chia văn bản thành nhiều cột
Drawing: hiện thanh công cụ vẽ
Document Map: hiện sơ ñồ các ñề mục của văn bản
Show/Hide: hiện hoặc tắt ký hiệu xuống dòng
Zoom: Thay ñổi tỷ lệ kích thước màn hình
Office Assistant: trợ giúp
Thanh công cụ chứa các biểu tượng dưới dạng các nút giúp lựa chọn nhanh một chức
năng nào ñó. Thanh công cụ chuẩn của Office 97 hoặc Office 2000 (Standard Tools bar) gồm
các nút như trong hình 3.
Các nút trong thanh công cụ ñược sử dụng bằng cách ñưa chuột ñến nút rồi bấm ñơn,
thao tác này cũng tương tự như chọn một chức năng trong thanh thực ñơn rồi chọn chức năng
con có tên tương ứng. Ví dụ ñể ghi văn bản ñang có trên màn hình vào ñĩa ta chỉ việc bấm
chuột vào nút Save thay vì phải chọn thực ñơn File rồi thực ñơn con Save trong Menu File.
d) Thanh ñịnh dạng (Formating Bar) ( Hình 5.4 )
Hình 5.4
Thanh này gồm có các nút dùng ñể ñịnh dạng văn bản, tính từ trái qua phải bao gồm:
Style (Kiểu trình bầy)
Font (chọn kiểu chữ)
Font size ( chọn cỡ chữ)
Bold (chữ ñậm)
Italic (chữ nghiêng)
Under Line (gạch chân)
Align Left (dóng thẳng lề trái)
Align Right (dóng thẳng lề phải)
Justify (dãn ñều 2 lề )
Numbering (ñánh số thứ tự các ñoạn văn bản)
Bullets (Dùng các biểu tượng ñánh dấu ñoạn văn bản)
Decrease Indent (dịch chuyển cả ñoạn văn bản sang trái)
Increase Indent (dịch chuyển cả ñoạn văn bản sang phải)
Border (ñịnh dạng ñường viền khung)
Highlight (chọn màu nền văn bản)
Font Color (chọn màu chữ văn bản)
Trư
ờng ðại học Nô
ng nghi
ệp 1
-
Giáo trình
Tin h
ọc
ñ
ại
c
ươ
ng
53
53
2 - Các phím gõ tắt (ShortCut-Key )
Các phím gõ tắt thường là một tổ hợp phím ngầm ñịnh của Windows hoặc các phím do
người sử dụng cài ñặt ñể thực hiện nhanh một công việc nào ñó thông qua việc gõ bằng bàn
phím . Các phím gõ tắt bao giờ cũng bắt ñầu bằng một trong các phím chức năng phụ Ctrl,
Shift, Alt kết hợp với một hoặc hai phím khác. Dưới ñây là một bảng liệt kê các phím gõ tắt
có sẵn của Windows và chức năng tương ứng của nó. Cách bấm phím gõ tắt như sau: ðè phím
thứ nhất rồi bấm tiếp phím thứ hai hoặc ñè phím thứ nhất, ñè tiếp phím thứ hai rồi tiếp phím
thứ 3 sau ñó buông tất cả ra.
Ví dụ: khi ghi tổ hợp phím Alt + F thì có nghĩa là ñè phím Alt sau ñó gõ phím F, còn nếu
ghi Ctrl+Shift+W thì có nghĩa là ñè hai phím Ctrl và Shift sau ñó gõ phím W rồi buông tay ra.
2.1 - Các phím gõ tắt bắt ñầu bằng phím Alt
Alt+F Chọn thực ñơn File trên thanh Menu
Alt+E Chọn thực ñơn Edit trên thanh Menu
Alt+V Chọn thực ñơn View trên thanh Menu
Alt+I Chọn thực ñơn Insert trên thanh Menu
Alt+O Chọn thực ñơn Format trên thanh Menu
Alt+T Chọn thực ñơn Tools trên thanh Menu
Alt+A Chọn thực ñơn Table trên thanh Menu
Alt+W Chọn thực ñơn Window trên thanh Menu
Alt+H Chọn thực ñơn Help trên thanh Menu
Alt+N Chọn thực ñơn Font trên thanh Menu
2.2 - Các phím gõ tắt bắt ñầu bằng phím Ctrl
- Bôi ñen ñoạn văn bản sau ñó bấm:
Ctrl+C Sao chép ñoạn văn bản ñã bôi ñen vào Cliboard
Ctrl+V Dán ñoạn văn bản ñã có trong Cliboard vào vị trí mới
Ctrl+B In ñậm, chữ béo
Ctrl+I In nghiêng
Ctrl+U Chữ có gạch chân
Ctrl+Shift+W Gạch chân từng từ
Ctrl+Shift+D Gạch chân bằng nét kép
Ctrl+= Viết chỉ số dưới ( x
1
, m
2
, )
Ctrl+Shift+= Viết chỉ số trên, số mũ ( a
2
, b
sinx
, )
Ctrl+ Shift+K Chữ in hoa nhỏ
Ctrl+ Shift+A Tất cả chữ in hoa
Ctrl+ Shift+H Cho ẩn văn bản
Ctrl+ Shift+C Copy ñịnh dạng
Ctrl+ Shift+V Dán kiẻu ñịnh dạng
Ctrl+Spacebar Loại bỏ ñịnh dạng
2.3 - Các phím gõ tắt bắt ñầu bằng phím Shift
Shift+End Bôi ñen ñoạn văn bản từ vị trí hiện thời ñến cuối dòng
Shift+Home Bôi ñen ñoạn văn bản từ vị trí hiện thời ñến ñầu dòng
Shift+ ↓ Bôi ñen một dòng văn bản
Shift+ ← (→) Bôi ñen một ký tự bên trái (hoặc bên phải con trỏ)
Trư
ờng ðại học Nô
ng nghi
ệp 1
-
Giáo trình
Tin h
ọc
ñ
ại
c
ươ
ng
54
54
3 - Các thao tác ñịnh dạng
3.1 - Phương pháp viết tiếng Việt
Hiện có hai phương pháp viết tiếng Việt ñang ñược sử dụng là phương pháp viết kiểu
TELEX và phương pháp viết kiểu ðánh máy. Trong phạm vi chương trình chúng ta chỉ học
phương pháp TELEX. Bộ phông chữ tiếng Việt sử dụng trong chương trình này là bộ phông
VietKey, hiện nay ở nước ta còn tồn tại nhiều phông chữ như ABC, Freecode, Vietwear,
Vni, Với các máy kết nối Internet thì phải dùng bộ phông Unicode.
Cách gõ chữ Việt theo kiểu Telex:
Kiểu Telex là cách gõ tiếng Việt thuận tiện và dễ nhớ, ñảm bảo có ñược tiếng Việt ñúng
chính tả, ñồng thời bỏ ñi những cách ñặt dấu sai ñã tồn tại thành thói quen.
Cách gõ các ký tự ñặc biệt của tiếng việt như sau:
Gõ vào Nhận ñược Gõ vào Nhận ñược
aw ă Aw Ă
ow ơ Ow Ơ
uw ư Uw Ư
aa â AA Â
oo ô OO Ô
ee ê EE Ê
dd ñ DD ð
Gõ dấu: f: huyền ; s: sắc ; r: hỏi ; x: ngã ; j: nặng
Ví dụ : ñể có dòng chữ " Trường ðại học Nông nghiệp I" ta phải gõ như sau:
Truwowngf DDaij hocj Noong nghieepj I
* Lưu ý : - Dấu phải gõ vào cuối chữ , nghĩa là viết xong chữ rồi mới ñánh dấu.
Ví dụ: Truwowngf Trường, DDieenj ðiện, baos báo
- Phím xoá dấu : khi muốn xoá dấu ñã ñánh trên một từ ta ñưa con trỏ ñến sát ký tự
cuối cùng của từ và gõ phím z.
- Chữ ư và ơ hay ñi liền nhau nên chúng còn ñược bố trí ở phím ] và [, ñây là hai phím
liền nhau trên bàn phím kiểu QWERTY, vì vậy gõ sẽ nhanh hơn.
] ư [ ơ } Ư { Ơ
Thí dụ : tr][ngf Trường dd][cj ñược
- Gõ ooo nhận ñược oo như cooongs coóng
- Nếu bạn muốn gõ dấu [ và ] thì bạn chỉ việc gõ 2 lần phím ñó.
Khi gõ Telex, Vietkey sẽ tự ñộng bỏ dấu ñúng chính tả tiếng Việt. Nếu bạn gõ nhầm
dấu, bạn cứ việc gõ dấu mới vào mà không phải mất công xoá dấu cũ ñi.
Cũng cần lưu ý thêm rằng khi gõ sai dấu trên một từ và chúng ta ñã chuyển sang gõ từ
khác thì không quay về sửa dấu ñược mà phải xoá hết nguyên âm của từ sai rồi mới gõ lại từ
ñó. ðể tránh ñiều phiền toái này bạn có thể chọn tính năng sửa dấu nhanh của Vietkey. Cách
thức chọn như sau: Bấm ñơn phím phải chuột vào biểu tượng Vietkey, trên màn hình xuất
hiện hộp thoại (hình 6.4). Chọn chức năng "Sửa dấu nhanh" bằng cách bấm ñơn vào chức
năng này. Kể từ nay khi quay lại từ ñánh dấu sai ta chỉ việc gõ lại dấu ñúng.
Trư
ờng ðại học Nô
ng nghi
ệp 1
-
Giáo trình
Tin h
ọc
ñ
ại
c
ươ
ng
55
55
Hình 6.4
3.2 - ðịnh dạng ký tự
a) Sử dụng thanh thực ñơn
- Bôi ñen ñoạn văn bản muốn ñịnh dạng
- Chọn chức năng Format
- Trong Format chọn Font, hộp thoại Font xuất hiện ( Hình 7.4). Trong hộp này có hai
mục chọn là Font (kiểu chữ) và Character Spacing ( vị trí chữ ). Trong mục chọn Font có
các nút ñịnh dạng như sau:
+ Font: kiểu chữ, ngay phía dưới là các kiểu chữ có thể lựa chọn. Với bộ phông chữ
tiếng Việt chuẩn Vietkey (phông bắt ñầu bằng hai ký tự Vn) nếu tận cùng là chữ H thì là
phông chữ in.
+ Font Style: dáng chữ, có các dáng Regular, Bold, Italic, Bold Italic. Chọn một trong
các dáng này và quan sát khung Preview ñể xem hiệu quả.
+ Size: kích thước chữ, có thể chọn kích thước từ 8 ñến 72, ngầm ñịnh là 12.
+ Underline: chữ có gạch chân
+ Color: chọn màu cho chữ
Hình 7.4
+ Effect: Một số thao tác ñịnh dạng khác:
Trư
ờng ðại học Nô
ng nghi
ệp 1
-
Giáo trình
Tin h
ọc
ñ
ại
c
ươ
ng
56
56
•
Strikethruogh: tạo nét gạch xuyên qua từ
•
Supescript: ñưa chữ lên cao, tạo số mũ
•
Subscript: ñưa chữ xuống dưới, tạo chỉ số dưới
•
Hidden: cho ẩn chữ , muốn cho hiện lại bấm tổ hợp phím Ctrl+Z
•
Small Caps: Biến chữ hoa thành chữ thường
•
All Caps: Biến tất cả thành chữ hoa
+ Preview: quan sát hiệu quả ñịnh dạng
- Trong mục chọn Character Spacing có các nút ñịnh dạng như sau:
+ Spacing : cách thức hiện chữ trên dòng, có 3 khả năng lựa chọn:
•
Normal: hiện bình thường
•
Expanded: các ký tự viết dãn cách nhau
•
Condensed: các ký tự viết sát vào nhau
+ Position: vị trí của ký tự trên dòng
•
Normal: hiện bình thường
•
Raised: ñưa chữ lên cao hơn
•
Lowered: ñưa chữ xuống thấp hơn
Sau khi lựa chọn xong các ñặc tính cần thiết cho chữ bấm chuột vào OK hoặc bấm phím
Enter ñể quay về màn hình soạn thảo văn bản.
b) Sử dụng thanh Format
Trong trường hợp chỉ cần ñịnh dạng kiểu chữ, kích thước chữ, và các dáng ñậm, nghiêng,
gạch chân ta có thể dùng các nút trên thanh ñịnh dạng. Phương pháp tiến hành như sau: bôi
ñen ñoạn văn bản cần ñịnh dạng, sau ñó muốn có chữ ñậm chỉ việc bấm chuột vào nút
,
cần chữ nghiêng bấm nút
, cần chữ gạch chân bấm nút ,
muốn ñưa ñoạn văn bản vào
giữa trang giấy bấm tiếp nút
. còn muốn văn bản dãn ñều hai bên mép giấy thì bấm nút
Lưu ý:
* Việc chọn màu cho ký tự trong trường hợp a chỉ có ý nghĩa khi quan sát trên màn
hình, chứ không thể in ra giấy (trừ trường hợp chúng ta có máy in màu).
* Văn bản hiện có trên màn hình và văn bản khi in ra giấy có thể không giống nhau.
Muốn chắc chắn văn bản in ra ta phải chọn chức năng quan sát toàn cảnh Print Preview tức
là chọn nút
.
Những gì quan sát ñược qua Print Preview thì khi in ra giấy sẽ giữ nguyên
100%.
c) Sao chép ñịnh dạng
Sau khi ñã làm các thủ tục ñịnh dạng một ñoạn văn bản ta có thể sao chép sự ñịnh dạng
này sang các ñoạn văn bản khác, thao tác như sau:
- Bôi ñen ñoạn văn bản ñã ñịnh dạng
- Chọn nút Format Painter
, di chuột vào phần màn hình chứa văn bản khi ñó chuột
sẽ có thêm một chiếc chổi bên trái.
- Bấm và rê chuột trên ñoạn văn bản cần ñịnh dạng sau ñó buông tay ra, ñoạn văn bản sẽ
ñược ñịnh dạng theo cách của ñoạn ban ñầu.
Nếu muốn sao chép ñịnh dạng cho nhiều ñoạn văn bản cùng một lúc, ta bấm kép vào nút
Format Painter rồi lặp lại thao tác như trong bước trên, khi nào sao chép xong bấm ñơn
lần nữa vào nút Format Painter
.
Trư
ờng ðại học Nô
ng nghi
ệp 1
-
Giáo trình
Tin h
ọc
ñ
ại
c
ươ
ng
57
57
3.3 ðịnh dạng ñoạn văn bản
ðoạn văn bản (Paragraph) ñược hiểu là toàn bộ những từ nằm giữa hai lần bấm phím
Enter.
Thao tác ñịnh dạng ñoạn văn bản có thể làm trước hoặc sau khi viết văn bản. Nếu ta ñã
viết xong văn bản rồi mới ñịnh dạng thì phải bấm Ctrl+A ñể bôi ñen toàn bộ văn bản.
Các bước tiến hành:
* Bôi ñen văn bản hoặc một số ñoạn muốn ñịnh dạng
* Chọn nút Format - chọn tiếp Paragraph, hộp thoại Paragraph xuất hiện ( Hình 8.4)
Hình 8.4
+ Indents and Spacing: vị trí ñoạn văn bản
+ Text Flow: sự liên kết các ñoạn
Trong mục Indents and Spacing có các thông số lựa chọn sau:
Left: Khoảng cách từ ñoạn văn bản ñến lề trái
Right: Khoảng cách từ ñoạn văn bản ñến lề phải
Befor: ðoạn hiện thời cách ñoạn trên bao nhiêu
After: ðoạn hiện thời cách ñoạn dưới bao nhiêu
Special: trong Special có hai chức năng
First line: Vị trí của dòng ñầu tiên viết lùi vào bao nhiêu
Hanging: Các dòng còn lại viết lùi vào bao nhiêu
Line Spacing: Khoảng cách giữa các dòng, bao gồm các khả năng
Single: cách nhau bình thường theo kích thước chuẩn
1.5 Line: các dòng cách nhau gấp rưỡi
Double: các dòng cách nhau gấp ñôi
At least hoặc Exactly: các dòng cách nhau theo lựa chọn của người sử dụng
Multiple: Cách nhau gấp 3 ( chữ thường bị mất dấu )
3.4 - ðịnh dạng trang giấy
ðịnh dạng trang giấy có thể làm trước hoặc sau khi viết văn bản, nói chung nên làm
trước. Thao tác ñịnh dạng trang giấy bao gồm: