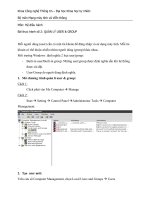Bài thực hành số 2:Tạo cấu trúc bảng ppsx
Bạn đang xem bản rút gọn của tài liệu. Xem và tải ngay bản đầy đủ của tài liệu tại đây (285.36 KB, 17 trang )
Bài thực hành số 2:
Tạo cấu trúc bảng
Giáo viên hướng dẫn: Thầy Trần Doãn Vinh.
Sinh viên thực hiện: Kim Thị Thuý.
Lớp: K56A Khoa: CNTT.
1. Bài tập
Khởi động Access tạo cơ sở dữ liệu với
tên QuảnLí_HocSinh.
Trong cơ sở dữ liệu này tạo bảng
Học_Sinh có cấu trúc như sau:
1. Bài tập
STT
Tên trường Mô Tả Kiểu dữ liệu
1.
MaSo Mã học sinh Autonumber
2.
HoDem Họ Và Đệm Text
3.
Ten Tên Text
4.
GT Giới Tính Text
5.
DoanVien Là đoàn viên hay
không
Yes/no
6.
NgSinh Ngày Sinh Date/Time
7.
DiaChi Địa Chỉ Text
8. To Tổ Number
1. Bài tập
Làm các thao tác sau:
1. Chỉ định trường MaSo là khoá chính.
2. Chuyển trường DoanVien xuống
trường NgSinh và trên trường DiaChi.
3. Thêm các trường sau:
2. Bài Giải
1. Chỉ định MaSo là khoá chính ta làm
các bước sau:
Chọn trường làm khoá chính.
Nháy nút hoặc chọn nút lệnh
Bài Tập
Tên trường Mô tả
Lí Điểm trung bình môn Lí
Hoá Điểm trung bình môn Hoá
Tin Điểm trung bình môn Tin
2. Bài Giải
Tạo bảng bằng cách:
• Cách 1: Từ bảng chọn Start, chọn Start
→ All Program → Microft Access.
• Cách 2: Nháy đúp vào biểu tượng
Access trên màn hình.
2. Bài Giải
Làm xong các bước trên ta sẽ được giao
diện như sau:
2. Bài Giải
Sau đó nháy đúp vào Create Table
Design View
Sau khi thực hiện bước trên, trên cửa
sổ của Access xuất hiện thanh công cụ
thiết kế bảng Table Design và cửa sổ
cấu trúc bảng:
2. Bài Giải
Giao diện làm việc với bảng:
2. Bài Giải
Sau khi bảng đó xuất hiện thì:
Gõ tên trường vào cột File Name là: MaSo.
Chọn kiểu dữ liệu trong cột Data Type của
một trường rồi chọn AutoNumber.
Chọn kiểu mô tả trong cột Description là: Mã
học sinh.
Làm tương tự các bước tiếp theo như trên.
2. Bài Giải
Ta có giao diện như sau:
2. Bài Giải
1. Chỉ định khoá chính bằng cách:
Chọn trường làm khoá chính.
Nháy nút hoặc nút lệnh Exit →
Primarykey.
Theo bài ta chọn khoá chính là: MaSo
2. Bài Giải
Sau khi khi lập được bảng chúng ta lưu
bảng vừa lập được bằng cách:
Chọn Flie → Save hoặc nháy biểu tượng
hình đĩa mềm tên thanh công cụ.
Gõ tên bảng vào ô Table Name trong bài
này ta gõ: Hoc_Sinh trong hộp thoại Save
As
Nháy nút OK hoặc nhấn phím Enter.
2. Bài Giải
2. Thay đổi thứ tự trường bằng cách :
Chọn trường muốn thay đổi vị trí, nhấn
chuột và giữ. Khi đó Access sẽ hiển thị
một đường nhỏ nằm ngang ngay trên
trường được chọn.
Di chuyển chuột, đường nằm ngang đó
sẽ cho biết vị trí mới của trường.
Thả chuột khi đã di chuyển trường đến vị
trí mong muốn.
2. Bài Giải
3. Thêm các trường bằng cách:
Chọn insert → Row.
Gõ tên trường, chọn kiểu dữ liệu, mô tả
và xác định các thuộc tính của trường (
nếu có).
2. Bài Giải
Học sinh thực hiện các bước như trên
và giáo viên đi kiểm tra từng bài học
sinh vừa làm.