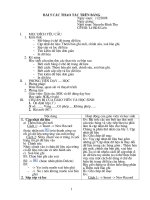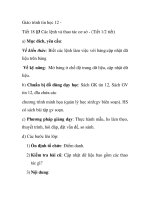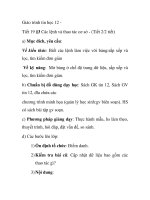Bài 5. CÁC LỆNH VÀ THAO TÁC CƠ SỞ TRÊN BẢNG docx
Bạn đang xem bản rút gọn của tài liệu. Xem và tải ngay bản đầy đủ của tài liệu tại đây (632.77 KB, 8 trang )
Bài 5. CÁC LỆNH VÀ THAO TÁC CƠ SỞ TRÊN BẢNG
Cam Mạnh Dần
K56A - CNTT
I. MỤC ĐÍCH YÊU CẦU
HS nắm được các taho tác cơ bản sau:
- Cập nhật CSDL: Thâm bản ghi mới, chỉnh sửa, xóa bản ghi;
- Sắp xếp dữ liệu;
- Tìm kiếm và lọc dữ liệu;
- In dữ liệu;
HS có thể vận dụng kiến thức hoàn thành các bài tập trong bài thực
hành 3, bước đầu hình thành một số kĩ năng thực hiện các thao tác cơ bản
nêu trên.
II. PHƯƠNG PHÁP, PHƯƠNG TIỆN DẠY HỌC
Phương pháp: Thuyết trình vấn đáp.
Phương tiện: Máy chiếu, máy tính, phông chiếu hoặc bảng
III. LƯU Ý SƯ PHẠM
- Chúng ta cần nhấn mạnh: Ngoài việc hình thành kĩ năng, HS cần hiểu
nội dung chủ yếu của các khái niệm cơ bản: cập nhật dữ liệu, sắp xếp,
lọc dữ liệu, phạm vi và điều kiện xử lí dữ liệu, tổng hợp và kết xuất dữ
liệu.
- Về kĩ năng, qua bài lý thuyết và bài thực hành, HS cần nắm được các
thao tác cơ bản:
- Nếu không có máy chiếu, nên sử dụng tích cực các hình vẽ trong SGK
để HS nắm bắt nội dung bài giảng. Có thể phóng to hình trước lớp nếu
có điều kiện hoặc in trên khổ giấy A3 phát cho mỗi bàn 1 tờ để HS
theo dõi.
- Đây là một bài tường đối dài về lí thuyết, do vậy trong thời gian 1 tiết
chúng ta nên chọn lọc những gì thật sự cần thiết để truyền đạt cho HS.
Một số vấn đề liên quan đến kĩ năng có thể để đến giờ thực hành. Các
nội dung như: tìm kiếm và thay thế, xem trước khi in và in …
Hoạt động của GV và HS Nội dung
Ổn định lớp:
Chào thầy cô.
Cán bộ lớp báo cáo sỉ số
Chỉnh đốn trang phục
GV: Sau khi tạo cấu trúc bảng việc tiếp
theo là cập nhật dữ liệu.
Cập nhật CSDL là thay đổi dữ liệu trong
các bảng gồm: thêm, chỉnh sửa, và xóa
các bản ghi.
GV: Có thể thêm, chỉnh sửa và xóa các
bản ghi bằng nhiều cách. Tuy nhiên chế
độ hiển thị trang dữ liệu của bãng (H.
12) cho một cách đơn giản để thực hiện
điều đó. Cách mở bảng ở chế độ trang
dữ liệu nhanh nhất là nháy đúp tên bảng
trong trang của bảng.
1. Cập nhật dữ liệu
a. Thêm bản ghi mới
Để thêm một bản ghi mới:
- Chọn Insert New Record hoặc nháy nút
(New Record) tr6en thanh công cụ (H.
13)
- Gõ dữ liệu tương ứng trong mỗi trường.
Nếu thêm hoặc thay đổi giá trị của một bản
ghi thì dữ liệu được lưu tự động mỗi khi
chuyển tới bản ghi khác.
GV: Khi muốn thay đổi giá trị một
trường của một bản ghi thì bản ghi đó
phải là bản ghi hiện thời. Để một bản
ghi thành bản ghi hiện thời cần nháy
chuột vào ô chứa giá trị trường cần sửa
của bản ghi đó.
Chú ý: Trong chế độ trang dữ liệu,
Access tự động lưu những thay đổi trên
bản ghi và người dùng không cần phải
dùng lệnh Save. Trong khi làm việc,
một biểu tượng hình bút chì ( ) chỉ ra
rằng ta đang thực hiện thay đổi tại bản
ghi nào đó và những thay đổi hiện chưa
được lưu. Khi chuyển sang một bản ghi
khác, biểu tượng này chuyển thành hình
(
) cho biết những thay đổi trên bản ghi
đã được lưu. (Một dấu hoa thị (
) luôn
xuất hiện bên cạnh bản ghi trống ở cuối
b.Thay đổi
Để sửa dữ liệu: Dùng phím BackSpace để
xóa kí tự bên trái và ph1im Delete để xóa kí
tự bên phải con trỏ văn bản. Nếu muốn xóa
toàn bộ một ô thì di chuột vào biên trái của ô,
khi xuất hiện biểu tượng t thì nháy
chuột để chọn ô đó, rồi bấm phím Delete. Gõ
giá trị mới nếu cần.
c. Xóa bản ghi
Để xóa một bản ghi:
- Nháy một ô của bản ghi đả chọn rồi nháy
nút (Delete Record) hoặc
- Chọn bản ghi bằng cách nháy vào ô trái
nhất, rồi bấm phím Delete.
- Trong hộp thoại khẳng định xóa (H. 14),
Chọn Yes. Lưu y khi đã bị xóa thì bản ghi
không thể khôi phục lại được.
bảng).
GV: Có thể dùng chuột để chuyển tới
một bản ghi hoặc một trường bất kỳ.
Các nút lệnh (H. 15) trên thanh di
chuyển nằm góc dưới bên trái cửa sổ
cho phép di chuyển qua lại giữ các bản
ghi.
Hình 15. Thanh di chuyển
GV: Khi mở một bảng ở chế độ trang
dữ liệu, Access sẽ hiển thị tất cả các
hàng theo thứ tự qui định bởi khóa
chính đã được chỉ định cho bảng. Nếu
chưa chỉ định khóa chính thì các hàng sẽ
được hiển thị theo thứ tự như chúng
được nhập vào bảng. Access có các
công cụ sắp xếp cho phép sắp xếp các
hàng theo thứ tự khác với thứ tự chúng
được nhập vào. Các công cụ sắp xếp và
lọc thuận tiên cho việc tìm kiếm dữ liệu.
Trong danh sách lớp chúng ta cần quản
lí HS thao thứ tự A, B, C ta phải dùng
chức năng sắp xếp để có một danh sách
theo ý muốn.
Ví dụ:Từ bảng danh sách trong hình 12
thực hiện việc sắp xếp ta nhận được.
d. Di chuyển trong bảng
- Dùng các phím Tab hoặc Shift + Tab để
chuyển tới hoặc lùi lại giữa các trường trong
bảng.
- Dùng các phím mũi tên để chuyển giữa các
ô trong bảng.
- Các phím Home và End dùng để chuyển tới
trường đầu tiên và trường cuối cùng trong
một bản ghi.
- Ctrl + Home để chuyển tới trường đầu tiên
của bản ghi đầu tiên. Ctrl + End để chuyển
tới trường cuối cùng của bản ghi cuối cùng
1. Nháy đúp bảng DS_HOC_SINH để
mở nó.
2. Để sắp xếp (theo bảng chữ cái) các
bản ghi theo trường Ten (ten):
(1) Nháy tiêu đề của cột TEN để chọn
cột này.
(2) Nháy nút Các bản ghi sẽ được
sắp xếp tăng dần theo bảng chữ cái (H.
16).
3. Để sắp xếp các bản ghi theo thứ tự
giảm dần của ngày sinh (HS nhỏ tuổi
hơn xếp trước):
(1)Nháy tiêu đề cột của cột
NGAYSINH để chọn cột này.
(2) Nháy nút
4. Trước khi Access đóng cửa sổ bảng,
người dùng sẽ được hỏi có muốn lưu lại
cách sắp xếp đó không.
GV: Lọc là một chức năng cho phép
trích ra những bản ghi thỏa mãn một số
điều kiện nào đó. Ta có thể dùng lọc
2. Sắp xếp và lọc
a.Sắp xếp
* Để sắp xếp:
- Trong chế độ hiển thị trang dữ liệu, chọn
một trường hoặc một ô của trường.
- Dùng các nút lệnh (sắp xếp theo thứ tự
tăng dần) hay (sắp xếp theo thứ tự giảm
dần) để sắp xếp các bản ghi của bảng dựa
trên giá trị của trường được chọn.
- Lưu lại các thay đổi sau khi sắp xếp.
b.Lọc
- Lọc theo ô dữ liệu đang chọn: chọn ô rồi
hoặc dùng mẫu hỏi để tìm các bản ghi
phù hợp với điều kiện chọn. Khác với
lọc, mẫu hỏi còn cho phép tìm dữ liệu từ
nhiều bảng liên quan, phần này sẽ được
giới thiệu trong bài sau.
GV: Access cho phép lọc ra những bản
ghi thỏa mãn điều kiện nào đó thông
qua các nút lệnh sau đây trên thanh công
cụ của cửa sổ CSDL:
Lọc theo ô dữ liệu đang
chọn
Lọc theo mẫu, điều kiện
được trình bày dưới dạng
mẫu
Lọc / Hủy bỏ lọc
GV: Ở chức năng này tương tự như
trong Word
GV: Để tìm kiếm bản ghi trong bảng
của Access (chứa một cụm từ nào đó),
có thể làm như thế nào?
HS: Trả lời câu hỏi.
nháy chọn nút lệnh , Access sẽ lọc ra tất
cả các bản ghi có giá trị của trường tương
ứng bằng với giá trị trong ô được chọn.
- Lọc theo mẫu: Nháy chọn nút , tiếp theo
nhập điều kiện vào từng trường tương ứng
theo mẫu, sau đó nháy nút lệnh (Lọc) để
thực hiện.
Sau khi kết thúc, có thể nháy lại vào nút
(Hủy bỏ lọc) để trở về dữ liệu không lọc.
Ví dụ: (Trang 26 – SGK)
3. Tìm kiếm đơn giản
- Định vị con trỏ lên bản ghi đầu tiên và nháy
chọn Edit Find.
- Nháy lên nút Find ( ).
- Nháy Ctrl + F để mở hộp thoại Find anh
Replace (H. 19)
+ Trong phiếu Find:
. Trong ô Find What gõ cụm từ cần tìm.
. Trong ô Look In
1. Chọn tên bảng (nếu muốn tìm cụm từ đó ở
GV: Có thể in dữ liệu từ một bảng. Nếu
đã áp dụng các điều kiện lọc/sắp xếp, thì
tất cả các trường);
2. Hoặc chọn tên trường hiện tại chứa con
trỏ.
. Trong ô Match, chọn cách thức tìm kiếm:
- Any Part Of Field (tìm tất cả các cụm từ
chứa cụm từ cần tìm)
- Match Whole Field (chỉ tìm cụm từ được
chỉ ra)
- Start Of Field (cụm từ cần tìm phải nằm ở
đầu các cụm từ kết quả).
. Nháy nút Find Next để đến vị trí tiếp theo
thỏa mãn điều kiện tìm kiếm.
+ Trong phiếu Replace
Lệnh Replace khác với lệnh Find ở chỗ sau
khi tìm được cụm từ thì thay thế nó bởi cụm
từ cho trong ô Replace With. Chẳng hạn,
nhiều khi cần phải thay đổi để dữ liệu trong
CSDL được nhất quán, ví dụ ta có “HN” và
Ha noi” trong một CSDL- điều này sẽ khiến
cho mẫu hỏi và báo cáo sẽ không chính xác.
Khi đó ta dùng lệnh Replace để dữ liệu được
nhất quán (H.20). Cụm từ thay thế được gõ
vào ô Replace With.
4. In dữ liệu
a.Định dạng bảng dữ liệu
Chọn phông cho dữ liệu bằng cách nháy mũi
có thể giới hạn những bản ghi mà
Access sẽ in và xác định thứ tự in. Cũng
có thể chọn để chỉ in một số trường.
GV: Cũng tương tự như chúng ta in
trong Word để bản in được đẹp và chính
xác chúng ta cũng cần thực hiện lần lượt
theo các bước như sau:
tên trong hộp dnh sách phông để chọn phông
từ danh sách hoặc chọn lệnh Font trong bảng
chọn Format.
Đặt độ rộng cột và chiều cao hàng bằng cách
kéo thả chuột hoặc chọn các lệnh Column
Width… và Row Height… trong bảng chọn
Format.
b. Xem trước khi in
Sau khi đã định dạng bảng dữ liệu để in theo
ý muốn, nháy nút hoặc chọn lệnh Print
Preview Trong bảng chọn File để kiểm tra
xem các dữ liệu có vừa với trang in không.
c. Thiết đặt trang in
Thiết đặt trang in giống như thiết đặt trang
trng Microsoft Word gồm xác định kích
thước trang giấy và đặt lề. Chọn lệnh Page
Setup… trong bảng chọn File.
Chọn lệnh Print… trong bảng chọn File để
chọn máy in, số bản in và các tính chất in
khác.
IV. CỦNG CỐ
- Hệ thống lại kiến thức.
- Cho bài tập về nhà