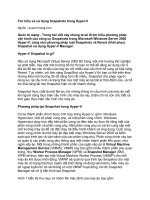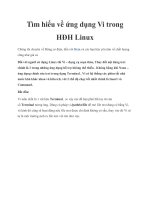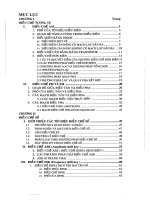Tìm hiểu và ứng dụng powerpoint trong cách làm giáo án điện tử ppt
Bạn đang xem bản rút gọn của tài liệu. Xem và tải ngay bản đầy đủ của tài liệu tại đây (1.19 MB, 46 trang )
GIÁO TRÌNH
2009
Tìm hiu Microsoft Office 2007
Tìm hiu Microsoft Powerpoint 2007
LểăVNăHIU
VI T NAM
Tìm hiu Microsoft Office 2007 - Tp 3:Tìm hiu MS Powerpoint 2007
Biªn So¹n: 2
MC LC
PHN I: CÁCH TO BÀI THUYTăTRỊNHăNăGIN 5
1. Làm quen nhanh vi PowerPoint 2007 5
a. Làm quen vi giao din mi, Ribbon 5
b. Tìm hiu v thăvin (Gallery) 6
c. Khám phá nhng chcănngăkhácăkhôngăhin trên Ribbon 6
d. S dng Quick Access Toolbar 7
e.ăThayăđi góc nhìn cho bài thuyt trình 7
f. Phím tt ca PowerPoint 2007 7
2.ăCácăthaoătácăcăbn 8
a. Tìm hiu v workspace (không gian làm vic) 9
b. Thêm slide mi vào bài thuyt trình 9
c. Chn kiu dàn trang (layout) cho slide 10
d. Nhp niădungăvnăbn vào slide 10
e. Chèn slide t mt bài thuyt trình khác 11
f. To ra nhngăghiăchúăchoăngi thuyt trình (speaker notes) 12
g. Các mu thit k theo ch đ (Themes) 12
h. Các mu thit k theo ch đ (Themes) 13
i. Cách chèn hình nh hoc nhng thành phn khác 13
j. Cách chèn hình nh hoc nhng thành phn khác bng Tab Insert 14
k. Chnh sa slide 15
l. Sp xp ni dung slide 15
PHN II: CÁCH S DNG BIUă,ă TH VÀ BNG BIU 17
1. S dng hiu ngăđ ha vi SmartArt 17
a. Toăđ ha SmartArt 17
b.ăBlankăGraphic:ăPhngăphápăth nht 17
c.ăBlankăGraphic:ăPhngăphápăth hai 18
d. Thêm niădungătextăvƠoăđ ha 18
e. Cách th hin niădungăvnăbnă(text)ăvƠoăcácăhìnhăđ ha 19
2. To trình din chuyên nghip viăslideăđ ha 20
Tìm hiu Microsoft Office 2007 - Tp 3:Tìm hiu MS Powerpoint 2007
Biªn So¹n: 3
a. Ch đ bài thuyt trình: kin thcăcnăbn v mu slide 21
b. Mu SmartArt: Ví d 1 21
c. Mu SmartArt: Ví d 2 22
d.ăThayăđi màu sc cho mu (style) 22
e. Tìm hiu thêm v shape (hình dng) 23
f. Tìm hiu thêm v muăchoăvnăbn (text style) 23
g. Cp nht mt biuăđ c 24
PHNăIII:ăTHểMăỂMăTHANHăHOCăLIăTHOI 26
1.Chiămt file âm thanh 26
a. Chèn âm thanh bng cách s dng tab Insert 26
b. Chèn âm thanh bng cách s dng Slide Placeholder 27
c. Btăđuăchiăơmăthanh 27
d.ăChiăâm thanh trên Slide 28
e. Thit lp thi gian cho âm thanh ngng 28
f.ăThayăđi cách âm thanh btăđu 29
g.ăCƠiăđtăphngăthc kích hot (trigger) âm thanh trên slide 30
h. File âm thanh ca bn liên ktăhayăđc nhúng 30
i. Làm th nƠoăđ thc hin các file liên kt 31
2.ăChiăơmăthanhăt đaăCD 32
PHNăIV:ăNH DNG BÀI THUYT TRÌNH 34
1.ăCáănhơnăhóaăđnh dng bài thuyt trình 34
a. Chnăthemeăđ phc v choăđnh dng thuyt trình ca bn 34
b. Các thành phn ca mt theme 34
c.ăThayăđi hoc tùy bin theme 35
d. Tùy bin màu sc theme 35
e.ăThayăđi màu nn ca slide 36
f. S dng mt hình nh làm hình nn cho slide 37
g. Làm m nh nn ca slide 37
h. Luătr file vi mt theme mi 38
2. Khám phá sc mnh ca Custom layout 38
a. Sc mnh ca layout 38
Tìm hiu Microsoft Office 2007 - Tp 3:Tìm hiu MS Powerpoint 2007
Biªn So¹n: 4
b. Layouts và Placeholders 39
c. Xem li Sile Master 39
d. To ra mt custom layout 40
e. S dng custom layout ca bn 40
f.ăLuătr mt template 41
PHN V: CHUN B THUYT TRÌNH 42
Bo v, in n và chun b sn sàng cho bài thuyt trình 42
a. Kim chng, in n và chun b thuyt trình 42
b. Duyt li trên máy tính 42
c. Kim tra ng pháp và nhng bình lun (comment) trên slide 43
d. In n tài liu 44
e. In n ghi chú 44
f. Thêm ni dung footer trong tài liu handout và tài liu notes 45
g. Chn màu scăđ in n 45
h.ăSaoăchépăđn CD 46
Tìm hiu Microsoft Office 2007 - Tp 3:Tìm hiu MS Powerpoint 2007
Biªn So¹n: 5
PHN I: CÁCH TO BÀI THUYT TRỊNH N GIN
1. LƠm quen nhanh vi PowerPoint 2007
a.ăLƠmăquenăviăgiaoădinămi,ăRibbon
NhngăphnăthayăđiădănhnăthyănhtălƠăkhuăvcăphíaătrênăcaăcaăsăPowerPoint.ă
ThayăvìănhngămenuăvƠătoolbarănhătrcăđơyăthìăngiădùngăPowerPointă2007ăsă
thyăcáchăspăxpăkhoaăhcăhnăviănhngălnhăliênăquanăđcăđaăvƠoămtănhóm.ă
Dãyălnhătrênăca săPowerPointă2007ăđcăgiălƠăRibbon,ănóăđcăxemălƠătrungătơmă
điuăkhinăchoăvicătoăraăcácăbƠi thuyt trình (Presentation)ă.ăNuătìmăhiuăchiătită
văcáchăthităkăcngănhăcuătrúcăcaăRibbon,ăbnăsăthyănóărtăthunătinăchoăvică
sădng.
Ribbon baoăgmămtăsătabăviăchcănngăcăthănhăsau:
Insert: ơyălƠăniăbnăcóăthăthêmăvƠoătrênăslideătătable,ăhìnhănh,ăbiuăđ,ăđonă
text, âm thanh, header và footer
Design: lƠăniălƠmăchoăslideăcóăhìnhăthcăđpăhnăbaoăgmăcáchăthităkăthôngătină
nn,ăfontăchăvƠăcáchăspăxpămƠuăsc.
Animations: ơyălƠătabătoănênăsinhăkhíăchoăbƠiăthuytătrình.ăBnăcóăthădădƠngăsă
dngănhiuăhiuăngătrênătabănƠy.
Slide Show: KhiăbtăđuăthuytătrìnhăthìăchcăchnărngăbnăphiăsădngătabănƠy.ă
NgoƠiăraănóăcònăchcănngăthuăliăbƠiătngăthutătrongăsutăbƠiăthuytătrình,ăbênăcnhă
chcănngăchunăbăbƠiăthuytătrình.ă
Tìm hiu Microsoft Office 2007 - Tp 3:Tìm hiu MS Powerpoint 2007
Biªn So¹n: 6
Review: ViătabănƠyăbnăcóăthăkimătraăchínhătăđmăboăanătoƠnăchoăbƠiăthuytă
trình.
View: ViăTabănƠyăbnăcóăthăxemăliăbƠiăthuytătrìnhăvƠăspăxpăliăbƠiăthuytătrìnhă
trênăcaăs.
b.ăTìmăhiuăvăthăvină(Gallery)
1. MtăsăhiuăngăchuynătipăgiaăcácăSlideă(SlideăTransition)ătrênăRibbon.
2. ătìmăthêmănhiuămuăSlideăTransition,ăchnănútă More.
3. ToƠnăbăthăvinăSlideăTransitionăđcăthăhinătrênămƠnăhình,ărêăchutăvƠoăcácă
Transitionăđăxemăth,ăclickăvƠoăTransitionăphùăhpăđăápădngăchoăbƠiăthuytătrìnhă
caămình.
c.ăKhámăpháănhngăchcănngăkhácăkhôngăhinătrênăRibbon
1. KhiăbnăkhôngăthyămtăchcănngătrongănhómănhănhómăFontănhăhìnhătrên,ăthìă
hãyăclickăvƠoămiătênăăgócădiăcaănhóm.
Tìm hiu Microsoft Office 2007 - Tp 3:Tìm hiu MS Powerpoint 2007
Biªn So¹n: 7
2. Mtăhpăthoiăxutăhinăviănhiuătùyăchnăkhácăđăbnălaăchn.
Thôngă thngă cóă nhiuă lnhă trongă cácă nhóm,ă nhngă vìă dină tíchă cóă giiă hnă trênă
Ribbon,ă nênă chă cóă nhngă lnhă thngă să dngă nhtă miăhină trênă mƠnă hình,ă cònă
trongătrngăhpăkhôngăthyăbnănênăclickăvƠoăcácămiătênătrêăRibbonăđătìmăthêmă
nhngălnhăcnăthit.ă
d.ăSădngăQuickăAccessăToolbară
Khiăbnă lƠmăvică viăbƠiă thuytătrìnhă vƠăcóă mtăvƠiă tìnhăhungă bnămună lpăli,ă
chngăhnănhăluătƠiăliu,ăthìănênăsădngăQuickăAccessăToolbar.ăNóălƠămtănhómă
nhăcácănútălnhănmăphíaăbênătráiătrênăRibbon.ăCácănútălnhăbaoăgmăSave,ăUndo,ă
Repeat và Redo.
Bnăcngă cóăthă thêmă cácălnhă thngă dùngăvƠoă Quickă AccessăToolbară bngăcáchă
clickă phiă chută vƠoă lnhă đóă trênă thanhă Ribbonă riă chnă Add to Quick Access
Toolbar.
e.ăThayăđiăgócănhìnăchoăbƠiăthuytătrình
1. Nútăviewăgingănhăphiênăbnătrcăđơy,ănhngăchúngăbăthayăđiăvătríătrênăcaăs.
2. Kéo thanh Zoom đăphóngătoă thuănhăslideăbƠiă thuytătrìnhă hocăclickănútă cngă
hocătrăcóăcóătínhănngăphóngătoăhocăthuănhăslide.
3. NhnăvƠoănútătrongăhìnhătrênăđăchnăgócănhìnăphùăhp.
f.ăPhímăttăcaăPowerPointă2007
Nuăbnă thíchăsă dngăbƠnăphímăhnă chut,ăchcă chnăbnăcnă phiăbită phímă ttă
trongăOfficeă2007.ăCáchăthităkăRibbonăđiăkèmăviăcáchăsădngăphímăttămi.ăCóă
haiăuăđimălƠăcóăthăsădngămtănútăđnăchoăphímăttăvƠăsădngătăhpăphím.ăơyă
lƠăcáchăsădngăphímătt
Tìm hiu Microsoft Office 2007 - Tp 3:Tìm hiu MS Powerpoint 2007
Biªn So¹n: 8
1.ăuătiênănhnăphímăAltătrênăbƠnăphím.
2.ăNhngăkýăt vƠăconăsăxutăhinătrênăhuăhtăcácătrênăphnăcaăRibbonăđcăgiălƠă
KeyăTips,ă Nhngăkýă tăhină trênă cácă tabăcaă Ribbonă vƠănútă Microsoftă Office,ăcònă
nhngăconăsăxutăhinătrênăQuickăAccessăToolbar.ăBơyăgiăbnăcóăthăsădngănóăđă
cóăthêmănhiuălnhăvƠănútăkhác.ăVíădănhnănútă“H”ăđăhinălênăKeyăTipăchoăttăcăcácă
nhóm trên tab Home.
3.ăSauă đóănhnăKeyăTipă trongănhómăđăthcăhină mtălnhănƠoăđó,ă chngăhnăbnă
nhnăAlt,ăriăH,ăriăLăthìăbnăsăcóălnhălayoutăchoăbƠiăthuytătrình.
CònănhngăphímăttătrcăđơyănhăthănƠo?ăNóăvnăđcăsădngăbìnhăthngăviă
PowerPointă2007.ăChngăhnănhăphímăttăCtrlă+ăCălƠălnhăcopyăvƠăphímăttăCtrlă+ăVă
lƠălnhădán.
2. Các thao tác c bn
TìmăhiuăbngăcáchănƠoăđăthêmănhngăslidesămi,ăchnămtălayoutăchoăslide và sau
đóăthêmăniădungăvƠo.ăBnăcngăcóăthăsădngăliăcácăslideătăbƠiăthuytătrìnhăkhácă
vƠăcuiăcùngătìmăhiuăbngăcáchănƠoăđăchunăbănhngăghiăchúăchoăbƠiăthuytătrình.
Tìm hiu Microsoft Office 2007 - Tp 3:Tìm hiu MS Powerpoint 2007
Biªn So¹n: 9
a.ăTìmăhiuăvăworkspaceă(khôngăgianălƠmăvic)
Hìnhă nhă trênă đcă giă lƠă Normală View,ă khiă bnă mă PowerPoint,ă thìă bnă să thyă
NormalăViewăcaăbƠiăthuytătrình.ăBnălƠmăvicăăđơyăđătoăraăcácăslide,ăcóăbaăkhuă
vcăchínhăcaăNormalăView:
1. Slide pane lƠăkhuăvcălnăăgia,ăbnăsălƠmăvicăchăyuătiăđơy.ă
2. Trênă slide,ă nhngă hpă đcă toă thƠnhă biă nhngă chmă đtă quãngă đcă giă lƠă
placeholders. ChínhăniănƠyăbnănhpădăliu,ăhìnhănh,ăbiuăđăvƠănhngăthăkhácă
nhăfileăơmăthanh,ăvideoăclip.
3. NhngăhpănhăphíaăbênătráiăgiălƠăthumbnail,ăkhuăvcănƠyăđcăgiălƠătabăSlide
vƠăbnăcóăthăchnăslide thumbnails (hìnhăthuănhăcaăcácăslide)ăăđơyăđătìmăvƠădiă
chuynătiăcácăslideăkhác.
4. KhuăvcăphíaăbênădiălƠănotes pane,ăniăbnăcóăthănhpănhngăghiăchúăkhiăcnă
thit.
b.ăThêmăslideămiăvƠoăbƠiăthuytătrình
Tìm hiu Microsoft Office 2007 - Tp 3:Tìm hiu MS Powerpoint 2007
Biªn So¹n: 10
KhiămăPowerPointăraăchăcóămtăslideătrênămƠnăhìnhăbnămunăthêmăcácăslideăkhácă
thìăcáchăthôngădngălƠăchnăNew Slide, trên tab Home tab,ănhăhìnhătrên.ăCóăhaiăcáchă
đăsădngănútănƠy.
1. NuăbnăclickăphnătrênăcaănútănƠy,ămtăslideămiăsăxutăhinăngayălpătc,ăbênă
diătabăSlide,ăslideăđóăcngăxutăhin.ă
2. NuăbnăclickăphnădiăcaănútănƠy,ăbnăsăcóămtăthăvinălayouts choăslideăđă
bnăcóăthăchnălaăđăthêmăvƠoăbƠiăthuytătrình.
c.ăChnăkiuădƠnătrangă(layout)ăchoăslide
1. Slide tiêu đ (TitleăSlide)ătrongăhìnhătrênăcóăthătìmăkimătrongăLayoutsăGallery.ă
ThngătrongăSlideătiêuăđăsăghiătênăbƠiăthuytătrìnhăvƠăcácăthôngătinăliênăquanănhă
tácăgiăv.v
2. LayoutăcaăSlide tiêu đ (TitleăSlide)ăbaoăgmăđim đnh sn (placeholder) cho
tiêuăđăchínhăvƠătiêuăđăph.ă
3. LayoutăbnăsăsădngăchoăhuăhtăcácăslideăkhácăđcăgiălƠăTitle and Content
(tiêuăđăvƠăniădung),ăbnăcóăthăthyătrongăLayoutsăGallery.
4. Trên layoutăcaăcácăslideănƠyăcóămtăplaceholderăchoătiêuăđăvƠămtăplaceholderă
choăvicănhpăniădungăvnăbnă(text),ăhìnhănhă(picture),ăphimănhă(movie),ăbiuăđă
(chart),ăầ
d.ăNhpăniădungăvnăbnăvƠoăslide
Tìm hiu Microsoft Office 2007 - Tp 3:Tìm hiu MS Powerpoint 2007
Biªn So¹n: 11
1. BnăcóăthăsădngănhiuăcpăkhácănhauăđăthăhinăcácăniădungăchínhăvƠăcácăniă
dungăphătngăng
2. TrênăRibbon,ăsădngălnhătrongănhómăFont đăcóăthăthayăđiăcáchăđnhădngăchoă
cácăkýăt,ămƠuăscăvƠăkíchăcăch.
3. SădngălnhătrongănhómăParagraph đăthayăđiăđnhădngăcácăđonătextănhăđnh
dngădanhăsách,ăxungădòng.
e.ăChènăslideătămtăbƠiăthuytătrìnhăkhác
BnăcóăthăsădngănhngăslideătăbƠiăthuytătrìnhăkhác,ăcáchălƠmănhăsau:
1. Trên tab Home,ăclickămiătênătrênăNew Slide,ăNuăbnămunăchènămtăslideămiă
thìăchnălayoutăchoănóătrc.
2. Phíaădiălayoutăgallery,ăchnăReuse Slides.
3. Trong Reuse Slides,ădiăInsert slide from,ăchnăBrowse đătìmăbƠiăthuytătrìnhă
cóănhngăslideăbnămunăchènăvƠăsauăđóănhpăvƠoămiătênăđămănhngăslideănƠy.
Tìm hiu Microsoft Office 2007 - Tp 3:Tìm hiu MS Powerpoint 2007
Biªn So¹n: 12
4. Khiăđãăcóănhngăslideăbnăcn,ăchnăKeep source formatting bênădiăcaăs.ă
Nuă bnă mună giă nguyênă slideă thìă trcă khiă chènă bnă cnă chnă Keep source
formatting.ăNuăkhôngăchnăthìănóăcóăđnhădngăgingănhăslideăbnăđangălƠmăvic.
5. Chnăslideăbnămunăchèn.ăCácăslideăsăđcăcopyăsangăbƠiăthuytătrìnhămƠăbnă
đangălƠm.
f.ăToăraănhngăghiăchúăchoăngiăthuytătrìnhă(speakerănotes)
1. Khiăxơyădngăniădungăchoăslide,ăbnăcóăthănhpănhngăghiăchúătrongăôăNotesăphíaă
bênădiăslide.
2. Bnăcóăthăniărngăôănotesăđă dădƠngălƠmăvicăbngăcáchăkéoăthanhăchiaătáchă
(Split bar).
3. Nhngăghiăchúăcaăbnăsăđcăluătrătrongămtătrangăghiăchúăbaoăgmăbnăsaoă
caăslideăviănhngăghiăchú.
g.ăCácămuăthităkătheoăchăđă(Themes)
Tìm hiu Microsoft Office 2007 - Tp 3:Tìm hiu MS Powerpoint 2007
Biªn So¹n: 13
MiăbƠiăthuytătrìnhăcóămtăchăđ.ăChăđăxácăđnhăphongăcáchăvƠămƠuăscăchoăslideă
caăbn.ăTrênăhìnhălƠăbaăkiuăslideăcóăcùngămtăniădung,ănhngăviăbaăchăđăkhácă
nhau.ăMtăchăđăbaoăgm:
•ăThităkănn
•ăMƠuăsc
•ăKiuăvƠăkíchăcăfontăch
•ăVătríăcácăPlaceholderă(đimăđnhăsn)
ChăđămƠuăscănhăhngăđnămƠuăhìnhănn,ămƠuăfontăch,ămƠuăđngăvinăvƠă
nhngăyuătăkhácănhăbngăbiuăvƠăbiuăđ.
h.ăCácămuăthităkătheoăchăđă(Themes)
MiăbƠiăthuytătrìnhămiăbtăđuăviămtăchăđămcăđnhămƠănóăđcăgiălƠăOffice
Themeă(chăđăvnăphòng).ăCáchăchnămtăchăđăbngăcáchănhnăvƠoătabăDesignăvƠă
tìmămtăchăđăchoăbƠiăthuytătrìnhăcaămình.
1. ChăđămuăbnăthyăsănmătrongănhómăThemes.
2. ătìmăthêmăchăđ,ăclickănútăMoreămiătênăbênăphiăcaănhómăThemes.
3. KhiăchăconătrăvƠoăbtăcăchăđămuănƠo,ăbnăsăthyănóăhinăchăđăđóălênăslide
i.ăCáchăchènăhìnhănhăhocănhngăthƠnhăphnăkhácă
Tìm hiu Microsoft Office 2007 - Tp 3:Tìm hiu MS Powerpoint 2007
Biªn So¹n: 14
1. ChnăbiuătngăClip Art trong placeholder.
2. MtăcaăsănhimăvăClip Art măra,ănhpătăkhóaătrongăhpăSearch for viă
nhngăchăđăgiăýăphơnăloi,ăsauăđóănhnăGo.
3. Nhngăđonăclipăxutăhinăphùăhpătheoăyêuăcuăcaătăkhóa.ăChnămtăcáiăđăchènă
vào trong slide.
HìnhănhăsătăđngăcóăkíchăthcăvƠăvătríătrongăplaceholder.ăBnăcngăcóăthăchènă
bngăbiu,ăbiu đ,ăhìnhănhăcáănhơn,ăvideoăvƠăSmartArtăgraphicsăbngăcáchănƠy.ăNênă
luăýărngăbnăphiăgimădungălngăhìnhănhăcnăthităkhiăchènăvƠoăslide.
j.ăCáchăchènăhìnhănhăhocănhngăthƠnhăphnăkhácăbngăTabăInsert
CóămtăcáchăkhácăđăchènănhngăthƠnhăphnăkhác vƠoăslideăbngăcáchăsădngătabă
Insert trênăRibbon.ăTtăcămiăthăbnăcóăthăchènătăđơy
1. TextăboxesărtăthunătinăkhiăbnămunăthêmăđonătextăniănƠoăđóăvƠăcnăchúăthíchă
choănó.ăTrcăhtăchnăText Box trên tab Insert.
Tìm hiu Microsoft Office 2007 - Tp 3:Tìm hiu MS Powerpoint 2007
Biªn So¹n: 15
2. VƠăsauăđóăvămtăhpătrênăslideăvƠănhpăniădung.
k.ăChnhăsaăslide
KhiăchènămtăhìnhănhăvƠoăriăvƠăbnămunăđiuăchnhănóănhăchnhăsaăkíchăthc,ă
ctăbt,ăchnhămƠuăsc,ăSădngăPicture Tools đălƠmăvicănƠy.ăNóăcóăsnăkhiăbnă
chnăhìnhănh.
1. Chnăhìnhănh.
2. Picture Tools xutăhinătrênăRibbon.ăSădngălaăchnătrênătabăFormat đăchnhă
saăhìnhănh.
l.ăSpăxpăniădungăslide
KhiăbnăđãăcóăniădungăcnăthităchoăslideăvƠăbnăchămunăspăxpăchúngăngnănpă
hnăđălƠmăchoăbƠiăthuytătrìnhănătngăhn.ăBnăcóăthăsădngălnhăArrange đă
điuăchnhăcácăyuăt.
1. ăspăxpăthngăhƠngăghiăchúăviăhìnhănhăthìăchnăplaceholderăcaăcăhaiăbngă
cáchănhnăCtrl riăchnătngăcái.
Tìm hiu Microsoft Office 2007 - Tp 3:Tìm hiu MS Powerpoint 2007
Biªn So¹n: 16
2. Tìm nhóm Arrange trên tab Format, trong Picture Tools.
3. ChnănútăAlign vƠăsauăđóăchnăandăthenăclickăAlign Left.
LnhăArrange cóăsnătrênănhómăDrawing, tab Home.
Tìm hiu Microsoft Office 2007 - Tp 3:Tìm hiu MS Powerpoint 2007
Biªn So¹n: 17
PHN II: CÁCH S DNG BIU , TH VÀ BNG BIU
1. S dng hiu ng đ ha vi SmartArt
a.ăToăđăhaăSmartArt
CóăhaiăcáchăđătoăđăhaăSmartArt:ăCáchăthănhtălƠăchuynăđiăniădungăcóăsnăvƠă
cáchăthăhaiălƠăchènăthƠnhăphnăđăhaătrcăriăthêmăthôngătinăvƠo.ăSauăđóăhcăcáchă
sădngăthêmăhìnhădngăchoăniădungătextăbngăcáchădùngăText pane.ăDiăchuynăhìnhă
dngătextăbtăcăvătríănƠo.ă
Chuyn đi list (ni dung đã đc chia) thƠnh slide đ ha
BnăcóăthăchuynăđiămtăslideălistăthƠnhăslideăđăhaăSmartArtăbngăcáchăchnă
Convert to SmartArt Graphic trênăRibbonăvƠăchnămtătrongănhngălayoută
trongăthăvin.ăNuăbnăvnăchaătìmăthyăcáiănƠoăvaăýăthìăchnăMore SmartArt
Graphics phíaădiăcaăthăvinăSmartArt.
b.ăBlankăGraphic:ăPhngăphápăthănhtă
Tìm hiu Microsoft Office 2007 - Tp 3:Tìm hiu MS Powerpoint 2007
Biªn So¹n: 18
KhiăbnămunălƠmăvicăviăđăhaăthìăbnăphiănhpăniădungătrênăslide,ămăthăvină
đăhaăSmartArtăvƠăchnămtămuăthíchăhp.ăDiăđơyălƠănhngăbcăthcăhin:
1. Trên tab Insert,ănhpăSmartArt.
2. ChnăkiuăđăhaăbnăcmăthyăhƠiălòng.
3. TrênătabăInsert,ănhpăSmartArt.
4. ChnăkiuăđăhaăbnăcmăthyăhƠiălòng.
c.ăBlankăGraphic:ăPhngăphápăthăhai
CóăhaiăcáchăđătoăđăhaăSmartArt:ăCáchăthănhtălƠăchuynăđiăniădungăcóăsnăvƠă
cáchăthăhaiălƠăchènăthƠnhăphnăđăhaătrcăriăthêmăthôngătinăvƠo.ăSauăđóăhcăcáchă
sădngăthêmăhìnhădngăchoăniădungătextăbngăcáchădùngăText pane.ăDiăchuynăhìnhă
dngătextăbtăcăvătríănƠo.ă
Chuyn đi list (ni dung đã đc chia) thƠnh slide đ ha
BnăcóăthăchuynăđiămtăslideălistăthƠnhăslideăđăhaăSmartArtăbngăcáchăchnă
Convert to SmartArt Graphic trênăRibbonăvƠăchnămtătrongănhngălayoută
trongăthăvin.ăNuăbnăvnăchaătìmăthyăcáiănƠoăvaăýăthìăchnăMore SmartArt
Graphics phíaădiăcaăthăvinăSmartArt.
d.ăThêmăniădungătextăvƠoăđăhaă
Tìm hiu Microsoft Office 2007 - Tp 3:Tìm hiu MS Powerpoint 2007
Biªn So¹n: 19
MiăđiătngăđăhaăSmartArtăcóămtăcaăsăvnăbnăđăbnăcóăthăthêmătextăhocă
khôngătùyăý.ăCaăsăTextănƠyădùngăđănhpădăliuăchoăđăhaăvƠăbiênătpăliăđăha.ă
BnăcngăcóăthălƠmăvicătrcătipăviăđăha.
1. ÔăcaăsăTextănmăăvătríăsátăbênăslideăđăha.
2. NhpădăliuăvƠoăcaăsănƠy.
3. Niădungătextăxutăhnătăđngătrongăslideăđăha.ă
4. Chúăýărngăđăhaăluônăxutăhinăviămcăđnhăcóătextăđiăkèm.ă
e.ăCáchăthăhinăniădungăvnăbnă(text)ăvƠoăcácăhìnhăđăha
KiuăLayoutăcaăSmartArtămƠăbnăchnăquytăđnhăcáchămƠăvnăbnăthăhinătrongă
cácăhìnhăđăha.ăHìnhăminhăhaătrênăchoăthyăvnăbnăđcăthăhinăkhácănhauătrongă
các layout khác nhau.
Tìm hiu Microsoft Office 2007 - Tp 3:Tìm hiu MS Powerpoint 2007
Biªn So¹n: 20
Munăsăthămtălayoutăchoăslide?ăBnăcóăthădădƠngăchuynăsangăcáiălayoutăkhácă
bngăcách:
1. ChnăthƠnhăphnăđăhaătrênăslide,ăclickătabăDesign trong SmartArt Tools.
2. Chnămtăkiu layout trong nhóm Layouts.
3. Kiuălayoutăđóăsăđcăápădngăviăslideăđăha.
2. To trình din chuyên nghip vi slide đ ha
BơyăgiăbnăcóăthăkhámăpháăthăgiiăthităkăcóăsnătrongăđăhaăSmartArt.ăSădngă
thăvină đăha,ă mƠuăscălƠmăchoăslideăđă haăchuyênănghipă vƠăđpă đăhn.ăCácă
Theme (chăđ)ătácăđngănhăthănƠoăđnăthităkăđăhaăcaăbn.ăCácăkiuă(style)ăvƠă
mƠuăscătnătiădiăhìnhăthcăcácăđngănétăvƠăvnăbnătrongăcácăthƠnhăphnăđăha.ă
CácăkiuăđăbóngăvƠăphátăsángă(glow)ăcóăthălƠmăchoăslideăđăhaătrănênăniăbt.
CuiăcùngăhcăcáchălƠmăvicăviăđăthăbnăđãăcóătrongăbƠiăthuytătrìnhăcăvƠăbnă
munănơngăcpăchúngăgingănhăđăhaăSmartArtăhocăbnămunăgiănguyên.ăHãyă
đaăraăýătngăchoăvicăbnăchnălaăvƠăbnămongămun.
Tìm hiu Microsoft Office 2007 - Tp 3:Tìm hiu MS Powerpoint 2007
Biªn So¹n: 21
a.ăChăđăbƠiăthuytătrình:ăkinăthcăcnăbnăvămuăslideă
TrcăkhiălƠmăvicăviăcácămuăvƠămƠuăscăđcăbităchoăđăhaăSmartArt,ăthìăcnăphiă
tìmăhiuăthêmăvăTheme.ăMtăthemeăcungăcpăthităkăchoătoƠnăbăbƠiăthuytătrìnhăvƠă
themeălƠănnătngăchoăslideăvƠăphongăcáchă(style)ăcaăslide.ă
1. SlideăđuătiênăápădngăthemeăcnăbnăcaăPowerPointăđcăgiălƠăOfficeăTheme.ă
ơyălƠăthemeăđn ginănhtăvƠănóăđcăchnămcăđnh.
2. Slideăthăhaiăgingăniădungănhăslideăthănht,ănhngăthemeăthìăkhácănhau,ănóă
đcăgiălƠăModule.
Nhăbnăthyătrongăhìnhătrên,ăđăhaătrôngărtăkhácănhauăbiăvìăthemeăkhácănhau.ă
Themeăxácăđnhăthităkăhìnhănn,ămƠuăscăslide,ălayoutăcaăplaceholder,ăvătríăvnăbnă
vƠăkiuăch.
b.ăMuăSmartArt:ăVíădă1
GingănhămtăbƠiăthuytătrìnhăcóănhiuăthemeăđălaăchn,ămiălayoutăchoăđăhaă
SmartArtăcngăcóăchaănhiuămuă(style)ăkhácănhau.
Tìm hiu Microsoft Office 2007 - Tp 3:Tìm hiu MS Powerpoint 2007
Biªn So¹n: 22
KhiăchènămtăthƠnhăphnăđăhaăvƠoănóăsăđcăápămtămuămcăđnh,ătuyănhiênăbnă
hoƠnătoƠnăcóăthăchnămtămuăkhácătùyăý.ăVíăd,ăhìnhătrênăcngălƠăđăhaăkiuăOfficeă
theme,ănhngănóăliăngădngămuăkhác,ămuămcăđnhăgiălƠăSimplyăFill,ăcònăbơyă
giănóăđãăđcăthayăthăbngămuăIntense Effect. MuămiănƠyăcóămƠuăcnăbnăcaă
themeămcăđnh,ănhngănóăliăcóăhìnhădngăni,ăcóăhìnhăphnăchiuăvƠărõănétăhn.
c.ăMuăSmartArt:ăVíădă2
TrongăvíădănƠyămtătrongămuă3-D đcăngădngăgiălƠăCartoon. Nó làm cho hình
dngătrôngăcóăvăđcănơng raăkhiăslideămtăchút.ăHìnhădngăchínhăcóăgócăcnhăvƠă
niăbtătăđuăđnăđáy.
d.ăThayăđiămƠuăscăchoămuă(style)
GingănhămtăbƠiăthuytătrìnhăcóănhiuăthemeăđălaăchn,ămiălayoutăchoăđăhaă
SmartArtăcngăcóăchaănhiuămuă(style)ăkhácănhau.
Tìm hiu Microsoft Office 2007 - Tp 3:Tìm hiu MS Powerpoint 2007
Biªn So¹n: 23
BnăcóăthăthayăđiămƠuăscăchoăslideăbngăcáchăsădngăthăvinănhăhìnhătrên.ăThă
vină nmă trênă tab Design tab viă SmartArt Tools trên Ribbon, trong nhóm
SmartArt Styles.ăăthayăđiămƠuăscăchoămu,ălƠmănhăsau:
1. ChnăChangeăColors.
2. ChăvƠoăbtăcămuămƠuăscănƠo.
3. Nhìnăphnăxemăliătrênăđăha,ăchnămtămuăđăngădngămƠuăscăđó.
e.ăTìmăhiuăthêmăvăshapeă(hìnhădng)
Muăbnăngădngăđăhaătrôngăcóăvătuytăvi,ănhngăbnăcóăthălƠmăhnăthăbngă
cáchăsătácăđngălênătngăshape (hìnhădng)ăriêngăl.ăBnăcóăthălƠmăđiuănƠyătrênătab
Format tab viăSmartArt Tools.
1. Chnămtăhayănhiuăshape (hìnhădng)ăbnăthích.
2. Trên tab Format, nhìn vào nhóm Shape Styles đăchnăShape Effects vƠănhnăvƠoă
miătên.
3. Chnăcácăhiuăng,ăchngăhnănhăShadow (đăbóng).
f.ăTìmăhiuăthêmăvămuăchoăvnăbnă(textăstyle)
Tìm hiu Microsoft Office 2007 - Tp 3:Tìm hiu MS Powerpoint 2007
Biªn So¹n: 24
Bnă cngă cóă thă huă chnhă niă dungă textă trongă đă haă SmartArt.ă ă đnhă dngă
WordArtăviăniădungătext,ălƠmănhăsau:
1. ChnăhìnhădngăbaoăniădungătextămƠăbnămunăđnhădng.
2. Trên tab Format,ănhnă vƠoă miă tênătrênă Quick Styles (ơyă lƠă nhómă WordArt
Styles).
3. ChnămtăkiuăWordArtăđăngădngăchoăniădungătext.
g.ăCpănhtămtăbiuăđăc
MtăbiuăđăcăbnăđãătoătrongăphiênăbnăcăcaăPowerPointăsăđcăxălýănhăthă
nƠoătrongăphiênăbnăPowerPointă2007.ăTrongăhìnhătrênăchoăthyăhpăthoiăchoăbnăhaiă
sălaăchn.ă
KhiăbnălnăđuătiênămăbiuăđăbnăđãătoăraătrongăPowerPointă2003ăhocăphiênăbnă
trcăđơyăthìăbiuăđăkhôngăđcăchnhăsaăli.ăKhiăbnănhpăđôiă(double-click)ăbiuă
đăthìăhpăthoiăDiagram Conversion xutăhinăviăhaiăchnăla:
LaăchnăđuătiênălƠăconvert the diagram to a SmartArt graphic (chuynăđiăbiuă
đăsangăđăhaăSmartArt).ăBiuăđăchuynăđiăluônăcóăsnăchoăttăcăthităkăvƠăcôngă
căđnhădngăcaăbtăcăđăha SmartArtănƠo.ăSăchuynăhóaăngădngălayoutăthíchă
hp,ămuămcăđnhăvƠămƠuăscătăthemeăhinăti,ănhngăbnăcóăthăthayăđiăchúng.
LuăýălƠălaăchnănƠyăcóăthălƠmăthayăđiăbiuăđămtăcáchăkhôngăđoánătrcăđc.
SălaăchnăthăhaiălƠăconvert the diagram into shapes (Chuynăđiăbiuăđăsangă
hìnhădng)ămƠăbnăcóăthăđnhădng.ăNuăbnămunăduyătrìănguyênăvnăbiuăđ,ăthìă
đơyălƠăsălaăchnăcaăbn.
Khiăbnăchnăconvert the diagram into shapes bnăcóăthăchnăđnhădngăchoăbtăcă
hìnhădngănƠoătrongăPowerPointă(nhngăphnănƠyăthucăvăDrawing Tools,ăcóăthă
ngădngăchoăhìnhădngăvƠăplaceholders,ăchănóăkhôngăphiălƠămtăphnăcaă
SmartArt Tools).
Tìm hiu Microsoft Office 2007 - Tp 3:Tìm hiu MS Powerpoint 2007
Biªn So¹n: 25