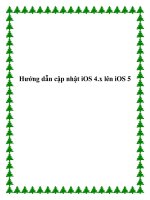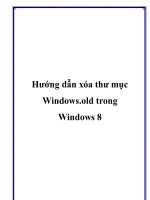Hướng dẫn SolidWorks 2001_2 potx
Bạn đang xem bản rút gọn của tài liệu. Xem và tải ngay bản đầy đủ của tài liệu tại đây (1.38 MB, 28 trang )
Lưu ý: Bạn không thể di chuyển một sketch nếu nó có nhiều tham chiếu ngoài. (Con trỏ có dấu ? trên
nút trái.) N
ếu sketch chỉ có một điểm ngoài, bạn có thể quay sketch quanh điểm này.
4. Click Closeđểthoát hộp thoại.
Để
có thêm thông tin v
ềcách dùng chức năng Bảng thuộc tính để sửa đổi sketch, xem Move/Copy .
Khép kín Sketch đối với Model
Khép kín một sketch có profile mở bằng các cạnh mô hình có sẵn.
1. Mở một sketch trên một bề mặt của mô hình.
2. Vẽ một profile mởcó các điểm mút tiếp xúc với các cạnh mô hình trên cùng đường bao của bề mặt.
3. Click Tools, Sketch Tools, Close Sketch to Model.
Hộp thoại Close Sketch with Model Edges xuất hiện.
Lưu ý rằng có một mũ
i tên ch
ỉ hướng sẽkhép. (Extrude
sẽở trong hoặc ngoài sketch, như minh hoạ.)
4. Click hộp Reverse direction, nếu cần.
5. Click Yes khi mũ
i tên ch
ỉđúng hướng, click Nođểthoát
hộp thoại.
6. Click Extruded Boss/Base hoặc Insert, Boss, Extrude, hay Extruded Cut hoặc Insert, Cut, Extrude
và xác định End Conditions trong hộp thoại Extrude Feature (hoặc hộp thoại Extrude Cut Feature.)
7. Click OKđể extrusion.
Sketch Tools (Các công cụ vẽ)
Convert Entities
Tạo ra một hoặc nhiều đường cong trong một sketch bằng cách chiếu một cạnh, loop, bề mặt hoặc sketch
contour ngoài, nhóm cạnh hoặc nhóm đường cong sketch lên mặt phẳng sketch.
Convert một đối t
ượ
ng:
1. Với một sketch đang kích hoạt, click một cạnh, loop, bề mặt hoặc sketch contour ngoài, nhóm cạnh hoặc
nhóm đường cong sketch.
2. Click Convert Entities trên thanh công cụ Sketch Tools hoặc Tools, SketchTools, ConvertEntities.
Những tương quan sau đây sẽđược tạo tựđộng:
Tương quan On Edgeđược tạo giữa đường cong sketch mới và đối tượng, vì thế, đường cong sẽ
cập nhật nếu đối tượng này thay đổi.
Tương quan Fixedđược tạo nội bộ trong đối tượng sketch tại các điểm mút sao cho sketch có thể
duytrìtrạng
thái
hoàntoànxác định. Tươngquan nội bộnàykhônghiểnthịkhi bạndùng
Display/Delete Relations. Loại bỏ tương quan Fixed bằng cách kéo các điểm mút.
Đối xứng các đối tượng Sketch
Tạo các bản sao các đối tượng sketch đối xứng qua một đường tâm. Khi bạn tạo các đối tượng mirror, SW
sẽ áp dụng một tương quan đối xứng giữa các cặp điểm sketch tương ứng (các mút của đường thẳng, tâm
các cung tròn …) Nếu bạn thay đổi một đối tượng mirror, đối tượng đối xứng với nó cũng thay đổi theo.
Đối xứng các đối t
ượ
ng có sẵn:
1. Trong một sketch, click Centerline trên thanh công cụ Sketch Tools và vẽ một đường tâm.
2. GiữCtrlđể chọn đường tâm và các đối tượng bạn muốn mirror.
3. Click Mirror trên thanh công cụ Sketch Tools, hoặc click Tools, Sketch Tools, Mirror.
Đối xứng các đối t
ượ
ng đang vẽ:
1. Chọn một đường tâm để
làm tr
ục đối xứng.
2. Click Mirror trênthanhcông cụSketchTools,hoặc click Tools, Sketch
Tools, Mirror. Biểu tượng đối xứng xuất hiện trên hai đầu đường tâm để chỉ thị
29
rằng chức năng đối xứng tựđộng đã được kích hoạt.
3. Tạo các đối tượng sketch mà bạn muốn làm đối xứng. Các đối tượng bạn vẽ sẽ mirror tựđộng.
4. Để tắt mirror, click Mirror lần nữa.
Fillet
Tạo một cung tròn tiếp tuyến tại giao điểm hai đối tượng sketch, tỉa bỏcác góc. Công cụ fillet dùng cho cả
phác hoạ2D và 3D. Bạn có thể chọn các đối tượng sketch để fillet bằng các cách sau:
GiữCtrl và click hai đối tượng giao nhau.
Click một góc.
Bạn cũng có thể chọn các đối tượng không cắt nhau để fillet nếu chúng chưa được lấy kích thước.
Các đối tượng được chọn sẽkéo dài đến chỗ fillet.
Lưu ý: Bạn có thể chọn các đối tượng trước hoặc sau khi hộp thoại xuất hiện.
Tạo một fillet trong sketch:
1. Click Fillet trên thanh công cụ Sketch Tools, hoặc Tools, SketchTools, Fillet. Hộp thoại Sketch
Fillet xuất hiện.
2. Trong hộp Radius, nhập mộ
t bán kính fillet ho
ặc sử dụng các mũi tên để cuộn đế
n giá tr
ị mới.
3. Nếugócnày đãcócáckíchthướchoặc tươngquanvà bạnmuốngiữgiao điểm ảo,kiểm Keep
constrained corners. Khi đó, bạn được hỏi có muốn xoá các tương quan khi fillet được tạo không.
4. Nếu đã chọn trước các đối tượng sketch, click Apply để tạofillet.
- hoặc - Nếu chưa chọn trước, click các đối tượng sketch bạn muốn fillet.
Hộp thoại vẫn mởđể bạn có thể tiếp tục fillet.
Lưu ý: Các fillet được tạo liên tục trong một loạt có bán kính chung, chúng tựđộng có tương quan Equal
với fillet đầu tiên trong loạt.
5. Click Undo nếu bạn muốn huỷ fillet cuối cùng.
6. Click Close to close the dialog box.
Ví dụ: Fillet được tạo với tuỳ chọn Keep
constrained corners.
Sketch Chamfer
Công cụSketch Chamfer áp dụng vát góc đối với các đối tượng liên tiếp trong 2D sketch. Lệnh chamfer có
thể xác định bằng góc-khoảng cách. Bạn có thể chọn các đối tượng sketch trước hoặc sau khi chọn công cụ
Sketch Chamfer. Mộ
t hình previe w xu
ất hiện khi bạn chọn các đối tượng sketch trước.
Tạo một vát góc bằng cách chọn tr
ướ
c các đối t
ượ
ng sketch:
1.Chọn hai đối tượng sketch đểvát góc.
2.Click Sketch Chamfer hoặc Tools, Sketch Tools, Chamfer. Bảng thuộc tính Sketch Chamfer
xuất hiện.
3.Chọn các tham sốChamfer Parameters. Hình preview xuất hiện trong vùng đồ hoạ.
4.Click OKđểhoàn tất lệnh và đóng Bảng thuộc tính.
Lứu ý: Nếu cần vát góc nhiều, click Keep Visible để Bảng thuộc tính vẫn mở. Các chamfer tiếp
theo được áp dụng như mô tả tại bước 2 trong tiến trình.
30
Tạo vát góc bằng cách chọn công cụ tr
ướ
c:
1.Click Sketch Chamfer hoặc Tools, Sketch Tools, Chamfer. Bảng thuộc tính Sketch Chamfer xuất
hiện.
2.Chọn các tham sốChamfer Parameters.
3.Chọn hai đối tượng sketch cần vát góc. Lệnh được thực hiện tức khắc.
Lưu ý: Bạn có thểxóa các góc vát được tạo trong mục hiện thời một lần bằng việc click Undo.
Offset các đối tượng
Bạn có thể tạo các đường cong sketch được offset từ một hoặc nhiều đối tượng sketch, các cạnh, loop (các
cạnh liên tiếp khép kín một bề mặt), các bề mặt, đường cong, nhóm các cạnh, hoặc nhóm đường cong bằng
cách xác định khoảng cách. Đối tượng sketch được chọn có thể là cấu trúc hình học. Các đối tượng có thể
được offset kép theo hai hướng.
Ứng dụng SolidWorks tạo một tương quan OnEdge giữa đối tượng gốc và đối tượng đượcoffset tương
ứng. Nếu đối tượng gốc thay đổi, khi bạ
n tái l
ập mô hình, đối tượng offset cũng thay đổi.
Tạo một
đườ
ng cong offset từ một cạnh của mô hình:
1.Trong mộtsketch, chọn mộthoặcnhiều đối tượngsketch, một bề mặtmôhình,hoặccác đường
cong bên ngoài sketch.
2.Click Offset Entities trên thanh công cụ Sketch Tools, hoặc click Tools, Sketch Tools, Offset
Entities. Bảng thuộc tính Offset Entities xuất hiện.
3. Dưới Parameters, chọn trong số:
Đặt một
giá
trịOffsetDistance trong Bảngthuộctính,hoặcdi
chuyển con trỏtrong vùng đồ hoạđểđặt khoảng cách offset.
NOTE: Khi bạnclicktrongvùng đồhoạ, lệnhOffset Entity sẽhoàn tất.
Chọn một trong các hộp kiểm sau, trước khi click trong vùng đồ hoạ:
Chọn Reverseđể thay đổi hướng của offset một hướng.
Chọn Select chainđể tạo một offset tất cả các đối tượng sketch liên tục.
Chọn Bi-directionalđể tạo offset theo cả hai hướng.
4.Click Close Dialog hoặc click trong vùng đồ hoạ.
Thay đổi khoảng cách offset:
Thay đổi khoảng cách offset bằng cách double-click kích thước offset và thay đổ
i giá tr
ị. Trong một offset hai
hướng, bạn có thểkích thước từng hướng riêng.
Trim
Xoá một phần sketch và cũng có thể
kéo dài m
ột phần sketch. Sử dụng Trimđể:
Tỉa một đường thẳng, cung tròn, ellipse, spline,hoặc đường tâm khi chúng giao với các đối tượng
sketch khác.
Xoá một đường thẳng, cung tròn, ellipse, spline, hoặc đường tâm.
Kéo dài m
ột phần sketch tới một đối tượng sketch khác.
Tỉa một đối t
ượ
ng sketch:
1.Click Trim trên thanh công cụ Sketch Tools hoặc Tools, SketchTools, Trim.
2.Di chuyển con trỏ
lên trên các ph
ần sketch bạn muốn tỉa (xoá).
3.Khi phần bạn muốn xoá sáng đỏ, click chuột trái. Phần này sẽ bị xoá đến nơi nó giao với các phần
sketch khác (đường thẳng, cung tròn, ellipse, spline, hoặc đường tâm) hoặc cạnh của mô hình.
Toàn bộđối tượng sketch sẽ bị xoá nếu nó không cắt với đối tượng sketch nào khác.
Lệnh Trim cũng có thểxoá những mục còn lại cuối cùng của một đối tượng sketch.
31
Dùng Trim đểkéo dài một đối t
ượ
ng sketch:
Kéo điểm mút của một đối tượng sketch cho đếnkhi nó tiếp xúc với đối tượng khác. Bạn không thểdùng
Trimđể
kéo dài m
ột đối tượng sketch nếu nó không có khả năng giao với đối tượng khác.
Extend
Kéo dài đối tượng sketch tới một đối tượng sketch khác.
1.Click Extend trên thanh công cụ Sketch Tools, hoặc Tools, SketchTools, Extend.
2.Di chuyển con trỏ lên đối tượng bạn muố
n kéo dài (
đường thẳng, cung tròn hoặc đường tâm).
3. Đối tượng được chọn phát sáng đỏvà phần kéodàipreviewmàudàixanh lá cây theo hướng sẽ
extend.
4. Nếu phần preview sai hướng, di chuyểncon trỏ sang vịtrí khác trên đối tượngvà xem lại preview
mới. Click đối tượng sketch để chấp nhận lệnh.
Đối tượng sketch kéo dài tới đối tượng khác trong khả năng.
Intersection Curve (đường cong giao)
Lệnh Intersection Curve mở một sketch và tạo một đường cong sketch tại những kiểu giao:
Một mặt phẳng và một mặt hoặc bề mặt mô hình
Hai mặt
Một mặt và một bề mặt mô hình
Một mặt phẳng với toàn bộ part
Mottj mặt và toàn bộ part
Bạn có thể sử dụng đường cong giao giống như các đường cong sketch bất kỳ, gồm các tác vụ:
Đo chiều dày tại các vị trí mặt cắt khác nhau của một part.
Tạo sweep path theo giao tuyến của một mặt phẳng và part.
Lấy mặt cắt của các khối import solid để tạo ra các part tham biến.
Để sử dụng đường congsketch cho extrude một feature, sketch phả
ilà
2D.Các tác vụkhác có thể thực
hiện với 3D sketch.
Để tạo một 2D sketch, chọn một mặt phẳng trước rồi click Intersection Curve.
Để tạo một 3D sketch, click Intersection Curve trước rồi chọn một mặt phẳng.
Đo chiều dày một mặt cắt của part:
1. Với một part đang mở, click Intersection Curve trên thanh công cụ Sketch Tools, hoặc Tools,
SketchTools, IntersectionCurve. Một3Dsketch được mở(vì bạnclick trước một mặt
phẳng).
2.Chọn các mục giao nhau:
Chọn một mặt phẳng cắt qua bề mặt của face part.
Một spline xuất hiện tại tiết diện.
Click bề mặt của part.
32
3.Quaypart rồiclickvào bề mặt đốidiện củapart. Mộtsplinekhác
xuất hiện trên bề mặt này.
4.Bây giờ bạn có thể chọn Tools, Measure và đo khoảng cách giữa
hai spline này.
Các đường cong bề mặt
Bạn có thể kết xuất các đường cong iso-parametric (UV) từ một mặt hoặc bề mặt. Ứng dụng của chức năng
này là lết xuất các đường cong của các mặt import và thực hiện khu biệt bằng các đường cong bề mặt.
Bạn có thể xác định lưới đường cong cách đều hoặc một vị trí để tạo hai đường cong trực giao.
Lưới Vị trí
Mỗi đường cong được tạo bởi tiế
n trình này là m
ột 3D sketch độc lập. Tuy nhiên, khi bạn đang edit một 3D
sketch bằng công cụFace Curves, tất cả các đường cong kết xuất đều được đưa vào 3D sketch đang kích
hoạt.
Kết xuất các đường cong iso-parametric:
1.Click Face Curves hoặc Tools, Sketch Tools, Face Curves, rồi chọn một bề mặt hay một mặt.
Hoặc rồi chọn một bề mặt hay một mặt rồi click Face Curves hoặc Tools, Sketch Tools, Face
Curves. Mộtpreviewcác đường cong xuất hiện trên bề mặt. Các đường cong mỗi hướng có một
màu. Các màu phù hp[j v
ớ
i các
màu đặt trong Bảng thuộc tính Face Curves. Tên của bề mặt xuất
hiện trong hộp Face .
2. Dưới Selections, chọn trong số:
oMesh– các đườngcongcách đều.Xác định số lượng đườngcongcho Direction1và
Direction 2.
oPosition –giao điểm hai đường cong trực giao. Kéo vịtrí này trong vùng đồ hoạ hoặc xác
định chính xác tỷ lệ khoảng cách từđáy cho Direction 1 và từbên phải cho Direction 2.
Hộp kiểm Direction 1 On/Off hoặc Direction 2 On/Off - huỷ kiểm nếu đường cong
này không đòi hỏi.
Position Vertex - chọn một đỉnh hoặc một điểm đểxác định giao điểm của hai
đường cong. Điểm này không kéo đi được.
3. Dưới Options:
33
oConstrain to model - nếu kiểm, các đường cong sẽ cập nhật nếu mô hình thay đổi.
oIgnore holes - thường sử dụng khi nhập các mặt có các lỗ hổng bên trong hoặc các loop.
Khi được chọn, các đường cong sinh ra sẽdi qua các lỗ như khi mặt còn nguyên vẹn. Nếu
không chọn, các đường cong sẽ dừng lại ở những mép lỗ.
4.Click OK. Các đường cong xuất hiện như 3D sketch trong Cây thiết kế.
NOTE: Nếu thông tincác cạnh của mặt không phù hợp,các đườngcong ở cạnh sẽkhông được
sinhra.Thôngbáo lỗi:"FailedtocreateXoutofXfacecurves.Pleaseconsiderusingconvert
entities." Bạn có thể tạo racác đường cong bị mất bằng cách mở một 3D sketch và dùng công cụ
Convert Entities .
Split Curve (Chia đường cong)
Cho phép bạn tách đường cong thành hai đối tượng sketch. Bạn có thểxoá một điểm chia để gộp hai đối
tượngthành một đối tượngduynhất. Bạnphảidùnghai đối tượng Split Curveđểchia một đườngtròn,
ellipse, hoặ
c spline khép kín. B
ạn có thể lấy kích thước đến điểm chia.
Chia một đối t
ượ
ng sketch:
1. Mởsketch có các đối tượng cần chia.
2.Click Split Curve trênthanhcông cụ Sketch Tools hoặc right-click đối tượngsketchvàchọn
SplitCurve. Con trỏcó hình khi ởtrên một đối tượng sketch có thể chia.
3.Click đối tượng sketch tại chỗ bạn muốn chia. Đối tượng sketch bịchia thành hai đối tượng và một
điểm chia được chèn vào giữa hại đối tượng này.
Kết h
ợ
p hai đối t
ượ
ng sketch bịchia thành một:
Click điểm chia và nhấn Delete key.
Tạo dãy Sketch thẳng
Bạn cóthể tạo mộtdãythẳng thambiếnvàcó thểhiệu chỉnh được củacác đối tượngsketch bằng lệnh
Linear Sketch Step and Repeat .
1. Mở một sketch trên bề mặt mô hình và vẽ một hoặc nhiều mục cần lập lại.
2. Với các đối tượng sketch được chọn, click Linear Sketch Step and Repeat trên thanh công cụ
Sketch Tools, hoặc click Tools, Sketch Tools, Linear Step and Repeat.(Hoặc bạn có thể chọn các
đối tượng sau khi click Linear Sketch Step and Repeat.) Tên các đối tượng sketch được chọn xuất
hiện trong hộp Items to repeat.
3. Dưới Direction 1:
Trong hộp Number, đặt tổng số instance bạn muốn, gồm cả sketch gốc.
Trong hộp Spacing, đặt khoảng cáchgiữa các instance. Nếu bạn kiểm Fixed
, giá tr
ịSpacing
được hiển thị như mộ
t giá tr
ị cốđịnh khi dãy được hoàn tất. Xem Fixed Spacing.
Đặt góc độ trong hộp Angle.
Click Reverse Direction 1 đểđổi hướngdãy.
4. Nếu bạn nhậ
p các giá tr
ị trong những hộp Number, Spacing, hoặc Angle, bạn cần click Previewđể
xem trước. Sau đó, bạn có thể quay lại đểđiều chỉ
nh các giá tr
ị và lại click Preview.
5. Với một dãy 2D, lặp lại bước 3 và nhậ
p các giá tr
ị cho Direction 2.
6. Bạn có thể thay đổi Spacing và Angle bằng cách kéo điểm chọn của preview.
7. Nếu bạn xác định dãy hai hướng, bạn có thể kiểm Constrain angle between axes. trained.
8.Click OKđểhoàn tất dãy các đối tượng sketch.
Lưu ý: Bạn có thể xoá một hoặc nhiều instances khoit dãy trước hoặc sau khi hoàn thành.
Xoá một instance trong dãy:
Lưu ý rằng mỗi instance được mô tả trong hộp Instances bằng một bộ số chỉ thị vịtrí (hàng, cột) của nó.
34
Để xoá một instance khỏi dãy, chọn nó trong hộp Instances và nhấn Delete. Instance này sẽ bị biến
mất và chỉ thị vị trí của nó được đưa vào hộp Instances deleted.
Đểđư
a lạ
i
vàodãy mộtsketch instance đã bịxoá,chọn chỉthị vị trí củanótrong hộp Instances
deleted và lạinhấn Delete.Sketchinstancenày đượctrở lạ
i
dãyvàchỉthị vịtrí củanó được
chuyển về hộInstances.
Dãy tròn
Bạn có thể tạo một dãy tròn thẳng tham biến và có thể hiệu chỉnh được của các đối tượng sketch bằng lệnh
Circular Sketch Step and Repeat .
1. Mở một sketch trên bề mặt mô hình và vẽ một mục sketch để xếp dãy.
2. Với các đối tượng sketch được chọn, click Circular Sketch Step and Repeat trên thanh công
cụ Sketch Tools hoặc click Tools, Sketch Tools, Circular Step and Repeat.(Hoặc bạn có thể chọn
các đối tượng saukhiclick CircularSketchStepandRepeat.)Têncác đối tượngsketch được
chọn xuất hiện trong hộp Items to repeat.
3. Dưới Arc:
Trong hộp Radius, đặt mộ
t giá tr
ịbán kính. Đ
ây là kho
ảng cách từ tâm của dãy đến tâm hoặc
điểm được chọn trên các đối tượng. Nếu bạn chọn kiểm Fixed
, giá tr
ịRadius hiển thị như một
giá trị cốđịnh khi dãy hoàn tất. Xem Constrain Spacing and Fixed Options.
Trong hộp Angle, đặt góc độ. Đây là góc đo từtâm các đối tượng được chọn đến tâm dãy.
4. Dưới Center:
Bạn có thểđịnh vịtâm dãy bằng cách nhậ
p các giá tr
ị toạđộX và Y cho điểm tâm.
- hoặc – Bạn có thể kéo điểm tâm của dãy đến vị trí bạn muốn.
5. Dưới Step:
Trong hộp Number, đặt tổng số instance, kể cả sketch gốc.
Nếukhôngchọn hộp Equal: Trong hộp Spacing, đặt góc độgiữa các instance.Trong trường
hợpnày, bạncóthểchọnkiểm Constrainspacing.Xem ConstrainSpacingandFixed
Nếuchọn hộp Equal:Trong hộp Totalangle, đặtgócgiữainstance
đầ
u tiên và cu
ối cùng của dãy.
Click Reverse Rotationđểđổi hướng quay của dãy.
6. Nếu nhậ
p các giá tr
ị trong những hộp Radius, Angle, X hoặc Y, Number,
Spacing,hoặc TotalAngle, bạn cầnclick Previewđểxempreview của
dãy. Sau đó, bạn có thể trở lại điều chỉ
nh các giá tr
ị và lại click Preview.
Options.
7. Bạn có thể kéo một trong các điểm được chọn để dặt bán kính, góc và vịtrí giữa các instance.
8. Bạn có thể xoá một instance trước hoặc sau khi hoàn tất tạo dãy.
Xoá một instance khỏ
i dãy:
Lưu ý rằng mỗi instance được mô tả trong hộp Instances bằng một số chỉ thị vị trí của nó.
Chọn số vịtrí ủanóvànhấn Delete.Instancebiến mấtvà số vịtrí củanóchuyển đến hộp
Instances deleted.
Đưa lại một instance vào dãy:
Chọn số vị trí đó trong hộp Instances deleted và lại nhấn Delete. Instance này trở lại và số vị trí
được đưa về hộp Instances.
9.Click OKđểhoàn tất việc tạo dãycác đối tượng sketch.
Sửa đổi một dãy Sketch thẳng
Trước khi sửa đổi một dãy thẳng, một kinh nghiệ
m hay là nên thêm các t
ương quan hoặc kích thước đối với
những feature ban đầu của dãy.
35
Sửa đổi dãy Sketch thẳng:
1.Right-click dãy sketch và chọn Edit Sketch.
2. Để thay đổi số lượng instance, chọn một instance và click Tools, Sketch Tools, Edit Linear Step
and Repeat.
- hoặc -Right-click một instance và chọn Edit Linear Step and Repeat.
3.Thay đổi Number của instances trong một hoặc cả hai hướng và click OK. Ngoài ra, bạn có thể sửa
đổ
i dãy b
ằng các cách sau:
Kéo một điểm hoặc đỉnh của một instances.
Thay đổ
i góc c
ủa dãy bằng cách double-click kích thước góc và thay đổ
i giá tr
ị trong hộp thoại
Modify.
Lấy các kích thước và thay đổ
i giá tr
ị của chúng trong hộp thoại Modify.
Gán các tương quan cho các instance.
Chọn và xoá từng instance.
4.Thoát sketch đểhoàn tất dãy mới.
Sửa một dãy Sketch tròn
Trước khi sửa đổi một dãy thẳng, một kinh nghiệ
m hay là nên thêm các t
ương quan hoặc kích thước đối với
những feature ban đầu của dãy.
Sửa đổi một dãy sketch tròn:
1.Right-click dãy sketch và chọn Edit Sketch.
2. Để thay đổi số lướng instance, chọn một instance và click Tools, Sketch Tools, Edit Circular Step
and Repeat.
- hoặc - Right-click một instance và chọn Edit Circular Step and Repeat từ menu tắt.
3.Thay đổi Step, Number và click OK. Ngoài ra, bạn có thể sửa đổ
i dãy b
ằng các cách sau:
Double-click kích thước góc và thay đổi góc trong hộp thoại Modify.
Kéo tâm của dãy đến vị trí mới.
Thay đổi chiều quay của dãy nhờ việc kéo instance của dãy bằng tâm hoặc một đỉnh của nó.
Thay đổ
i bán kính dãy b
ằng cách kéo instance đầu tiên bằng tâm hoặc một đỉnh của nó raxa
hoặc lại gần tâm dãy.
Chọn và xoá từng instance.
4.Thoát sketch đểhoàn tất dãy mới.
Hình cấu trúc
Bạn có thể chuyển đổi các đường cong sketchtrong mộtsketch hoặ
c drawing thành
hình cấu trúc.Hình
cấu trúc chỉ dùng để hỗ trợ cho việc tạo các đối tượng sketch và các hình mà cuối cùng sẽđược sáp nhập
vào part. Hình cấu trúc được bỏ qua khi sketch tạo thành một feature.
Chuyển đổi các đối t
ượ
ng sketch trong mộ
t drawing thành hình c
ấu trúc:
Chọn một hoặc nhiều đối tượng sketch trong một drawing và làm một trong số:
Chọn For construction trong Bảng thuộc tính.
Click Construction Geometry trên thanh công cụ Sketch Tools.
Click Tools, Sketch Entity, Construction Geometry.
Chuyển đổi các đối t
ượ
ng sketch trong một sketch thành hình cấu trúc:
Chọn một hoặc nhiều đối tượng sketch làm một trong số:
Chọn For construction trong Bảng thuộc tính.
Click Construction Geometry trên thanh công cụ Sketch Tools.
36
Bảng thuộc tính Polygon
Bảng thuộc tính Polygon kiểm soát các thuộc tính sau trong khi đang vẽ một đa giác:
Relations
Information - thông tin trạng thái Read-only (Under Defined, Fully Defined, …)
Options
Chọn kiểm For constructionđể convert đối tượng thành construction geometry.
Parameters
Chọn Inscribed circle hoặc Circumscribed circle.
Bạn có thểxác định sự kết hợp thích hợp bất kỳ của các tham số dưới đây đểđịnh nghĩa một đa
giác. Khi bạn thay đổi một hoặc nhiều tham số, các tham sốkhác cập nhật tựđộng.
Number of sides
Center X Coordinate
Center Y Coordinate
Circle Diameter – đường kính đường tròn nội tiếp hoặc ngoại tiếp
Angle – góc quay
New Polygon
Click New polygonđể tạo đ
a giác khác tr
ước khi đóng Bảng thuộc tính.
Các tương quan tựđộng
Xác định các tương quan hình học tựđộng trong khi bạn đang vẽ.
Để bật tính năng tạo t
ươ
ng quan tựđộng như mặc định hệ thống:
Click Tools, Options, và chọn Sketch trên nhãn System Options. Kiểm Automatic relations.
Tắt bật tính năng tạo t
ươ
ng quan tựđộng cho tài liệu hiện th
ờ
i:
Click Tools, SketchTools, AutomaticRelations. Một dấukiểm cạnh mụcmenunghĩalàtính năngnày
được bật khi bạn vẽ.
Khi bạn vẽ, con trỏ thay đổi hình dạng để biểu diễn tương quan có thểđược tạo. Khi Automatic Relations
bật, các tương quan được đưa vào.
Horizontal Vertical Coincident Midpoint Intersection
Perpendicular Tangent
Mẹo: Tia dóng nâu chỉ thị tương quan sẽđược gán tựđộng, tia xanh cho biết không tạo ra tương quan nào.
37
Automatic Solve
Xác đị
nh SolidWorks có tính toán
đểgiải hình dạng sketch của part khi bạn tạo nó hay không.
Để tắt bật chức năng tính toàn tựđộng:
Click Tools, Sketch Tools, Automatic Solve. Một dấu kiểm cạnh mục menu nghĩ
a là ch
ức năng này bật.
Lưu ý: Khi đang thay đổi nhiều kích thước trong một sketch, bạn có thể tạm thời tắt Automatic Solve.
Các tia dóng tựđộng
Bạn có thể tắ
t các tia dóng t
ựđộng trong khi đạng chỉnh sửa một sketch hoặc đang vẽtrong tài liệu drawing.
Nếu tắtcác t
ia
dóng tựđộng, bạn sẽkhông còn dóng được đến tất cả các cạnh của mô hình vàcác đối
tượng sketch kích hoạt hoặc không kích hoạt. Việc tắt các tia dóng trong một sketch hoặc drawing phức tạp
có thể cải thiẹn tốc độvà tránh tạo ra những tương quan không mong muốn.
Tắt các tia dóng tựđộng:
Click Tools, Sketch Tools, Automatic Inferencing Linesđể tắ
t các tia dóng t
ựđộng.
Trong các drawing, bạn phải kích hoạt các tia dóng cho các đối tượng sketch hiện thời. Bạn cũng phải kích
hoạt các tia dóng cho từng đối tượng mới bạn đang vẽ.
Bật các tia dóng cho một đối t
ượ
ng trong một drawing:
1.Click một công cụ vẽ, như là Line .
2.Di chuyển con trỏ
lên trên
đối tượng bạn muốn dóng đến. Màu của con trỏ chuyển thành da cam khi
tia dóng được kích hoạt cho đối tượng này.
3. Vẽđối tượng mới vớ
i các tia dóng t
ừđối tượng được kích hoạt.
Bật các tia dóng cho các cạnh của mô hình:
1. Mởsketch trên một bề mặt phẳng của mô hình.
2.Click một công cụ vẽ, như là Line.
3.Di chuyển con trỏ
lên trên c
ạnh của mô hình đểkích hoạt nó.
Nế
u mô hình là kh
ối trụ, tâm sẽ xuất hiện như một chữ thập đen.
Ví dụ:
Đểdóngtheo tâm một khốitrụ, chọn mộtcông cụ vẽvàkíchhoạtcác cạnh
của khối trụnày. Sau đó, bạn có thể dóng đến tâm của nó.
Lưới dóng
Dóng lưới sketch theo cạnh mô hình bạn chọn.
1. Mởsketch trên một bề mặt mô hình.
2.Click Tools, Sketch Tools, Align Grid.
3.Click cạnh của mô hình mà bạn muốn dóng.
4.Click Applyđể áp dụng sự thay đổi. Lưới vẽ chuyển đến dóng theo cạnh bạn chọn và gốc được đặt
tạ
i mút c
ạnh, gần chỗ bạn vừa click.
5.Click OK đểxác nhận thay đổi và đóng hộp thoại.
– hoặc - Click Close đểđóng hộp thoại. Nếu trước đó, bạn click Apply, sự thay đổi sẽđược lưu;
nếu bạn không click Apply, hộp thoại đóng mà không có sự thay đổi. Xem thêm Grid and Snap.
Tách rời các phần tửkhi kéo
Cho phép bạn tách rời một phần tử (đường thẳng, cung tròn, ellipse, hặc spline) ra khỏi các đối tượng khác
gắn với nó trong khi vẽ, nếu các hiển thị và tương quan không ngăn chặn điều này (xem ghi chú ở dưới).
1. Nếu bạn đangcó mộtcông cụsketch đượckích hoạt, click lại công cụ lần nữa để tắt nó đi hoặc
click Select trên thanh công cụ Sketch trước khi tách các phần tử sketch.
2.Click Tools, Sketch Tools, Detach Segment on Drag.
3.Chọn đối tượng bạn muốn tách và kéo nó đến vị trí mới.
38
Đối tượng này đã được tách ra khỏi các đối tượ
ng mà nó có giao
điểm chung.
Lưu ý:Detach Segment On Drag không xoá các tương quan mà đối tượng sketch có thểcó, vì thế, có khả
năng đối tượng này sẽkhông tách ra được hoặc không thể kéo một cách uyển chuyển. Nếu xảy ra trường
hợp đó, bạn hãy xoá các tương quan trước khi tách đối tượng. (Xem Hiển thị/Xoá các tương quan.)
Override Dims on Drag
Cho phép bạn thay đổ
i các kích th
ước bằng cách kéo các đối tượng sketch. Các kích thước sketch cập nhật
khi kéo xong. Chúng vẫ
n là các kích th
ước điều khiển và cập nhật trong assembly và drawing.
Thay đổi các kích th
ướ
c bằng cách kéo:
1. Nếu bạn đang có mộtcông cụ sketch được kích hoạt, click để tắt nó đi (click lại công cụ lần nữa)
hoặc click Select trên thanh công cụ Sketch trước khi kéo các phần tử sketch.
2.Trong mộtpart,sketch,assembly,hoặcdrawing,click Tools,SketchTools,OverrideDimson
Drag. Khi Override Dims on Drag có dấu kiểm bên cạnh, bạn có thểkéo các đối tượng sketch và
các kích thước sẽ tựđộng cập nhật trong part, assembly và drawing.
3.Click Rebuild hoặc Sketchđể tái lập part và thoát sketch.
Khép kín Sketch đối với Model
Khép kín một sketch có profile mở bằng các cạnh mô hình có sẵn.
Sử dụng một profile m
ởđể
extrude bằng các cạnh mô hình:
1. Mở một sketch trên một bề mặt của mô hình.
2. Vẽ một profile mởcó các điểm mút tiếp xúc với các cạnh mô hình trên cùng đường bao của bề mặt.
3. Click Tools, Sketch Tools, Close Sketch to Model.
Hộp thoại Close Sketch with Model Edges xuất hiện.
Lưu ý rằng có một mũ
i tên ch
ỉ hướng sẽkhép. (Extrude
sẽở trong hoặc ngoài sketch, như minh hoạ.)
4. Click hộp Reverse direction, nếu cần.
5. Click Yes khi mũ
i tên ch
ỉđúng hướng, click Nođểthoát
hộp thoại.
6. Click Extruded Boss/Base hoặc Insert, Boss, Extrude, hay Extruded Cut hoặc Insert, Cut, Extrude
và xác định End Conditions trong hộp thoại Extrude Feature (hoặc hộp thoại Extrude Cut Feature.)
7. Click OKđể extrusion.
Các kích thước và tương quan
Các kích thước
Bạn lấy kích thước các đối tượngsketch vàcác đối tượngkhác bằngcông cụDimension. kiểu của kích
thước đượcxác định bởi các đối tượng bạnclick lên. Với một số kiểukíchthước (điểm-điểm,góc,cung
tròn), nơi bạn đặt kích thước cũng quyết định kiểu kích thước.
Bạn có thểkéo hoặc xoá một kích thước trong khi công cụ Dimension đang kích hoạt.
Lấy kích th
ướ
c cho một sketch hoặc drawing:
1.Click Dimension trên thanh công cụ Sketch Relations, hoặc Tools, Dimensions, hay right-click
và chọn Dimension. Kiểu kích thước mặc định là Parallel (song song).
Tuy nhiên, bạn có thể chọn một kiểu kích thước khác từtrình đơn tắt. Nếu bạn đang chỉnh sửa một
sketch, bạncó thểchọn OrdinateDimension, HorizontalDimension hoặc VerticalDimension.
Nếu bạn đang chỉnh sửa mộ
t hình drawing, b
ạn có các tuỳ chọn Baseline Dimension, Horizontal
Ordinate Dimension, hoặc Vertical Ordinat Dimension. Các lựa chọn này cũng có trong trình đơn
Tools, Dimensions.
2.Click lên các mục để lấy kích thước, như trong bảng dưới.
3. Nếu bạn không chọn một kiểu kích thước trong trình đơn tắt, hãy di chuyển con trỏra và xem xét
kíchthướcpreview.Khi bạndichuyểncontrỏ, kích thước sẽ bắttheo hướng gầnnhất.
Khi
hình
preview chỉ thịđúng kiểu kích thước bạn muốn, bạn có thể right-click để chốt kiểu này lại.
39
4.Click lần nữa đểđặt kích thước.
Để lấy kích thước Click lên Chú ý
Chiều dài một cạnh hoặc
đoạn thẳng
Chiều dài một cạnh hoặc
đoạn thẳng đó.
Góc giữa hai đường thẳngHai đường thẳng hoặc cạnh
thẳng của mô hình.
Vịtrí kích thước ảnh hưởng đến
góc được đo.
Khoảng cách giữa hai
đường thẳng
Hai đường thẳng hoặc cạnh
song song.
Khoảng cách từ một điểm
đến một đường thẳng
Điểm và đường thẳng hoặc
cạnh của mô hình .
Khoảng cách giữa hai điểmHai điểm. Một trong các điểm có thể là một
đỉnh của mô hình.
Bán kính của cung tròn Cung tròn.
Chiều dài cung tròn Cung tròn, rối hai mút.
Đường kính đường tròn Chu vi đường tròn. Kiểu hiển thị tuỳ thuộc vị trí đặt
kích thước.
Khoảng cách khi một hoặc
cả hai đối tượng là cung
hoặc đường tròn
Tâm hoặc chu vi
cung/đường tròn và đối
tượng khác (đường thẳng,
cạnh, điểm )
Theo mặc định, khoảng cách
được đo từtâm cung/đường
tròn, ngay cả khi bạn chọn chu vi.
Các tương quan hình học
Click Add Relations trên thanh công cụRelations, hoặc click Tools, Relations, Addđể tạo các tương
quan hình học (như là tiếp tuyến hay vuông góc) giữa các đối tượng sketch, hoặc giữa chúng vớ
i các
mặt
phẳng, đường tâm hoặc đỉnh.
Khi tạocác tươngquan,ítnhấtphảicó một mục là đối tượngsketch.Các mụckháccóthể cũng là đối
tượng sketch hoặc một cạnh, bề mặt, đỉnh, gốc, mặt phẳng, đường tâm, hoặc đường cong của sketch khác
có hình dạng nhưđường thẳng hoặc cung tròn khi chiếu lên mặt phẳng sketch này.
Các tương quan hình học cũng có thểđược tạo tựđộng. Xem Các tương quan tựđộng.
Gán các tương quan
Hộpthoại AddGeometricRelations chọnnhững tươngquan mặc địnhtrên cơ sởcáchình dạng được
chọn và chỉ thị bằng một chấm đen trong nút radio. Các tương quan đã có từ trước được đánh dấu bằng nút
radio đậm. Các tương quan không thích hợp sẽkhông khả dụng.
Tạo một t
ươ
ng quan:
1.Click Add Relation trên thanh công cụ Sketch Relations, hoặc click Tools, Relations, Add.
2.Trong một sketch, chọn một hoặc nhiều mục. Đối với nhiều kiểu tương quan, bạn có thểchọn trên
hơn hai mục.
Ít nhất phải có một mục là đối tượngsketch. Các mục khác có thể cũng là đối tượng sketchhoặc
một cạnh, bề mặt, đỉnh, gốc, mặt phẳng, đường tâm, hoặc đường cong của sketch khác vốn có hình
dạng nhưđường thẳng hoặc cung tròn khi chiếu lên mặt phẳng sketch này. Các mục bạn chọn hiển
thị trong hộp Selected Entities. Để loại một mục, click nó lần nữa. Để bỏ tất cả các mục, right-click
trong vùng đồ hoạ và chọn Clear Selections.
3.Chọn kiểu tương quan bạn muốn gán rồi click Apply.
Xoá bỏ t
ươ
ng quan: Click Undo để huỷ tương quan bạn vừa gán.
Tắt chức năng gán t
ươ
ng quan: Click Close.
Bảng các tương quan hình học
Tương quan Chọn Kết quả
Horizontal
hoặc Vertical
Một hoặc nhiều đường thẳng
Hai hoặc nhiều điểm.
Các đường thẳng trởthành nằm ngang hoặc thẳng
đứng (xác định theo mặt không gian sketch hiện
thờ
i). Các
điểm được dóng nằm ngang hoặc thẳng
đứng.
40
Collinear Hai hoặc nhiều đường thẳng. Các mục này sẽ nằm trên một đường thẳ
ng kéo dài.
Coradial Hai hoặc nhiều cung tròn. Các mục này sẽđồng tâm và cùng bán kính.
PerpendicularHai đường thẳng. Hai mục này sẽvuông góc với nhau.
Parallel Hai hoặc nhiều đường thẳng. Hai mục này sẽ song song với nhau.
Tangent Một cung tròn, ellipse, hoặc
Hai mục này sẽ tiếp tuyến với nhau.
spline và một đường thẳng
hoặc cung tròn.
Concentric Hai hoặc nhiều cung tròn,
Các cung sẽđồng tâm.
hoặc một điểm và một cung
tròn.
Midpoint Một điểm và một đường thẳng.The point remains at the midpoint of the line.
Intersection Hai đường thẳng và một điểm. Điểm này sẽthành giao điểm của hai đường thẳng.
Coincident Một điểm và một đường thẳng,
cung tròn hoặc ellipse.
Equal Hai hoặc nhiều đường thẳng.
Hai hoặc nhiều cung tròn.
Các đường thẳng dài bằng nhau.
Các cung tròn bán kính bằng nhau.
Symmetric Một đường tâm và hai điểm,
đường thẳng,cung tròn, hoặc
Các mục này sẽ cách đều đường tâm trên một
đường thẳng vuông góc với đường tâm này.
ellipses.
Fix Mục bất kỳ. Kích cỡ và vị trí của mục sẽđược cốđịnh. Tuy
nhiên, các
điểm mút vẫn tự do di chuyển dọc theo
hướng đườ
ng kéo dài t
ại điểm đó.
Pierce Một điểm sketch và một đường
tâm, cạnh, đường thẳng, hoặc
spline.
Merge PointsHai điểm sketch hoặc điểm
Hai điểm nhập thành một điểm đơn.
mút.
Lưu ý: Khi bạn gán một tương quan đến một đoạn thẳng, tương quan này được tính cho đường thẳng kéo
dài vô t
ận, không chỉđối với phần đoạn thẳng được vẽ hay cạnh mô hình có tính chất vậ
t lý. Do
đó, một số
đối tượng sẽkhông có sự tiếp xúc cụ thể như bạn tưởng.
Tương tự, khi bạn tạo một tương quan đến một phần cung tròn hay elliptical, tương quan này được tính cho
cả cung đầy đủ.
Cũng thế, nếu bạn tạo tương quan đến một đối tượng không nằm trên mặt phẳng sketch, kết quả của tương
quan được áp dụng cho hình chiếu của nó lên mặt phẳng ketch.
Các tương quan sẽđược gán tựđộng nếu bạn sử dụng các công cụOffset Entities và Convert Entities.
Các trạng thái hình học Sketch
Fully defined – màu đen. Các kích thước và tương quan đã đầy đủvà chính xác.
Underdefined –màuxanhblue.Cáckíchthướcvà tươngquanchưahoàntoànxác định,các
đường nét này vẫn có thể thay đổi hoặc di chuyển bất ngờ.
Over defined – màu đỏ. Hình dạng này bị cưỡng chế bởi quá nhiều kích thước và/hoặc tương quan.
Dangling –màunâu,nét đứt.Chỉáp dụng đối với một đối tượngsketch được tựđộng đưavào
sketch trong vị trí đã biết của mô hình l
ơ
l
ử
ng.
Not solved – màu hồng. Vịtrí hình học này không thể xác định được bằng các cưỡng chế hiện thời.
Invalid – màu vàng. Hình dạng không hợp lệ khi sketch được giải.
Các trạng thái của kích thước hoặc tương quan trong Sketch
Các kích thước hoặc tương quan của sketch có thể có những trạng thái sau:
Dangling màu nâu, nét đứt. Một kích thước lơ lửng không xác định được (có thểlà kích thước lấy
đến một đối tượng đã bịxoá).
Satisfied – màu đen. Một kích thước đã được xác định hoàn toàn và phù hợp.
41
Điểm này sẽ nằm trên đường thẳng, cung tròn hoặc
ellipse.
Điểm sketch này sẽở nơi mà đường tâm, cạnh,
đường thẳng, hoặc spline đó xuyên qua mặt phẳng
sketch.
Over Defining – màu đỏ. Kích thước hoặc tương quan này liên quan đến trạ
ng thái siêu
định vị của
một hoặc nhiều đối tượng.
Not Solved – màu hồng. Kích thước hoặc tương quan này không có khả năng xác định vị trí của một
hoặc nhiều đối tượng sketch.
Driven – màu xám. Giá trịkích thước này được quyết định khi giải sketch.
Các Sketch hoàn toàn xác định
Các sketch có thểở một trong năm trạng thái dưới đây. Trạng thái của sketch hiển thị trong thanh trạng thái
dưới đáy cửa sổ SolidWorks.
Fully Defined – Tất cả các đường thẳng và đường cong trong sketch và vị trí của chúng đều được
xác định bở
i các kích th
ước và/hoặc các tương quan.
Over Defined – Có những kích thước và/hoặc tương quanxung đột hoặc thừa. Đểxemvà loại bỏ
các tương quan xung đột, xem Hiển thị/Xoá các tương quan.
Under Defined Một sốkích thước hoặc tương quanchưa xác định và có thể thay đổi tự do. Bạn
có thểkéo các điểm mút hoặc các đường để thay đổi hình dạng sketch.
NoSolutionFound Sketchkhônggiải được.Hình dạng,các tươngquanvàkíchthước cảntrở
việc giải sketch sẽ hiển thị.
Invalid Solution Found Sketch không giải được dù vẫn có kết quảkhông hợp lệ, nhưđường thẳng
có chiều dài bằng không, cung tròn có bán kính bằng không, hoặc spline tự giao.
Với ứng dụng SolidWorks, không bắt buộc phải lấy đầy đủcác kích thước hoặc xác định hoàn toàn
các sketch trước khi bạn dùng chúng để tạo ra các feature. Tuy nhiên, bạn phải xác định hoàn toàn
các sketch này trước khi bạn có thể coi rằng part đó đã được hoàn tất.
NOTE: Nếu bạn muốn chỉ sử dụng các sketchhoàn toànxác định, bạn có thểđặt tuỳchọn này tại Tools,
Options và chọn nhãn System Options. Trong mục Sketch, click Use fully defined sketches.
Hiển thị/Xoá các tương quan
Với Display/Delete Relations , bạncó thểxemcác tương quan của tất cả các đối tượngtrong một
sketch hoặc bạn có thể chỉxemcác tương quan của một đối tượng sketchxác định. Nếu sketch trởthành
"over defined" hoặc "not solved," dùng Display/Deleteđể kiểm tra và xoá các tương quan không cần thiết.
Xem và/hoặc xoá các t
ươ
ng quan:
1.Click một đối tượng sketch mà bạn nghi ngờ. Nếu bạn không chọn đối tượng nào, tất cả các tương
quan trongsketch này sẽđược liệt kêtrong hộp thoại. Sử dụngcác mũi tên để chọn lần
lượt, tuần hoàn, từng đối tượng sketch có những tương quan bất kỳ. Đểkhông chọn các đối tượng
này, right-click trong vùng đồ hoạ và Clear Selections.
2.Click Display/Delete Relations hoặc Tools, Relations, Display/Delete. Trang Relations của
hộp thoại Display/Delete xuất hiện cho biết có bao nhiêu tương quan được áp dụngvàcho phép
bạn xem hoặc xoá những tương quan này.
3. Để xác định phạm vi hiển thị các tương quan, chọn trong hộp Display Relations By:
Entity, nếu bạn muốn chỉ hiển thị các tương quan của những đối tượng được chọn
Criteria, nếu bạn muốn hiển thị tất cả các tươngquan trong toàn bộsketchphù hợp vớ
i
t
iêu
chuẩn mà bạn đã chọn từ danh mục đổ xuống. Ví dụ, bạn có thể chọn Danglingđể liệt kê tất cả
các tương quan lơ lửng trong sketch.
4.Click hoặc đểxem lần lượt từng tương quan, nếucónhiều tương quan.Khi mỗi tương
quan hiển thị, các đối tượng sketch liên quan được phát sáng và trạng thái được hiển thị. Các trạng
thái này có th
ể là Dangling, Satisfied, Over Defining, hoặc Not Solved. Ngoài ra, chúng cũng có
thể là Broken hoặc Locked nếu các tươngquan đã được tạo trongngữ cảnh của một assembly.
Xem Khoá và phá vỡcác tham chiếu ngoài.
5. Bạn có thể kiểm Suppressedđể chặn hoặc huỷ chặn tương quan hiện thời.
6.Click Deleteđể xoá tương quan hiện thời; click Delete Allđể xoá tất cả các tương quan đối với đối
tượng này.
42
Lưu ý: Nếu Allđược chọn trong hộp Criteria, click DeleteAll sẽxoá toàn bộ các tương quan có
trong sketch. Đểhoàn tác một thao tác bạn vừa thực hiện, click .
Thôngtinthêm vềcác đối tượng bị lỗi,hoặc đểthaythế một đối tượngsketch,clicknhãn
Display/Delete Relations Entities.
Bạn có thể tiếp tục hiển thị các tương quan cho những đối tượng khác trong sketch. Hộp thoại này
vẫn mở cho đến khi bạn đóng nó.
Scan Equal
Kiểm tra một sketch đểtìm những phần tửcó chiề
u dài và/ho
ặc bán kính bằng nhau, đây cũng là một cách
đểđặt tương quan Equal giữa các phần tửsketch có cùng chiều dài hoặc bán kính.
Xác định bán kính và chiều dài bằng nhau:
1.Trong mộtsketch,click ScanEqual trênthanhcông cụSketchToolshoặcclick Tools,
Relations, Scan Equal.
Nếu các phần tử sketch hiện tại mà bằng nhau, các nút tương ứng sẽđược kích hoạt. (Ví dụ, nếu
hai hoặc nhiều đường thẳngdài bằng nhau, Length sẽđược kích hoạt; nếu hai hoặc nhiều cung
tròn có bán kính bằng nhau, Radii sẽđược kích hoạt; nếu một cung tròn có bán kính bằng chiều dài
một đoạn thẳng, Both sẽđược kích hoạt.)
2. Đểxem các phần tử sketch bằng nhau, click một nút kích hoạt.
Các phần tử bằng nhau cùng kiểu như nút bạn click sẽphát sáng trong sketch.
Hộp Value sẽ hiển thị chiều dài hoặc bán kính.
Hộp Line Count hoặc Arc Count sẽ hiển thị số lượng các phần tử bằng nhau.
3. Nếu có những tập hợp bổ sung của các phần tử bằng nhau trong cùng một kiểu, nút Find Next sẽ
kích hoạt. Đểphát sáng những tập hợp bổsung này, click nút Find Next.
4.Click Set Equal, nếu bạn muốn tạo một tương quan Equal giữa các phần tửphát sáng.
5.Click Close.
Spline
Spline
Tạo các đường cong phức tuyến:
1.Click Spline trênthanhcông cụSketchTools,hoặc Tools, SketchEntity, Spline.Contrỏ
chuyển thành .
2.Nhấn chuột và kéo ra phần tử thứ nhất.
3.Nhấn lên điểm mút này và kéo tiếp ra phần tử thứ hai.
4. Lập lại cho đến khi hoàn thành.
Lưu ý: Nếuchọnphương pháp
liên
tiếp Alternatesplinecreation,click lần lần lượt từng điểm
through để tạo spline, sau đó double-click khi đã vẽ xong spline.
Xem thêm Sketch Options về tuỳ chọn Alternate spline creation.
5.Chọn các điểm và dùng Add Relations để xác định các tương quan giữa các điểm, nếu cần.
Bạn có thểxác định các tương quan Perpendicular và Tangent cho các điểm xuyên qua trên
một spline.
Bạn có thể gán tương quan Tangent giữa các điểm mút spline và điểm mút một cung tròn, một
đường thẳng, một parabola, hoặc spline khác.
Sửa lại hình dạng spline:
1.Click Select trên thanh công cụ Sketch.
2.Click lên spline; các handle xuất hiện trên các điểm xuyên qua và các điểm mút phần tử.
3.Kéo các handle này để sửa lại hình dạng spline.
43
4. Bạn cóthểthêm bớtcác điểmxuyênquaspline để hỗtrợhình dạng spline. Right-click spline và
chọn Insert Spline Point hoặc click Tools, Sketch Tools, Insert Spline Point.
5. Bạn có thểchèn một moving frame dọc theo đường spline để chỉnh sửa hình dạng của nó.
Thay đổi thuộc tính một spline và làm cho nó có tỷ lệ:
1.Right-click spline hoặc một điểm của nó và chọn Properties. Bảng thuộc tính Spline xuất hiện.
2. Để thay đổi spline này thành một spline tỷ lệ, kiểm Proportional.
Spline tỷ lệ
Mộ
t spline m
ớ
i t
ạo sẽ
không có t
ỷ lệ
theo m
ặc đị
nh. B
ạ
n có th
ể
thay
đổ
i hình d
ạng bằ
ng cách kéo m
ộ
t
đ
i
ể
m spline ho
ặc đ
i
ể
m mút.
Mộ
t spline t
ỷ lệđố
i s
ẽ
gi
ữnguyên tỷ lệ
hình d
ạ
ng khi b
ạ
n kéo c ác
đ
i
ể
m mút; toàn b
ộ
spline s
ẽ
thay
đổ
i
hình d
ạng mộ
t cách cân
đố
i.
Bạ
n có th
ể
gán các kích th
ướ
c và t
ươ
ng quan cho các
đ
i
ểm nộ
i b
ộ
trong các spline t
ỷ lệ.
3. Sửa đổi tỷ lệ của spline theo yêu cầu.
Simplify Spline
Bạn có thể giảm sốđiểm spline bằng cách xác định một sai sốthích hợp. Mộ
t hình preview c
ủa spline hiển
thị trước khi bạn quyết định thay đổi.
Lưu ý: Sử dụng Simplify Splineđể tăng tốc thực hiện mô hình có những spline phức tạp.
Đơ
n giản hoá một spline:
1.Right-click spline và chọn Simplify Spline, hoặc click Tools, Sketch Tools, SimplifySpline.
2.Nhập mộ
t giá tr
ịcao vào hộp Tolerance và click Apply. Hộp Number of spline points sẽbáo cáo
sốđiểm trên spline gốc và trên đường cong đơn giản hoá.
3.Quan sát hình preview của spline. Nếu cần, tăng giả
m giá tr
ị trong hộp Tolerance và lại click Apply.
4.Khi đ
ã hài lòng v
ới hình dạng spline và số lượng điểm giảm được, click OK.
Insert Spline Point
Thêm nhiều điểm vào spline. Bạn có thể:
Dùng các điểm spline nhưcác handle để
kéo spline có hình d
ạng bạn muốn
Gán các kích thước giữa các điểm spline hoặc giữa các điểm này và các đối tượng khác
Gán các tương quan đối với các điểm spline
Chèn các điểm spline:
1.Right-clickspline(trongsketch)vàchọn InsertSplinePoint,
hoặc click Tools, Sketch Tools, Insert Spline Point.
Con trỏ hiển thị một biểu tượng spline .
2. Click một hoặc nhiều chỗtrên spline, những nơi bạn muốn chèn các điểm.
Xoá các điểm spline:
Chọn một điểm và nhấn phím Delete.
Lưu ý:Đểgán các tương quan hoặc kích thước đến các điểm trong spline, spline không được tỷ lệ; đây là
mặc định. Nếuspline bạn đang
làmlà
tỷ lệ,right-clicksplinenàyvàchọn Properties.Huỷkiểm
Proportional.
Moving Frame
Khung di chuyển moving frame cho bạn cách điều chỉnh trực tiếp một spline mà không cần phức tạp hoá nó
bằngcáchthêm các điểmvàosplinenày. Bạn cóthể sử dụngmoving frame trong một
tài
liệuparthoặc
drawing. Khung di chuyển này khả dụng với các spline 2D hoặc 3D .
Lưu ý: Khung di chuyển có thể sử dụng với các spline được tạo trong SolidWorks mà bạn có thể sửa đổi.
Nó không dùng được với các spline import hoặc chuyển đổi.
44
Đưa một moving frame vào spline:
Right-clicksketchsplinevàchọn MovingFrame từ
menu tắt. Bạncóthểdùngmovingframetrongcác
cánh sau:
Kéomovingframe bằngcác điểmframe đểdi
chuyển nó dọc theo spline đến nới bạn muốn đặt
nó.
Kéocácframehandle đểthay đổihình dạng
spline.
Chọn mộtframevàthay đổ
i
cáctoạđộXvàY
của điểmframe bằngcáchnhậpcác
giá
trịvào
Bảng thuộc tính.
Đưathêmnhiềumovingframevào mộtspline,
làm
cho nócókhả năngkiểmsoát độcong của
splinenhững nơ
i
khôngcócác điểmpoints. Chỉ
cónhữngframehoạthoá
là
hiểnthịđầy đủ.
Những framekháchiểnthịnhưnhữngtamgiác
nhỏ hướngrangoài đườngcong, nơichúng
đóng.
Khi sử dụng kết hợp vớichức năng Inspect
Curvature,handletâm của mỗimovingframe
được liên kết vớicomb.Xem Curvature
Evaluator.
Lưu ý: Nếu bạn không có Bảng thuộc tính khả dụng, right-click spline, hoặc một trong các điểm của nó và
chọn Properties.
Xem Frame Point PropertyManager hoặc Frame Point 3D PropertyManager .
Đánh giá độ cong cho các Spline
Công cụđ
ánh giá
độ cong cung cấp sự phản hồi biểu kiến vềđộ
nghiêng và
độ cong của spline. Bạn có thể
dùng công cụ
này trong tài li
ệu part hoặc drawing.
Đánh giá độ cong một spline:
1.Trong một sketch, click Select và right-clickspline. (Để
dùngcurveevaluator vớinhiều đườngcong,giữCtrl
trong khiright-click nhiều đường cong.)
2.Chọn InspectCurvature từmenu tắt. Một comb xuất
hiện để hiển thịcác chỗ cong của spline. Các vịtrí comb
cắt qua spline là những “điểm cong”. Khi bạn kéo spline,
comb sẽ thay đổi động.
3. Để tắt comb, right-click spline lần nữa và chọn Remove
Curvature Information.
3D Sketching
Sử dụng SolidWorks, bạn có thể tạo các phác hoạ 3D. Bạn có thểdùng các phác hoạ3D làm đường dẫn
cho sweep, guide curve cho loft hoặc sweep, đường tâm cho loft, hay đối tượng key cho một hệống.
Để bắt đầu một phác hoạ 3D, click 3D Sketch trên thanh công cụ Sketch, hoặc click Insert, 3D Sketch.
Một space handle sẽ
giúp b
ạn định hướng trong khi vẽtrên một số mặt phẳng.
Mẹo: Trước khi bắt đầu vẽ3D, hãy chuyển sang cổng nhìn Isometricđể dễdàng tạo phác hoạ 3D
do thấy được tất cả các hướng X, Y và Z.
45
Các công cụ khả dụng trong phác hoạ
3D là:
Line tạo các đường thẳng.
Spline tạo các splines.
Point tạo các điểm.
Centerline tạo các đường cấu trúc.
Convert Entities tạo các đối tượng trongphác hoạ 3D bằng cách chiếu một cạnh, loop (nhóm cạnh
liên ti
ếp khép kín), bề mặt, đường cong ngoài, sketch contour ngoài, nhóm các cạnh, hoặc nhóm các
đường cong ngoài lên mặt phẳng vẽ.
Face Curves tạo ra các đường cong 3D iso-parametric (đẳng biến) từ các bề mặt hoặc mặt.
Fillet
làm tròn giao
điểm của các đường phác hoạ.
Sketch Chamfer vát góc các đường phác hoạ giao nhau.
Intersection Curve tạo một đường cong sketch tại giao tuyến.
Trim xén tỉa hoặ
c kéo dài m
ột đối tượng sketch trong phác hoạ 3D.
Extend kéo dài một đối tượng sketch trong phác hoạ 3D.
Construction Geometry chuyển đổi các đường cong sketch trong phác hoạ3D thành các đường cấu
trúc.
Khi bạn vẽ một đường thẳng, nó sẽ bắt vào một hướng chính X, Y, hoặc Z, nếu thích hợp và bịép theo từng
hướng riêng nhưHorizontal, Vertical, hoặc Along Z. Tương quan được đưa vào có tính đến hệ toạđộ hiện
hành của 3D sketch. Xem Kích thước trong 3D Sketch.
Bạn tự do vẽ các đường thẳng dọc theo một trongba hướng chính.
Bạn có thể vẽ trong mặt phẳng hiện hành tại một gócso với hướng
chínhhoặc vẽrangoài mặtphẳng nếu điểmmút bắt đến mộthình
dạng mô hình.
Một3D sketch gồm những đường thẳng và đườngcongtrongcùng
nhóm vàcác spline. Bạn dùng công cụLineđể vẽ các đường thẳng
và dùng công cụFilletđể tạo một cung tròn tại giao điểm. Xem Fillet,
Virtual Sharps và Spline in a 3D Sketch.
Để tạo một cung tròn, click Fillet trên thanh công cụ Sketch Tools và
click giao điểm hai đoạn thẳng cắt nhau.
Hệ toạđộ
Khi tạo một 3D sketch, theo mặc định, bạn vẽ trong hệ toạđộ của mô hình. Để chuyển sang hai mặt
phẳng mặc định khác, công cụ bạn cần và nhấn Tab.Gốc của mặt phẳng vẽ hiện thời hiển thị.
Để thay đổi hệ toạđộ cho 3D sketch, click công cụ vẽ phù hợp, giữCtrl và click một mặt phẳng, một
bề mặt phẳng hoặc một hệ toạđộ người dùng.
Nếu bạn chọn một mặt phẳng hoặc bề mặt phẳng, các mặt phẳng vẽ 3D sẽ quay để mặt phẳng vẽ
XY dóng với bề mặt được chọn.
Nếu bạn chọn một hệ toạđộ, các mặt phẳng vẽ 3D sẽ quay để mặt phẳng vẽ XY song song với mặt
phẳng XY của hệ toạđộ này.
46
Space Handle
Khi bnlmvictrong mt 3Dsketch, scú mthỡnhtr
giỳp
bn nh
hng trong khi vtrờn nhng mt phng. S tr
giỳp ny g
i l mt space
handle. Space handle ny xut hin khi im u tiờn ca mt ng thng
hoc spline c xỏc nh trờn mt mt phng c chn. S dng space
handle, bn cú th chn trc dc theo hng bn v.
Ly kớch thc mt 3D Sketch
Khi lmvic trong mt 3D sketch, bn cú th v cỏc ng thngcúchiu
di
gn ỳng, sau ú ly kớch
thc chớnh xỏc cho chỳng .
Bn cú th ly kớch thc thng qua hai im, qua mt ng thng hoc khong cỏch hai ng
thng song song.
Bn cú th ly cỏc kớch thc gúc bng cỏch chn ba im hoc hai ng thng.
Line Snap
Trong khi to mt ng thng trong 3D sketch, bn cú th truy bt ng thng ny n cỏc hỡnh dng cú
sn trong, nh cỏc mt ca mụ hỡnh hoc cỏc nh hay cỏc im sketch.
Truy bt skhụng dựng c nu bn v theo mt hng chớnh ca h to.
Nu bn vtrờn mt mt phng v h thng suy din bt mt im khụng nm trờn mt phng
ny, mt hỡnh ch nht ho 3D tm thi s hin th ch th s truy bt ngoi mt phng.
Virtual Sharps
Mt hỡnh o mụ t mt im sketch ti giao im hai i tng sketch.
Hỡnh o xut hin tng trong phỏc ho 3D cho:
Cỏc Fillet
Cỏc Chamfer
Bn cú thxoỏ cỏc hỡnh o tng ny.
Chốn mt hỡnh o gia hai i t
ng sketch:
1.Chn cỏc i tng sketch.
2.Click Point hoc Tools, Sketch Entity, Point. Hỡnh o xut hin ti im i tng l ra ct nhau.
Bn cú th ly cỏc kớch thc v tng quan n hỡnh o trong 3D sketch.
Tham chiu hỡnh hc
Khỏi quỏt
Tham
chiếu
hình
học
xác
định
các
hình
dạng
từmột
mặthoặc
khốisolid.Tham
chiếu hình học gồm các mặt phẳng, đ-ờng tâm, các hệ toạ độ và đ-ờng cong 3D. Bạn
có thể sử dụng tham chiếu hình học để tạo một số kiểu feature:
Các mặt phẳng đ-ợc dùng trong các loft và sweep
Các split line đ-ợc dùng trong một số draft và chamfer
Một đ-ờng tâm đ-ợc dùng trong dãy tròn
Khỏi quỏt v mt phng
Bạn
có
thể
tạo
các
mặt
phẳng
trongmộtpart
hoặc
assembly.
Bạ
n
có thể
sửdụng
các mặt phẳng để vẽ, để tạo một hình cắt của mô hình hiếu, để làm một mặt phẳng
trung hoà trong một feature, v.v
Bn cú th chn cỏc i tng trc khi click Plane . Nu bn chn trc cỏc i tng, SolidWorks s
c chn mt ki
u plane thớch h
p. Bn vn cú th chn mt kiu plane khỏc.
47
Bạn có thể right-click trong vùng đồ họa và chọn một kiểu plane từ shortcut menu. Khi bạn chọn đủ các đối
tượng để tạo một plane, con trỏOK xuất hiện. Right-click để tạo plane này.
NOTE: Plane được tạo sẽ lớn hơn hình dạngmà nó được tạo trên đó5%, hoặc lớn hơn đường bao 5%.
Điềunày
giúp
tránhnhầm lẫntrongcác lựachọnkhicácplane được tạotrêncác bề mặtcóhình dạng
vuông vắn.
Tạo một plane cấu trúc:
1.Click Plane trênthanh ReferenceGeometry,hoặcclick Insert,
Reference Geometry, Plane. Hộp thoại Plane xuất hiện.
2. Dưới Selections, chọn kiểu plane bạn muốn tạo và các đối tượng để tạo ra
nó:
ThroughLines/Points: Tạo mộtplanequa một cạnh,trụchoặc
đường thẳng sketch line, và một điểm, hoặc qua ba điểm.
Chọn ba điểm
Parallel Plane at Point: Tạo một plane qua một điểm và song song với một plane hoặc bề
mặt khác.
Chọn một bề mặt
hoặc một mặt phẳng
Chọn một trung điểm. Plane mới song song với
mặt được chọn và đi qua
trung điểm này
At Angle: Tạo một plane qua một cạnh, trụchoặc đường thẳng sketch và tạo một góc với
một bề mặt phẳng hoặc plane khác.
o Chọn một plane hoặc một bề mặt phẳng rồi chọn một cạnh, trục hoặc đường thẳng sketch.
o Nhập một góc giữa các mặt này vào hộp Angle.
o Kiểm Reverse direction, nếu cần.
Động thái của plane này như sau:
Nếu line được chọn nằm trên plane được chọn,
plane mới sẽquay trên line được chọn.
Nếuline đượcchọnsongsong vớiplane được
chọn, plane mới sẽđi qua và quay quanh line này.
48
Nếu line được chọn tạo một góc với plane được chọn, line này sẽ chiếu lên plane được chọn và plane mới
sẽ quay quanh line này.
Trong ví dụnày, dùng Plane 1 và Axis 1 để tạo Plane 4 mới với một góc. Vẽ một profile trên Plane 4. Tạo
thành ống chữ Y.
Offset: Tạo một plane song song và cách một khoảng với một plane hoặc bề mặt phẳng.
Đ
ây là ki
ểu tạo default mặc định.
o Chọn một plane hoặc một bề mặt phẳng.
o Nhập một khoảng cách vào hộp Distance.
o Kiểm Reverse direction, nếu cần.
oĐể tạo nhiều plane song song cách đều từ một plane được chọn, nhập số lượng plane vào
hộp Number of Planes to Create .
Single offset plane Multiple offset planes
Normal to Curve: Tạo một plane đi qua một điểm và vuông góc với một cạnh, trụchoặc
đường cong.
o Chọn một cạnh, trục hoặc đường cong và một điểm hoặc đỉnh.
o Kiểm Set origin on curveđểđặt góc trên đường này; theo mặc định, gốc được đặt trên
điểm hoặc đỉnh được chọn.
Trongví dụnày, bạnchỉ cần
chọn đườngxoắn ốc để tạo
Đườngtròn được dẫn
dọctheohelix để tạora
Chiếc
lò
xonày đượcdùng
làm bộ phận tiếp xúc pin.
plane mới. Plane 4 vuông góc
cái lò xo.
với đường xoắn ốc này.
On Surface: Tạo một plane trên một bề mặt không phẳng hoặc angular surface.
49
o Chọn một surface.
o Chọn một sketch point trên đó.
Các ví dụ Plane On Surface
Bạn có thể tạo các kiểu plane bằng công cụOn Surface trong Plane PropertyManager:
Một bề mặt và một điểm không nằm trên bề mặt này, sử dụng điểm chiếu của nóhoặc một điểm gần
nhất.
1.Select the sketch point and the model surface.
Có hai options xuất hiện trong Plane
PropertyManager: Project to nearest location
on surface (chiếu đến vị trí gần nhất trên bề
mặt) và Project onto surface along normal
(chiếu lên bề mặt theo hướng vuông góc).
2.Chọn một option.
Hình preview c
ủa plane mới xuất hiện.
Project to nearest location on surfaceđược chọn.
Plane mới được tạo tại điểm gần nhất trên surface đối
với điểm sketch được chọn.
Project onto surface along sketch normalđược
chọn. Plane mới được tạo tại điểm chiếu của điểm
được chọn, theo hướng vuông góc với mặt phẳng
sketch của điểm được chọn, lên surface. Kiểm
Reverse nếu preview của plane không xuất hiện.
Một mặt trụ và một plane
50
1.Chọn mặt trụ.
2.Chọn một plane đi qua trục của mặt trụ.
Hình preview c
ủa plane mới được tạo tiếp
tuyến với mặt trụ tại đường giao tuyến của
mặt trụvà plane được chọn.
3.Kiểm Normal plane (tùy chọn).
Hình preview c
ủa plane mới xuất hiện với
một góc Offset 45 độ. Bạn có thểđiều
chỉnh góc offset này, nếu cần. Plane mới đi
qua trục của mặt trụ.
Một mặt côn và một plane
1.Select the conical face.
2.Select a plane that intersects the selected
face.
The preview of the new plane is created tangent
to the selected surface, along the line where the
plane intersects the surface.
51
3.Select the Normal plane check box
(optional).
The plane preview changes. The axis of the
selected face is used for an at-angle plane
relative to the selected plane, creating a new
plane normal to the selected surface.
4.Adjust the angle of the new plane in the
Offset box.
The new plane
A surface, a plane, and an edge
1.Select a surface.
2.Select a plane that
cuts through the
surface.
3.Select an edge on the
surface.
A preview of the new
plane appears.
52
The plane is created
Plane tangency
The new plane
tangent to the selected
surface at the point
where the selected
plane intersects the
selected edge.
Drag and Drop: Bn cú thkộo v th to mt plane.
o Chn ng bao mt plane cú sn.
o GiCtrl
v kộo plane
n v trớ mi.
Hpthoi Plane xuthin vi Offset Distance cchn. Mthỡnh
preview
caplane mi
xut hin trong vựng ha.
o Th plane mi vo v trớ mi.
oiu chnh l
i giỏ tr
offset trong PropertyManager, nu cn.
Cỏc i tng c chn xut hin trong hp Reference Entities . Mt preview ca plane mi
xut hin trong vựng ha.
o Click OK to plane ny.
Plane mi xut hin trong vựng ha v c kờ trong cõy FeatureManager.
NOTES:
hy thao tỏc ny, click Cancel.
xem trgiỳp, click Help.
to nhiu plane, click Keep Visible gi li Plane PropertyManager.
Di chuyn, Resize v Copy cỏc mt phng
Bạn có thể di chuyển, resize và copy các mặt phẳng bằng các handle và các cạnh
của mặt phẳng.
Hiển thị các handle của plane:
Click tên mặt phẳng trong Cây thiết kế hoặc vùng đồ hoạ, - hoặc -
Click cạnh của mặt phẳng đó.
Sử dụng các handle và các cạnh của mặt phẳng, bạn có thể:
53
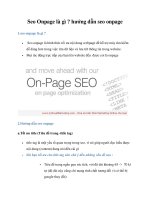



![Tài liệu [iOS 6] Hướng dẫn khắc phục lỗi hao pin potx](https://media.store123doc.com/images/document/14/br/bb/medium_bby1393392016.jpg)