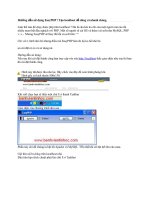Hướng dẫn SolidWorks 2001_3 pptx
Bạn đang xem bản rút gọn của tài liệu. Xem và tải ngay bản đầy đủ của tài liệu tại đây (1.66 MB, 28 trang )
1.Vẽ
một
đ-ờng
cong
khép
kín
hoặc
mở
trên
một
mặt
phẳng
hoặc
bề
mặt
phẳng
củamô
hình.
2.Chọn
đ-ờng
cong
này,
giữ Ctrl
và
chọn
bề
mặt bạn muốn chiếu đ-ờng cong này lên.
3.Click Projection trên thanh công cụ
Curves,
hoặc
click Insert, Curve,
Projected.
4.Kiểm
Reverse
, nếu
cần.
5.Click OK.
Đ-ờng cong xuất hiện trong
Câythiết
kế
và
trên
bề
mặt đ-ợc chọn.
Đ-ờng cong
vừa chiếu đ-ợc dùng làm
sweep path
ng cong chiu tSketch lờn Sketch
Bạn cũng có thể tạo đ-ờng cong 3D đ-ợc hình dung là giao tuyến của hai mặt cong
giao nhau vốn đ-ợc sinh ra bằng cách extrude các sketch trên hai mặt phẳng giao
nhau.
1.Tạo
mộtsketch
trên
mỗi
mặt
phẳng
giaonhau,
đóng
từng
sketchsaukhi
vẽ
xong.Dóng
các
hình
vẽ
saochokhi
chúng đ-ợc chiếu thẳng góc lên các mặt phẳng mà chúng đã
đ-ợc vẽ lên, các mặt cong t-ởng t-ợng giao nhau sẽ tạo ra
giao tuyến mong muốn.
2.Giữ Ctrl
và chọn cả hai sketch.
3.Click Projection
trên thanh công cụ Curves, hoặc click
Insert, Curve,
Projected, rồi click OK
để tạo đ-ờng cong. Hệ thống sẽ tạo ra đ-ờng cong.
Haisketch
(xám)
chiếu
lên
nhau
để
tạo
ra
Đ-ờng
cong
này
đ-ợc
dùng làm đ-ờng dẫn cho
Đểlàm
dâydẫn
cho
phích cắm điện.
đ-ờng cong 3D (xanh lá
sweep.
cây).
ng cong kt hp
Bạn
có
thể
tạo
các
đ-ờng
cong
kết
phối
hợp
bằng
cách
kết
hợp
các
đ-ờng
cong,
hình sketch và các cạnh mô hình thành một đ-ờng cong đơn.
1.Click CompositeCurve
trên
thanhcôngcụCurves
hoặc
click Insert,
Curve, Composite.
2.Click
các
đối
t-ợngbạn
muốn
kết
hợp
(các
thực
thể
sketch,
các
cạnh
v.v
). Danh sách chúng hiển thị trong hộp
Items to join.
3.Click OK
để tạo đ-ờng cong phối hợp.
57
Chọn
các
cạnh
trên
Vẽ
sweepprofilerồi
dùng
Tạo sweep cut.
mô hình. đ-ờng
congphối
hợp
làm
sweep
path.
Helix (ng xon c)
Đ-ờng
xoắn
ốccó
thể
dùng
để
là
đ-ờngdẫn
hoặc
đ-ờng
lái cho
sweep
hoặc
loft
feature.
1.Mởsketch
và
vẽ
một
vòngtròn.
Đ-ờng
kính
vòngtrònnày
sẽ
kiểm
soát
đ-ờng kính xoắn ốc.
2.Đóng sketch và chọn vòng tròn.
3.Click Helix
trên
thanhcôngcụCurves
hoặc
click Insert,Curve,
Helix/Spiral.
4.Chọn một định nghĩa từ danh sách
Defined by:
Pitch and Revolution: b-ớc và số vòng
Height and Revolution
: Chiều cao và số vòng
Height and Pitch
: chiều cao và b-ớc
Để
định
nghĩa
một
đ-ờng
xoắn
ốc,phải
xác
định
hai
gía
trị
và
gía
t
rị
thứ ba sẽ đ-ợc tính tự động.
5.Tuỳ thuộc vào định nghĩa, hãy xác định các gía trị cho
Height, Pitch
, và
Revolutions.
6.Để
tạo
helixbúp
măng,
kiểm
TaperHelix,
xác
định
gócvuốt Angle
và
h-ớng vuốt (ra hoặc vào).
7.Nếu cần, xác định góc bắt đầu
Starting Angle
cho vòng xoắn đầu tiên của
helix.
8.Kiểm
Reversedirection
để helix phát theo h-ớng triển ng-ợc lại từ điểm
gốc.
9.Click Clockwise
hoặc
Counterclockwise
để chọn h-ớng xoắn.
10. Click OK.
Spiral
1.Mở sketch và vẽ một đ-ờng tròn. Bán kính đ-ờng tròn là bán kính spiral tại
điểm xuất phát.
2.Đóng sketch và chọn đ-ờng tròn.
3.Click Helix
trên
thanhcôngcụCurves
hoặc
click Insert, Curve,
Helix/Spiral.
4.Chọn Spiral từ sử dụng Defined by.
58
5.Gõmột
gía
trị
cho Pitch nóquy
định
t
ỷ
lệ t
hay
đổi
bán
kính
chomỗi
vòng.
L-u ý:
gía trị
Pitch phải lớn hơn 0.0 và không v-ợt 200000.
6.Xác định số
Revolutions số
vò
ng x
oáy
của spiral (không buộc phải l
à
số
nguyên).
7.Kiểm
Reverse direction
để tạo một spiral xoáy vào.
8.Xác định gía trị trong hộp
Starting angle
để chỉ nơi bắt đầu spiral.
9.Click Clockwise
hoặc
Counterclockwise
để chọn chiều quay.
10. Click OK.
Split Lines
The Split Line tool on the Curves toolbar projects a sketch to curved or planar faces. It divides a
selected face into multiple separate faces, enabling you to select each face. You can also project a sketch
onto a surface body. You can use this tool to create two types of split lines:
Projection. Projects a sketch line on a surface.
Silhouette. Creates a split line on a cylindrical part.
To create a projection split line:
1.Sketch a line to project as a split line.
2.Click Split Line on the Curves toolbar, or click Insert, Curve, Split Line.
The Split Line PropertyManager appears.
3.Under Type of Split, select Projection.
4.Under Selections, do the following:
If necessary, click the Sketch to Project box and select the sketched line in the
flyout FeatureManager design tree or in the graphics area.
Click the Faces to Split boxand select the faces around the perimeter of the part that you want
the split line to pass through.
Select the Single Direction check box to project the split line in only one direction.
Select the Reverse Direction check box, if necessary, to project the split line in the opposite
direction.
59
5.Click OK .
The sketch line is projected onto the faces you selected. In this example, the four sides were
selected. The split line appears on each face, dividing each face into two sections.
Click here for an example of a projected split line on a surface.
Before After
To create a silhouette split line:
1.Click Split Line on the Curves toolbar, or click Insert, Curve, Split Line.
The Split Line PropertyManager appears.
2.Under Type of Split, click Silhouette.
3.Under Selections, do the following:
Under Direction of Pull , in the flyout FeatureManager design tree or graphics
area, select a plane to project through the model's silhouette (outer edges).
Under Faces to Split , select one or more faces to split. The faces cannot be
planar.
4.Click OK .
The plane is projected through the model, creating silhouette split lines where the plane intersects
the outer edges of the selected faces.
60
The selected plane is projected through the model in
the direction of pull.
A silhouette split line is created on the model where
the selected plane projected through the outer model
edges.
Split Line
SplitLine
chiếu
một
đ-ờng
congsketch
lên
các
bề
mặt
mô
hình.
Nó tá
ch
bề mặt
đ-ợc chọn thành các bề mặt riêng biệt để có thể chọn từng cái. Các Split Line có
thể đ-ợc dùng để tạo các feature sau:
Draft feature với parting line
Face blend fillet dùng hold line
Radiate surface
Chiu Split Line
1.Vẽ một đ-ờng để chiếu thành split line.
2.Click Split Line
trên
thanhcôngcụCurves
hoặc
click Insert, Curve,
Split Line.
3.Trong hộp thoại Split Lines, chọn Projection
và click
Next.
4.Click hộp Sketch to Project
và chọn đ-ờng vừa vẽ trong Cây thiết kế.
5.Click hộp Faces to Split, giữ Ctrl
và chọn tất cả các bề mặt quanh chu vi
của part mà bạn muốn split line này đi qua.
6.Click Single Direction
nếu bạn muốn split line chỉ chiếu theo một h-ớng.
7.Click Reverse Direction
để chiếu split line sang h-ớng ng-ợc lại.
8.Click Finish.
Silhouette Split Line
1.Click Split Line
trên
thanhcôngcụCurves
hoặc
click Insert, Curve,
Split Line.
2.Trong hộp thoại Split Lines, chọn Silhouette
và click
Next.
3.Click hộp Direction to Pull.
4.Trong Cây thiết kế, click plane chiếu qua silhouette.
5.Clickhộp FacestoSplit,giữ Ctrl
và
clickmột
hoặc
nhiều
bề
mặt
tiếp
tuyến để tách (not the circular end face). Các bề mặt không thể phẳng.
6.Click Finish.
ng cong qua cỏc im tham chiu
Tạo một đ-ờng cong qua các điểm nằm trên một hoặc nhiều plane.
1.Click 3DCurve
trên
thanhcôngcụCurves
hoặc
click Insert,Curve,
CurveThroughReferencePoints.Bảngthuộc
tính
CurveThroughReference
Points
xuất hiện.
2.Chọn
các
điểm
vẽ
hoặc
đỉnh
hoặc
cảhai
loại,
theo
thứ
tự
bạn
muốn
tạo
đ-ờng cong.
Khi bạn chọn, các đối t-ợng đ-ợc liệt kê trong hộp
Through Points.
3.Nếu bạn muốn khép kín đ-ờng cong, kiểm
ClosedCurve. Click OK.
61
ng cong qua cỏc im tdo
1.Click CurveThrough FreePoints
trên
thanhcôngcụCurves
hoặc
click
Insert, Curve, Curve Through Free Points.
2.Tạo các bộ toạ độ mới bằng cách double-clicking các ô trong các cột X, Y,
và Z
rồi nhập mỗi lần một toạ độ điểm. (Đ-ợc tạo bên ngoài sketch, các toạ
độ X, Y, and Z đ-ợc thể hiện với sự l-u tâm đến hệ toạ độ của Plane1.)
L-u ý: Các số trong cột Point
xác định thứ tự nối các điểm.
3.Click OK
để hiển thị đ-ờng cong.
Các mẹo làm việc với công cụ này:
Open an existing curve file. Click Browse
và
tìm đến
file của
đ-ờn
g cong
để
mở.
Bạn
có
thể
mở
các
file .sldcrv
hoặc
.txt có
cùng
định
dạng
nh-
.sldcrv
. Bạn cũng có thể
tạo các đ-ờng cong 3D trong Excel, l-u chúng nh-
các
file .txt,sau
đó
mởchúngtrongSolidWorks.
Để
có
thể
mởđ-ợc
các
text file, chúng chỉ đ-ợc có các dữ liệu toạ độ (không có các nhãn X, Y, Z
, hoặc các dữ liệu không liên quan khác).
Change coordinates. Double-click mộtô
và nhập một gía trị mới. (Khi bạn
nhập các gía trị, l-u ý hình xem tr-ớc của đ-ờng cong hiển thị trong vùng
đồ hoạ.)
Add a row. Double-click một ô trong hàng d-ới hàng số cuối cùng.
Insert a row
. Kéo con trỏ ngang qua một hàng để chọn nó rồi click
Insert.
Một hàng mới đ-ợc chèn trên hàng đ-ợc chọn.
Delete a row
. Kéo con trỏ ngang qua một hàng để chọn nó rồi nhấn
Delete.
Save the curve file. Click Save
hoặc
Save As,
tìm đ
ến vị trí bạn muốn và
xác định filename. Nếu bạn không xác định phần mở rộng, SolidWorks sẽ thêm
phần mở rộng
.sldcrv.
ng cong t tp tin
Tạo một đ-ờng cong từ một file có sẵn chứa các gía trị toạ độ:
1.Tạo
một
tập
tin
điểm
bằngmột
trình
biên
t
ập
text,worksheet,
hoặctiện
ích
khác. Định
dạng
củafile
này
phải cóbacột,
nhãn
hoặc
list của
các
toạ
độ
X,Y,Z.
Nếu
bạndùng
mộtbảng
tính
để
tạo
file,
hãy
l-unónh-
text, với các nhãn hoặc khoảng trống nh- tr-ờng ranh giới.
2.2 Click Curve Through Free Points
trên thanh công cụ Curves hoặc click
Insert, Curve, Curve Through Free Points.
3.Click Browse
đến
vịtrí
file,rồiclick Open.
Các
toạ
độ
trongfile
này
hiển thị trong hộp thoại
Curve File. L-u ý các số trong cột Point
, chỉ thị
thứ tự nối các điểm.
4.
Kiểm tra hình xem tr-ớc của đ-ờng cong và sửa đổi các toạ độ nếu cần, đến
khi bạn hài lòng với kết quả. (Double-click một ô, rồi sửa đổi gía trị.)
5.Click OK.
Cỏc Feature
Khỏi quỏt vcỏc Feature
62
Các Feature là những hình dạng đặc biệt mà khi phối hợp lại, sẽ tạo thành part. Bạn cũng có thểđưa một số
loại feature vào các assembly.
Nhiều feature bắt nguồn từ những sketch; những feature khác, như shell hoặc fillet, lại được tạo ra khi bạn
chọn các lệnh tương ứng và xác định các kích thước hay các đặc trưng bạn muốn.
Surface có thể dùng để tạo ra hoặc thay đổi các featurekhối đặc. Mặt có thểđược nhập từ các ứng dụng
khác rồ
ilàm
dày
lên
hoặc bằngcácphương pháp khác để tạo ra hình thể khối đặc. Mặt có thểđược tạo
bằngnhữngcách tương tựnhư tạocácfeature đặc. Bạncóthểextrude,revolve,sweep,loft, knit,hoặc
offset từ một bề mặt mô hình hoặc surface. Bạn cũng có thể extend, trim hoặc fillet một surface.
Thanh công cụ Features
Thanh công cụFeatures cung cấp các công cụđể tạo ra các feature cho mô hình. Các công cụfeature có
rất nhiều, nên không thểđể hết tất cảcác icon trên thanh công cụ Feature được. Bạn có thể tuỳ biến thanh
công cụ này bằng cách thêm bớt các icon để phù hợp vớ
i cách làm vi
ệc và tần xuất các thao tác của bạn.
Extruded Boss/Base Rib Rip
Revolved Boss/Base Scale Move/Size Features
Extruded Cut Shell Suppress
Revolved Cut Draft Unsuppress
Sweep Simple Hole Unsuppress with
Dependents
Loft Hole Wizard Linear Pattern
Fillet Dome Circular Pattern
Chamfer Shape Mirror Feature
Định cỡ và di chuyển các Features với các Handle
Các handle được đưa vào để bạn có thể di chuyển, quay và định cỡcác feature extrude và revolve.
Hiển thị và sử dụng cáchandle của feature:
Click Move/Size Features trênthanhcông cụFeatures.Click feature bạnmuốnhiệu chỉnhtrên Cây
thiết kế hoặc trong vùng đồ hoạ. Double-click feature để hiển thị
các handle và kích th
ước của feature.
Kéo handlequay hoặc handle c
ỡ
để quay hoặc định cỡ feature.
Đểdichuyển một feature, bạn có thểkéo nó đến vị trí mới bằng handle di chuyển . Nếu feature bịcác
kích thước hoặc tương quan định vị hạn chế chuyển động của nó, một thông điệp sẽ hỏi bạn muốn xoá hay
giữ các tương quan hoặc kích thước này.
- hoặc - GiữAlt khi bạn kéo đểduy trì các kích thước và và tương quan trên feature. Feature sẽđược phép
di chuyển nhưng chỉtrong các hướng không bịcác kích thước hoặc tương quan khống chế.
Khi kết thúc, click Move/Size Features lần nữa đểkhông hiển thị handle nữa.
NOTE: Khi kéo một feature với handle di chuyển, các feature con sẽ di chuyển cùng cha nó. Khi giữShift và
kéofeature con, software sẽ cốduy trì vị trí tương quan giữa cha và con. Vịtrí này là cơ sởđểđặt các kích
thước và tương quan của con. Tuy nhiên, trong nhiều trường hợp (ví dụ, khi feature con đã xác định, hoặc
đã được lấy kích thước đến các đói tượng khác cha), con có thểkhông di chuyển theo cha như mong đợi.
Extrude Feature (Ép đẩy)
Khái niệm
Khi ép
đẩy một feature, bạn phải xác định một điều kiện kết thúc End Condition. Tuỳ thuộc vào kiểu ép đẩy
bạn chọn, hãy bổsung thêm những tuỳ chọn khả dụng.
Hướng Extrude
Quan sát hình xem trước để xác định hướng và chiều sâu của feature.
63
Chọn các tham số dưới Direction 1để extrude theo một hướng từ mặt phẳng sketch.
Chọn các tham số dưới Direction 2để extrude cả hai hướng từ mặt phẳng sketch.
End Condition (điều kiện kết thúc)
Nếu chọn Blind hoặc Mid Plane, bạn phải xác định Depth .
Nếu chọn Offset From Surface, bạn phải xác định Offset.
Nếu cần, kiểm Reverse offset.
Lưuý: Nếu EndCondition bạn chọngiựavào lựachọntrên mặthoặc đỉnh, click đối tượng đótrên
vùng đồ hoạ. Đối tượng lựa chọn sẽđược kê trong hộp Face/Plane .
Depth xác định chiều sâu extrusion.
ReverseDirection: Click ReverseDirection đểphát
triển feature theo hướng ngược lại so với hướng hiển thị trong
hình xem trước ở vùng đồ hoạ.
Link to Thickness: Link to Thicknessđược sử dụng trên
các part kim loại mỏng. Việc chọn option này sẽ tựđộng liên
kết chiều sâu của một extrude lồi với chiều dày của feature cơ
sở.
Flip Side: Flip Side to Cut xuất hiện khi cắt extrude. Theo
mặc định, phần vật liệu nằm bên trong profile sẽ bị lấy đi.
Chọn Flip Side to Cutđể lấy đi phần vật liệu bên ngoài profile.
Cắt theo mặc định Flip side cut
Draft: Click Draft On/Off để thêm độ dốc vào feature. Nhập một góc Draft Angle . Nếu cần, chọn
kiểm Draft outward.
Không dốc 10
o
dốc vào 10
o
dốc ra
Thin Feature (vỏ mỏng): thêm hoặc bớt các thểtích thành mỏng đối vớ
i
mô hình. Một Thin Feature base
có thể sử dụng như là cơ sở của part kim loại mỏng.
Chọn One-Direction, Two-Direction, hoặc Mid-Plane.
Nhập Thickness cho feature vỏ mỏng.
Nếu chọn Two-Direction, nhập thêm Thickness cho hướng thứ hai.
Nếu cần, chọn kiểm Cap ends và nhập Cap Thickness .
End Condition Extrude (điều kiện kết thúc)
Khi extrude một profile, bạn cần chọn một Type trong hộp thoại Extrude Feature.
Blind
Phát triển feature từ
mặt phẳng sketch
đến một khoảng
cách xác định.
Offset from
Surface
Phát triển feature từ
mặt phẳng sketch
đến khoảng cách đã
định đối với mặt
được chọn.
64
Through All
Phát triển feature từ
mặt phẳng sketch
đến hết hình dạng
hình học có sẵn.
Mid Plane
Phát triển feature từ
mặt phẳng sketch
bằng nhau theo hai
hướng.
Up to Next
Phát triển feature từ
mặt phẳng sketch
đến mặt kế tiếp có
biên dạng cụ thể.
(Mặt chặn phải trên
cùng một part.)
Up to Vertex
Phát triển feature từ
mặt phẳng sketch
đến một mặt phẳng
song song vớ
i nó và
đi qua một đỉnh xác
định.
Up to Surface
Phát triển feature
từ mặt phẳng
sketch đến mặt
được chọn.
Offset from
Surface
Phát triển feature từ
mặt phẳng sketch
đến khoảng cách đã
định đối với mặt
được chọn.
Extruded Boss/Base
Sau đây là những bước tạo một extuded boss/base feature
Tạo một extruded base hoặc boss:
1. Với một sketch đang kích hoạt, click Extruded Boss/Base trên thanh công cụ Featureshoặc
Insert, Boss/Base, Extrude.
2. Dưới Direction 1, làm như sau:
Chọn một End Condition.
Quansáthìnhxemtrướcvà nếu cần,click ReverseDirection đểextrudetheo hướng
ngược lại.
Nhập Depth .
Nếu cần, click Draft On/Off để thêm độ dốc cho feature.
Nhập một Draft Angle.
Nếu cần, chọn kiểm Draft outward.
3. Nếu cần, chọn kiểm Direction 2để áp dụng extrusion theo hướngthứhai.Làm theocác thủ tục
trong bước 2.
4. Để tạo một feature mỏng, chọn kiểm Thin Feature
và làm nh
ư sau:
Chọn Type: One-Direction, Mid-Plane, hoặc Two-Direction.
Quan sáthình xemtrướcvà nếu cần,click ReverseDirection để tạo feature mỏngtrên
phía đối diện.
Nhập Direction 1Thickness .
Nếu chọn Type là Two-Direction, nhập Direction 2 Thickness .
Click hộp kiểm Cap endsđể làm đáy và tạo thành part rỗng. Nhập Cap Thickness .
65
Click hộp kiểm Auto fillet cornersđể
làm
tròn các góc.
Cái
này chỉ dùng đối với cácbased
feature mỏng có profile mở. Nhập Fillet Radius .
5. Click OK .
NOTE:Đối với các phần lồ
i trên t
ấm mỏng, click nhãn Link to Thicknessđể
liên k
ết chiều cao của
phần lồi với chiều dày của tấm.
Extrude Thin Feature
Khi sketch là một profile mở, bạn có thể chọn Thin Feature trong Bảng thuộc tính.
Type: xác định có extrude feature mỏng hay không trong One-Direction, Mid-Plane, hoặc Two-Direction.
One-Direction extrude sketch theo một hướng bằng chiều dày thành đã xác định.
Mid-Plane extrude sketch theo hai hướng, chia chiều dày thành đã xác định thành hai phần bằng nhau.
Two-Direction extrudesketchtheohai hướng với độdàykhácnhau(nhưxác địnhcho Direction1
Thickness và Direction 2 Thickness).
Wall Thickness: xác định chiều dày vách feature.
Reverse: ReverseDirection cho phép bạn đưa chiều dày vách vào bên trong profile. Mặc định là đưa
chiều dày vách ra bên ngoài profile.
Các tuỳ chọn bổ sung
Đối vớ
i riêng
thin feature base extrusion, bạn có thểxác định các tuỳ chọn bổ sung như sau:
Cap Ends - Nếu bạn dùng một profile khép kín, bạn có thể sử dụng tuỳ chọn Cap Ends.
Tuỳ chọn này sẽ phủ kín đáy feature, tạo ra một part rỗng. Nếu chọn option này, bạn phải xác định Cap
Thickness .
Auto Filletcorners - Nếu bạn tạo một profile mở, bạn có thể sử dụng tuỳ chọn Auto Filletcorners.
Tuỳ chọn này tạo ragóc lượn tại mỗt cạnh, nơi các đường thẳng gặp một góc. Nếu chọnoptionnày,
bạn phải xác định Fillet Radius (bán kính trong của góc lượn).
Các ví dụ:
Direction 1 và
Direction 2 extude
Cap ends dùng cho
thin feature
Direction 1 và
Direction 2 thickness
Auto fillet corners
dùng cho thin feature
Extruded Cut
1. Với mộtsketch đangkíchhoạt,click Extruded Cut trênthanhcông cụFeatureshoặcclick
Insert, Cut, Extrude.
2. Dưới Direction 1, làm như sau:
Chọn một End Condition.
66