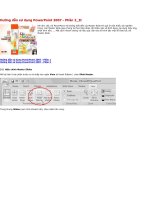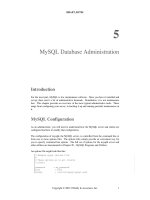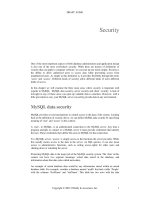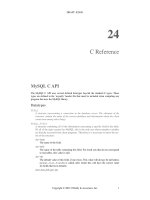Hướng dẫn SolidWorks 2001_5 pps
Bạn đang xem bản rút gọn của tài liệu. Xem và tải ngay bản đầy đủ của tài liệu tại đây (1.48 MB, 28 trang )
Phát triển mặt tiếp tuyến chọn một cạnh đơn Click Propagateđểphát sáng và phát triển tất cả các
mặt tiếp tuyến
Phát triển các mặt tiếp tuyến chọn nhiều cạnh liền
kề
Pháttriểncác mặttiếptuyếnchọnnhiều cạnhkhông
liền kề
Trim Surface (xén tỉa)
Bạn có thểdùng một mặt như một công cụ trim đểxén các mặt khác nơi chúng giao nhau. Bạn cũng có thể
dùng một mặt kết hợp vớ
i các m
ặt khác đểlàm những công cụ trim chung.
Xén một mặt:
1. Tạo hai mặt giao nhau tại một hoặc nhiều điểm.
2.Click Trimmed Surface trên thanh công cụ Surfaces hoặc Insert, Surface, Trim.
3. Dưới Trim Type, chọn Trim tool.
4. Dưới Selections, làm như sau:
Trong vùng đồ hoạ, chọn một mặt làm Trim tool .
Trong vùng đồ hoạ, chọn một mặt làm Pieces to keep .
5.Click OK.
Chọn mặt làm công cụ trim Phần giữ lại Mặt đã bị Trim
113
Xén một mặt bằng mặt phối h
ợ
p:
1. Tạo hai mặt giao nhau tại một hoặc nhiều điểm.
2.Click Trimmed Surface trên thanh công cụ Surfaces hoặc Insert, Surface, Trim.
3. Dưới Trim type, chọn Mutual trim.
4. Dưới Selections, làm như sau:
Trong vùng đồ hoạ, chọn ít nhất hai mặt giao nhau làm Trimming surfaces .
Trong vùng đồ hoạ, chọn những vùng bạn muốn giữ lại Pieces to keep .
5.Click OK .
Các mặt giao nhau Pieces to keep màu xanh. Kết quảMutual Trim
Fillet Surface
Bạn có thểfillet các mặt trong các cách sau:
Dùng một fillet để làm mềm cạnh giữa hai bề mặt liền kề.
Dùng một bề mặt fillet chuyển tiếp để kết hợp nhiều mặt thành một mặt đơn.
Dùng lệnh Multiple radius filletđểấn định nhiề
u giá tr
ịbán kính khác nhau kh
i
bạn có nhiều mặt
phức tạp liền kề.
Fillet một mặt bằng nhiều bán kính:
1.Click Fillet trên thanh công cụ Features hoặc Insert, Surface, Fillet/Round.
2. Dưới Fillet Type, chọn Constant radius.
3. Dưới Items to Fillet, kiểm Multiple fillet radius và nhập bán kính Radius cho cạnh thứ nhất.
4.Trong vùng đồ hoạ, phát sáng cạnh để fillet. Cạnh hoặc loop của nó và bán kính được liệt kê trong
hộp Edges, Faces and Loops .
5.Nhập Radius cho cạnh tiếp đểfillet và trong vùng đồ hoạ, chọn cạnh tiếp theo. Lặp lại thủ tục này
cho đến khi chọn hết các cạnh để fillet.
6. Nếu cần, làm như sau:
HuỷTangent propagation.
Dưới Fillet Options, huỷ kiểm Keep features theo mặc định.
7.Click OK.
Chưa fillet Áp dụng fillet nhiều bán kính
114
Biểu diễn các vật thể
Bạncóthểẩnhiện các vậtthể mặthoặckhối đặc bằng lệnh
View,Hide/ShowBodies. Lệnhnày mở Bảngthuộctính để
bạn có thể chọn một hoặc nhiều mặt hoặc khối đặc trong vùng
đồ hoạ.
Ẩn vật thể:
1 Click View, Hide/Show Bodies.
2 Chọn mộthoặcnhiều đối tượngtrongvùng đồhoạ.Chúng
được liệt kê trong hộp Select Bodies trong Bảng thuộc tính.
Khi bạn chọn một khối hoặc mặt, nó sẽ trong suốt trong vùng
đồ hoạ.
3 Click OKđểđóng Bảng thuộc tính.
Các đối tượng bạn chọn sẽẩn đi.
Hiển thị các vật thểẩn:
1 Click View, Hide/Show Bodiesđể mở Bảng thuộc tính.
2 Chọn những vật thể trong suốt trong vùng đồ hoạ.
3 Click OKđểđóng Bảng thuộc tính.
Các đối tượng trong suốt bạn chọn sẽ hiển thị trở lại.
Right-mouse button
Bạn cũng có thểdùng nút chuột phải trong vùng đồ hoạđểẩn một mặt mà không cần Bảng thuộc tính để
xem trước các đối tượng bạn chọn.
Đểẩn một vật, right click nó trong vùng đồ hoạ và chọn Hide.
Đểhiển thị lại vật ẩn,click View, Hide/Show Bodies lại, chọn vật thể trong suốt trên vùng đồ hoạvà click
OK.
Bạn vẫn có thể chọn từCây thiết kếđểHide or Show, nhưng nó không mở Bảng thuộc tính và không hiển
thị vật thể trong trạng thái trong suốt.
Xoá mặt
Bạn có thểxoá một hoặc nhiều bề mặt của một mặt bằng cách chọn những bề mặt này trong vùng đồ hoạ
và nhấn Delete. Lệ
nh này làm xu
ất hiện hộp thoại Face Deletionđể bạn chọn Delete Face(s) hoặc Delete
Feature.
115
Đường Split trên mặt
Bạn có thể chiếu một đường cong sketch lên một vật thể, cũng như lên một khối đặc.
1 Tạo một hình thể mặt.
2 Tạo một đường cong trên một mặt phẳng khác.
3 Click Insert, Curve, Split Line.
4 Trong hộp thoại Project Split Line, chọn Projection.
5 Từ vùng đồhoạhoặcCâythiết kế, chọn đườngcong là
Sketch to project.
6 Trong vùng đồ hoạ, chọn Faces to split.
7 Lưuý mũitênxemtrước đểchọn Singledirection và
Reverse direction cho phù hợp.
8 Click Finish.
Xoá bề mặt
Nếu bạn xoá một hoặc nhiều bề mặt của một feature, bạn sẽ tạo ra một Surface-Delete feature xuất hiện
trong Cây thiết kế. Bạn có thể sửa đổi feature này bằng hộp thoại Delete Face.
1.Right-click Surface-Delete feature trong Cây thiết kế và chọn Edit Definition.
- hoặc –Right-click trong vùng đồ hoạ và chọn Edit Definition.
Hộp thoại DeleteFace xuất hiện với bề mặt bị xoá được liệt kê trong Face(s) to remove.
2.Trong vùng đồ hoạ, chọn thêm các bề mặt bạn muốn xoá.
3. Nếu muốn phục hồi các feature mặt (gồm cả bề mặt đầ
u tiên c
ủa Surface-Delete), hãy phát sáng
mục này trong vùng Face(s) to remove và click Delete.
NOTE: Bạn phải có ít nhất một bề mặt được liệt kê trong vùng Face(s) to remove.
4.Click OK.
Feature có đủ các bề mặt Feature có bề mặt bị xoá Feature với bề mặt đầu
tiên được phục hồi và bề
mặt khác bị xoá
116
Xoá lỗ
Hộp thoại Delete Hole sẽ liệt kê nhữ
ng profile khép kín b
ất kỳđã bịxoá trong mặt. Nó cho phép bạn phục
hồi một hoặc nhiều lỗmà không cần phả
i xoá toàn b
ộDeleteHole feature khỏi Cây thiết kế.
Sửa đổi delete hole:
1.Click DeleteHole feature trong Bảng thiết kế, right-click và chọn Edit Definition.
2.Chọn profile kín bạn muốn phục hồi từdanh sách Hole Edge(s) to remove.
3.Nhấn Delete.
4.Click OKđể phục hồ
i profile kín trên m
ặt.
Xoá lỗ khỏi một mặt:
1.Chọn profile kín trên mặt.
2.Click Delete.
3.Trong hộp thoại Choose Option, chọn Delete Holes(s).
Kiểm soát mặt
Mid Surface (mặt giữa)
Công cụMid Surfacechophép bạn tạocác mặt nằm giữa các cặp bề mặt
phù hợp. Các cặp bề mặt này phả
i cách
đều nhau. Ví dụ, chúng có thể
là hai
mặtphẳngsongsonghoặchai mặttrụđồngtâm. Mặtgiữathường được
dùng với những mô hình phần tử hữu hạn.
Bạn có thể tạo những mặt giữa sau:
Single. Chọn một cặp đơn các bề mặt offset từ vùng đồ hoạ.
Multiple. Chọn nhiều cặp các bề mặt offset từ vùng đồ hoạ.
All. Click Find Face Pairsđể hệ thống chọn tất cả các bề mặt offset phù hợp trên mô hình.
Mặt được tạo ra cũng gồm tất cả thuộc tính như một mặt bất kỳđược tạo trong SolidWorks.
Tạo một mặt giữa:
1.Click Insert, Surface, Mid Surface.
2. Dưới Selections, chọn một trong số:
Từ vùng đồ hoạ, chọn một bộriêng hoặc nhiều bộ cặp bề mặt
- hoặc -
Từ Bảngthuộc tính,
click
Find Face Pairsđể hệ thống tìm tất cảcác cặp bề mặtphù hợp. Find
Face Pairs sẽ tựđộng lọc ra những cặp bề mặt phù hợp.
Cặp bề mặ
t riêng
được
chọn
Tất cả các cặp bề
mặt đều được chọn
(Find Face Pairs)
117
3.Dùng Positionđểđặt vịtrí cho mặt gi
ữ
a nằm giữa cặp mặt này. Theo mặc định là 50%. Đó là vị trí
nằm giữa các bề mặt xuất hiện trong các hộp Face 1 và Face 2, bắt đầu từFace 1.
mid surface
face 1
face 2
face 3
face 4
Position 50% Position 75%
4.Khi bạn dùng Find Face Pairs, bạn có thể xác định một ng
ưỡ
ng công nhận Recognition threshold
để lọc các kết quả. Recognition threshold dựa trên sự phối hợp sau:
Hàm ThresholdOperator (= bằng, < nhỏ hơn, <= nhỏ hơn hoặc bằng, > lớn hơn, >= lớn hơn
hoặc bằ
ng), là thao tác tính toán.
Threshold Thickness
là chi
ều dày thành.
Ví dụ, bạn có thểđặt để hệ thống thừa nhận tất cảcác thành có chiều dàynhỏ hơn hoặc bằng (<=)
3 mm. Những cặp bề mặt bất kỳkhông thoả mãn điều kiện này sẽkhông được xét.
5. Nếu cần, dưới Options, kiểm Knit surfacesđểkhông kết hợp mặt theo mặc định.
6.Click OK.
Bạn có thể bổsung các cặp bề mặt mớ
i, xoá các c
ặp sẵn có hoặc cập nhật các cặp bề mặt.
Xoá các cặp bề mặt:
1.Chọn các cặp trong Face Pairs và nhấn Delete.
2.Click OK.
Thêm các cặp bề mặt::
1.Chọn Face 1 trong Bảng thuộc tính và chọn một bề mặt trong vùng đồ hoạ.
2.Chọn một bề mặt offset làm Face 2. Các bề mặt được chọn phát sáng trong vùng đồ hoạ và được
liệt kê dưới Face Pairs.
3.Click OK .
Cập nhật các cặp bề mặt:
1.Chọn một bộ trong Face Pairs. Cặp bề mặt này hiển thị trong Face 1 và Face 2.
2.Chọn cặp bề mặt offset khác trong vùng đồ hoạ.
3.Click Update Pairđể cập nhật Face pairs với bề mặt mới.
4.Click OK.
Fill Surface (mặt lấp đầy)
Feature Fill Surface tạo ra một miếng vá có số cạnh bất kỳ, nằm trong một đường bao được xác định bởi
các cạnh mô hình, các sketch hoặc các đường cong. Bạn có thểdùng feature này để tạo một mặt lấp kín
chỗ trống trên mô hình. Fill Surface có thểđược áp dụng trong những trường hợp sau:
Một part không được import hợp cách vào SolidWorks (bị mất một số bề mặt).
Các lỗ cần lấp kín trong khuôn.
Một mặt cần tạo trong thiết kếcông nghiệp.
Fill Surface có những tính năng sau trong Bảng thuộc tính:
Patch Boundaries (đường bao)
118
Patch Boundaries xác định các cạnh của miếng vá bạn áp dụng. Các đường bao có những thuộc
tính và tính năng sau:
Bạn có thểdùng các mặt hoặc các cạnh solid cũng như các sketch 2D hoặc 3D sketches để làm
đường bao.
Bạn không thểdùng các đường cong hoặc đường cong kết hợp làm đường bao.
Với tất cả các đường bao sketch, bạn chỉ có thểchọn kiểu Curvature Control là Contact.
Curvature Control (kiểm soát độ cong)
CurvatureControl xác địnhkiểukiểmsoát độcong bạnmuốnáp dụngchomiếngvá.Cáckiểu
Curvature Control là:
Contact. Tạo một mặt trong đường bao đã chọn.
Tangent. Tạo một mặt trong đường bao đã chọn nhưng đảm bảo tiếp tuyến vớ
i các c
ạnh.
Bạn có thể áp dụng nhiều kiểu Curvature Control khác nhau trong một miếng vá.
Ví dụ, một mặt được import có một lỗ hổng ở mặt trước. Đểvá chính xác, bạn phải áp dụng nhiều kiểu kiểm
soát độ uốn cho các đường biên khác nhau.
1. Importmôhìnhvàclick Filled
Surface trênthanhcông cụ
Surfaceshoặc Insert,Surface,
Fill.
2.Trongvùng đồhoạ, dưới Patch
Boundary, chọn các cạnh biên.
Áp dụng Contact chohai
cạnh cong.
Áp dụng Tangent chohai
cạnh thẳng.
3.Click OKđểáp dụng Fill
Surface
119
Apply to all edges (Áp dụng cho tất cả các cạnh)
Hộp thoại Apply to all edges cho phép bạn áp dụng cùng một kiểu kiểm soát độ uốn cho tất cả các cạnh.
Nếu bạn chọn chức năng nàysau khi áp dụng cảContact và Tangent cho các cạnh khác nhau, nó sẽ áp
dụng lựa chọn hiện thời cho tất cả các cạnh.
Alternate Face
Với Alternate Face, bạn có thể flip đường bao bề mặt cho sự kiểm soát độ cong của miếng vá. Alternate
Face thường được dùng khi tạo miếng vá trên mô hình đặc.
Ví dụ một mô hình đặc, dùng Contact làm Curvature Control.
Feature mặt điền đầy tựđộng được chọn một hướng khi bạn chọn một đường bao. Trong nhiều trường hợp,
có nhiều tuỳ chọn hướng khả dụng. Để chọn các hướng khác, hãy chọn Alternate Face.
Constraint Curves
Constraint Curves chophép bạn bổsung sự kiểm soát độnghiêng đối với miếng vá. Chúng đượcdùng
chủ yếu cho các ứng dụng thiết kếcông nghiệp. Bạn có thể tạo một đường cong ràng buộc bằngcác điểm
hoặc spline.
Ví dụđiền đầy mặt import
Một trong các bề mặt của ví dụ này bị lỗi. Bạn có thể sửa lỗi bằng fill surface.
1.Import the part.
2.Click Filled Surface trên thanh công
cụ Surfaces hoặc Insert, Surface, Fill.
3.Trong vùng đồ hoạ, dưới Patch
Boundary,chọn từng cạnhtiếptuyến
quanh lỗ hổng.
Các cạnh,Theokiểu uốn được
liệt kê trong hộp Patch
Boundaries .
NOTE: Trongtrường hợpnày,
dùng Tangentđểáp dụngcho
miếng vá.
4.Click OK.
120
Ví dụ thiết kế mặt điền đầ
y trong công nghi
ệp
Mô hình này dùng các sketch làm
đường bao cho mặt điền đầy. Để giúp định hình cho miếng vá, dùng các
điểm và một phức tuyến đểràng buộc.
1. Sketch1 - vẽ một cung tròn trên Plane1 (Front) và lấy kích thước.
2. Sketch2 - vẽ một cung tròn trên Plane3 (Right), lấy kích thước và các tương quan cần thiết.
Sketch1 Sketch2
3. Sketch3 - vẽ mộtcungtròn nối Sketch1 và Sketch2 trên Plane2 (Top). Lấykíchthướcvàcác
tương quan cần thiết.
4. Tạo Plane4
(làm thành m
ột góc với Plane1) và vẽ các điểm (Sketch4) như minh hoạ
, dùng làm các
ràng buộc.
5. Tạo Plane5 (offset từPlane2)và vẽ phức tuyến (Sketch5), nhưminh hoạ,dùng
làm
đường cong
ràng buộc.
Sketch3 Sketch4 Sketch5
6.Click Filled Surface trên thanh công cụ Surfaces hoặc Insert, Surface, Fill.
7.Trongvùng đồhoạ, dưới PatchBoundary,chọncác cạnh được tạo bởi Sketch1, Sketch2 và
Sketch3.
Các cạnh, dọc theo kiểu uốn được liệt kê trong hộp Patch Boundaries .
NOTE: Kiểmsoát độ uốn mặc định là Contact,chỉnhững mặttiếpxúc
là
khả dụng đối vớicác
đường bao sketch.
8. Dưới Constraint Curves, chọn Sketch4 và Sketch5 trong vùng đồ hoạ.
Sketch4 và Sketch5được liệt kê trong hộp Constraint Curves .
9.Click OK.
Mặt điền đầy nhìn các góc độ.
121
Part
Khỏi quỏt
Edit Definition
Trong một tài liệu part, bạn có thể thực hiện các thao tác edit nh- sau:
oEdit definition, sketch, hoặc các property của một feature.
oXem các quan hệ cha và con của một feature.
oSử dụng các handle để di chuyển và định cỡ lại các feature.
oKiểm soát sự truy cập các kích th-ớc đ-ợc chọn.
oThay đổi thứ tự tạo các feature.
oĐ-a part trở lại trạng thái tr-ớc khi một feature lựa chọn đã đ-ợc đ-a
vào.
Để thực hiện các thao tác này, bạn sử dụng các icon trên Cây thiết kế, nơi các
feature đ-ợc liệt kê theo trình tự mà chúng đã đ-ợc tạo ra.
Sửa đổi định nghĩa một feature:
Bạn có thể sửa đổi định nghĩa một feature để thay đổi các tham số của nó. Ví dụ,
bạn có
thể th
ay đổi chiều sâu một
extruded
feature, hoặc chọn lại các cạnh cho
một fillet.
1.Click một feature trên Cây thiết kế hoặc vùng đồ hoạ.
2.Click Edit, Definition
hoặc right-click và chọn
Edit Definition
, tuỳ thuộc
kiểu feature đ-ợc chọn, các hộp thoại sẽ xuất hiện.
3.Sửa
đổiđịnh
nghĩa
tronghộp
thoại
bằng
cách
xác
định
các
gía
trị
hoặc
những option.
4.Click Apply
hoặc
OK
để
xác
nhận
các
thay
đổi,
click Cancel
để
ngăn
các
thay đổi.
Cỏc thuc tớnh ca Feature v b mt
Các thuộc tính của Feature và Face gồm có tên và màu
Các thuộc tính của Feature cũng có khả năng bị chặn (và rồi huỷ chặn). Suppress
tạm thời loại bỏ feature đó ra khỏi mô hình, nh-ng không xoá nó. Việc này có thể
dùng để đơn giản hoá mô hình, hoặc để tạo các cấu hình của một part.
Sửa đổi các thuộc tính feature:
1.Trên Cây thiết kế hoặc trong vùng đồ hoạ, chọn một hoặc nhiều feature, rồi
click Edit,Properties,
hoặc
right-click
các
feature
và
chọn Feature
Properties.
2.Nhập một
Name
mới nếu thích trong hộp thoại
Feature Properties.
3.Để chặn feature này, kiểm
Suppressed.
4.Để
thay
đổi
diện
mạo
feature,click Color.Hộp
thoại
EntityProperty
sẽ
xuất hiện.
Để
đổi
mà
ufeature, click Change Color.
Chọn một màu từ
Color palette
hoặc xác định một màu.
Để thay đổi các thuộc tính vật liệu nh- độ sáng hoặc trong suốt, click
Advanced.
Để trả feature về màu gốc của part, click
Remove Color.
5.Click OK.
Sửa đổi các thuộc tính bề mặt:
1.Right-clickmột
hoặc
nhiều
bề
mặt
và
chọn FaceProperties.Hộp
thoại
Entity Property
xuất hiện.
2.Nhập một
Name
cho bề mặt, nếu thích. (Các tên bề mặt đôi khi đ-ợc sử dụng
khi sắp xếp các thành phần trong tổ hợp.
122
Để
thay
đổi
màu
của
bề
mặt,
click ChangeColor.Chọnmột
màu
trong
Color palette hoặc tự xác định một màu.
Để thay đổi các thuộc tính vật liệu, click
Advanced.
Để
trả
bề
mặt
về
màugốccủafeature
mà
nóởtrong
đó,
click Remove
Color
. (Màu của bề mặt phủ lên màu feature.)
3.Click OK.
Chnh sa ng cỏc Feature
Bạn có thể xem tr-ớc một feature trong trạng thái động
khi bạn kéo các thực
thể một sketch, dù mở hay không mở sketch. Hình preview này cập nhật khi bạn
thả chuột sau khi kéo.
Hiển thị hình preview động không mở sketch:
1.Click Move/Size Features trên thanh công cụ Features.
2.Click feature bạn muốn sửa đổi.
Sketch
phát sáng
trong
vùng
đồ
hoạ.
Nếu
có
nhiều
sketchđ-ợcsửdụng
để
tạo ra feature (ví dụ, nếu feature đ-ợc chọn là loft hoặc sweep), tất cả
các sketch sử dụng trong feature đều highlighted.
L-u ý rằ
ng mô hình sẽ không
rolled back
khi bạn sửa đổi một feature theo
cách này.
3.Kéo
các
sketchentitynh-
bạn
muốn.Khithay
đổi
sketch,
hình
xem
tr-ớc
cho bạn thấy kết quả feature sẽ nh- thế nào.
4.Khi đã hài lòng với feature, click vào chỗ trống của cửa sổ tài liệu hoặc
nhấn
Esc
để thôi chọn đối t-ợng sketch.
Select feature Resize feature Feature đã đ-ợc resize
L-u ý:
Mặc dù fillet feature đ-ợc tạo riêng biệt đối với cut extrude, nh-ng nó
cũng bị di chuyển cùng với cut extrude bởi vì quan hệ cha con.
Hiển thị một hình xem tr-ớc động trong khi chỉnh sửa một sketch:
1.Click Move/Size Features trên thanh công cụ Features.
2.Double-clickmộtsketch
để
mởsketch.Mô
hình
quaytrở
lại
featuređ-ợc
chọn.
3.Modify sketch bằng cách kéo các đối t-ợng sketch, thay đổi các kích th-ớc,
gán các t-ơng quan, v.v
Khi bạn sửa đổi sketch, hình preview cho bạn thấy
kết quả feature trông sẽ ra sao.
4.Thoát sketch để update feature.
Xem thêm Edit Sketch .
Copy cỏc Feature
Bạn có thể copy các feature từ một bề mặt này đến bề mặt khác trên cùng mô hình.
Bạn cũng có thể copy các feature từ mo hình này đến mô hình khác.
1.Chọnfeature,giữ Ctrl
và
kéo
feature
đến
chỗ
bạn
cần.
Để
copy
nhiều
feature, giữ Ctrl khi chọn các feature.
2.Thả feature trên cùng bề mặt hoặc một bề mặt khác.
123
Nếu feature này có các kích th-ớc định vị hoặc t-ơng quan c-ỡng chế di chuyển,
mộthộp
thoại
sẽ
hiển
thị.
Bạn
có t
hể
Delete
các
t-ơng
quan
hoặc
kích
th-ớc
này, Dangle chúng hay Cancel copy.
Gán lại các kích th-ớc lơ lửng:
1.Chọnsketch
và
click EditSketch.
Các
kích
th-ớc
lơ
lửng
hiển
t
hị
trong
một màu khác.
2.Kéo handle đỏ đến điểm gán mới. Khi bạn kéo, con trỏ có hình
cho
đến
khi gặp một cạnh hoặc đỉnh phù hợp để gán kích th-ớc.
Cut extrude feature có
các kích th-ớc vị trí
Copy cut extrude
feature với các kích
th-ớc lơ lửng
Handle đỏ chỉ thị điểm lơ
lửng đ-ợc gán
3.Thả con trỏ để gắn lại kích th-ớc vào cạnh hoặc đỉnh mới.
Copy các
feature từ một part đến part khác:
Tile
các
window,rồi
kéo
các
featuretừmộtcửa
sổ
đến
cửa
sổái
khác
hoặc
sử
dụng các công cụ Copyvà Paste trên Standard toolbar.
Mu sc vdin mo cuar Part
Bạn có thể tô màu toàn bộ part, các feature đ-ợc chọn (gồm cả các surface hoặc
curve),
hoặc
các
bề
mặt
đ-ợcchọncủamodel.
Bạn
cũngcó
thể
modify
màu
bằng
manipulating the shaded appearance of the model.
Thay đổi diện mạo tô bóng của part:
1.Click Tools, Options
, trên nhãn
Document Properties, chọn
Colors.
2.D-ới
Model/Feature colors, chọn
Shading.
3.Để thay đổi màu, click
Edit
và
chọn một màu từ
Color palette
hoặc click
Define Custom Colors.
4.Click OK
để
đóng
Color palette
và
click OK
để
đóng
hộp
thoại
Document Properties Colors.
Thay đổi màu cho các feature đ-ợc chọn hoặc toàn bộ part:
Để
ý
màu
đ-ợc
áp
dụng
trên
mô
hình
rasao,nh-ng
các
featurenh-
các
lỗ
vẫn
duy
trì
màu
riêng.
Những
màu
đó
có
thể
áp
dụng
tr-ớc
hoặc
saukhi
bạn
áp
dụng
màu
chomô
hình.
1.Chọn từng feature từ Cây thiết kế hoặc trong vùng đồ hoạ(dùng
Ctrl
để chọn
nhiều feature).
2.Click Edit Color
trên
thanhcông cụ
Standard và
chọnmột
màu
từ Edit
Color
palette hoặc chọn một màu
Custom color.
3.Trong Apply to chọn Face
hoặc
Feature.
4.Click Apply
để xem tr-ớc hoặc click
OK.
124
Tất cả các feature trên
mô hình đều đ-ợc chọn
Màu áp dụng cho tất cả
các feature
Màu áp dụng cho các
feature đ-ợc chọn
Bạn cũng có thể edit những thuộc tính xác định cách mà vật liệu phản xạ ánh sáng
và thay đổi thuộc tính vật liệu của toàn bộ part hoặc những feature đ-ợc chọn.
Cỏc thu
c tớnh v
t liu vdin mo ca Part
Bạn có
thể thay đổi cách thức phản xạ
ánh sáng của mô
hình
bằng c
ách
thay
đ
ổi
các
thuộc t
ính
vật
liệu.
Bạn
có
thể
áp
dụng
các
thuộc
tính
khác
nhau
đối
với
toàn
bộ
mô hình, một
face
hoặc
một feature.
Các
thuộc
tính
vật liệu không
phụ
thuộc vào màu. Bạn cũng có thể phối hợp các kiểm soát trong hộp thoại
Material
Properties
với
lighting
, để tạo ra các hiệu quả khác nhau.
L-uý:
Hình
dạng
củamô
hình,độ
bóng,cũngnh-
ánh
sáng
có
tác
động
tới
các
thuộc t
ính
vật
liệu.
Với
mộtsốmô
hình,
sựthay
đổi
các
thuộc
tính
vật
liệu
không làm thay đổi diện mạo đáng kể giữa các thiết lập giữa minimum và maximum.
Việc thiết lập các thuộc tính vật liệu và ánh sáng đòi hỏi ng-ời có kinh nghiệm.
Thay đổi các thuộc tính vật liệu cho một part:
1.Click Tools,Options,
trênnhãn
DocumentProperties,click Colors
hoặc
right-click icon trên Cây thiết kế và chọn
Document Properties.
2.Trong Model/Feature colors, chọn Shaded.
3.Click Advanced
để hiển thị hộp thoại
Material Properties.
4.Sử dụng con tr-ợt để kiểm soát
material display properties:
Ambient. ánh sáng phản xạ và tán xạ từ các đối t-ợng khác
Diffuse. ánh sáng tán xạ bằng nhau theo mọi h-ớng trên surface
Specularity. Các mặt phát sáng
Shininess
. đối t-ợng solid chuyển đổi ra sao giữa một bề mặt bóng
, phản quang và một bề mặt mờ xỉn
Transparency
. ánh sáng đi xuyên qua mặt
Emission
. ánh sáng chiếu từ mặt
5.Click Apply
và click
OK.
6.Click OK
để đóng hộp thoại
Document Properties Colors.
Thay i mu sc
Sửdụng Edit Color
để
nhanhchóngthay
đổi
màu
củamột
bề
mặt,
feature,part,
hoặc assembly trong shade mode.
Thay đổi màu của một hay nhiều bề mặt trong tài liệu part:
1.Click EditColor
trên
thanhcôngcụ
Standard.
2.Trong
vùng
đồ
hoạ,
chọnmột
hoặc
nhiều
bề
mặt.
3.Chọnmột
màu
trongcolorpalette
hoặc
tự
xác định.
4.Trong hộp Apply To, chọn Face.
bề mặt đ-ợc chọn
125
5.Click OK.
Thay đổ màu đang dùng để hiển thị một hoặc nhiều feature trong part document:
1.Click EditColor
trên
thanhcôngcụ
Standard.
2.Trong
Câythiết
kế,
click
tên
một
hoặc
nhiều feature.
- hoặc - Trong vùng đồ hoạ, click một hoặc
nhiều feature.
3.Chọnmột
màu
trongcolorpalette
hoặc
tự
xác định.
4.Trong hộp Apply To, chọn Feature.
5.Click OK.
Feature (base revolve) đ-ợc chọn
126
Thay đổi màu đang dùng để hiển thị một part, component, hoặc assembly:
1.Click EditColor
trên
thanhcôngcụ
Standard.
2.Trong
Cây
thiếtkế,
click
tên
củapart,
component hoặc assembly.
3.Tronghộp
thoại
EditColor,chọnmột
màu
trong color palette hoặc tự xác định.
-
hoặc
-
Để
trở
về
màu
mặcđịnh,
click
Remove.
4.Click OK.
Assembly với các màu dùng cho part
Thay đổi màu đang dùng để hiển thị một component trong assembly:
1.Chọn component trong Bảng thuộc tính hoặc vùng đồ hoạ.
2.Click Edit Color trên thanh công cụ Standard.
3.Trong hộp thoại EditColor
, chọn một màu trong color palette hoặc tự xác
định. Và click
OK.
- hoặc - Để dùng màu mặc định của tổ hợp, click
Use assembly
và click
OK.
Để loại bỏ các layer màu bạn đã áp dụng, click Undo
hoặc click
Edit, Undo
Edit Color.
Bạn cũng có thể kiểm soát các thuộc tính vật liệu trên một bề mặt hoặc feature.
Truy cập các thuộc tính vật liệu:
1.Right-click một feature trong Cây thiết kế và chọn
Properties
để hiển thị
hộp thoại Feature Properties.
- hoặc - Right click một bề mặt trong vùng đồ hoạ và chọn
Face Properties
hay Feature Properties.
2.Click Color
để hiển thị hộp thoại
Entity Property.
3.Trong hộp thoại Entity Property, click Advanced.
Hộp thoại Material Properties
xuất hiện.
Kim soỏt Part
Quan hcha con
Các feature th-ờng
đ-ợc xây
dựng
trêncác
featurecó
sẵn
từ
tr-ớc. Ví
dụ,
bạn
tạo một base extrude feature rồi tạo thêm các feature nh- boss hoặc cut extrude.
Base extrude đầu tiên là feature cha;
boss ho
ặc
cutextrude
là fe
ature con. Sự
tồn tại của một feature con tuỳ thuộc vào cha.
Mộtfeaturecha
là
mộtfeaturecó
sẵn
mà
các
feature
khác
phụthuộcvàonó.
Parent/Child
có những đặc điểm sau:
Bạn chỉ có thể xem các quan hệ mà không thể sửa đổi chúng.
Bạn không thể sắp xếp các feature con lên tr-ớc cha nó.
Xem quan hệ Parent/Child:
1 TrongBảngthuộc
tínhhoặc
vùng
đồ
hoạ,
right-clickfeature
mà
bạn
muốnxem
quan hệ của nó.
2 Chọn Parent/Child từ menu.
Thay i struy c
p kớch th
c
Với
mộtsố
loại
feature,nh-
các
côngcụ
dập
sheet metal
và
library features,
bạn có thể không muốn ng-ời khác thay đổi một số kích th-ớc nào đó.
Bạn cũng có thể sửa đổi truy cập kích th-ớc để giảm bớt sự rối loạn khi hiển thị
các kích th-ớc không cần thiết.
127
Khi
bạn
kéo
mộttrong
các
feature
vàotài
liệu
document(từcửa
sổ
Feature
Palette,
hoặc
từWindowsExplorer,haytừmộthyperlinktrongInternet
Explorer), các kích th-ớc hiển thị và chúng có thể đ-ợc sửa đổi. Bạn có thể kiểm
soát
sự truy
cập mỗi
kích
th-ớc,
để
ng-ời kh
ác
khôngthay
đổi
khi sửdụng
các
feature này.
Kiểm soát sự truy cập kích th-ớc:
1.Right-clickparticon
trên
đỉnh
Câythiết
kế
và
chọn EditDimension
Access.
Tronghộp
thoại
DimensionAccess,cóhaidanh
sách:
Userdimensions (có
thể sửa) và
Internal dimensions
(không thể sửa).
2.Xác định những klichs th-ớc thấy đ-ợc và khả dụng:
Để
di
chuyển
một
kích
th-ớc
từmộtdanh
sách
sangdanh
sách
ái
khác, click tên, click nút mũi tên
hoặc
. Khi
bạn
click
mỗi tên kích th-ớc, nó hiển thị trên mô hình.
Để
di
chuyểntất
cả
các
kích
th-ớc,
sửdụngnútmũi
tên
kép
.
3.Click Finish.
Khi bạn chèn một mục bị hạn chế truy cập kích th-ớc,
chỉ
User dimensions
đ-ợc nhìn thấy và cho phép sửa đổi. Các
Internal dimensions
không hiển thị
và không thể sửa đổi.
Để
chúng
lại
hiển
t
hị
và
sửa
đ-ợc, lập
l
ại
các
thủ tụctrongpart
đích,
sau khi bổ sung library feature.
Equations (cỏc ph
ng trỡnh)
Bạn có thể sử dụng các ph-ơng trình để xác định các t-ơng quan toán học giữa các
thamsố
hoặc
các
kích
th-ớc.Các
ph-ơng
trình
có
thể
gồm
các
kích
th-ớc
của
sketch
hoặc
các
thamsốcủafeature(nh-
chiềusâu
extrude,
hoặc
sốinstance
trong pattern).
Bạn có thể sử dụng các equation để relate:
Các feature trong một part
Các kích th-ớc của các part khác nhau trong một assembly
Các gía trị (khoảng cách hay góc) dùng trong các c-ỡng chế lắp ráp.
Bạn sử dụng các equation bằng những cách sau:
Đ-a vào feature trong mô hình
Bổ sung nhiều ph-ơng trình vào mô hình có sẵn
Sửa hoặc xoá các ph-ơng trình
Thêm ghi chú cho các ph-ơng trình
TIP:
Các
ph-ơng
trình
đ-ợcgiảitừ
trái
sangphải
(vế
trái
đ-ợc
vế
phải
điều
khiển), theo
t
rình tự mà chúng xuất hiện trong list. Vì thế, trình tự bạn nhập
các ph-ơng trình có thể ảnh h-ởng tới kết quả.
Thêm một ph-ơng trình:
1.Click Equations
trên thanh công cụ Tools, hoặc click
Tools, Equations.
2.Trong hộp thoại Equations, click Add.
3.Nhập
ph-ơng
trình
bằng
cách
click
các
kích
th-ớc
hoặc
thamsốtrongmô
hình, đồng thời nhập các số và phép tính bằng các phím trong hộp thoại
New
Equation
hoặc trên keyboard. Số l-ợng lớn nhất các kí tự trong một ph-ơng
trình cho phép là 512.
128
Nếu
bạn
nhầmlẫn,
click Undo
để
xoá
từng
gía
trị
tronghộp
thoại
New
Equation
. Bạn có thể xoá một gía trị mỗi lần click
Undo.
4.Click OK.
Ph-ơng
trình
đ-ợc
kê
tronghộp
thoại
Equations
và
gía
trị
kết
quả hiển thị trong cột
Evaluates To.
Trong ph-ơng trình này, có một t-ơng quan giữa khoảng cách từ cạnh trên đến
từng
lỗ
(13.50
và
6.75).
gía
t
rị
nhỏ
hơn
đ-ợc
điều
khiển
bằngmộtnửa
gía
trị
lớn.
Khi
kích
t
h-ớc
13.50thay
đổi
thành8,
ph-ơng
trình
sẽ
thay
kích
th-ớc 6.75 thành 4.
5.Nếu bạn muốn thêm một
ph-ơng trình
k
hác, lại
click Add;
nế
u không,click
OK
để đóng Hộp thoại
Equations. L-u ý th- mục Equations
trong Cây thiết
kế.
6.Click Rebuild
để áp dụng các thay đổi bằng việc giải ph-ơng trình.
Thêm nhiều ph-ơng trình:
1.Click Equations
, hoặc click
Tools, Equations rồi click Add.
- hoặc - Right-click th- mục
Equations
và chọn
Add Equation.
2.Lặp lại các b-ớc từ 3 đến 6 của thủ tục nêu trên.
Chnh sa vxoỏ cỏc ph
ng trỡnh
Sửa một ph-ơng trình:
1.Click Equations
hoặc click
Tools, Equations
và click
Edit All.
- hoặc -
Right-click th- mục Equations
và chọn
Edit Equation.
2.Trong hộp thoại Edit Equations
, sửa text của các ph-ơng trình, nếu cần và
click OK
. Ph-ơng trình vừa sửa sẽ hiển thị trong hộp thoại
Equations
. Bạn
cũngcó
thể
cut
và
paste
các
ph-ơng t
rình
t
ại
đây
để
thay
đổi trình
tự,
nếu cần.
Nếu
bạn
làm
sai, Undo
để
xoá
từng
gía
t
rị
tronghộp
thoại
NewEquation.
Bạn có thể xoá một gía trị mỗi lần click
Undo.
3.Click OK, rồi click Rebuild.
Xoá một ph-ơng trình:
1.Click Equations
hoặc
click Tools,Equations
hoặc Right-click
th-mục
Equations
và chọn
Delete Equation.
2.Click số của ph-ơng trình hoặc dấu trạng thái của ph-ơng trình để xoá và
click Delete trong hộp thoại Equations.
3.Click OK
, và click
Rebuild .
Chỳ thớch vtrng thỏi cỏc ph
ng trỡnh
Chú thích trong các ph-ơng trình
Bạn có thể thêm chú thích cho các ph-ơng trình, để tài liệu thiết kế của
bạn thêm rõ ràng. Bạn cũng có thể sử dụng cú pháp chú thích để ngăn chặn
việc giải một ph-ơng trình.
Thêm chú thích cho một ph-ơng trình có sẵn:
129
1.Click Equations
hoặc click
Tools, Equations.
- hoặc - Right-click th- mục
Equations
và chọn
Edit Equation.
2.Nếu chỉ có một ph-ơng trình, các hộp thoại
Equations và Edit Equations
sẽ
xuất hiện.
Nếu có nhiều ph-ơng trình, chọn một ph-ơng trình và click
Edit all
để hiển
thịhộp thoại
Edit Equations.
3.Gõ
dấu
ngoặc
()cuối
ph-ơng
trình,
rồi
nhập
comment.Mọi
thứ
sau
dấu
ngoặc
đều
bị
bỏquakhigiảiph-ơng
trình. Ví
dụ:"D2@Sketch1"=
"D1@Sketch1" / 2 height is 1/2 width
Thêm ghi chú vào một ph-ơng trình mới:
1.Click Equations
hoặc click
Tools, Equations.Click Add
và nhập equation.
2.Gõ ngoặc (
) cuối ph-ơng trình rồi nhập ghi chú. Mọi thứ sau dấu ngoặc đều
bị bỏ qua khi giải ph-ơng trình.
Nếu bạn muốn tạm thời ch-a giải ph-ơng trình nh-ng không muốn xoá nó, hãy
đặt dấu ngoặc tr-ớc ph-ơng trình. Ph-ơng trình này sẽ đ-ợc hiểu nh- là một
ghi chú và không đ-ợc giải.
Các phép tính và Hàm
D-ới đây là các phép tính và hàm đ-ợc hỗ trợ:
+
(dấu cộng)
cộng
(dấu trừ)
trừ
*
(dấu hoa thị) nhân
/(gạch chéo) chia
^
(dấu mũ) luỹ thừa
Bạn
cũngcó
thể
sửdụng pi trong
các
ph-ơng
trình.
Gía
trị
củanóđ-ợc
tính đến vị trí thập phân đ-ợc xác định trong tài liệu. Các ph-ơng trình
còn có thể sử dụng các hàm bổ sung
additional equation functions.
Các trạng thái ph-ơng trình
Khi
bạnxoá
mộtfeature
hoặckích
th-ớc
đang
đ-ợc
dùng
trongmột
ph-ơng
trình, software sẽ hỏi bạn có muốn xoá luôn ph-ơng trình này không. Bởi vì
trình tự giải ph-ơng trình rất quan trọng, bạn có thể muốn giữ lại ph-ơng
trình đó và sửa nó sau.
Nếu bạn giữ lại ph-ơng trình này, nó sẽ có trạng thái
Not Solved và đ-ợc
đánh
dấu
bằng
dấu
chấm
than
đỏ
tronghộp
thoại
Equations.
Các
ph-ơng
trình với trạng thái Solved
đ-ợc đánh dấu bằng dấu kiểm xanh lá cây
.
Khi bạn đổi tên một assembly có chứa một ph-ơng trình giữa các thành phần
của assembly, ph-ơng trình này đ-ợc đánh dấu trạng thái
Read Only .
Các hàm bổ sung
Function Name Notes
sin (a) sine
a là góc tính theo radians
cos (a) cosine
a là góc tính theo radians
tan (a) tangent
a là góc tính theo radians
atn (a) arc tangent
a là góc tính theo radians
abs (a)
Gía trị tuyệt đối
Trả lại gía trị tuyệt đối của a
exp (n) Số mũ Trả lại cơ số e đối với power của
n
log (a) logarithmic Trả lại logarit tự nhiên đối với
cơ số e
sqr (a) square root Trả lại căn bậc hai của a
int (a) integer Đ-a a về số nguyên
sgn (a) sign Trả lại sign của a
Constant
130
pi pi 3.14
Cỏc giỏ tr dựng chung
Sử dụng các gía trị dùng chung cho phép bạn liên kết các kích th-ớc có gía trị
biến số đ-ợc đặt tên.
Bạn
có
thể
đặt
cho
các
kích
th-ớc
bằngnhau
mà
không
cần
sửdụng
nhiều
ph-ơng
trình hoặc t-ơng quan. Khi các kích th-ớc đ-ợc liên kết nh- vậy, mọi thành viên
của nhóm
đều
có thể đ-ợc dùng nh- kích th-ớc điềukhiển.
Việc thay đổi một gía
trị đ-ợc liên kết bất kì sẽ làm thay đổi tất cả các gía
trị
kh
ác liên
kế
t
vớ
i
nó.
Tên
biến
số
bạnxác
định
trởthành
têncác
kích
th-ớcliên
kết
và
xuấthiện
trong hộp Name của hộp thoại Dimension Properties.
Liên kết các gía trị kích th-ớc:
1.Right-click một trong các kích th-ớc bạn muốn link và chọn
Link values.
Hộp
thoại
SharedValues
xuấthiện.
Hộp Value
hiển
thị
gía
trị
của
kích
th-ớc đ-ợc chọn, nh-ng bạn không thể thay đổi gía trị đó ở đây.
2.Nhập một
Name
. Đây là tên biến số sẽ đ-ợc dùng nh- là tên kích th-ớc cho
các mục đ-ợc liên kết.
NOTE:
Bạn
có
thể
xoácác
t
ên
kích
th-ớc
khôngsửdụngrakhỏidanh
sách
Name
. Chọn tên đó và nhấn
Delete.
Bạn k
hông thể xoá một tên đang đ-ợc sử
dụng cho kích th-ớc khác.
3.Click OK.
4.Right-click một trong các kích th-ớc bạn muốn link với kích th-ớc đầu tiên
và chọn
Link Values.
5.Chọn tên biến từ list trong hộp
Name
và click
OK.
6.Lập lại b-ớc trên cho các kích th-ớc cần thiết khác.
Các gía trị của những kích th-ớc đ-ợc chọn này sẽ đ-ợc liên kết với kích th-ớc
đầu tiên. Thay đổi gía trị đã liên kết bất kì sẽ làm những gía trị khác thay
đổi theo.
Hai
kích
th-ớcliên
kết
là
chiều
caokhốihộp(25)
và
chiều sâu lỗ (25). Khi thay
đổi
chiều cao hộp thành
10,
gía
trị
liên
kết
cũngthay
đổi t-ơng ứng.
Huỷ liên kết các gía trị kích th-ớc:
Right-click kích th-ớc bạn muốn thôi liên kết và chọn
Unlink value.
o lng
Đo
khoảng
cách,
góc,
bán
kính
và
kích
c
ỡ
của
và
giữa
các
đ-ờng
t
hẳng,
bề
mặt,
mặt
phẳng
trongnhữngsketch,mô
hình
3D,assembly,
hoặc
drawing.Khi
bạn
đo
khoảng
cách
giữahai
điểm,
các
hiệu
khoảng
cách x,
y, và
zcũng
hiển
thị.
Khi
bạn chọn một đỉnh hoặc điểm sketch, các toạ độ x, y và z sẽ hiển thị. Xem
Các hệ
toạ độ.
Sử dụng công cụ đo:
1.Click Measure
trên thanh công cụ Tools hoặc
Tools, Measure.
Hộp thoại Measure
xuất hiện.
2.Để giữ hộp thoại tại chỗ khi bạn làm việc, click push pin icon
.
131
NOTE: Khi hộp thoại Measure
đã định vị, bạn có thể chuyển qua các tài liệu
khác
nhau m
à
không phải
đó
nghộp th
oại. Tên
t
ài
liệu
đ
ang
kích
h
oạt
hiển
thị
phía
trên
hộp
thoại
Measure.
Nếu
bạn
kích
hoạt
một
tài
liệu
có
các
item đã đ-ợc chọn, thông tin số đo sẽ tự cập nhật.
3.Trong vùng Projection on, click Screen
để đo theo ph-ơng chiếu lên screen,
hoặc click
Plane/Face
để đo hình chiếu lên một mặt phẳng hay bề mặt phẳng
đ-ợc chọn.
NOTE: Với các RapidDraft drawing,
nếu
mô
hình không đ-ợc tải, tất
cả c
ác
số đo sẽ đ-ợc báp cáo nh- dữ liệu ánh xạ 2D.
4.Chọn các mục để đo.
Các mục này xuất hiện trong danh sách
Selected items
và các gía trị thích
sẽ hợp hiển thị trong hộp
Measurements
. Các phép đo cập nhật động khi bạn
thay đổi các lựa chọn.
Nếu bạn chọn một entity đơn, cỡ của
entity (chiều dài một cạnh, diện
tích một bề mặt v.v
) sẽ đ-ợc hiển
Nếu bạn chọn một feature, tất cả
các kích th-ớc thuộc về sẽ hiển
thị trong
Measurements box.
thị trong
Measurements box.
Nếu sự phối hợp các đối t-ợng đ-ợc chọn làm cho chức năng đo không hiểu,
hộp Measurements
sẽ để trắng.
5.Để xoá một mục khỏi Selected items
list, click tên mục trong danh sách và
nhấn
Delete
key, hoặc click mục đ-ợc chọn lần nữa trong vùng đồ hoạ.
6.Để
xoá
tất
cả
các
mụckhỏidanh
sách
Selecteditems,right-clicktrong
vùng đồ hoạ và chọn Clear Selections.
7.Để
hiển
thị
các
kết
quảdựa
trên
một
hệ
t
oạ
độ
mà
bạn
đã
xác
định,
hãy
chọn tên đó từ danh sách Output coordinate system.
8.Để
hiển
thị
các
kết
quảtrong
kí
hiệu
khoahọc
hoặc
dùngcác
đơn
vị
đo
khác
các
đơn
vị
đã
xác
định
cho
tài
liệu
đang
đ-ợc
kích
hoạt,
click
Options
để hiển thị hộp thoại
Measurement Options.
Để thay đổi các thuộc tính vật liệu khác, click
Tools, Options
, trên nhãn
Document Properties, chọn Material Properties.
9.Để tạm tắt chức năng đo đạc, right-click trong vùng đồ hoạ và chọn
Select
từ menu. Để bật trở lại, click vào trong hộp thoại
Measure.
10. Click Close
để đóng hộp thoại.
Các tuỳ chọn đo l-ờng
Sử dụng hộp thoại Measurement Options
để thay đổi đơn vị đo và tỷ trọng vật liệu
của part.
Đơn vị đo
Bạn có thể thay đổi các đơn vị đo.
Dùng
Length unit
cho các kích th-ớc dài.
Dùng
Angular unit
cho các kích th-ớc góc.
Click hộp kiểm
Scientific notation
để hiển thị các đơn vị đo kỹ thuật.
Khi bạn thay đổi
Length unit
, hệ thống đáp ứng động phù hợp với
Length unit
bạn
vừa chọn. Ví dụ, nếu bạn chọn inch, bạn cũng có thể chọn
Fractions, Denominator
và Round to the nearest fraction.
132
Hiển thị các đơn vị
Để
hiển
thị
các
kết
quả
dùng
đơn
vị
khác
đơn
vị
của
tài liệuđang
kích
hoạt,
chọn một trong các hệ đơn vị đo:
Viewmeasurementsettings
. Đây là một
hệđơn
vị
đo
tạm
thời. Việc
thay
đổi
các
đơn
vị
ở
đây
khôngảnhh-ởng
tới
các
đơn
vị
đã
xác
định
cho
tài
liệu,
hoặc hệ đơn vị mặc định (cho các tài liệu mới).
Viewglobalsettings.
Hiển
thị
các
đơn
vị
xác
định
cho
tài
liệu
đang
kích
hoạt.
View system defaults
. Hiển thị hệ đơn vị mặc định cho các tài liệu mới.
Bạn có thể xem các thiết lập cho tài liệu đang kích hoạt và hệ mặc định, nh-ng
không
thể
thay
đổi
chúng
tại
đây.
(Xem Tools,Options,DocumentProperties,
Units.)
Các thuộc tính vật liệu
Trong MaterialProperties,chọn Density
để
thay
đổi
tỷ
trọng
vật
liệu
cho
tài
liệu
này.
Bạn
có
thể
nhập
gía t
rị
khối
l-ợ
ng
riêng
với mọi đ
ơn
vị.
Ví dụ, nếu
các
đơn
vị
củapart
là grams và
millimeters,
bạn
có
thể
nhập
một
gía
trị
khối
l-ợng riêng bằng pounds và inches. Software sẽ convert gía trị này đến các đơn
vị của tài liệu khi bạn click
OK.
Bạn
cũngcó
thể thay
đổi
khối l-
ợng
riêng
cũngnh-thay
đổi
các
optioncho
kí
hiệu
mặtcắt
qua Tools menu.Click Tools,Options,
trênnhãn
Document
Properties, click Material Properties.
Sa i sphthuc
Bạn có thể chặn một feature để làm việc trên mô hình với feature đ-ợc chọn tạm
thời bị loại bỏ. Chặn một feature không chỉ không cho nó hiển thị mà còn không
thực hiện các tính toán có thể là phức tạp trong đó. Việc tái lập những mô hình
phức
tạp
sẽ
nhanhhơnkhi
các
featurecósố
l-ợng
chi
tiết
lớn
bị
chặn.
Các
Features toolbar có các công cụ sau đây để chặn và không chặn các feature của mô
hình. Xem
Chặn và huỷ chặn
.
Việc chặn chịu sự điều khiển bởi các quan hệ cha con của feature.
Cắt răng
Unsuppressed Suppressed Unsuppressed
Dãy răng
Unsuppressed Suppressed Feature
con
bị
chặn
donóphụ
thuộc
vào
featurecha
và
featurecha
đã
bị
chặn.
Suppressed Nếubạn
huỷchặnfeaturecha,
featureconkhôngtự
huỷ chặn.
Nếubạnhuỷchặn
featurecon,dĩnhiên,
featurechacũngđ-ợc
huỷ chặn.
Dependency editing là một cách để kiểm soát các part. Các ph-ơng pháp kiểm soát
part khác là: Rollback, Configurations, Design tables.
Chn v hu chn cỏc Feature
Chặn một feature:
1.Chọn feature đó trong Cây thiết kế, hoặc chọn một bề mặt của feature trong
vùng đồ hoạ. Để chọn nhiều feature, giữ
Ctrl khi chọn.
2.Click Suppress
trên thanh công cụ Features, hoặc click
Edit, Suppress.
133
- hoặc -
Trong Cây thiết kế, right-click một feature và chọn
Properties. Trong hộp
thoại
Feature Properties
, kiểm
Suppressed
và click
OK.
Feature đ-ợc chọn bị loại khỏi mô hình (nh-ng không bị xoá). Feature này biến
mất khỏi mô hình và có màu xám trong Cây thiết kế.
Huỷ chặn một feature:
1.Chọn feature bị chặn trong Cây thiết kế.
2.Click Unsuppress
trên thanh công cụ Features, hoặc
Edit, Unsuppress.
- hoặc -
Trong Cây thiết kế, right-click một feature và chọn
Properties. Trong hộp
thoại
Feature Properties
, huỷ kiểm
Suppressed
và click
OK.
Nếu bạn muốn huỷ chặn một feature bị chặn, bạn phải chọn nó trong Cây thiết kế.
134
Huỷ chặn một feature cùng với các con của nó:
1.Chọn feature cha bị chặn trên Cây thiết kế.
2.Click UnsuppresswithDependents
trên
thanhcôngcụFeatures,
hoặc
click Edit, Unsuppress with Dependents.
Feature này và các feature phụ thuộc vào nó đều trở lại mô hình.
- hoặc -
Chọn feature con trong Cây thiết kế. Click
Unsuppress with Dependents
trên
thanh công cụ Features, hoặc click
Edit, Unsuppress with Dependents.
Feature đó và feature cha nó sẽ trở lại mô hình.
Cỏc Part h qu
Bạn có thể tạo một part mới, trực tiếp từ một part có sẵn. Part mới này đ-ợc gọi
là một part hệ quả, có feature đầu tiên là part gốc và liên kết với part kia với
t- cách là một tham chiếu ngoài. Nghĩa là bất cứ thay đổi nào bạn làm cho part
gốc đều đ-ợc phản ánh trên part hệ quả.
Khi part một tham chiếu ngoài, sau tên nó trong Cây thiết kế có dấu
->
. Để xem
tên,
vị trí
và
trạng
thái
của
tài
liệu
tham
chiếu
ngoài,part
hệ
quả
và
chọn
List External Refs.
Nếu một part có nhiều cấu hình, bạn có thể chọn một cấu hình để làm part hệ quả.
Có ba kiểu part hệ quả:
Base part
Mirror part
Derived component part
Xem thêm palette parts as derived parts.
Base Part
Base Part sử dụng một part có sẵn làm base feature cho part hệ quả.
Tạo một part hệ quả từ
một tài liệu part có sẵn:
1.Mở một tài liệu part mới.
2.Click Insert, Base Part.
3.Browse
đến
tài
liệu
partgốc (.sldprt)
mà
bạn
muốn
dùng
làm
mộtbase
feature
và
click Open
(hoặc
double-click
lên
tài
liệu
part
đó).
Part
hệ
quả sẽ đ-ợc mở trong cửa sổ part mới.
Bạn có thể
select which configuration
để dùng cho part hệ quả này.
Mirror Part
Mirror Part tạo một
phiên bản đối xứng
với một part có sẵn.
Đây là cách hay để
tạo một phiên bản
trái và một phiên bản
phải của một part.
Bởi vì phiên bản đối
xứng đ-ợc sinh ra từ
phiên bản gốc nên hai
phần luôn khớp với
nhau.
Kiểu mirror này tạo ra kết quả khác
mirror pattern
hoặc
mirror all.
Tạo một part hệ quả đối xứng:
1.Trong một part document đang mở, click một bề mặt hoặc mặt phẳng làm mặt
đối xứng.
2.Click Insert, Mirror Part
. Part đối xứng đ-ợc mở trong cửa sổ part mới.
135
Bạn có thể
select which configuration
để dùng cho part hệ quả này.
Sửa đổi các Part hệ quả
Các tài liệu
Derived part
có một số hạn chế:
Bạn chỉ có thể thêm các feature vào một tài liệu part hệ quả.
Bạn không thể xoá hoặc sửa đổi các feature của part gốc trong tài liệu part
hệ quả.
Bạn chỉ có thể sửa part gốc trong chính cửa sổ của nó.
Sửa part gốc:
1.Right-click part hệ quả và chọn
Edit In Context.
Nếu
part
hệ
quả làmột basepart
hoặc
mirror part,
tài liệu
partgốc
sẽ
đ-ợc mở.
Nếu part này sinh ra từ một assembly component, tài liệu assembly sẽ đ-ợc
mở.
2.Thay đổi part gốc theo yêu cầu.
Các thay đổi đ-ợc phản ánh trên các part hệ quả của part gốc.
Chọn các c
ấ
u hình cho Part hệ quả
Thiết lập cấu hình cho một part hệ quả:
1.Tạo
derived part.
2.Right-click icon của part trong Cây thiết kế và chọn
List External Refs.
3.Tronghộp thoại External References For
, chọn cấu hình để
dùng trong Use
named configuration list.
4.Click OK.
Gii quyt s m h
Hộp thoại Resolve Ambiguity
hiển thị khi SolidWorks nhận ra hai hoặc nhiều giải
pháp hợp lệ. Khi có nhiều giải pháp hợp lệ, bạn đ-ợc nhắc chọn từ danh mục giải
pháp thích hợp nhất đối với hoàn cảnh cụ thể. Hộp thoại
Resolve Ambiguity
có thể
xuất hiện khi gặp một trong ba tr-ờng hợp sau:
Sa i mt part trong assembly
Nếu
bạn
mởmộtassembly
và
sửamộtparttrongassembly
này,
hộp
thoại
Resolve
Ambiguity
sẽ hiển thị khi bạn định l-u những thay đổi. Việc l-u file này tạo ra
một sự mơ hồ vì SolidWorks không biết bạn muốn l-u part hay assembly.
Giải quyết sự mơ hồ:
1.Chọn tài liệu part hoặc assembly trong hộp thoại
Resolve Ambiguity.
2.Click OK
để l-u đối t-ợng đ-ợc chọn.
áp dụng một cut-extrude có thể tạo ra các ph
ầ
n tách rời
Trongmô
hình
d-ới
đây,
featurecut-extrude
sẽ
tạo
ra
các
phần
tách
rời(một
giải pháp không hợp lệ).
136
Tõ
®ã,
cãbagi¶i
ph¸p
hîp
lÖ
nh-nhau,hép
tho¹i
ResolveAmbiguity
sÏ
xuÊt
hiÖn.
137