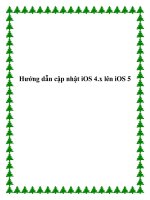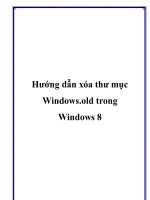Hướng dẫn SolidWorks 2001_6 potx
Bạn đang xem bản rút gọn của tài liệu. Xem và tải ngay bản đầy đủ của tài liệu tại đây (1.41 MB, 28 trang )
Khỏi quỏt
Bạn có thể thêm các chú thích cho mô hình để làm rõ hơn các thông tin đ-ợc cung
cấp
cho
tài liệu
part. Nógồm
các
kích
th-
ớc,
chú t
hích,
kí
hiệu
v.vSau
đó,
bạn có thể import chúng vào một drawing (xem
Detailing Overview).
Bạn có thể kiểm soát sự hiển thị của các ghi chú trong cửa sổ part bằng shortcut
menu chọn trên th- mục Annotations
trong Cây thiết kế.
Chọn kiểu chú thích để hiển thị:
1.Trong
Cây
thiếtkế,
right-click Annotations ,chọn Details.Hộp
thoại
Annotation Properties
xuất hiện.
2.D-ới
Display filter
, chọn kiểu ghi chú để hiển thị (
Notes, Datums, v.v),
hoặc chọn kiểm
Display all types
để
thể
hiện tất
cả các kiểu ghi chú khả
dụng cho part.
3.Thay đổi các gía trị trong hộp
Text scale
để thay đổi tỷ lệ của text trong
ghi chú.
4.Chọn từ các option sau:
Always display text at the same size
. Ghi chú và các kích th-ớc hiển thị
cùng cỡ bất kể mức độ zoom.
Displayitemsonlyinthevieworientationinwhichtheyarecreated .
Một ghi chú chỉ hiển thị khi part ở trong cùng h-ớng nhìn khi ghi chú đó
đ-ợc
đ-a
vào.
Quaypart
hoặc
chọn
h-ớng
nhìn
khác
sẽ
làm
ghichú
biến
đi.
Displayannotations.
Tất
cả
các
kiểu
ghichúđ-ợcchọntrongdisplay
filter đ-ợc hiển thị.
5.Click OK.
Tắt bật hiển thị các ghi chú:
Right-clickAnnotations
và chọn (hoặc không chọn) các đối t-ợng để hiển thị:
DisplayAnnotations.
Tất
cả
các
kiểu
ghichúđ-ợcchọntronghộp
thoại
AnnotationProperties đ-ợc
hiển
thị.
Cái
này
giốngnh-
kiểm
Display
Annotations trong hộp thoại Annotation Properties.
ShowFeatureDimensions.Giốngnh-
kiểm
Featuredimensions trong Display
filter của hộp thoại Annotation Properties.
ShowReferenceDimensions.Giốngnh-
kiểm
Referencedimensions trong
Display filter của hộp thoại Annotation Properties.
Tắt bật hiển thị các kích th-ớc của feature đ-ợc chọn:
Để ẩn một kích th-ớc, right-click nó và chọn
Hide.
Để ẩn tất cả các kích th-ớc của feature đ-ợc chọn, right-click feature trong Cây
thiết kế hoặc right-click một face của nó và chọn
Hide All Dimensions.
Để
hiển thị lại các kích th-ớc này,right-click feature hoặc một bề mặt
của nó
và chọn
Show All Dimensions.
Thụng tin túm lc
Bạn
có
thể
dùng
hộp
thoại
SummaryInfo
để
bổ
sung
thêm
thôngtin
về
tài
liệu
part hoặc assembly, hay một cấu hình của
mô hình trong tài liệu này. Có thể sử
dụng kiểu tuỳ biến thông tin này theo một số cách sau:
áp dụng trong một Bill of Materials
Bổ sung
associative dimensions
trong các part vốn cập nhật động trong một
Bảng vật t-
Sử dụng tiêu chuẩn lựa chọn cao cấp cho
managing assembly configurations
Tích
hợp
trongdrawing sheetformats
và
đến
linknotestodocument
properties
141
Bổ sung định
nghĩa hệ thống, cấu hình xác định
mass properties
Nhập hoặc hiển thị thông tin tóm tắt:
1.Click File, Properties.
2.Nhập
thôngtin
thích
hợp
trong
các
hộpđ-ợccung
cấp
cho: Author,
Keywords, Comments, Title
Bổ sung và
Subject.
L-u ý:
Nếu bạn insert một số nhận diện part trong hộp
Title
, bạn có thể sử
dụng số đó
tự đ
ộng khi tạo một Bảng v
ật t- trong drawing của
assembly có
chứa part này.
Hệ thống cung cấp read-only
Statistics
ngày tạo tài liệu, ngày và tên ng-ời l-u
tài liệu cuối cùng.
Thụng tin túm lc - Tu bin v xỏc nh cu hỡnh
Truy
cập
SummaryInformation thôngqua File,Properties.
Nhãn
Custom
và
Configuration Specific trong hộp thoại Summary Information cho phép bạn:
Xác
định
các
thuộc
tính
tuỳ
biến
cho
tài
liệu
part,assembly,
hoặc
drawing.
áp dụng các thuộc tính cấu hình xác định cho part đang kích hoạt hoặc cấu
hình assembly.
Thêm vào đó, nhãn Configuration Specific
hiển thị các cấu hình d-ới
Properties.
Bạn có thể bổ sung các kích th-ớc phối hợp. Các kích th-ớc này có thể đến từ các
sketche, part feature,assembly feature, h
oặc lắ
p
ráp tổ
hợp.
Sau khi
cá
c
kích
th-ớc trong một part đ-ợc phối hợp, các gía trị trong
Bill of Materials
đ-ợc cập
nhật khi các kích th-ớc thay đổi.
Trong phần bổ sung đối với BOM, bạn có thể sử dụng các thuộc tính trong các cách
sau:
Khi
cáctiêu
chuẩn
lựachọnđ-ợc
nângcấp
cho managingassembly
configurations
Trong drawing sheet formats
và đối với
link notes to document properties
TIP:
Nếu
bạn
định
sửdụngthuộc
tính
này
nh-mộtcột
tuỳ
biến
trongBillof
Materials, không đ-ợc để khoảng trống trong
Name.
Nhập các thuộc tính tuỳ biến:
1.Nhập một
Name
cho thuộc tính này, hoặc chọn một tên từ list.
2.Chọn Type từ danh mục.
3.Nhập
một Value chothuộc
tính
tuỳ
biến
phùhợp
với
lựachọntronghộp
Type.
4.Click Add. Hộp Properties
hiển thị tên, các gía trị và kiểu của các thuộc
tính tuỳ biến.
Thêm các kích th-ớc vào trong các thuộc tính tuỳ biến:
1.Mở part và hiển thị các kích th-ớc để thêm vào
Custom Properties.
2.Nhập một
Name
cho thuộc tính hoặc chọn từ danh sách.
3.Chọn Type từ list.
4.Click
kích
th-ớc
trong
vùng
đồ
hoạ.
dimensionname @feature
hiển
thị
trong Value.
5.Đặt cursor tại cuối tên và gõ thêm text, nh- là millimeters.
L-u ý:
Các gía trị đ-ợc tích luỹ trừ phi bạn xoá nội dung trong hộp
Value.
Các gía trị tích luỹ cho phép bạn đ-ợc phép bao gồm các kích th-ớc, đơn vị
và
nhữngtext
khác.
Ví
dụ: Clickmột
kích
t
h-ớc
trong
vùng
đồ
hoạ,
gõ x
vàohộp Value
và click
các
kích
th-ớ
c
bổ
sungtrong vùng
đồ
hoạ
để
hiển
thị:
dimension name1 @feature x dimension name2 @feature, v.v
142
6.Click Add. Hộp Properties
hiển thị tên, các gía trị và kiểu của thuộc tính
tuỳ biến. Kích th-ớc bất kỳ có trong
Custom Properties
đ-ợc cập nhật khi
bạn thay đổi kích th-ớc trong part.
Modify các thuộc tính tuỳ biến:
1.Trong hộp Name
, click thuộc tính bạn muốn thay đổi.
2.Edit Type
hoặc
Value
theo nhu cầu.
3.Click Modify.
Xoá các thuộc tính tuỳ biến:
1.Click thuộc tính bạn muốn xoá trong hộp
Properties.
2.Click Delete.
Bạn
có
thể
bổ
sungsystem-defined,configuration-specific massproperties nh-
mộtthuộc
tính
tuỳ
biến
bằng
nhãn
Custom
hoặc
ConfigurationSpecific.Sửdụng
nhãn
ConfigurationSpecific
để
hiển
thị
với
các
thuộc
tính
configuration-
specific
khác. Các thuộc tính khối l-ợng sử dụng định dạng system-generated:
SW<mass property>@@configuration@model
Bổ sung các thuộc tính khối l-ợng:
1.Nhập một
Name
cho thuộc tính khối l-ợng.
2.Chọn Type từ danh mục.
3.Click Mass Properties
và chọn thuộc tính khối l-ợng phù hợp từ danh mục.
4.Click Add. Hộp Properties
hiển thị tên, các gía trị và kiểu của thuộc tính
khối l-ợng.
5.Click OK.
Cỏc thuc tớnh khi lng v cỏc thuc tớnh mt ct
Các thuộc tính kh
ố
i l-
ợ
ng
Hiển thị khối l-ợng riêng, khối l-ợng, thể tích, diện tích bề mặt, trọng tâm, mô
men quán tính và trục chính mô men quán tính của một mô hình part hoặc assembly.
Tr-ớc khi tính toán các thuộc tính khối l-ợng một assembly, bạn phải tải toàn bộ
các
lightweight parts
có trong đó. Xem thêm
Tải dữ liệu m
ô
hình bổ sung
.
L-u ý:
Trong một tài liệu assembly phức tạp, để tính trọng l-ợng các thành phần,
click component
đ
ó
và
click Recalculate
. Nếu không
cócomponent
nào
đ-ợcchọn,
các thuộc tính khối l-ợng của toàn bộ assembly sẽ đ-ợc báo cáo.
Hiển thị các thuộc tính kh
ố
i l-
ợ
ng:
1.Click MassProperties
trên
thanhcôngcụTools
hoặc
click Tools, Mass
Properties.
Để hiển thị các thuộc tính khối l-ợng của một thành phần assembly, chọn
component tr-ớc. Nếu không có component nào đ-ợc chọn, thuộc tính khối
l-ợng của toàn bộ assembly sẽ đ-ợc tính.
Bạn có thể định l-ợng một component khác không cần đóng hộp thoại
Mass
Properties. Chọn component, rồi click Recalculate.
Các kết quả đ-ợc hiển thị trong hộp thoại
Mass Properties
và trục chính
cũng nh- trọng tâm hiển thị trên mô hình.
2.Click Options
nếu bạn muốn hiển thị hộp thoại
Measurement Options
và hiển
thị các kết quả bằng đơn vị khác đơn vị đã xác định cho tài liệu đang kích
hoạt.
3.Click Print
nếu bạn muốn in các kết quả trực tiếp từ hộp thoại này.
4.Click Copy
nếu bạn muốn copy thông tin vào clipboard, rồi paste nó vào tài
liệu khác.
5.Click Close
để đóng hộp thoại.
143
NOTE:
Khi bạn save tài liệu, bạn có thể cập nhật thông tin các thuộc tính
khối l-ợng. Việc này nâng cao năng lực hệ thống. Lần sau, khi bạn truy cập
các
thuộc
tính
khối l-
ợng,
hệ
thốngkhông
cần
tính
lạ
i
các
gía
trị
(nếu
tài
liệu
không
bị
thay
đổi).
Để
đặt
tuỳ
chọn
này,
click Tools,Options,
trên nhãn
System Options, click Performance
và kiểm
Update mass properties
while saving document.
Các thuộc tính mặt c
ắ
t
Hiển thị một số thuộc tính khối l-ợng cho một face phẳng, sketch, hoặc mặt
cắt
trongmột
hình
drawing.
Các
thuộc
tính
đ-ợc
báocáo
tuỳ
thuộc
đối
t-ợng đ-ợc chọn.
Để
định
l-ợng
mộtface
hoặc
sketch
khác,
click
đối
t-ợng
và
click
Recalculate.
Hiển thị các thuộc tính mặt cắt:
1.Chọn trong số:
Một bề mặt mô hình phẳng trong tài liệu bất kì
Mặt cắt trong một hình cắt của drawing
Một sketch (click sketch trong Cây thiết kế hoặc right-click feature và
chọn Edit Sketch)
2.Click Tools, Section Properties. Các kết quả sẽ
hiển
t
hị
trong hộp th
oại
Section Properties
, với trục chính và trọng tâm trên mô hình.
Xem
Hệ toạ độ mặc định
.
Khỏi quỏt vhỡnh ct
Bạn có thể hiển thị một hình của mô hình bị cắt của part hoặc assembly. Bạn có
thể cắt một mô hình bằng một trong các cách:
Một
hoặc
nhiều
plane
chuẩn.
Bạn
có
thể
chọn
tr-ớc
mộtplane,
hoặc
nếu
không có mặt phẳng nào đ-ợc chọn,
Plane1
sẽ đ-ợc chọn theo mặc định.
Một hoặc nhiều
plane
do bạn tạo.
Một
hoặc
nhiều
bề
mặt
phẳng,
bằng
cách
chọn
bề mặt
phẳngbất
kì
trên
mô
hình.
Viewingplane,vốn
là
mặt
phẳng
không
thấy
đ-ợcnh-ngsongsong
với
màn
hình.
Bạn có thể nhìn đồng thời hình cắt và hình nguyên của một mô hình bằng cách chia
màn hình thành hai cửa sổ. (Kéo các split bar trên đáy hoặc cạnh phải khung cửa
sổ.)
Tr-ớc khi bạn có thể hiển thị một hình cắt của assembly, bạn phải giải toàn bộ
tất cả các lightweight parts
có trong đó. Việc hiển thị và tạo các view gồm:
Creating section views
Using viewing planes
cong
Bạn có thể hiển thị một part hoặc assembly có các mặ đ-ợc thể hiện trong các màu
khác
nhau p
hù
h
ợp
với các bán kính từng vị trí của độ
cong. Độ cong
đ-
ợc
định
nghĩa là nghịch đảo của bán kính (1/radius), theo đơn vị của mô hình hiện thời.
Theo mặc định, gía trị độ cong lớn nhất đ-ợc hiển thị là 1.0000 và gía trị nhỏ
nhấtlà
0.0010.Khi
bán
kính
conggiảm
thì
độ
cong
tăng
vàmàu
sắc
thay
đổi
t-ơngứng
từ
đen
(0.0010),quablue,green
và
đỏ
(1.0000).Khi
bán
kính
cong
tăng thì độ cong giảm. Một mặt phẳng có độ cong bằng zero.
Thể hiện các mặt cong bằng màu và hiển thị các bán kính cong:
1.Click Tools,Options,
trênnhãn
SystemOptions,chọn Edge/Display
Selection
và
c
hắcchắn
rằng
đã
chọn kiểm
Dynamichighlight from graphics
view.
144
2.Click View,Display,Curvature.
Độ
congcủamô
hình
đ-ợc
hiển
thị
theo
màu.
Khi
bạn
trỏ
vào
một
mặt
cong,spline,
hoặc
curvecủamô
hình,
gía
trị độ cong và bán kính cong sẽ hiển thị cạnh pointer.
3.Để bỏ màu, click
View, Display, Curvature
để huỷ kiểm.
Thể hiện riêng một bề mặt mô hình bằng màu:
1.Right-click bề mặt mô hình và chọn
Face Curvature. Độ cong của face đ-ợc
chọn sẽ hiển thị. Khi bạn trỏ
vào bề mặt mô hình này, gía trị độ
cong và
bán kính cong sẽ hiển thị cạnh con trỏ.
Mô
hình
không
áp
dụng
màu
cho
bề
mặt cong
Mô hình áp dụng màu cho các bề mặt
congđ-ợcchọn
(độ
congzerocó
màu đen)
2.Để bỏ màu, right-click bề mặt và click
Face Curvature
để huỷ kiểm.
Đặt các gía trị cho tỷ lệ màu để hiển thị độ cong:
1.Click Tools, Options
, trên nhãn
Document Properties, chọn Colors.
2.Click Curvature.
3.Chọn các hộp gía trị độ cong mà bạn muốn thay đổi và nhập các gía trị mới.
Bạn có thể thay đổi các gía trị tại năm khoảng tỷ lệ màu; các gía trị đ-ợc
nội suy cho các màu trung gian trong giải màu.
4.Click Apply
để xem tr-ớc màu thay đổi với các gía trị mới.
5.Click OK
để l-u các thiết lập mới.
145
Các gía trị độ cong cho các bán kính chung
Bán kính
Độ cong
Bán kính
Độ cong
0.125 8 10 0.1
0.25 4 20 0.05
0.5 2 25 0.04
0.75 1.333 30 0.033
1 1 40 0.025
1.5 0.667 50 0.02
2 0.5 75 0.013
2.5 0.4 100 0.01
3 0.333 125 0.008
4 0.25 200 0.005
5 0.2 250 0.004
7.5 0.133 500 0.002
Chiu sỏng
Khỏi quỏt
Bạn
có
thể
điềuchỉnh
h-ớng,
c-ờng
độ
vàmàu
ánh
sáng
trong
kiểu
hình
tôbóng
của mô
hình. Bạn có thể thêm các nguồn sáng khác nhau và
sửa
đổi
cá
c
đặ
c
điểm
của chúng để chiếu sáng mô hình theo yêu cầu.
Các thuộc tính của nguồn sáng làm việc kết hợp với các thuộc tính vật liệu của
mô
hình.
Việc
thay
đổi
các thuộc
tính
vật liệu
mô
hình
có
thể tăng
c-ờng
hoặc
giảm thiểu hiệu quả của thuộc tính ánh sáng.
Các kiểu ánh sáng:
Ambient light
chiếu sáng mô hình đều theo mọi h-ớng. Trong một căn phòng
có t-ờng
trắng, mức của ambient light là cao,
do ánh sáng phản
xạ từ
c
ác
bức t-ờng và đồ vật khác.
Directionallight
đến
từmộtnguồn
cách
xamô
hình
vô
cùng.
Nó
là
một
nguồn sáng rọi gồm các tia song song
đ
ến từ một h-ớng, nh-
mặt trời. Các
tia của Directional light
chiếu thẳng tâm mô hình.
Pointlight
đến
từmộtnguồn
sáng
rất
nhỏ
tại
một toạ
độ
xác
định
trong
không gian mô hình. Kiểu chiếu sáng theo mọi h-ớng. Hiệu quả này giống nh-
một bóng đèn nhỏ treo trong không gian.
Spot light
là một nguồn sáng hội tụ giới hạn với một phạm vi toả sáng hình
côn và sáng nhất ở tâm. Spot light có thể chiếu vào một vùng xác định trên
mô hình. Bạn có thể điều chỉnh vị trí và khoảng cách nguồn sáng đối với mô
hình và góc toả sáng.
Hệ th
ố
ng chi
ế
u sáng mặc định
Theo mặc định,
Lighting folder
trong Cây thiết kế có một chiếu sáng
Ambient
và một
Directional.
Bạn có thể tắt bật chiếu sáng
Ambient
, nh-ng không thể xoá hoặc thêm chiếu
sáng
Ambient.
Bạn có thể tắt bật hoặc xoá chiếu sáng
Directional.
Bạ
n cũng có t
hể
thêm
chiếu sáng
Directional.
Số l
-ợng
lớn
nhất
củanguồn
sáng
trong
tài
liệu
bất
kì
là
chín
(Ambient
light
và tám nguồn khác trong các kiểu phối hợp).
C s kim soỏt chiu sỏng
Thêm một nguồn sáng:
146
1.Right-click th- mục Lighting
hoặc nguồn sáng bất kỳ.
2.Chọn Add Spot Light
(hoặc
AddDirectional Light, hay AddPoint Light
) hoặc
click View, Lighting, Add Spot
(hoặc
AddDirectional, hay Add Point).
Xoá một nguồn sáng:
1.Click the
để trải rộng th- mục
Lighting
và hiển thị các nguồn sáng.
2.Chọn Spot Light (hoặc
Directional Light, hay Point Light)
và nhấn
Delete,
hoặc click
View, Lighting, Delete, Spot
(hoặc
Directional, hay Point).
Tắt một nguồn sáng nh-ng không xoá nó:
1.Click
để trải rộng và right-click nguồn sáng đó trong th- mục
Lighting.
2.chọn Properties
hoặc click
View, Lighting, Properties (Ambient,
Directional, Spot
, hoặc
Point).
3.Tronghộp
thoại
Ambient, Directional, Spot,
hoặc
PointLightProperties,
huỷ kiểm
On.
Sửa đổi các thuộc tính chiếu sáng:
1.Right-click nguồn sáng trong th- mục Lighting
và chọn
Properties.
2.Sửa đổi các thuộc tính cần thiết. Các thuộc tính chiếu sáng khả dụng tuỳ
thuộc vào kiểu nguồn sáng:
Ambient Light Properties
Directional Light Properties
Point Light Properties
Spot Light Properties
3.Khi
bạn
sửa
đổi
mỗinguồn
sáng,
một
đồ
hoạ
đại
diện
củanguồn
sáng
hiển
thị, cho thấy màu và h-ớng của nó.
4.Click OK.
Ambient Light (ỏnh sỏng mụi trng)
Bạn có thể kiểm soát c-ờng độ và màu sắc của ánh sáng môi tr-ờng.
Kiểm soát ánh sáng môi tr-ờng:
1.Trong Cây thiết kế, click để trải rộng th- mục
Lighting .
2.Right-click Ambient
và chọn
Properties.
3.Trong hộp thoại Ambient LightProperties
, bạn có thể làm nh- sau:
Huỷ kiểm
On
để loại ánh sáng môi tr-ờng ra khỏi mô hình. Bạn có thể tắt
ánh sáng môi tr-ờng, nh-ng không thể xoá nó.
ánh sáng môi tr-ờng bật ánh sáng môi tr-ờng tắt
Di
chuyển
con
tr-ợt
sang
trái
(để
giảmc-ờng
độ)
sangphải
(để
tăng
c-ờng độ).
147
Con tr-ợt sang trái:giảm c-ờng
độ
Con tr-ợt sang phải:tăng c-ờng
độ
Click Edit
để hiển thị bảng
Color
và chọn màu khác mặc định.
ánh sáng trắng ánh sáng đỏ
Click Use as default
để l-u thiết lập hiện thời làm mặc định.
NOTE:
Các kết quả khác nhau rất nhiều. Chúng tuỳ thuộc vào nhiều cách phối hợp,
gồm màu của mô hình và màu ánh sáng, c-ờng độ ánh sáng. Ví dụ, thay đổi màu ánh
sáng môi tr-ờng sẽ có hiệu quả hơn khi c-ờng độ sáng của nó lớn.
Directional light (ỏnh sỏng nh hng)
Nh
ã
n Basic
Trên nhãn
Basic, nguồn Directional light
có những thuộc tính c-ờng độ
Intensity
sau:
Brightness (độ sáng)
. Đây là con tr-ợt kiểm soát c-ờng độ nguồn sáng. Gía
trị cao sẽ tạo ra mức độ sáng lớn trên phía mô hình h-ớng về nguồn sáng.
Specularity (độ bóng)
. Đây là con tr-ợt kiểm
soát
phạm
vi
mà
các
bề
mặt
đ-ợc
chiếu
trở
nên
r
ực rỡ nhất nơi ánh sáng rọi thẳng vào.
Gía trị cao sẽ tạo ra t-ơng phản cao và xuất
hiện vùng sáng chói.
Specularity
thấp
Specularity
cao
Nh
ã
n Direction
Trên nhãn
Direction
, hãy xác định các thuộc tính sau:
Direction
. Xác định h-ớng sáng chiếu tới, liên quan đến gốc toạ độ. Bạn có
thể dùng các con tr-ợt để xác định các gía trị cho
Longitude (kinh độ)
và
Latitude (v
ĩ
độ)
, hoặc nhập góc độ trực tiếp.
148
Directional light
ở vị trí mặc định
Directional light thay
đổi
Latitude
Directional light
thay đổi
Latitude vàLongitude
Lock to model. Khi
chọn hộp kiểm nà
y,
ánh sáng sẽ di chuyển theo mô hình
khi
bạn quay mô hình. ánh sáng luôn
luôn chiếu lên cùngmột vùng trên mô
hình bởi vì vị trí t-ơng đối giữa ánh sáng và mô hình đ-ợc giữ nguyên.
Để giữ nguồn sáng cố định trong không gian mô hình, huỷ kiểm
Lock to model. Khi
bạn quay mô hình, ánh sáng sẽ chiếu lên các vùng khác nhau trên mô hình do nguồn
sáng đặt cố định trong không gian.
Khi bạn sửa đổi ánh sáng
Directional,
hình đồ
hoạ đại diện cho nguồn sáng hiển
thị, cho thấy màu và h-ớng của ánh sáng.
Sau khi kết thúc, click
OK.
Point Light (ỏnh sỏng im)
Nh
ã
n Basic
Trên
nhãn
Basic, Pointlight cónhữngthuộc
tính
Intensity sau:
Brightness
(độ
sáng)
.
Đây
l
à
con t
r-ợt
kiểm
soát
c-ờng độ nguồn sáng. Gía trị cao sẽ tạo ra mức độ
sáng lớn trên phía mô hình h-ớng về nguồn sáng.
Specularity (độ bóng)
. Đây là con tr-ợt kiểm soát
phạm
vi
mà
các
bề
mặt
đ-ợc
chiếu
trở
nên
rực
rỡ
Specularity
th
ấ
p cao
nhất nơi ánh
sáng rọi thẳng vào. Gía trị cao sẽ tạo ra t-ơng phản cao và
xuất hiện vùng sáng chói.
Nh
ã
n Position
Trên nhãn
Position
, xác định vị trí nguồn sáng so với gốc toạ độ. Chọn kiểu toạ
độ và xác định các gía trị:
Spherical (Longitude,Latitude,Distance):
toạ
độ
cầu
(kinh,
vĩ
độ
và
khoảng cách)
Cartesian (X, Y, Z): toạ độ De Carte (X-Y-Z)
Point light Point light
với vị trí
Point light
với
149
với vị trí và gía trị mặc
định
mặc định, màu xanh lá cây
và Specularity maximum
Brightness (Basic
) tăng
và thay đổi
Position,
dùng toạ độ Cartesian
Lock to model. Khi
chọn hộp kiểm nà
y,
ánh sáng sẽ di chuyển theo mô hình
khi
bạn
quay mô hình.
ánh sáng luôn
luôn chiếu lên cùng một
vùng trên mô
hình bởi vì vị trí t-ơng đối giữa ánh sáng và mô hình đ-ợc giữ nguyên.
Để giữ nguồn sáng cố định trong không gian mô hình, huỷ kiểm
Lock to model. Khi
bạn quay mô hình, ánh sáng sẽ chiếu lên các vùng khác nhau trên mô hình do nguồn
sáng
đặt
cố
định
trongkhônggian.Khi
bạn
sửa
đổi
ánh
sáng
Point,
hình
biểu
diễn nguồn sáng hiển thị, cho thấy màu và h-ớng của ánh sáng.
Sau khi kết thúc, click
OK.
Spot Light (ỏnh sỏng hi t)
Nh
ã
n Tab
Trên
nhãn
Basic, Spotlight cónhữngthuộc
tính
Intensity sau:
Specularity
th
ấ
p cao
Brightness (độ sáng)
. Đây là con tr-ợt kiểm soát c-ờng độ nguồn sáng. Gía
trị cao sẽ tạo ra mức độ sáng lớn trên phía mô hình h-ớng về nguồn sáng.
Specularity
(độ
bóng).
Đâylà
con
tr-ợt
kiểm
soát
phạm
vi
mà
các
bề
mặt
đ-ợc chiếu trở nên rực rỡ nhất nơi ánh sáng rọi thẳng vào. Gía trị cao sẽ
tạo ra t-ơng phản cao và xuất hiện vùng sáng chói.
Nh
ã
n Position
Trên nhãn
Position:
Position.Là
vịtrí
nguồn
sáng
đối
với trung tâm của cảnh. Giống nh- ánh
sáng
Point,
bạn
có
thể
dùngcác
toạ
độ
Spherical
hoặc
Cartesian.
Target
. Là đích ánh sáng chiếu vào mô
hình
hoặc
cảnhquanxungquanh.
Chỉ
có h
ệ
t
oạ
đ
ộ Cartesian (X, Y, Z) khả
dụng.
ánh sáng
Spot cũng có một nhãn Advanced
, nơi bạn có thể đặt
Cone Angle, Exponent
và Attenuation.
Lighting - Advanced
Exponent.
Kiểm soát độ hội tụ của ánh sáng.
Một
gía
trị
exponent
thấp
tạo
rasựhộitụ
hình
cônrõ
nét.
C-ờng độ ánh sáng không thay đổi trong vùng toả sáng.
Với một
gía
trị
exponentcao,
ánh
sáng
chiếu
mạnh
nhất
ở trung
tâm. C-ờng độ giảm dần ra ngoài và biên chiếu sáng không rõ nét.
Cone Angle
. Xác định góc côn toả
sáng. Goá
nhỏ
tạ
o ra
chùm sáng hẹp.
Attenuation. Suy giảm c-ờng độ ánh sáng khi tăng khoảng
cách. Các
gí
a
trị
A, B và C
là các hệ số trong ph-ơng
trình sau (
D là khoảng cách):
attenuation =1 / A +(B *D) +(C *D
2
)
Khi
các
gíatrị
A, B và C
tăng,
c-ờng
độ
chiếu
sáng
giảm.
Các gía
trị thấp
Các gía trị
cao
Khi bạn sửa đổi ánh sáng, hình đồ hoạ đại diện cho nguồn sáng hiển thị, cho thấy
màu và h-ớng của ánh sáng.
Sau khi kết thúc, click
OK.
150
Thiết kếkhuôn
Thiết kế khuôn trong SolidWorks cần làm những phần việc sau:
Thiết kế sản phẩm - Sản phẩm mà bạn muốn tạo khuôn.
Phôi khuôn - Chứa phầ
n lòng khuôn
để tạo ra sản phẩm.
Một tổ hợp tạm thời - Để tạo ra lòng khuôn.
Các thành phần hệ quả – Các part nửa khuôn sau khi tách phôi khuôn.
Bạnphối hợpcác sản phẩmvàphôikhuôntrong một tổ hợp tạm thời. Sau đó, tạo lòngkhuôntrongmôi
trường tổ hợp đó. Việc này liên kế
t phôi khuôn v
ới sản phẩ
m và làm lòng khuôn thay
đổi khi sản phẩm thay
đổi hình dạng.
Ta sẽ thảo luận vềcác kiểu khuôn sau:
Khuôn đơn giản
Khuôn có các phân khuôn phức tạp
Lõi và lòng khuôn
Khuôn đơn giản
Chuẩn bị
Khuôn đơngiản dễdàng cắt để tạoracác mảnhkhuôn.Các sảnphẩm và ph
ôi
khuônphải ở trong một
assembly để có thể tạo lòng khuôn. Assembly này được gọi lag assembly tạm th
ờ
i.
Chuẩn bị assembly tạm th
ờ
i:
1. Tạo sản phẩm.
2. Tạo
phôi
khuôn.Chắcchắn rằngphôikhuôn đủ lớn đểchứa gọn sản
phẩm.
3. Tạo mộtassembly tạmthời gồm
phôi
khuônvà mộthoặcnhiều sản
phẩm. Bạn có thểchèn nhiều sản phẩm vào trong mộ
t phôi khuôn
để tạo
khuôn nhiều lòng.
4. Định vị sản phẩm trong phôi khuôn, sử dụng các cưỡng chế cần thiết.
Tạo lòng khuôn
1.Thực hiện các thủ tục chuẩn bịnêu trên.
2.Trong cửa sổassembly,right-clickphôikhuôntrongvùng đồhoạhoặctrên Câythiết kếvàchọn
EditPart,hoặcclickphôikhuôn rồiclick EditPart trênthanhcông cụAssemblyhoặcclick
Edit, Part.
Lưu ý: Quan trọ
ng là ý th
ức được rằng bạn đang chỉnh sửa part, chứkhông phải là assembly, bởi
vì những thay đổi bạ
n làm s
ẽ phản ánh vào tài liệu part gốc củ
a phôi khuôn.
Nếu bạnkhôngmuốnphôikhuôn gốc bịthay đổi, dùng lệnh SaveAs trongtàiliệupart của
phôi
khuôn để lưu nó với một tên khác. Nếu không, phôi khuôn gốc sẽ
có lòng khuôn do b
ạn chèn vào.
Xem thêm Edit các vt File tham chiếu
3.Click Cavity trênthanhcông cụMoldTools,hoặcclick Insert, Features, Cavity. Hộpthoại
Cavity xuất hiện.
4.Trong Cây thiết kế, chọn các part sản phẩm. Các thành phần này sẽđược liệt kê trong hộp Design
Component.
5.Nhập Scaling Factor in % (maximum = 50%). Mộ
t giá tr
ị dương sẽ làm rộ
ng lòng khuôn, giá tr
ị âm
sẽ co nhỏlòng khuôn. Xem thêm Scaling Factor.
Với tỷ lệđồng nhất, kiểm Uniform và nhậ
p giá tr
ị tỷ lệ cho tất cả các hướng.
151
Với tỷ lệkhông đồng nhất, huỷ kiểm Uniform và nhậ
p các giá tr
ị tỷ lệ cho từng hướng X, Y,Z.
6.Chọn tâm tỷ lệ trong danh sách Type.
Component Centroids. Lấy tỷ lệlòng khuôn cho mỗi sản phẩm tạ
i tâm t
ừng sản phẩm.
Component Origins. Lấy tỷ lệlòng khuôn cho mỗi sản phẩm tại gốc từng sản phẩm.
Mold Base Origin. Lấy tỷ lệlòng khuôn cho mỗi sản phẩm tại gốc toạđộ
phôi khuôn.
Coordinate System. Lấy tỷ lệlòng khuôn cho mỗi sản phẩm tại gốc toạđộđược chọn.
7.Click OK.
Lưu ý: Nếu có nhiều giải pháp tạo lòng khuôn (nếu có kết quả
lòng khuôn t
ạo ra nhiều khối đặc), bạn phải
chọn giải pháp phù hợp.
Trong hộp thoại Resolve Result Ambiguity, c
lick
các nút Next và Previousđểxemcácgiả
i
pháp có thể
thực hiện được. Cáchình dạnghighlight sẽđược giữ lại khi lòng khuôn được tạo. Click OK khi giả
i
pháp
bạn muốn được phát sáng.
Mộ
t lòng khuôn có hình d
ạng sản phẩm được tạo ra. Cỡlòng khuôn phản ánh hệ số tỷ lệ mà bạn đã xác
định. Những thay đổi bất kì bạn làm cho sản phẩm sẽđược cập nhật tựđộng cho phôi khuôn. Xem thêm
Các tham chiếu ngoài.
Cắt phân khuôn
1.Hoàn tất các thủ tục chuẩn bị và tạ
o lòng khuôn.
2.TrongCâythiết kếhoặctrongvùng đồhoạ,clickphôikhuônvàchọn File,
Derive Component Part.
Một tập tin part sẽđược tạo cho part hệ quả.
TIP: Bạn tạo một part hệ quảđể cắt nó mà không ảnh hưởng đến phôi khuôn.
3. Mở một sketch trên một bề mặt phẳng củ
a phôi khuôn.
4. Vẽ một đường thẳng sao cho khi chiếu, khuôn sẽđược tách đúng theo ý bạn
(dọc theo parting plane). Chắc chắn rằng đườ
ng này dài h
ơn khuôn.
Bạn cũng có thể chọn một cạ
nh mô hình và click
Convert Entities trên Sketch
Tools toolbar để chiếu cạnh này thành đường phân khuôn.
5.Click ExtrudedCut trênthanhcông cụFeatures,hoặcclick Insert, Cut,
Extrude.
6.Trong hộp thoại Extrude Cut Feature, xác định Type là Through All và giữkhôngkiểm Flip Side
to Cut.
7.Click OK
. Phôi khuôn
được cắ
t, lòng khuôn l
ộra trong khuôn. Đó là một nửa khuôn.
8. Lưu part này lại.
9. Để tạo nửa khuôn kia,lưu part lần nữa rồi sửa đổi định nghĩa củ
a lát c
ắt. Đểđổi hướng cắt, kiểm
Flip Side to Cut.
Tạo khuôn có phân khuôn phức tạp
Một số sản phẩm đồi hỏi phải có đường phân khuôn phức tạp. Khi một extruded cut không thể tạo được mặt
phân khuôn mong muốn, bạn có thể sử dụng một radiate surface (mặt bức xạ) để cắt khuôn.
Tạo khuôncó phân khuôn phức tạp:
1. Tạo sản phẩm có các split line (hoặc các canh mô hình) trên những bề mặt bạn muốn phân khuôn.
Xem thêm Split Line .
152
2.Làm theo các thủ tục chuẩn bị vào tạo lòng khuôn cho
khuôn đơngiản. Tạo mộtassembly tạmthờ
i,
chèn
lòng khuôn vào phôi khuôn và part h
ệ quả.
3.Trong mỗipart hệquả,chèn một RadiateSurface
. Chọn các cạnh được tạo bởi split line (hoặc các
cạnh của mô hình) và xác định một Radiate distance
đủ lớnpháttriểnsurface vượtrangoàiphôikhuôn.
Xem thêm Radiate Surface.
Sản phẩm có split
line
Tổ hợp tạm thời với
lòng khuôn
4.Chọn mặt này và click Insert, Cut, With Surface. Với
nửa khuôn kia, kiểm Flip the side to cut away khi cắt.
Tạo khuôn có lõi
Trong ví dụkhuôn đơn giản, base của sản phẩm được extrude
từ một mặt phẳng giữamidplane, với một góc dốcvàotrong.
Bằngviệc phânkhuôn tại midplane này, sản phẩm có thể lấy
ra khỏi khuôn dễdàng.
Trong ví dụkhuôn có lõi sau đây, sản phẩm là mộ
t cái chén có
thành dốc. Để lấy sản phẩm ra khỏi khuôn, phân khuôn phải ở
miệngchén. Mộtphần của mảnhkhuôn thứnhất nằmtrong
lòng mảnh thứ hai. Bạn cần cắt phân khuôn theo cách khác để
có được những mảnh khuôn cần thiết.
Chuẩn bị
Chuẩn bịassembly tạmthời, tạo lòngkhuôn, rồiphátsing ra
hai mảnh khuôn đự
c và cái.
Xem Chuẩn bịkhuôn đơn giản,
Radiate surface Hoàn tất nửa khuôn
với surface ẩn
Assembly tạm thời Khuôn hoàn tất
Tạo lòng khuôn đơn giản và Phân khuôn đơn giản.
Tạo nửa khuôn cái
1. Tại một trong các part hệ quả, mở một sketch trên phôi khuôn tại mặt
vuông góc với miệng chén.
2. Chọn cạnh cạnh củ
a lòng khuôn t
ương ứng với miệng chén và click
ConvertEntities.Kéocácmút đườngconvertnàyraquáphôi
khuôn.
3.Click ExtrudedCut trên thanhcông cụFeatures, hoặcclick Insert,
Cut, Extrude. Xác định Type là ThroughAll. Nếu mũitênpreview
không chỉra ngoài chén, kiểm Flip Side to Cut và click OK.
Hộp thoại Resolve Result Ambiguity xuất hiện, chophép bạn chọn
phần khuôn giữ lại khi có nhiều giải pháp.
Đểxem từng giả
i
pháp,clickcácnút Next và Previous.Hình dạng
phát sáng sẽđược giữ kại khi feature được tạo.
Khi lệnh cut lấy đi phần vật liệ
u trên lòng khuôn, x
ảy ra hai khả năng:
Một khối chỏm (vật liệu trong lòng khuôn). Bỏ giả
i pháp này.
Một khối hộp có phầ
n lõm hình cái chén (v
ật liệ
u bên ngoài lòng khuôn). Ch
ọn giả
i pháp này.
4.Click OK khi giải pháp mong muốn được highlight.
153
Tạo nửa khuôn đực
1.Trong part hệ quả còn lại, mở một sketch trên bề mặt gần miệng chén
của phôi khuôn. Chọn mép trong miệng chén và click Convert Entities.
2. 2 Click Extruded Cut. Xác định Type là Up to Next, và click OK. Các
bề mặt Next
là các b
ề mặt của lòng khuôn; lệnh cut này sẽ làm lộ các
bề mặt này ra. Bây giờ, bạn có thểxem hình dạng bên trong khuôn.
3. Mởsketch khác trên cùng bề mặt.
Chọn bề mặt mô hình để vẽvà click Convert Entitiesđể chiếu các
cạnh ngoài của phôi khuôn lên sketch.
Chọn mép ngoài miệng chén và click Convert Entities.
4.Click Extruded Cut lần nữa. Xác định Type là Up to Surface, rồi click
mặt miệng chén. Click OK.
Lệnh cut lấy đi tất cảcác phần vật liệu giữa các sketch lên đến miệng chén.
Assembly (tổ hợp)
Làm việc với các Assembly
Bạncóthểxây dựngcác tổ hợpphức tạp gồmnhiềuthànhphần. Các component (thànhphần) của một
assembly là cácpart độc lập hoặc các tổ hợp khác, được gọ
i là các t
ổ hợp con. Trong rất nhiều thao tác,
cách xử lý cả hai loại component này là như nhau. Các component đượ
c liên
kết với tập tin assembly. Các
tài liệu Assembly có phần mở rộng là .sldasm.
Chươngnày đề mô tả các cơ sở tạo một assembly từnhững component bạn có sẵn vànhững thôngtin
chung vềcách thức làm việc với các dạng assembly bất kì.
154
Cây thiết kế trong Assembly
Các quy ước vềCây thiết kế
Cây thiết kế hiển thịtên các đề mục trong cửa sổ assembly:
Top-level assembly (mục đầu tiên trên cây thiết kế)
Các thư mục Lighting và Annotations
Các mặt phẳng toạđộ và gốc toạđộ Assembly
Các component (các tổ hợp con và các part riêng lẻ)
Nhóm cưỡng chếvà các tương quan lắp ráp
Các assembly feature (cut hoặc lỗ) và các dãy component
Các Part features dựng trong môi trường assembly
Bạn có thể trải rộng hoặc rút gọn từng component để xem chi tiết bằng cách clicking cạnh tên component.
Để rút gọn tất cảcác item trên cây, right-click assembly icon trên đỉnh cây và chọn Collapse Items.
Bạn có thể sử dụng cùng một component nhiều lần trong một assembly. Mỗi component đều có hậu tố<n>.
Mỗi lần thêm một component vào assembly, sốn lại tăng lên.
Trong Cây thiết kế, một tên component có thể có hậu tố cung cấp thông tin về trạng thái tương quan của nó
đối với các component khác.
Các hậu tố
này là:
(-) chưa xác định
(+) đã xác định
(f) cốđịnh
(?) chưa giải
Việc không có tiền tố cho biết rằng vị trí của component đã hoàn toàn được xác định.
Hiển thị các component trên Cây thiết kế
Nhiều khi bạn muốn chú mục vào cấu trúc hoặc trình tự thiết kế hơ
n là
những chi tiết của các sketche và
feature. Hơn nữa,cóthể bạnmuốn tậptrungvàothiết kếassemblymàkhôngquantâm tới tất cảcác
feature của những component.
Mỗi cách xem assembly chỉ tác động tới một mức độ chi tiết hiển thịtrên Cây thiết kế. Bản thân assembly
không bị tác động.
Bạn cũng có thể sử dụng Cây thiết kếđể sửa đổi cấu trúc assembly. Xem Làm việc với tổ hợp con.
Hiển thị thứ bậc hoặc chi tiết về các feature detail của assembly:
Để hiển thị thứ bậc, right-click tên assembly trên Cây thiết kế và chọn Show Hierarchy Only. Cây
thiết kế chỉ hiển thịcác component (các part và sub-assemblies), mà không có các mức chi tiết hơn.
Để hiển thị lại một cách chi tiết, lập lại thủ tục này và chọn Show Feature Detail.
Xem một assembly bằng các phụ thuộc hoặc bằng các feature:
Đểhiển thịcác phụ thuộc, right-click tên assembly trênCây thiết kế và chọn View Dependencies
hoặc click View, FeatureManagerTree, By Dependencies.
Các mục phụ thuộc (thay vì các feature) được kê dưới mỗi component. Các item phụ thuộc gồm các
mate và dãy component.
Để hiển thịcác feature trở lại, right-click tên assembly trên Cây thiết kế và chọn View Features hoặc
click View, FeatureManagerTree, By Features.
Thêm các Component vào một Assembly
Khi bạn đặt một component (một part riêng lẻ hoặc một sub-assembly) vào một assembly, component file
này sẽđượ
c liên
kết với assembly file. Component xuất hiện trongassembly; dữ liệu component vẫn giữ
nguyêntrongcomponent filenguồn.Nhữngthay đổi bấtkì bạnlàmchocomponent file sẽ cậpnhậtcho
assembly. Có nhiều cách đểđưa các component vào một assembly mới hay có sẵn:
Dùng lệnh trên Insert menu, rồi browse đến vịtrí component.
155
Kéo và thả từ một cửa sổtài liệu đang mở.
Kéo và thả từ cửa sổWindowsExplorer.
Kéo và thả từ một hyperlink từInternet Explorer.
Kéo và thả bên trong assembly để bổsung các bản sao của những component có sẵn.
Kéo và thả từFeature Palette window.
Thêm các Component bằng Insert Menu
1. Với mộtassembly đang mở,click Insert, Component, FromFile. Hộpthoại InsertComponent
xuất hiện.
2. Tìm đến vịtrí tài liệu component bạnmuốnchènvào assembly và chọn. (Bạn cũng có thể double-
click tài liệu để chọ
n tài li
ệu và đ
óng luôn h
ộp thoại.) Để xem component được chọn trước khi chèn,
kiểm Preview. Để chọn cấu hình sử dụng của component, kiểm Configure. Xem thêm Mở một tài
liệu trong một cấu hình đã đặt tên.
3.Click Open. Nếu đãkiểm Configure,chọn một cấuhìnhtrongdanhsáchvà
click
OK.Contrỏ
chuyển thành .
4 Click trong vùng đồhoạ của assembly window nơi bạn muốn đặt component. Bạn có thểdóngtheo gốc
của assembly:
Khi bạn chèn một component bằng cách kéo tên nó từCây thiết kế của một cửa sổ
component mở, hoặc click Insert, Component, From File, bạn có thểdóng theo gốc
của assembly. Con trỏ hiển thị nhưhình bên khi bạn trỏ vào điểm gốc.
Khi bạn dóng theo gốc assembly:
component được cốđịnh (f)
gốc component trùng với gốc assembly
các mặt phẳng của component và assembly trùng nhau
Bạn cũng có thể kéo một tên part từCây thiết kế trong một cửa sổ component và thảnó vào cây của cửa
sổ assembly đểdóng gốc. Component này chỉ cốđịnh nếu nó là component đầu tiên trong assembly.
Thêm các Component từ một cửa sổtài liệu đang mở
1. Mở
tài li
ệu assembly đích và tài liệu nguồn (component document,hoặc assembly document khác
có chứa component này).
2.Click Window, TileHorizontally (hoặc TileVertically).
3.Kéo component icon từCây thiết kếcủa cửa sổ nguồn và thảnó vào cửa sổ assembly đích. Bạn có
thểdóng theo gốc assembly.
Nếu bạn thêm mộtpart riêng (khôngphải sub-assembly), bạn cũngcó thểkéopart từvùng đồ hoạcủa
cửa sổ nguồn. Tuỳ vào đối tượng bạn dùng đểkéo part, bạn có thể tạo một số tương quan lắp tựđộng khi
bạn thả part. Xem SmartMates.
Nếu component có nhiều cấu hình, bạn có thể chọn cấu hình đểchèn.
Đểchèn cấu hình hiện đang kích hoạt, kéo icon từCây thiết kế của cửa sổ nguồn và thả vào cửa sổ
assembly.
Đểchèn một cấu hình không đang kích hoạt, click nhãn Configuration trong cửa sổ nguồn rồi
kéo và thả tên cấu hình bạn muốn.
Thêm các Component từ Windows Explorer
1. Mở một assembly.
2. MởWindows Explorer. Tìm đến thư mục chứa component bạn muốn.
3.Kéo icon củ
a tài li
ệu từ cửa sổExplorer. Con trỏđổi thành .
4.Thảnó vào vùng đồ hoạ của cửa sổ assembly. Bạn có thểdóng theo gốc assembly.
Nếu component có nhiều cấu hình, hộp thoại Select a configuration xuất hiện. Chọn cấu hình bạn muốn
chèn và click
OK. Nếu component có một Mate Reference, bạn có thểthêm một số kiểu lắp tựđộng. Xem
thêm Mate Reference
156
Thêm các Component từ Internet Explorer
1.Trong Internet Explorer (version4.0 trởlên), Dichuyển đến vịtrí có h
yperlink
đến các SolidWorks
part file. Bạn có thểthêm các part lẻ, không phải sub-assembly, từ hyperlink.
2.Kéo một hyperlink từ cửa sổ Internet Explorer. Con trỏ chuyển thành .
3.Thảnó vào vùng đồ hoạ của assembly window. Hộp thoại Save As xuất hiện.
4. Tìm đến thư mục bạn muốn lưu part, nhập tên mới nếu muốn và click Save.
Tàiliệupart sẽđược lưuvàothư mục đãxác định. Nếupartcónhiều cấuhình, hộpthoại Selecta
configuration xuất hiện. Chọn cấu hình bạn muốn chèn và click OK. Part sẽđược đưa vào assembly.
Thêm các Component bằng cách kéo và thả
1. Với một assembly mở, giữCtrl key, rồ
i kéo
một component từCây thiết kế hoặc từtrongvùng đồ
hoạ. Con trỏcó hình .
2.Thảnó vào vùng đồ hoạ. Bạn có thểdóng theo gốc assembly. Khi bạn thêm instance mới của một
component, số hậu tốinstance này tăng lên (component<n>).
Thêm một Palette Part vào Assembly
1. Với một assembly mở, click Tools, Feature Palette
và tìm
đến thư mục có chứa part bạn muốn.
2.Kéo part từ cửa sổ Feature Palette và thả vào cửa sổ assembly.
3. Nếu part có nhiều cấu hình, hộp thoại Select a configuration xuất hiện, với một danh sách các cấu
hình trong part. Chọn cấu hình bạn muốn và click OK.
Nếu bạn đã xác định một cưỡng chế tham chiếu trong part, bạn có thể tạo tựđộng một số dạng cưỡng
chế khi thảpart vào assembly. Xem thêm Mate Reference.
Lắp ráp tham chiếu
Xác định đối tượng của một part dùng cho lắp tựđộng. Bạn có thể chọn một đối tượng tham chiếu thứ nhất,
thứhai và thứ ba.
Khi bạnchèn mộtpartcó lắprápthamchiếu bằngcáchkéopart từWindowsExplorerhoặc từ cửa sổ
Feature Palette, hoặc kéo part icon của nó từđỉnh Cây thiết kế, software nhận ra các khả năng lắp với các
phần khác đối với đối tượng xác định. Nếu đối tượng thứ nhất không phù hợp với đối tượng bạn đặt con trỏ
lên, thì
đối tượng thứ hai sẽđược sử dụng. Nếu cảđối tượng thứ hai cũng không phù hợp, thì đối tượng thứ
ba sẽđược dùng.
Khi di chuyển con trỏ trong cửa sổ assembly, con trỏ sẽ thay đổi và truy bắt vị
trí khi
một cưỡng chế tiềm
năng được phát hiện.
Xác định một mate reference:
1.Trong một part document, click Tools, Mate Reference.
2.Chọn một hoặc nhiều đối tượng đểdùng cho cưỡng chế tựđộng và click OK. Bạn có thểdùng một
cạnh cong hoặc thẳng, một đường tâm, một đỉnh hay bề mặt phẳng hoặc côn.
Chọn một entity khác:
1.Right-click MateReference feature trong Cây thiết kế và chọn Edit Definition.
2.Click một hay nhiều đối tượng mới và click OK.
Xóa các Component khỏi một Assembly
1.Click component trong vùng đồ hoạ hoặc trên Cây thiết kế.
2.Nhấn Delete key, click Edit, Delete, hoặc right-click và chọn Delete.
3.Click Yesđểxác nhận lệnh xóa. Component và tất cảcác mục phụ thuộc vớ
i nó
(các cưỡng chế,
dãy component, các bước explode, v.v…) đều bị xoá.
Lưu một Assembly và các Component của nó
Khi bạn lưu một assembly, đường dẫn và tên mỗi component tham chiếu được lưu trong tài liệu assembly.
Vì vậy, bạn phải tập có thói quen thận trọng khi lưu hoặc đổ
i tên
mộ
t tài li
ệucomponent, hay di chuyển nó
đến thư mục khác.
157
Dưới File
menu, có vài cách
để lưu một tài liệu assembly. Bất cứ bạn dùng phương pháp nào, các vịtrí hiện
thời của tất cả các component tham chiếu (part và sub-assembly) cũng đều được lưu vớ
i tài li
ệu assembly.
Save. Khi bạn dùng Save, bạn lưu assembly và các tài liệu component tham chiếu có thay đổi.
SaveAs.Khi bạn dùng Save As, bạn lưu một copy của tà
i
liệu assembly với một tênhay đường
dẫn mới. Bạncó thể tạo một thư mục mới trong hộp thoại Save As nếu cần. Sau khi dùng Save
As, bạn làm việc trong tài liệu assembly mớ
i. Tài li
ệu assembly gốc được đóng lại, không được lưu.
Save as copy. Kiểm Save as copy trong hộp thoại Save Asđể lưu một copy củ
a tài li
ệu assembly,
với một tên hoặc đường dẫn mới, không thay thếcho tài liệu đang kích hoạt. Bạn tiếp tục làm việc
vớ
i tài li
ệu assembly gốc.
Với cảSave As và Save as copy, nếu các component bất kì có sự thay đổi sau lần Save cuối cùng,
bạn được lưuý rằngchúng cũng cần được lưu. Nếu bạn đồngý lưuchúng,chúng sẽđược lưu
trong các vịtrí tham chiếu gốc của mình. Xem thêm Sửa đổi vịtrí các file tham chiếu.
Sửa đổi vịtrí các file tham chiếu
Để mở các part tham chiếu cho một assembly hay drawing,
- hoặc -
Để lưu assembly hoặc drawing sang vịtrí hoặc tên mới.
Lưu ý: Khi lưu, nếu tên file của part đã có trong vị trí mới, bạn được nhắc đểxác nhận muốn thay
thế part đó.
Sửa đổi vịtrí part:
1.Click File, Open, References, hoặc click File, Save As, References.
2.Trongdanhsách Newpathname,chọn một đường dẫnhoặc tênfile bạnmuốn sửa,hoặcclick
Select All.
3. Bạn có thể thay đổi đường dẫn hoặc tên file bằng một trong các phương pháp:
Chọn cảdanh sách bằng cách double-click, sau đó có thểgõ path và/hoặc filename mới.
Chọn cảdanh sách và click Browse để thay đổi drive hoặc directory path. Ổđĩa hoặc path mỡi
sẽ xuất hiện trong hộp New folder.
Click Replace và nhập một từđểtìm và một từđểthay. (Ví dụ, thay "\samples" thành "\archive"
để di chuyển một hoặc tất cảcác part file đến directory lưu trữ.) Kiểm Match case nếu case này
là quan trọng trong search.
4.Click OK để thay đổ
i và thoát h
ộp thoại. Click Cancelđểthoát mà không lưu các thay đổi.
Lưu Assembly bằng các cách khác
Bảng dưới đây liệt kê các hiệu quả của việc lưu một assembly trong những cách khác nhau. Để ví dụ, giả
thiết rằng đây là những tài liệu đang kích hoạt:
Tài liệu Assembly c:\test\Assem1
Các tài liệu part tham chiếu c:\test\PartA
c:\test\PartB(cóthay đổisau lần lưucuối
cùng)
Các tập tin
được lưu
Assembly kích
hoạt sau khi lưu
Các vịtrí File tham
chiếu
Save
Save As c:\final\Assem2
Save as copy
c:\final\Assem2
Tìm các tham chiếu rồi
Copy các file đến c:\final
158
c:\test\Assem1
c:\test\PartB
c:\final\Assem2
c:\test\PartB
c:\final\Assem2
c:\test\PartB
c:\final\Assem1
c:\final\PartA
c:\final\PartB
c:\test\Assem1
c:\final\Assem2
c:\test\Assem1
c:\test\Assem1
c:\test\PartA
c:\test\PartB
c:\test\PartA
c:\test\PartB
c:\test\PartA
c:\test\PartB
c:\test\PartA
c:\test\PartB
Xác định các Component có trong một Assembly
Bạn có thể kiểm tra các tập tin part và sub-assembly dùng trong một assembly. Việc này thường hay làm khi
bạ
n có vài phiên b
ản của các tập tin component.
Đểliệ
t kê các tài li
ệu component dùng trong một assembly, click File, Find References. Hộp thoại Search
Results hiển thị một danh sách các component trong assembly, gồm cảcác tên đường dẫn.
Search Kết quả
Trong mộ
t tài li
ệu assembly, liệ
t kê các tài li
ệu part và sub-assembly là các component của assembly đang
kích hoạt. Trong một tài liệu part, liệt kê các tài liệu tham chiếu ngoài, nếu có.
Copy các file
đượ
c liệt kê đến thư mục m
ớ
i:
1.Click nút Copy files.
Lưu ý: Option này không dùng được đối với các đường dẫn có tham chiếu trong nội bộ assembly.
Để copy các file trong trường hợp này, mở assembly đó ra và click File, Find References.
2. Hộp thoại Choose Directory cho phép bạn tìm vị trí ổđĩa của bạn hoặc trên mạng để chọn thư mục
và đường dẫn cho các file.
3. Đểcopycácfile đếnthư mụckhác, bạncóthểbrowse vịtrí cây thư mục hoặcclick Networkđể
browse mạng của bạn
4.To giữnguyên cấu trúc các copy file, click Preserve directory structure.
5.Click OKđể kết thúc copy.
6.Click Close.
Thay thế một Component trong Assembly
Một assembly và các component của nó có thểđược sửa đổi nhiều lần trong một chu kì thiết kế. Đặc biệt là
trong môi trường cộng tác, nơi mà một số ngườ
i có
thể
làm vi
ệc trên các part và sub-assembly riêng. Một
cách có hiệu quảvà an toàn để cập nhật assembly là thay thế các component, nếu cần. Tuỳ thuộc vào sự
khác biệt giữa component gốc và component thay thế, cácmate và các in-contextfeaturecó thể tác động
lên tất cả.
Có vài cách
để thay thế các component của assembly:
Reload/Replace
Chophép bạn Reload hoặc Replace các tà
i
liệu. Cậpnhật tất cảcác instance của mộtcomponent đơn
trong assembly.
1.Click File, Reload.
2.Kiểm Open as read-only nếu bạn không muốn lưu các thay đổi cho file này.
Lưu ý: Nếu bạn phải write-access đến một sub-assembly thì bạn reload nó như read-only, bạn vẫn
phải write-access đếncáccomponentriêng củasub-assembly. Bạn phải reload mỗi sub-assembly
component như read-only để từ bỏ quyền write-access.
3.Chọn Reload hoặc Replace.
Reload. Làm tươ
i các tài li
ệu chia sẻ. Ví dụ, nếu bạn mở một part file để truy cập read-only và
dùng part đó trong
l
úc ngườ
i dùng khác
đang thực hiện các thay đổi cho nó, bạn có thể tải về
phiên bản mới có chứa các thay đổi này.
Replace. Cho phép bạn bạn tải về một file mới trong phiên SolidWorks và thay thế mỗi lần mở
tham chiếu đến file hiện hành bằng một tham chiếu đến file mới. Bạncó thể click Browseđể
truy cập file mới.
4.Click OK đểxác nhận sự thay đổi hoặc click Cancel.
Thay thế một copy đơn của Component trong Assembly
Bạn chỉ có thể thay thế một copy được chọn của một component.
1.TrongCâythiết kếhoặctrongvùng đồhoạ,right-clickcomponent bạnmuốnthayvàchọn
Component Properties.
2.Nhập một ComponentName nếumuốnCâythiết kếliệtkêcomponentnày bằngtênkhác với
component file. Nếu hộp ComponentName khôngcó hiệu lực,click Tools, Options.Trên nhãn
SystemOptions, dưới ExternalReferences,huỷkiểm Updatecomponentnameswhen
159
documentsarereplaced. ComponentName này chỉđượcdùngtrong Câythiết kế;tênfile của
component không bịđổi. Các tên component có thểkhông gồm các kí tự “/” hoặc “@”.
3. Đểđặt component thay thế, click Browse. Tìm đến tà
i
liệu mới. Nếu thích, kiểm Previewđểxem
trước component trong cửa sổPreview.
4.Click Open. Model Document Path hiển thị
tên tài li
ệu được chọn.
5.Click OKđể thay component.
Lần lưu cuối hoặc cấu hình đang dùng sẽđược sử dụng. Xem thêm Các cấu hình Component trong một
Assembly.
Các trạng thái của Assembly
Báo cáo một số thống kê cho một tài liệu assembly.
Tạo một báo cáo trạng thái của assembly:
Click Tools, Assembly Statistics. Bản báo cáo gồm các mục sau:
tổng số các component
số lượng các part và sub-assembly chỉ có một
số các component được chặn, giải và tải nhẹ
số lượng cưỡng chế top-level
chiều sâu tối đa của thứ bậc assembly (cho lắp ráp sub-assemblies).
Khi đọc xong bản thống kê, click OKđểđóng hộp thoại.
Các thuộc tính của Component
Cho phép bạn xem hoặc thay đổi các thuộc tính của một component.
1.Right-click component trong Cây thiết kế và chọn Component Properties.
Để chọn nhiều component, giữCtrl key trong khi click các component bạn muốn rồi right-click. Nếu
bạn chọn các component trong Cây thiết kế, hãy chuyển con trỏra vùng đồ hoạ trước khi right-click;
nếu không, chỉ có đối tượng cuố
i cùng là
được chọn.
2. Dưới General Properties:
ComponentName. Tênparthiểnthị,nhưngthườnglà read-only.(Nếu bạnmuốn đổ
i
tên, bạn
phảihuỷkiểm Updatecomponentnameswhendocumentsarereplaced trong hộpkiểm
External References Options.)
Instance ID. instance là1 đối với component được dùng lần đầu trongassembly; nếu nó được
dùng nhiều lần, mỗi lần dùng được đánh dấu bằng một chữ sốtrong dãy liên tiếp.
Full Name. Tổng hợp của Component Name và Instance ID. Bạn có thểcopy tên đầy đủ này từ
hộp đó và paste nó vào các ô trong một design table.
Model Document Path.Đường dẫn củ
a tài li
ệu component hiển thị. Bạn có thể click Browseđể
tìm một component thay thế. Lần lưu cuối hoặc cấu hình đang dùng của component thay thế sẽ
được sử dụng.
Xem thêm Thay thế một copy đơn của Component trong Assembly
3.Chọn Configurationspecific properties.Các thuộc tính khả dụng tuỳ thuộc kiểucomponent bạn
chọn.
4.Click OK khi thay đổi xong.
Sắp xếp các component
Định vị các Component trong một Assembly
Một khi component đã ở trong một assembly, bạn có thể di chuyển, quay hoặc cốđịnh nó. Việc này thường
làm đểđịnh vịđặt tạmthờicáccomponenttrongassembly.Sau đó, bạncóthểđịnh vịchínhxáccác
component bằng các tương quan lắp ráp.
Khi đưa vào các tương quan lắp ráp, bạn có thể di chuyển các component trong các bậc tựdo còn lại, hình
dung ra các chuyển động cơ học.
Bạn có thểđịnh vị một component bằng bất kì trong các cách sau:
160
Fix the position (cốđịnh) component.
Move hoặc rotate component.
Add mates (gán cưỡng chế) cho component.
Dóng theo assembly origin.
gán SmartMates.
Cốđịnh vị trí một Component
Bạn có thể cốđịnh vị trí một component đểnó không di chuyển đối với gốc toạđộ assembly. Theo mặc định,
part đầ
u tiên c
ủa assembly được cốđịnh, nhưng bạn có thểthôi cốđịnh nó bất cứ
lúc nào.
Nêncó ít nhất một component được cốđịnh, hoặc bị cưỡng chếđối vớ
i
các mặt phẳng hoặc gốc toạđộ
assembly. Điềunày mang lại cho bạn một cái s
ườ
nđể tham chiếu cho tất cả các cưỡng chếkhác và
giúp
ngăn ngừa những chuyển động bất ngờ của cáccomponent khi gán các cưỡng chế.
Một component đã được cốđịnh có kí hiệu (f) trước tên của nó trong Cây thiết kế.
Một component trôi nổi có kí hiệu (-) trước tên của nó trong Cây thiết kế.
Một component hoàn toàn xác định không có tiền tố.
Cốđịnh một component:
1.Right-click component trong vùng đồ hoạ hoặc tên component trên Cây thiết kế.
2.Chọn Fix hoặc Float, tuỳcách bạn muốn component phải thế nào.
Lưu ý: Bạn không thể cốđịnh hoặc thả nổi một instance trong dãy component.
Di chuyển một Component
1.Click Move Component trên thanh công cụ Assembly, hoặc click Tools, Component, Move.
Bảng thuộc tính Move Component xuất hiện và con trỏđổi thành .
2.Chọn một mục từ list Move để di chuyển component theo một trong các cách sau:
oFree Drag - Chọn một component và kéo nó theo một hướng bất kì.
oAlongAssemblyXYZ -Chọn một componentvàkéonótheo hướngX,Y,hoặcZ của
assembly. Hệ toạđộ sẽ xuất hiện trong vùng đồ hoạđể
giúp b
ạn định hướng. Để chọn một trục
mà bạn muốn kéo dọc theo nó, click gần trục đó trước khi kéo.
oAlong Entity - Chọn một đối tượng, rồi chọn một component để kéo dọc theo đối tượng đó. Nếu
đối tượ
ng này là m
ột đường, cạnh hoặc đường tâm, componentbạn di chuyển có một bậc tự do.
Nếu đối tượ
ng này là m
ột mặt phẳng hoặc bề mặt phẳng, component có hai bậc tự do.
oBy Delta XYZ - Chọn một component, gõ mộ
t giá
trị X, Y, hoặc Z trong Bảng thuộc tính Move
Component và click Apply. Component bằng cự li bạn đã xác định.
oTo XYZ Position - Chọn một điểm của một component, gõ một toạđộ X, Y, hoặc Z trong Bảng
thuộc tính Move Component và click Apply. Điểm của component sẽ di chuyển đến toạđộ bạn
xác định. Nếu điểm bạn chọn không phải là một đỉnh, gốc component sẽđược đặt tại toạđộ bạn
xác định.
Sau đó, bạn cóthể chọnvàdichuyển một component khác trong khi công cụMove Component
đang kích hoạt.
3. Dưới Options, kiểm This configurationđể chỉ di chuyển cấu hình đang kích hoạt.
4.Click OK hoặc click công cụMove Component lần nữa để kết thúc.
Lưu ý:
Bạn không thể di chuyển một component đã cốđịnh hoặc hoàn toàn xác định.
Bạn chỉcó thểdi chuyển một component trong các bậc tự do được cho phép bở
i các
tương quan
lắp ráp của nó.
Quay một Component
1.Click Rotate Component trên thanh công cụ Assembly, hoặc click Tools, Component, Rotate.
161
Bảng thuộc tính Rotate Component xuất hiện và con trỏđổi thành .
2.Chọn một item từ list Rotate để quay component theo một trong các cách:
oFree Drag - Chọn một component và quay mọi hướng.
oAbout Entity - Chọn một line, edge, hoặc axis, rồi kéo component quay quanh đối tượng được
chọn.
oBy Delta XYZ - Chọn một component, gõ mộ
t giá tr
ị X, Y, hoặc Z trong Bảng thuộc tính Rotate
Component và click Apply. Component sẽ quay quanh trục toạđộ assembly vớ
i giá tr
ị góc bạn
xác định.
Sau đó, bạn có thể quay một component khác, công cụ quay vẫn kích hoạt cho tới khi bạn click nó
lần nữa hoặc chọn công cụkhác.
3. Dưới Options, kiểm This configurationđể chỉ quay cấu hình đang kích hoạt.
4.Click OK hoặc click công cụRotate Component lần nữa để kết thúc.
Lưu ý:
Bạn không thể quay một component đã cốđịnh hoặc hoàn toàn xác định.
Bạn chỉ quay được component trong bậc tựdo cho phép bởi các tương quan lắp ráp của nó.
Lắp ráp trong Assembly
1.Click Mate trên thanh công cụ Assembly, hoặc click Insert, Mate.
Bảng thuộc tính Mate xuất hiện.
2.Chọn các đối tượng bạn muốn trên các component.
Mẹo: Nếu bạn cần di chuyển hoặc quay assembly đến các đối tượng để cưỡng chế, click Pan
hoặc Rotate View . Di chuyển mô hình nếu cần, sau đ
ó click công c
ụ này lần nữa. Bạn có thể
sử dụng các phím mũi tên để thay đổi vịtrí mô hình.
Các đối tượng sẽđược liệt kê trong hộp Selections .
3.Chọn kiểu cưỡng chế mạn muốn trong danh sách dưới đây. Lưu ý rằng chỉ có những kiểu cưỡng
chế phù hợp với những đối tượng được chọn mới khả dụng.
Angle Coincident Concentric Distance
Parallel Perpendicular Symmetric Tangent
4.Chọn điều kiện dóng Alignment Condition màbạn muốn.
5.Click Previewđểdichuyểncácparttheocác tươngquan cưỡngchếmà bạn đãxác định. Nếu
cưỡng chế chưa đúng, click Undo, thay đổi các option cần thiết và lại click Preview.
6.Chọn kiểm Defer mateđể xác định vài cưỡng chế rồi thực thi chúng một lần. Các cưỡng chếđược
xác định trong khi hộp kiểm này được chọn sẽđược thực hiện khi bạn đóng Bảng thuộc tính, hoặc
huỷ kiểm.
Mẹo: Đểgiữ Bảngthuộc tính Mate mởtrongsuốtquátrình bạngáncác cưỡngchế,click Keep
Visible .
7.Click OKđể áp dụng cưỡng chế.
Dóng theo gốc của Assembly
Khi bạn chèn một component bằng cách kéo tên nó từCây thiết kế của một cửa
sổ component đang mở, hoặc bằng việc click Insert, Component, From File, bạn
có thểdóng theo gốc toạđộ của assembly. Hãyxem pointer thể hiện khi bạn trỏ
vào gốc. Khi bạn dóng theo assembly origin:
component được cốđịnh (f)
gốc toạđộ của component trùng với gốc assembly
các mặt toạđộ của component và assembly trùng nhau
162
Bạn cũng có thể kéo một tên part từCây thiết kế của một component window và thảnó vào design
tree của assembly window đểdóng gốc. Component chỉđược cốđịnh nếu nó là component đầ
u tiên
của assembly.
Các tương quan cưỡng chế
Các tương quan cưỡng chếcho phép bạn đặt chính xác các component đối cới các component khác trong
một assembly. Chúng cho phép bạn xác định cách thức di chuyểnvà quay của các component này so với
cáccomponentkhác. Bằngviệc lần lượtgáncác tươngquan, bạn cóthểdichuyểncáccomponent đến
những vịtrí thích hợp.
Cưỡng chế tạo ra các tương quan hình học, nhưtrùng, đồng tâm, vuông góc, tiếp tuyến v.v… Mỗi cưỡng
chế tươngquanchỉ phù hợp với một số sựphối hợphình dạngxác định, nhữngkiểu có gạchchân mới
được SW 2001 hỗ trợ:
Cone
Cone/Cone - Coincident, Concentric, Distance
Cone/Cylinder - Concentric
Cone/Line - Concentric
Cone/Point - Concentric
Cone/Sphere – Tangent
Cylinder
Cylinder/Cone - Concentric
Cylinder/Cylinder - Angle, Concentric, Distance, Parallel, Perpendicular, Tangent
Cylinder/Extrusion - Angle, Parallel, Perpendicular, Tangent
Cylinder/Line - Angle, Coincident, Concentric, Distance, Parallel, Perpendicular, Tangent
Cylinder/Plane - Distance, Tangent
Cylinder/Point - Coincident, Concentric, Distance
Cylinder/Sphere - Concentric, Tangent
Extrusion
Extrusion/Cylinder - Angle, Parallel, Perpendicular, Tangent
Extrusion/Extrusion - Angle, Parallel, Perpendicular
Extrusion/Line - Angle, Parallel, Perpendicular
Extrusion/Plane - Tangent
Extrusion/Point - Coincident
Line
Line/Cone - Concentric
Line/Cylinder - Angle, Coincident, Concentric, Distance, Parallel, Perpendicular, Tangent
Line/Extrusion - Angle, Parallel, Perpendicular
Line/Line - Angle, Coincident, Distance, Parallel, Perpendicular
Line/Plane - Coincident, Distance, Parallel, Perpendicular
Line/Point - Coincident, Distance
Line/Sphere - Concentric, Distance, Tangent
Plane
Plane/Cylinder - Distance, Tangent
Plane/Extrusion - Tangent
Plane/Line - Coincident, Distance, Parallel, Perpendicular
Plane/Plane - Angle, Coincident, Distance, Parallel, Perpendicular
163
Plane/Point - Coincident, Distance
Plane/Sphere - Distance, Tangent
Point
Point/Cone - Concentric
Point/Cylinder - Coincident, Concentric, Distance
Point/Extrusion - Coincident
Point/Line - Coincident, Distance
Point/Plane - Coincident, Distance
Point/Point - Coincident, Distance
Point/Sphere - Coincident, Concentric, Distance
Sphere
Sphere/Cone - Tangent
Sphere/Cylinder - Concentric, Tangent
Sphere/Line - Concentric, Distance, Tangent
Sphere/Plane - Distance, Tangent
Sphere/Point - Coincident, Concentric, Distance
Sphere/Sphere - Concentric, Distance, Tangent
SmartMates
Bạn có thể tạo một số kiểu tương quan cưỡng chế tựđộng. Các cưỡng chếđược tạo theo cách này được
coi là các SmartMates (cưỡng chếthông minh).
Bạn có thể tạo các cưỡng chếkhi chèn một part vào assembly, bằng cách kéo part đó vào assembly
từ cửa sổ part đang mở. Đối tượng mà bạn dùng để kéo sẽ quyết định các kiểu cưỡng chếđược
gán. Xem Cơ sởhình học của các cưỡng chế, Cơ sởFeature của các cưỡng chếvà cơ sở
Pattern của các cưỡng chế.
Bạn có thể xác định cưỡng chế tham chiếu trong tài liệu part. Một cưỡng chế tham chiếu sẽ nhận ra
đối tượng được dùng để cưỡng chế khi bạn chèn part rừ một file. Xem Xác định một cưỡng chế
tham chiếu.
Bạn có thể tạo các cưỡng chế bằng cách suy diễn các kết hợp cưỡng chế khả dĩ khi di chuyển một
part trong assembly. Xem Gán cácSmartMates trong khi di chuyển các Component.
Các cưỡng chếtrên cơ sởhình học
Bạn có thể tạo một số SmartMates khi kéo các part vào trong assembly bằng việc sử dụnghình dạng nào
đó của mô hình. Bạn dóng với hình dạng của các component có trước để tạo các cưỡng chế khi bạn thả các
part mới.
Tạo các c
ưỡ
ng chế tựđộng, dựa trên hình dạng mô hình:
1.Kéo một part từ cửa sổ part đang mởvào vùng đồ hoạ của cửa sổ assembly, nhưng chưa thả nó
ngay.Dùng một trongcác đối tượng đểkéopart: một cạnh thẳng hoặc cong, một temporary axis,
một đỉnh, một bề mặt phẳng hoặc trụ/côn.
Khi con trỏởtrên một đối tượng của component khác có khả năng cưỡng chế, con trỏ thay đổi để
cho biết cưỡng chế hoặc các cưỡng chế sẽđược gán nếu thả part ra tại chỗđó. Mộ
t hình preview
của part sẽ bắt vào vị trí.
2. Nếuhìnhpreviewchothấy bạn cần đổi điềukiệndóng,nhấn Tab key đểđổi hướngdóng
(aligned/anti-aligned).
3.Thảpart ra. Các cưỡng chếđược gán tựđộng. Các kiểu cưỡng chế tựđộng sau đây được hỗ trợ:
Đối tượng cưỡng chế Kiểu cưỡng chế Con trỏ
2 cạnh thẳng Coincident
2 bề mặt phẳng Coincident
164
2 đỉnh Coincident
2 hoặc 2 trục tâm hoặc một mặt côn
và một trục tâm
2 cạnhtròn(khôngbuộcphả
i
tròn
khép kín)
Concentric (các mặt côn)
coincident (các mặt phẳng liền kề)
Các cưỡng chếtrên cơ sở Feature
Bạn có thểgán các cưỡng chế tựđộng giữa các feature kiểu tương quan "chốt trong lỗ". Các điều kiện cần
như sau:
Một feature phải là lồ
i còn cái kia là lõm.
Các feature có thểlà extrude hoặc revolve.
Các mặt côn phải cùng một kiểu (hoặc một côn và một trụ hoặc cùng côn hay cùng trụ).
Cả hai mặt côn phải có mặt phẳng kếbên.
Ví dụ, Nếu bạn lắp thân trụ của vít vào lỗ trụcó vát mép, bề mặt phẳng mũ vít sẽ
được cưỡng chế với mặt phẳngmiệng lỗ. Nếu bạn lắp mặt côn mũvít với mặt
côn mép lỗ, bề mặt phẳng mũ vít sẽđược cưỡng chế với mặt phẳng miệng lỗ.
Nếu bạn tạo một cảcái vít bằng một revolved base đơn, rồi lắp nó vào lỗ, các mặt
phẳngtrên đỉnh cũng sẽđược cưỡngchế.Khicác bề mặt bị cưỡngchếtheo
cách này, cưỡng chế coincident sẽđược áp dụng tại nơ
i các m
ặt tiếp xúc ở cạnh
tròn lớn nhất.
Tạo SmartMate bằng các feature:
1.Trong Cây thiết kế của mộ
t tài li
ệu part, chọn một feature có mặt côn hoặc trụ. Kéo tên feature đó
vào vùng đồ hoạ một cửa sổ assembly.
Khi con trỏởtrên bề mặt trụ hoặc côn khác, nó đổ
i thành
để báo rằng các cưỡng chế sẽđược
gán nếu thả part ra ở vịtrí này.
Mộthình
preview
củapart sẽ bắtvào vịtrí. Nếuhìnhpreviewchothấy bạn cần đổi hướngdóng,
nhấn the Tab key đểđổi (aligned/anti-aligned).
2.Thảpartra.Hai cưỡngchếđượcáp dụng: một Concentric giữacác mặtcônvàtrụvà một
Coincident giữa các mặt phẳng kếbên các mặt côn hoặc trụ này.
Các cưỡng chếtrên cơ sở Pattern
Trong một sốtrường hợp đặcbiệt, bạncóthể tạonhiều hơnhai
SmartMate một lần. Mỗi part phải có một dãy tròn các lỗ (hoặc boss) trụ
trên một bề mặt phẳng có một cạnh tròn.
1.Kéo component vào assembly bằng cạnh tròn.
Khipointer ởtrên cạnh tròn khác, nó dổithành đểbáo
rằng các cưỡng chế sẽđược gán nếu thảcomponent tại đây.
Mộ
t hình preview c
ủa part sẽ bắt vào vị trí đó.
2.Nhấn Tab key đểquay part mà bạn đang kéo, dóng vớ
i dãy l
ỗ.
Thả component đó ra.
Các cưỡng chế sau đã được gán:
o Một cưỡng chếConcentric giữa các mặt trụ.
o Một cưỡng chếCoincident giữa các mặt phẳng kế bên.
o Nếu có thể, một cưỡng chếConcentric bổsung giữadãy
lỗtrên part bạn kéo và trên part có sẵn trong assembly.
Cưỡng chế tham chiếu
Xác định các đối tượng của một part đểdùng cho cưỡng chế tựđộng. Bạn có thể chọn một đối tượng tham
chiếu thứ nhất, thứhai và thứ ba.
165
Coincident
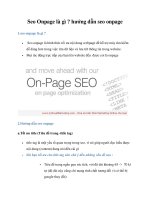



![Tài liệu [iOS 6] Hướng dẫn khắc phục lỗi hao pin potx](https://media.store123doc.com/images/document/14/br/bb/medium_bby1393392016.jpg)