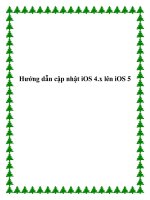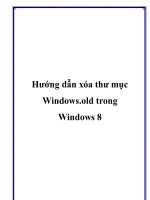Hướng dẫn SolidWorks 2001_8 potx
Bạn đang xem bản rút gọn của tài liệu. Xem và tải ngay bản đầy đủ của tài liệu tại đây (1.32 MB, 28 trang )
NOTE: Khi bạn edit một part trong assembly, cấu hình được tham chiếu trong assembly trởthành
cấu hình kích hoạt trong tất cả các cửa sổ mở (ví dụ, nếu part này được mở trong cửa sổ của nó
hoặc trong một assembly đang mởkhác với thuộc tính được chọn này).
Để thay đổi cấu hình kích hoạt cho một component chưa được mở, right-click tên component trong
Cây thiết kế và chọn Open part.sldprt or assembly.sldasm. Sau đ
ó, trong tài li
ệu mô hình đ
ó, làm
kích hoạt cấu hình bạn muốn.
Bạn không thể thay đổi cấu hình tham chiếu của một component bị chặn, vì nó đã bịđưa ra khỏi bộ
nhớ.Tuy nhiên, nếu bạn mở
tài
liệu của một cấu hình bị chặn và thay đổi cấu hình này cấu hình
mới được chọn sẽđược sử dụng nếu bạn giải component.
TêncomponenttrongCâythiết kếchobiếtnónódùng cấuhìnhtrong lần lưu cuốicùnghay cấu
hình hiện đang dùng.
Use named configuration
Để
luônluôn
dùng một cấuhìnhxác định,không cầnbiết cấuhình hiệnthờitrong bộnhớ, chọn
option này và chọn một cấu hình trong danh sách.
Kinh nghiệm
là
nêndùngcác cấuhình theo tên trongcác component cónhiều cấuhình, để ngăn
trường hợp dùng cấu hình đang dùng trong assembly.
Use same configuration as pattern seed component
Nếu component được chọn là một instance của dãy component, đ
ây là thi
ết lập mặc định. Đểxác
định một cấu hình khác từ component hạt giống, click Use named configuration và chọn một cấu
hình từdanh sách.
3 Nếu component được chọ
n là thành ph
ần của một sub-assembly, Chọn các thuộc tính hiển thị sau:
Usevisibilitypropertiesspecifiedinconfiguration<configuration_name>of<sub-
assembly_name>.Các thuộctính Visibility (HideModel,Color) đượcxác địnhchocomponent
này trong cấu hình được chọn ở
tài li
ệu sub-assembly sẽđược sử dụng.
Overridevisibilitypropertiesspecifiedinconfiguration<configuration_name>of<sub-
assembly_name>. Các thuộc tính Visibilityđược xác định cho component trong cấu hình này của
assembly sẽđược sử dụng.
4 Click OK.
Bảng thiết kế
Tạo các cấu hình bằng bảng thiết kế
Bảng thiết kếcho phép bạn tạo nhiều cấu hình của các part hoặc assembly bằng cách xác định các tham số
trong một bảng tính Microsoft Excel nhúng.
Bảng thiết kếđược lưu trong tài liệ
u mô hình và không liên k
ết với file Excel gốc. Những thay đổi bạn làm
trong mô hình không được phản ánh trong file Excel gốc.
Để sử dụng Bảng thiết kế, bạn phải có Microsoft Excel 97 hoặc mới hơn trong computer.
Part. Bạn có thể kiểm soát những mục sau đây trong Bảng thiết kế của part:
Các kích thước và trạng thái chặn các feature
Các thuộc tính cấu hình, gồm số part trong bill of materials, chú giả
i và các thu
ộc tính tuỳ biến.
Assemby. Bạn có thể kiểm soát các tham số sau trong Bảng thiết kế của assembly:
component – trạng thái chặn, hiển thị và cấu hình được tham chiếu.
assembly feature – các kích thước, trạng thái chặn
cưỡng chế– các kích thước khoảng cách và góc, trạng thái chặn
thuộc tính cấu hình – sốpart và hiển thị trong bill of materials (khi dùng như một sub-assembly), chú
giải, các thuộc tính tuỳ biến
Tạo Bảng thiết kế mới
Để tạo một Bảng thiết kế, hãy xác định tên những cấu hình bạn muốn tạo, các tham số bạn muốn kiểm soát
và giá tr
ị bạn quy định cho mỗi tham số.
Có hai cách tạo một Bảng thiết kế:
197
Tạo Bảng thiết kế như một thao tác riêng trong Excel. Lưu bảng tính rồ
i chèn vào trong tài li
ệu mô
hình để tạo các cấu hình.
Chèn một Bảng thiết kế mới, rỗng vàomôhình rồi nhập trực tiếp các thông số thiết kếvào bảng
tính. Khi nh
ập xong, các cấu hình mới sẽ tựđộng được tạo trong mô hình.
Với phương pháp thứ hai, sẽ dễdàng thêm một số kiểu tham số vào bảng tính. Xem Xác định các tham số
của Bảng thiết kế.
Mỗi cách, bạn đều có thểchèn một phần của bảng tính hoàn chỉnh rồi sửa nó sau đểthêm các cấu hình, để
kiểm soát thêm các tham số hoặc để cập nhậ
t các giá tr
ị.
NOTE: Theo mặc định, bạn sửa đổi một Bảng thiết kế trong SolidWorks window, như một đối tượng nhúng.
Nếu bạnthích làmtrongExcelwindow hơn,click Tools,Options.Trên nhãn SystemOptions tab, dưới
General, chọn kiểm Edit design tables in separate window.
Tạo một Bảng thiết kế như là một file Excel riêng
1 Mở Microsoft Excel và tạo một worksheet.
2 Trong cột thứ nhất (các ô tiêu đề cột A2, A3, v.v…), nhập tên các cấu hình muốn tạo, để trống ô A1.
Các tên không được có những ký tự “/” hoặc “@”. Nếu tên một cấu hình chỉcó các chữ số, Excel sẽ hiểu
đó là mộ
t giá tr
ị sốthay vì chữ. Đây không phải là vấn đề, trừ phi:
o Nế
u giá tr
ị bắt đầu bằng zero, số zero sẽ bị bỏđi.
o Nếu hơn 12 chữ số, nó sẽ hiển thịtrong ký hiệu khoa học.
Để sửa lỗi này, right-click hàng A và chọn Format Cells. Trên nhãn Number, dưới Category, chọn Text.
3 Trong hàng thứ nhất (các ô tiêu đề hàng B1, C1, v.v…), nhập các tham số bạn muốn kiểm soát. Xem Xác
định các tham số của Bảng thiết kế.
4 Nhậ
p các giá tr
ị tham sốvào các ô bảng tính.
5 Lưu bảng tính.
6 Mởtài liệu mô hình bạn muốn chèn Bảng thiết kế này.
7 Click Insert, Design Table. Trong hộp thoại Open, tìm đến Excel worksheet (.xls) và click Open.
Worksheet này sẽ xuất hiện trong tài liệu mô hình, đồng thời các trình đơn và thanh công cụ Excel sẽ thay
thếchocáctrình đơnvàthanhcông cụSolidWorks.(Nếu bạnchọn Edit designtablesinaseparate
window option, Bảng thiết kế sẽđược mở trong Excel window.)
Một thông điệp hiển thị cho thấy tên của các cấu hình mới vừa được Bảng thiết kế sinh ra.
8 Edit Bảngthiết kế, nếu cần.Khihoànthành,clickrangoài bảng đểđóng bảng lại.Cácmenuvàthanh
công cụ SolidWorks lại xuất hiện.
Để hiển thị các cấu hình được Bảng thiết kếđưa vào, click nhãn Configuration dưới đáy window. Double-
click tên cấu hình hoặc right-click tên và chọn Show Configuration.
Chèn Bảng thiết kế mới
1 Click Insert, New Design Table.
Một bảng tínhnhúng sẽxuất hiện trong cửa sổvà cácthanh công cụ SolidWorks bị thay bởi các thanh
công cụ Excel. (Nếu chọn Edit design tables in a separate window option, worksheet sẽđược mở trong
Excel window.)
Ô A1đểnhận ra worksheet là Design Table for: model_name. Ô A3 chứa tên mặc định cho cấu hình
đầu tiên, First Instance.
2 Trong hàng 2, nhập các tham số bạn muốn kiểm soát. (Để trống ô A2.) Lưu ý rằng ô B2 đang kích hoạt
Xem Nhập các tham số vào Bảng thiết kế mới.
Trong cột A
(các ô tiêu
đề cột A3, A4, v.v…), nhập các tên cấu hình bạn muốn tạo. Các tên không được
có các kí tự “/” hoặc “@”. Bạn có thể thay đổi tên cấu hình trong ô A3 (First Instance) nếu muốn.
3 Nhậ
p các giá tr
ị tham sốvào các ô.
4 Khi kếtthúc,clickrangoài bảng đểđóngnó lại. (Nếu bạn làmtrongwindowriêng,click File, Close &
Return to model_name.)
Một thông điệp cho thấy danh sách các cấu hình vừa tạo.
198
5Đểhiểnthịcác cấuhình,clicknhãnConfigurationManager dưới đáy cửa sổ.Double-clicktêncác
configuration, hoặc right-click tên và chọn Show Configuration.
Nhập các tham số vào Bảng thiết kế mới
Có một cách dễ dàng đểđưa các tham số vào một Bảng thiết kế mới. Với một ô bảng tính thích hợp được
kích hoạt:
Dimensions. Double-click một kích thước trong vùng đồ hoạ. (Chắc chắn rằng các kích thước cần
thiết đềuhiểnthịtrướckhi bạnchèn Bảngthiết kế mới.).Tham sốDimension@Feature hoặc
Dimension@Sketch sẽđược chèn vào ô này.
Feature suppression. Double-click một face của feature, hoặc tên feature trong Cây thiết kế.
Tham số$STATE@Feature sẽđược chèn vào ô này.
Component suppression. double-click một bề mặt của component.
Tham số$STATE@component<instance>được chèn vào ô này.
Khi bạn tiếp tục thêm các tham số bằng cách này, ô kế tiếp (C2, D2, v.v…) sẽ tựđược kích hoạt. Mỗi tên
tham sốđược đưa vào ô tiêu đề
hàng và giá tr
ị hiện thời được hiển thịtrong hàng 3 (First Instance).
Sửa một Bảng thiết kế
1 Click Edit, Design Table. Worksheet xuất hiện trong cửa sổ.
2 Sửa bảng theo yêu cầu. Bạn có thể thay đổ
i các giá
trị tham sốtrong các ô, thêm các hàng để bổ sung
cấu hình hoặc thêm các cột đểthêm các tham số cần kiểm soát.
Khi Bảng thiết kế xuất hiện trong một drawing, bạn có thể thay đổi định dạng các ô, dùng các chức năng
Excel để thay đổi font, alignment, border, v.v…
3 Click ra ngoài đểđóng bảng. Các cấu hình cập nhật để phản ánh những thay đổi của bạn.
NOTE: Những thay đổi bạn làm trực tiếp trong mô hình (không phải trong bảng) sẽkhông được phản ánh
vào bả
ng tính Excel g
ốc, hoặc vào bảng nhúng. Lần mởsau, các cấu hình lại cập nhật các dữ liệu trong
bảng.
Ví dụ, giả sửD1@Sketch1được điều khiển bởi Bảng thiết kế, Nếu bạn modify D1@Sketch1 ngoài bảng
(bằng việc edit sketch, khi một trong những cấu hình tạo ra từ bảng được kích hoạt), dữ liệutrong bảng
không bịthay đổi. Hơn nữa,
giá
trịtrongô tương ứng được lưucho cấuhình sẽphục hồi lại cấuhình
trong lần mởsau và các thay đổi của bạn bịhoàn tác.
Xóa Bảng thiết kế
1 Click Edit, Delete Design Table.
2 Xác nhận lệnh xoá và click Yes. Việc xoá một Bảng thiết kếkhông xoá các cấu hình đã được nó tạo ra.
Xóa một cấu hình được tạo bằng Bảng thiết kế
1 Kích hoạt một cấu hình bạn muốn giữ lại. Cấu hình bạn muốn xoá phải không được kích hoạt.
2 Click Edit, Design Table.
3 Click hàng có chứa cấu hình bạn muốn xoá rồi click Edit, Delete.
Bạn cũng có thểright-click ô sốhàng và chọn Delete.
NOTE: Khôngnhấn Delete key đểxoá hàng. Nhấn Delete chỉxoá nội dung hàng và để lạ
i
cácô trống.
Các hàng dưới hàng trống sẽ bị bỏ qua.
4 Khi click ra ngoài bảng, bảng sẽđược tính lại và bạn được yêu cầu xác nhận việc xoá cấu hình.
NOTE: Bạn phải sử dụng phương pháp duynhất này đểxoá cấu hình bất kỳđược tạo bằng btk. Việc xoá
Bảng thiết kếkhông có hiệu lực trong trường hợp này.
Tất cả các cấu hình trong Bảng thiết kế sẽđược tính lại khi bạn edit và đóng bảng.Thậm chí
khi b
ạn xoá
một cấu hình từ ConfigurationManager (không xoá từ bảng) rồi sau đó sửa Bảng thiết kế bằng các cách bất
kỳ, cấu hình này vẫn được lưu.
199
Các tham số của Bảng thiết kế
Xác định các tham số của Bảng thiết kế
Khi được sử dụng trong một Bảng thiết kế, các tên của những kích thước, feature, component và các cấu
hình phả
i phù h
ợp vớ
i tên trong mô hình.
Đểđảm bảo chính xác, bạn có thểcopy và paste tên từ hộp thoại
Properties cho mỗi mục được chọn.
Copy và paste tên feature hoặc kích th
ướ
c:
1 Right-clickitem(kíchthước,feature,hoặc cấuhình)vàchọn Properties. Với mộtcomponent,chọn
Component Properties từ shortcut menu.
2 Trong hộpthoại Properties,copy (Ctrl+C)tên củaitem(vớ
i
cáckíchthướcvàcomponent,chắcchắn
rằng copy Full name).
3 Paste (Ctrl+V) tên này vào ô tiêu đề cột tương ứng.
Parameter specifications
Một số tham số xác định xuất hiện trong các ô tiêu đề cột gồm một keyword, như$CONFIGURATION, hoặc
$COMMENT. Các keyword tham sốnày không phải là case-sensitive.
Một số tham số (trạng thái chặn, hiển thị, cấu hình được tham chiếu của một component) cũng gồm một tên
component và số instance. Những tham số này sử dụng cú pháp:
$KEYWORD@component<instance>
chỗcomponent
là
tên củacomponentvà instance là số instance(một sốnguyên),trongcác dấu ngoặc
nhọn.
Ví dụ, cột có nhãn $CONFIGURATION@gear<2> kiểm soát cấu hình được tham chiếu của instance thứ hai
của cấu hình tên gear.
Các giá tr
ịkhông phả
i là các tên item (
Yes, Suppress, v.v…) không phả
i là case-sensitive. Cú pháp và các
giá trị hợp lệ của các loại thuộc tính được mô tả trong những chủđềkhác.
Multiple instances
Bạncó thểxác định nhiều instance của một component trong mộ
t ô tiêu
đề cột. Sử dụng cúpháp sau cho
các số instance:
<*> tất cảcác instance
<1-4> khoảng các instance
<1,3,6> các instance không liên tục, cách nhau bằng các dấu phảy
<1,3-6,8> phối hợp, cách nhau bằng các dấu phảy
Đây là
ví d
ụ về một Bảng thiết kếđã tạo ra ba cấu hình, thêm một chú giải cho cho mỗi cấu hình,
chặn một feature và kiểm soát một kích thước.
NOTE: Không có hàng hoặc cột nào để trống tiêu đề giữa Bảng thiết kế. Software sẽ dừng định giá dữ liệu
khi làm tới một hàng hoặc cột có ô tiêu đề trống. Dữ liệu xuất hiện sau hàng hoặc cột để trống tiêu đề sẽ bị
bỏ qua.
Dimensions in Design Tables, Component Configuration, Component Visibility
Component Suppression State Suppression of Features, Component Part Number
Custom Properties Comment, Expand in BOM
User Notes
200
Các tham số chung của Bảng thiết kế
Cú pháp của tham số
(ô tiêu đề)
Các giá trị hợp lệ
(các ô trong)
Mặc định nếu giá trịbên trái
để trống
Các Part và Assembly
$comment Chuỗi text bất kỳ Trống
$partnumber Chuỗi text bất kỳ Tên cấu hình
feature_name để trống (suppressed) Suppressed
và chuỗi (unsuppressed)
$state@ Suppressed: S Unsuppressed
feature_name Unsuppressed: U
dimension@feature
Các giá tr
ị thập phân theo quy định
cho kích thước
zero (lỗi nếu không có một giá
trị hợp lệ)
$prp@property Chuỗi text bất kỳ Thuộc tính chưa xác định
$user_notes Chuỗi text bất kỳ Không được đị
nh giá
$color 32-bit màu RGB (red, green, blue)zero (đen)
Chỉ Assembly
$show@ Yes: Y Không
component<instance> No: N
$state@ Resolved: R, Resolved
component<instance> Suppressed: S
$configuration@ Tên cấu hình Không cho phép
component<instance>
$never_expand_ Yes (không bao giờ trải ra) Không
in_BOM No (cho phép trải ra)
Các kích thước trong Bảng thiết kế
Các kích thước sau có thểđược kiểm soát trong Bảng thiết kế:
Trongtàiliệupart, bạncóthể sử dụng Bảngthiết kếđểkiểmsoátnhữngkích thướctrongcác
sketche và định nghĩafeature.
Trongtài liệuassembly, bạncóthểkiểmsoátnhững kích thướcthuộc vềcácassembly feature.
Bạn không thể kiểm soát những kích thước của riêng các component trong assembly.
Tên của một kích thước có dạng: Dimension@Feature hoặc Dimension@Sketch<n>
Ví dụ, tên đầy đủ của chiều sâu một extruded base feature là D1@Base-Extrude; tên đầy đủcho kích
thước Distance thứ nhất là D1@Distance1. Bạn có thể sử dụng lệnh Propertiesđểấn định một tên có
ý nghĩa cụ thểcho các kích thước.
Nếu bạn chèn một Bảng thiết kế mới và rỗng, xem Nhập các tham số vào một Bảng thiết kế mới.
Trongcácô trong bảng, nhậ
p giá tr
ịcho kích thước. Nếu một ô để trống, nó sẽ tiếp nhận g
iá tr
ị kích
thước hiện thời khi cấu hình được tạo.
NOTE: Khi bạn xác đị
nh các giá tr
ị, chắc chắn rằng các đơn vị hệ thống đã được sử dụng cho tài liệu
mô hình (click
Tools, Options. Trên nhãn Document Properties, click Units).
Khi bạn modify dimensions trong một mô hình, bạn có thể chọn để thay đổi cấu hình hiện thời, tất cả
các cấu hình hoặc chỉ những cấu hình được chọn.
Cấu hình component
Tiêu đề cột kiểm soát cấu hình component sử dụng cú pháp sau:
$CONFIGURATION@component<instance>
Tại các ô trong bảng, nhập tên cấu hình bạn muốn. Không cho phép để trống các ô trong cột này.
Hiển thị Component
Tiêu đề cột kiểm soát khả năng hiển thị sử dụng cú pháp:
$SHOW@component<instance>
201
Trong cácô trong bảng, để hiển thịmô hình, nhập Yes (hoặc Y). Để dấu mô hình, nhập No (hoặc N).
Nếu một ô để trống, mặc định sẽ là No (không hiển thịmô hình).
Trạng thái chặn Component
Tiêu đề cột kiểm soát trạng thái chặn một component sử dụng cú pháp:
$STATE@component<instance>
Trongcácôtrong bảng,nhập
giá
trịthích hợpchotrạngtháichặn: Suppressed (hoặc S),hay
Resolved (hoặc R). Bạn không thểđặt một trạng thái lightweight cho component. Nếu một ô để trống,
trạng thái chặn mặc định sẽ là Resolved.
Nếu bạn chèn môt Bảng thiết kế mới và rỗng, xem Nhập các tham số cho một Bảng thiết kế mới.
Chặn các Feature
Trong mộ
t tài li
ệu part, bạn có thể chặn feature bất kỳ.
Trong mộ
t tài li
ệu assembly, bạn có thể chặncác feature thuộc vềassembly này. Chúng gồm các cưỡng
chế, assembly feature và các dãy component. Các Sketche và tham chiếu hình học cũngcó thể thuộc về
mộtassembly. Bạnkhôngthểkiểmsoáttrạngtháichặn của một feature thuộc vềriêng mộtassembly
component.
Có hai cách để xác định trạng thái chặn của các feature.
Phương pháp 1 (nên sử dụng). Tiêu đề cột cho việc kiểm soát trạng thái chặn các feature sử dụng
cú pháp: $STATE@feature
Chỗfeature
là tên feature. Ví d
ụ, nhãn cột $STATE@Hole1 kiểm soát trạng thái chặn của lỗ thứ
nhất.Trongcácô trong bảng, nhập
giá tr
ị bạn muốn cho trạng tháichặn: Suppressed (hoặc S),
Unsuppressed (hoặc U). Nếu một ô để trống, mặc định sẽ là Unsuppressed.
Phươngpháp2. Chỉnhậptênfeaturevàoô
tiêu
đề cột. Đểchặnfeaturenày, đểôtrong bảng
trống. Đểtính đếnfeaturenày,nhập mộtchuỗ
i
vàoô đó. Đây
là
cúpháp đã được sử dụng từ
SolidWorks 98 trở về trước có tính tương thích ngược.
Số của Component Part
Khi bạn tạocác cấuhình bằng Bảngthiết kế,software tựđộng đặtcácoptiontrong hộpthoại
Configuration Properties, Advanced. Tuỳ chọn Use name below được chọnvà tên của cấu hình được
dùng. Bill of materials cho mộtassembly chứa tài liệu liệt kê tên cấu hình trong cột Part No
Tham số$PARTNUMBER cho phép bạn xác định mộ
t giá tr
ị khác đểdùng cho cột Part No. của BOM. Với
mộ
t tài li
ệu assembly, đây là số part đượcdùngkhi cấu hình này được sử dụng như một sub-assembly.
Tiêu đề cột sử dụng cú pháp: $PARTNUMBER
Trong các ô của bảng, nhập số part cho mỗi cấu hình. Nếu một ô để trắng, tên cấu hình sẽđược dùng theo
mặc định. Nếu nhiều cấuhình củ
a cùng tài li
ệu được dùngtrong một assembly, BOM sẽ liệt kêtheo tên
như một chỉ mục riêng. Nếu bạn không muốn các cấu hình bị liệ
t kê riêng, làm nh
ư sau:
Ấn đị
nh cùng giá tr
ị tham số$PARTNUMBER cho tất cả các cấu hình.
Sau khi Bảng thiết kế tạo xong tất cả các cấu hình, sửa các thuộc tính cao cấp cho mỗi cấu hình và
chọn Use document name. Đểghi đè tên tàiliệu, bạn có thể sử dụng Titleđược xác định dưới
File, Properties cho tài liệucomponent. Xem Bill of Materials.
Chú giải
Hộp thoại Configuration Properties có một hộp Comment, nơi bạn có thể nhập một mô tả bổsung thông
tin khác về cấ
u hình. Tiêu
đề cột cho việc nhập các thông tin trong hộpnày cho mỗi cấu hình sử dụng cú
pháp: $COMMENT
Trong các ô bảng, nhập các chú giải cho mỗi cấu hình. Các chú giả
i là không b
ắt buộc, nếu ô để trống, hộp
Comment sẽ rỗng.
Trải rộng trong BOM
Bạncóthểkiểmsoátassembly đượcliệt kê trong BOM thếnàokhi cấuhình đượcdùngnhư một sub-
assembly. Tiêu đề cột sử dụng cú pháp: $NEVER_EXPAND_IN_BOM
Cái này t
ương đương với option Don’t show child components in BOM when used as a sub-assembly
trong hộp thoại Configuration Properties, Advanced.
Khi tắt,sub-assemblynàytrảira nếu bạnchọn Showpartsonly hoặc Showassembliesand
parts in an indented list lúc bạn chèn BOM.
202
Khi bật,sub-assemblynàykhôngbaogiờtrải ra bất kểoption bạn đặtlúcchènBOM.Hiệuquả
cũng như lựa chọn Show top level subassemblies and parts only.
Tạ
i các
ô trong bảng, để bật option này (không baogiờ trải ra) nhập Yes (hoặc Y). Để tắtoption này (cho
phép trải ra), nhập No (hoặc N). Nếu một ô để trống, mặc định sẽ là No.
Các thuộc tính tuỳ biến
Tiêu đề cột để xác định một thuộc tính tuỳ biến sử dụng cú pháp sau: $PRP@property
Nơi property
là tên m
ột thuộc tính tuỳ biến. Bạn có thể sử dụng một trong các thuộc tính tuỳ biến được liệt
kê trong hộp thoại Summary Information (click File, Properties, Configuration Specific), hoặc thêm vào
một thuộc tính tuỳ biến mới.
NOTE: Nếu bạn địnhdùng các thuộctính tuỳ biến như các cột trongbillof materials, đừng dùng các tên
thuộc tính có chỗcách. Xem Bill of Materials.
Ví dụ, dùng tiêu đề$prp@Costđể kiểm soát thuộc tính tuỳ biến Cost cho mỗi cấu hình. Trong các ô trong
bảng, nhậ
p giá tr
ị thuộc tính cho mỗi cấu hình. Nếu một ô để trống, thuộc tính này chưa được xác định cho
cấu hình.
Các thuộc tính đ
ã liên k
ết với các tham sốmô hình (các kích thước và các thuộc tính khối lượng) tựđộng
cập nhật khi các tham sốmô hình thay đổi.
Đưa vào Bảng thiết kế một thuộc tính tuỳ biến được liên kết:
1.Click Insert, New Design Table.
2.Trong Bảng thiết kế, đặt tên hàng cho mỗi cấu hình.
3. Với mỗi cột thuộc tính tuỳ biến, đặt tên cột dưới dạng $prp@property; ví dụ, $prp@length.
4.Trong mỗi cột,gõtênthuộctính dưới dạng "name@@configuration@model";ví dụ,
"D2@Sketch1@@First ".
NOTE: Gồm cả các dấu ngoặc kép và đảm bảo phần mở rộng tên file (.SLDPRT
) là ch
ữ hoa.
5.Trongcác cột mới, đư
a vào các thông tin
của Bảng thiết kế chuẩn; ví dụ, D2@Sketch1
là
tiêu đề
và các giá tr
ịkích thước trong cột.
6.Click ra ngoài Bảng thiết kếđểđóng nó lại.
Các thuộc tính tuỳ biến được đưa vào Bảng thiết kế sẽ xuất hiện tựđộng trên nhãn Configuration
Specific của hộp thoại Summary Information. Bạn có thể sử dụng các thuộc tính này trong Notes
và BOM.
Ví dụ text của Bảng thiết kế
$prp@length D2@Sketch1
First instance "D2@Sketch1@@First " 80
Second "D2@Sketch1@@" 100
Third "D2@Sketch1@@" 60
Ghi chú của người dùng
Bảng thiết kế có thể gồm những cột và hàng được bổ sung chỉ
cho thông tin (các ghi chú, tính toán trung
gian, v.v…). Dùng keyword $USER_NOTES trong các tiêu đề cột hoặc hàng bạn không muốn định giá. Bạn
cóthể sử dụngbaonhiêuhàngvà cộtnày cũng được.Nhưngkhông đượccónhữngtiêu đề rỗnggiữa
chừng.
Tham số màu
Bảng thiết kế có thể gồm một cột chocácmàu cấu hìnhxác định. Giá trị là một sốnguyên của 32-bit chỉ
định RGB (red, green, blue). Nế
u không có giá tr
ị nào được sử dụng, zero (black) sẽđược dùng.
Nếu bạn biế
t giá tr
ị sốnguyên 32-bit của một màu, bạn có thể nhập sốđó trực tiếp vào Bảng thiết kế trong
một cột với tham số$COLOR là tiêu đề. Nếu bạn không biế
t giá tr
ị 32-bit, bạn có thểtính trong Bảng thiết kế
bằ
ng các giá tr
ịthành phần RGB.
Bảng thiết kế trong các Drawing
Khái quát
Nếu mộ
t tài li
ệu mô hình có Bảng thiết kếđể tạo ra nhiều cấu hình, bạn có thể hiển thị Bảng thiết kếđó trong
drawing của mô hình này. Nhờđó, một drawing đơn có thể mô tảđược tất cả các cấu hình.
203
Bạn có thểđặt nhãn các kích thước bằng ký tự hoặc viết tắt thay vì sử dụ
ng các tên và giá tr
ịđầy đủ. Ví dụ,
thay vì D1@BaseExtrude, bạn có thể sử dụng nhãn như là A hoặc thickness
làm tiêu
đề cột ở trong bảng
và hiển thị
nhãn thay vì giá tr
ị của kích thước trong drawing view.
Hiển thị Bảng thiết kế trong một Drawing
1 Trong mộ
t tài li
ệuassembly, sửa Bảng thiết kếtheo yêu cầu. Bảng thiết kế này sẽ hiển thị trong drawing
đúng như xuất hiện trong tài liệu mô hình.
Kéo các handle tạ
i các góc và c
ạnh của bảng đểđiều chỉnh khung bảng. Chắc chắn rằng tất cả các
hàng và cột bạn muốn đề sẽ hiển thị cũng như dấu hết các hàng và cột rỗng đi.
Dấu các hàng và cột trong bảng mà bạn không muốn hiển thị trong drawing.
Điều chỉnh bảng cho phù hợp với tiêu chuẩn công ty bạn.
2 Nếu bạn muốn sử dụng các nhãn (ký tự hoặc tên) cho các kích thước:
a. Chèn một hàng mới ngay dướ
i hàng tiêu
đề, trên hàng của cấu hình đầ
u tiên.
b. Trong hàng mới, nhập nhãn cho mỗi kích thước.
c. Dấu hàng tiêu đềđi.
3 Trong một drawing của part hoặc assembly, chọn một drawing view.
4 Click Insert, Design Table. Bảng thiết kế xuất hiện và bạn có thểkéo nó di chuyển trong sheet.
5 Nếu cần thay đổi cỡ Bảng thiết kế, right-click bảng và chọn Properties. Nhập mộ
t giá tr
ị tỷ lệScale, hoặc
xác định mộ
t giá tr
ị cho Height hoặc Width. Khi bạn thay đổi một trong các giá trịnày, những giá trị khác
tựđộng cập nhật đểduy trì tính cân xứng của bảng.
Để trở lại cớ bảng gốc, right-click bảng và chọn Reset Size.
6 Nếu bạn sử dụng nhãn, thay đổ
i các kích th
ước trong drawing view như sau:
a. Right-click một kích thước và chọn Properties.
b. Click Modify Text.
c. Xoá <DIM> (giữ chỗđể hiển thị
giá tr
ị của kích thước) rồi nhập nhãn tương ứng cho bảng.
Ví dụ Bảng thiết kế trong một drawing:
hình dưới minh hoạ một Bảng thiết kế
vàcáckíchthước đượckiểmsoát
xuất hiện trong một drawing.
Sửa Bảng thiết kế trong Drawing
1 Double-click Bảng thiết kế
trong drawing. Mô hình
được mở trong cửa sổ của nó và Bảng thiết kếđược
mởđể sửa.
2 Sửa đổi bảng theo yêu cầu. Khi kết thúc, click ra ngoài bảng đểđóng nó lại.
Khi trở lại cửa sổ drawing, bảng này được cập nhật.
204
Drawing
Khỏi quỏt
Bạn có thể tạo các bản vẽ 2D của các 3D solid part và assembly mà bạn đã thiết
kế. Các part, assembly và drawing là những tài liệu liên kết; bất kỳ sự thay đổi
nào bạn làm cho part hoặc assembly đều làm thay đổi tài liệu drawing.
NOTE:
Liên kết một chiều giữa các drawing và mô hình có thể đặt trong quá trình
cài
đặt
software.Nó
ngăn
ngừasự
thay đổi
các
kích
th-ớc
mô
hình
và
vì
vậy,
ngăn ngừa sự thay đổi mô hình trong một drawing. Option này chỉ đặt lại đ-ợc khi
cài lại software.
Nói chung, một drawing gồm vài hình đ-ợc sinh ra từ mô hình. Các hình này cũng
có thể đ-ợc tạo ra từ các hình có tr-ớc. Ví dụ, một hình cắt đ-ợc tạo ra từ một
hình chiếu có tr-ớc.
Bt u mt Drawing
Thit lp cỏc tu chn cho ti liu Drawing
Bạn có một loạt các Option
để tuỳ biến các bản vẽ của bạn sao cho phù hợp với các
tiêu chuẩn của công ty bạn và yêu cầu của máy in hay máy vẽ.
Để tuỳ biến các bản vẽ SolidWorks drawing, bạn có thể :
Systemdrawingoptions.Chọn
các
option
các
thao
tác
bằng
cách
click
Tools,Options.
Trên
nhãn
SystemOptions,chọn Drawings.
Xác
định
nhiều
loại hiển thị và cập nhật các option cho các view. Kiểm tra các thiết lập
trên các trang Default Edge Display và Area Hatch. Các thiết lập trên nhãn
SystemOptions
áp
dụngcho
tất
cả
các
tài
liệu.
Xem
thêm
Các
tuỳ
chọn
Drawing.
Document-specificdrawingoptions.Chọnbằng
cách
click Tools,Options.
Trên nhãn
Document Properties, chọn Detailing
hoặc trang bất kỳ. Các thiết
lập trên Document Properties
chỉ
áp
dụng
đối v
ới
tài liệu hiện thời. Xem
thêm
Detailing.
Page properties. Thiết lập cho phù hợp với máy in. Click File, Page Setup
để xác định các thuộc tính nh- lề và h-ớng giấy, tỷ lệ in cũng nh- header
và footer. Xem thêm Page Setup.
Drawing sheet formats
. tuỳ biến để phù hợp với các tiêu chuẩn của công ty,
bạn có thể:
Tuỳ biến các khối và chữ thông tin (xem
Tuỳ bi
ế
nSheet Format)
Thay
đổi
khổ
và
h-ớng
giấy, tỷ lệ
và
kiểu
bố
trí
các
hình
chiếu
(Xem
Thay đổi cài đặt trang in
.)
Templates
. Tuỳ biến cho phù hợp với các tiêu chuẩn của công ty bạn. Bạn có
thể
thiếtlập
drawing,detailing
và
các
option
tiêu
chuẩn
trongmột
template.
Bạn
cũngcó
thể
l-u
các
tài
liệu
drawing
để
dùng
làm
drawing
template. Xem thêm CácDocument Template.
To mt Drawing
Các bản vẽ gồm một hoặc nhiều view đ-ợc sinh ra từ một part hoặc assembly.
Part hoặc assembly này phải đ-ợc l-u tr-ớc khi bạn có thể tạo drawing.
Các Drawing file có phần mở rộng là
.slddrw. Một drawing mới có tên của mô
hình đầu tiên đ-ợc chèn vào. Tên này xuất hiện trên thanh tiêu đề. Khi bạn
l-udrawing,
tên
củamô
hình
xuấthiện
tronghộp
thoại
SaveAs nh-
tên
file mặc định với phần mở rộng mặc định
.slddrw. Bạn có thể sửa tên tr-ớc
khi l-u drawing.
Tạo một drawing mới:
1 Click New
trên thanh công cụ Standard, hoặc click
File, New.
Hộp thoại New SolidWorks Document
xuất hiện.
2 Chọn Drawing
trênnhãn
Templates.Hộp
kiểm
CreateRapidDraftDrawing
xuất
hiện. Chọn hộp kiểm này nếu bạn muốn. Xem thêm
RapidDraft Drawing.
205
3 Click OK.
4 Trong hộp thoại Sheet Format To Use, chọn một sheet format:
Standard Sheet Format.
Chọn một khổ giấy tiêu chuẩn (ví dụ
A-Landscape) từ
list.
CustomSheet Format. Click Browse,
tìmđến
mộtsheet format theosở
thích
và click
Open. Xem thêm
Tuỳ bi
ế
nSheet Formats.
NoSheet Format. Chọn
giấy
trắng
tiêu
chuẩn từ
PaperSize list,
hoặc chọn
User Defined
. Nếu chọn
User Defined
, bạn phải xác định khổ giấy (
Width and
Height).
5 Click OK.
Một tài liệu drawing mới sẽ đ-ợc mở, sheet format đ-ợc chọn và tỷ lệ in sẽ hiển
thị trong thanh trạng thái d-ới đáy cửa sổ SolidWorks.
Thit lp trang in
Bạn
có
thểthiết
lập
các
chi
tiết
chosheetkhi
bắt
đầu
mộtdrawing
hoặc
sau
này.
Bạn
cũng có t
hể
sửa
đ
ổi
c
ác
c
hi tiết
củasheetcó s
ẵn.
Nếu
chọn NoSheet
Format khi
bạn
mởmộtdrawing
mới,các
gía
trị
mặc
định
đ-ợc
xác
định
trong
Drawings Options sẽ đ-ợc sử dụng.
Xác định các chi tiết cho sheet:
1 Right-click
biểu
t-ợng
sheet
trên
Câythiết
kế,hoặc
vùng
trốngcủadrawing
sheet, hay nhãn sheet d-ới đáy drawing window và chọn
Properties.
Bạn chỉ có thể sửa các thuộc tính của sheet đang kích hoạt. Để có thêm thông
tin về việc tạo và kích hoạt các sheet bổ sung, xem
Drawing có nhi
ề
u trang.
2 Nhập các lựa chọn của bạn trong hộp thoại Sheet Setup:
Name
. Nhập tiêu đề vào trong hộp.
Papersize.Chọnmột
khổ
giấy
tiêu
chuẩn
từdanh
sách
hoặc
chọn User
Defined
để
xác
định
một
khổ
giấy
tuỳ
biến. Nếu
bạn
chọn User Defined,
hãy
xác định
Height và Width
cho giấy.
Scale
. Xác định tỷ lệ mặc định cho tất cả các hình trên sheet.
Sheet Format
. Chọn một định dạng sheet tiêu chuẩn từ danh sách, hoặc chọn
Custom hay None.
Nếu
chọn Custom,
dùng
nút Browse
để
chọnmột
định
dạng
sheet tuỳ biến.
ReloadSheetFormat.
Nếu
bạn
lỡ
thay
đổi
Sheet Format,
bạn
có
thể
trở
về
format mặc định bằng cách click nút này.
Type of projection. Chọn First angle
hoặc
Thirdangle
theo mặc định.
Next view label, Next datum label.
Xác định kí tự sử dụng.
Usecustompropertyvaluesfrommodelshownin.Option
này
chỉ
đ-ợc
dùng
nếu có nhiều mô hình đ-ợc biểu diễn trên sheet. Nếu drawing có ghi chú rằng
đã liên kết đến các thuộc tính file tuỳ biến của một mô hình, hãy chọn view
có chứa mô hình mà bạn muốn dùng thuộc tính của nó. Nếu bạn không xác định,
các
thuộc
tính
củamô
hình
trongview
đầu
tiên
sẽ
đ-ợcsửdụng.Xem Li
ê
n
k
ế
t các ghi chú đ
ế
n các thuộc tính c
ủ
a tài liệu
.
3 Click OK.
Drawing nhiu trang
Bạn có thể thêm các sheet vào drawing bất cứ lúc nào.
1 Click Insert, Sheet
. Bạn cũng có thể right-click nhãn sheet bất kỳ hoặc icon
củasheet
trên
Câythiết
kế
và
chọn AddSheet.Hộp
thoại
SheetSetup
xuất
hiện, với tên mặc định của sheet mới là số tiếp theo, ví dụ,
Sheet2.
2
Xác định các chi tiết của sheet nh- mô tả trong
Sửa đổi thi
ế
t lập trang in
và
click OK.
Xem một sheet khác:
206
Click nhãn của sheet bạn muốn. Bạn cũng có thể right-click nhãn sheet hoặc sheet
icon trên Cây thiết kế và chọn
Activate.
Xoá một sheet:
1 Right-clicksheettab
hoặc
sheeticon
trên
Cây
t
hiếtkế
và
chọn Delete.
Bạn
cũngcó
thể
clicktrong
vùng
đồ
hoạ
vànhấn
Delete
để
xoá
sheet
đang
kích
hoạt.
2 Click Yes trong hộp thoại Confirm Delete.
Cỏc Sheet Formats, Sheets v Views
Chủ thể của các item trong drawing phụ thuộc vào cái gì đ-ợc kích hoạt khi mục
đó đ-ợc tạo. Các đốit-ợng Sketch, các ghi chú và các mục khác có thể thuộc về
một drawing sheet, một view, hoặc một drawing sheet format. Nói chung, bạn phải
kích hoạt chủ thể của một item trong thứ bậc để edit item đó.
NOTE:
Các
kích
t
h-ớc
và
ghi chúvốnđ-ợc
gắn
vàomô
hình
không
tuân theo
quy
tắc này. Chúng thuộc về hình mà chúng đ-ợc gắn vào, bất kể hình đó có đ-ợc kích
hoạt khi bạn tạo các item này hay không.
Ví
dụ,
bạn
có
thể
kích
hoạt
một
hình
và
tạo
một
đ-ờngcấu
trúcthuộc
vềhình
này.
Nếu
bạn
di
chuyển
hoặc
xoá
hìnhđóđi,
đ-ờngcấu
trúc
trên
cũng
bị
di
chuyển hoặc xoá theo. Để sửa đ-ờng cấu trúc này, bạn phải kích hoạt hình đó lần
nữa.
Bạn
có
thể
tạo
đ-ờngcấu
trúcnh-
thế
trên
sheet,khikhôngcó
hình
nàođ-ợc
kích
hoạt.
Vì
vậy,
nếu
bạn
di
chuyển
hoặc
xoácác
hình
trongsheetnày,
đ-ờng
cấu trúc này không bị tác động. Để sửa đ-ờng cấu trúc này, chính sheet đó phải
đ-ợc kích hoạt.
Cũng vậy, bạn phải kích hoạt sheet format để edit các item thuộc về sheet format
đó. Khi sheet format đ-ợc kích hoạt, sheet bị ẩn, gồm toàn bộ các item thuộc về
sheet và tất cả các hình.
Tu bin Sheet Format
Bạn có thể tuỳ biến sheet format cho phù hợp với định dạng tiêu chuẩn của công
ty bạn. Các sheet format trong SolidWorks software không phù hợp với bất cứ một
tiêu chuẩn nào cả.
Edit drawing sheet format của drawing:
1 Click Edit, Sheet Format
, hoặc right-click vùng trống trên drawing sheet, hay
sheet icon trên Cây thiết kế và chọn
Edit Sheet Format
. Nếu sheet này không có
sheetformat
nào,
hãytạo
một
cái
nếu
bạn
chọn EditSheetFormat,rồiclick
Rebuild.
2
Để sửa text có trong các khối tiêu đề, hoặc:
Double-click text đó. Bạn có thể text tại chỗ rồi click ra ngoài text box để
thôi edit.
-
hoặc
-Right-click
và
chọn Properties.Hộp
thoại
Properties choNote
xuất
hiện. Thay đổi các item bạn muốn và click
OK. Xem thêm
Các thuộc tính c
ủa ghi
chú.
3
Để
editsheetformatbằng
cách
di
chuyển,
xoá
hoặc
thêm
các
đ-ờng
haytext
trong các khối tiêu đề:
Để xoá, click đ-ờng hoặc text và nhấn
Delete key.
Để di chuyển, click đ-ờng hoặc text và kéo đến vị trí mới.
Để thêm đ-ờng, click
Line
, hoặc
Tools, Sketch Entity, Line.
Để thêmtext, click Note
trên
Annotationstoolbar,
hoặc
Insert,
Annotations, Note.
Xác
định
các
thuộc
tín
hcủa textrồi click
để
đặt
text
vào vị trí bạn muốn.
4
Các sheet format tiêu chuẩn trong software có một điểm neo để định vị bảng vật
liệu
tại một vị trí xác định trong sheet. Để đặt lại điểm neo này, trải rộng
Template iconchosheet.Right-click Bill ofMaterialsAnchor icon,chọn Set
Anchor,rồiclickchỗ
bạn
muốnneo.
Bạn
cũngcó
thể
right-clickmột
điểm
207
sketch trong template và chọn
Set as Anchor
. Điểm neo này highlighted màu hồng
và trở nên nhìn thấy khi bạn chọn icon.
NOTE:
Bạn
có
thểthêm
các
điểm
neocho
các
drawingđ-ợc
tạo
trong
các
phiên
bản tr-ớc SolidWorks 98Plus. Right-click sheet và chọn
Edit Sheet Format. Sau
đó right-click một sketch point (hãy thêm vào nếu cần) và chọn
Set as Anchor.
Nếu
sheetkhôngcó
sẵn
mộttemplate,
hãytạo
một
cái
khithực
hiện
thủtục
này.
5
Để
thêm
các
đối
t-ợng
từ
các
ứng
dụng
khác,
nh-
các
logocông ty,chữ
tiêu
chuẩn từ một file v.v
, click Insert, Object. Bạn có thể tạo một đối t-ợng mới
hoặc chèn vào từ một file. Các đối t-ợng có thể đ-ợc link hoặc embed trong các
drawing sheet file.
Trở lại edit sheet:
Click Edit, Sheet
. Bạn cũng có thể right-click sheet icon hoặc sheet format icon
trên Cây thiết kế, hay right-click vùng trống trong sheet và chọn
Edit Sheet.
Lu cỏc Sheet Format
Click File, Save Sheet Format
. Vị trí mặc định nơi các sheet format đ-ợc l-u là
trong <install_directory>\data,trừphi
bạnxác
định
mộtth-mục
khác
khi
cài
đặt software.
Để
ghi
đè
một StandardSheetFormat,chọnsheetformattừlist
và
click
OK.
Để
l-usheetformat
với
một
tênmới,
click CustomSheetFormat.Click
Browse,
tìmđến
th-mục
bạn
muốn,
nhập
tên
mới
và
click Save.
(Các
file
Sheet format có phần mở rộng là
.slddrt.)
Khi
bạn
l-usheetformat,
các
thuộc
tính
file
tuỳ
biến
mà
bạn
đã
đ-a
vàotài
liệu
drawing
sẽ
đ-ợcl-u
cùng
với
sheet format. Cácthuộc t
ính
t
uỳbiến
trong
sheet format này sẽ đ-ợc đ-a vào các drawing mới nếu chúng sử dụng sheet format
đó. Xem thêm
Các thuộc tính tuỳ bi
ế
n.
Liờn kt chỳ gii n cỏc thuc tớnh ti liu
Để tự động chèn các thông tin vào một drawing, bạn có thể liên kết các chú giải
trong một trang drawing đến các thuộc tính tài liệu.
Tất cả các tài liệu SolidWorks đều có các thuộc tính đ-ợc xác định bởi hệ thống
nh- sau:
T
ê
n thuộc tính
Gía trị
SW-File Name
Tên tài liệu, không có phần mở rộng
SW-Folder
th- mục tài liệu có vạch chéo ở cuối
SW-Long Date *
ngày hiện thời viết dài *
SW-Short Date *
ngày hiện thời viết tắt *
*
Định
dạng
ngàytuỳ
thuộcngônngữ
và
vùng.
Xemchi
tiết
tại
Settings/Control Panel/Regional Settings/Date trên máy tính của bạn.
Hơn nữa, các drawing còn có các thuộc tính do hệ thống xác định nh- sau:
T
ê
n thuộc tính
Gía trị
SW-Current Sheet
Số trang của sheet đang kích hoạt
SW-Sheet Format Size
Khổ
giấy
sheetformat
đang
kích
hoạt
SW-Sheet Name
Tên sheet đang kích hoạt
SW-Sheet Scale
Tỷ lệ của sheet đang kích hoạt
SW-Total Sheets
Tổng
sốsheettrongdrawing
đang
kích hoạt
Bạn có thể link một ghi chú đến các thuộc tính của mô hình đ-ợc biểu diễn trong
drawing (
ví
dụ thuộc
tính
SW-File Name, ho
ặc
th
uộc tính tuỳ
biến
do ng-ời
dùng
xác định trong tài liệu mô hình).
Khi
bạn
editsheetformat, thuộc
tính
có
thể
biến
đổi
đ-ợc
sẽ
hiển
thị
(d-ới
dạng:
$PRP: "property name"
). Khi bạn trở lại edit sheet, gía trị của thuộc tính
đó, nếu tìm đ-ợc, sẽ hiển
t
hị.Nếu gía trị của thuộc tính không tìm đ-ợc,
biến
của tên thuộc tính sẽ hiển thị trên sheet.
208
Một ghi chú đ-ợc link có thể gồm cả text và nó có thể gồm các liên kết đến nhiều
thuộc
tính.
Ví
dụ,
để
hiển
th
ị
sheetnumber
hiện
tạ
i
và
t
ổng
sốsheet,
bạn
có
thể đ-a vào ghi chú:
SHEET $PRP: "SW-Current Sheet"OF $PRP: "SW-Total Sheets"
Trên sheet, các gía trị thuộc tính đ-ợc hiển thị là:
SHEET 1 OF 2 (trang
đầu của drawing 2 trang)
Link một ghi chú trong sheet format đến một thuộc tính:
1.Trong hộp thoại Properties của Note, click Link to Property .
2.Tronghộp
thoại
LinktoProperty,chọnmột PropertyName từ.List
này
chứa tên các thuộc tính do hệ thống xác định và do ng-ời dùng xác định mà
bạn đã ấn định các gía trị trong tài liệu drawing đang kích hoạt.
3.Để
linkghichú
đến
các
thuộc
tính
củamô
hình
đ-ợc
biểu
diễn
trong
drawing này, kiểm
External model reference, rồi chọn một Property Name từ
list.Theo
mặcđịnh,
gía
trị
củathuộc
tính
chomô
hình
đ-ợc
biểudiễn
trong hình đầu tiên sẽ đ-ợc hiển thị.
NOTE:
Đ
ể
s
ửa một thuộc tính tuỳ biến có sẵn,
h
oặc tạo một cái mới,
click
Edit Properties
, rồi sửa các thuộc tính đó trên nhãn
Summary Info - Custom
and Configuration Specific .
Nếu sheet có chứa các hình của nhiều mô hình, bạn có thể xác định hình có
mô
hình
mà
bạn
muốn
dùng
thuộc
tính
củanó.Right-clicksheet,chọn
Properties
, rồi chọn hình này từ list d-ới
Use custom property values from
model shown in.
Nếu không mô hình nào đ-ợc biểu diễn trong (ví dụ, khi bạn tạo một sheet
format mới), bạn có thể chọn một thuộc tính từ list của drawing hoặc thêm
một thuộc tính tuỳ biến mới. Thuộc tính này sẽ đ-ợc giải khi một mô hình
đ-ợc đ-a vào sheet.
Khi
bạn
l-usheetformat
đó,
các
thuộc
tính
mới
mà
bạn
đã
đ-a
vào
cũng
đ-ợcl-u c
ùng
sheet format. Chúng s
ẽ
đ-ợc
đ-
a v
ào
c
ác
drawing m
ới
nế
u sử
dụng sheet format này.
4.Update
drawing, nếu cần.
Link to Property
Bạn
có
thể link
gía
trị
một
thuộc tínhtài liệu,
một thuộc
tính
tuỳ
biến
hoặc
mộtthuộc
tính
xác
định
cấu
hình
đến
textcủamộtghichú.
Nếu
gía
trị
thuộc
tính này thay đổi, ghi chú sẽ thay đổi tự động.
Link một ghi chú đến một thuộc tính:
1.Trong hộp thoại Properties, click Link to Property .
2.Click mũi tên trên list Property Name
. Danh sách các thuộc tính khả dụng
tuỳ thuộc vào nơi mà ghi chú đã đ-ợc tạo. Trong mọi tr-ờng hợp, chỉ những
thuộc tính có gía trị cụ thể mới đ-ợc liệt kê.
Partorassemblydocument.Listgồm
các
thuộc
tính
của
tài
liệu
mô
hình, gồm các thuộc tính do ng-ời dùng xác định.
Drawingsheetorsheetformat.Listgồm
các
thuộc
tính
của
tài
liệu
drawing, gồm các thuộc tính do ng-ời dùng xác định.
Drawingview.Listgồm
các
thuộc
tính
của
tài
liệu
mô
hình
biểu
diễn
trên view. (Nếu một view đ-ợc chọn khi bạn chèn ghi chú, hoặc nếu ghi
chúđ-ợc
đính
vào
mô
hình
trongmộtview,ghichú
đó
thuộc
về
view
này.)
NOTE:
tất cả các tài liệu đều có các thuộc tính do hệ thống xác định
SW-FileName, SW-FolderName, SW-LongDate, và SW-ShortDate.
Các
Drawingcó t
hêm
c
ác
thuộc tính
do
hệ
thống
xác
định
mà
bạn
có
thể
sử
dụng
để
tuỳ
biến
một sheetformat.Xem
thêm
Li
ê
n k
ế
t
các
ghichú
đ
ế
n
các thuộc tính c
ủ
a tài liệu
.
209
3.Để
thêm
mộtthuộc
tính
tuỳ
biến
m
ới,
hoặc
để
edit một
cái
có
sẵn, click
EditProperties,rồisửa
các
thuộc
tính
trênnhãn
SummaryInfo Custom
and Configuration specific.
4.Chọn một thuộc tính từ list và click
OK.
Note text
biểu thị trong hộp thoại là tên thuộc tính d-ới dạng
PRP:"propertyname".Trong
tài
liệu
này,
chữghichú
là
gía
trị
quy
định
cho
thuộc tính.
C s Drawing
Cửa sổ drawing gồm một Cây thiết kế giống trong các cửa sổ part và assembly. Cây
thiết kế
trongdrawinggồmcómột
list thứ
bậc
của
các
itemthuộc
về
drawing.
Mỗisheetcómộticon;
d-ới
mỗisheet,có
các
iconchosheetformat
và
từng
hình.
Bạn có thể sắp xếp thứ tự lại các sheet của tài liệu drawing trong Cây thiết kế.
Kéo mỗi lần một sheet đến vị trí mới. Các nhãn sheet sẽ tự động cập nhật.
Dấu
cộng
cạnh
items iconcho
biết
nócó
chứa
nhiều
item. Click
để
trải
rộng item và hiển thị nội dung của nó.
Các
hình
chiếu
t
iêu
chuẩnchứa
listcủafeaturetrongpart
hoặc
assembly
biểu
diễn trong hình chiếu. Các hình đ-ợc sinh ra, nh- hình chích hoặc hình cắt, thì
khác,
chúng có các item xác định hình đó (vòng tròn chích, đ-ờng cắt v.v
).
Bạn
có
thể
zoommộtviewbằngright-click
hìnhđó
và
chọn View,Zoomto
Selection
hoặc
right-click
tên
của
hình
trong
Câythiết
kế
và
chọn Zoomto
Selection
. Bạn có thể
zoom sheet bằng right-click tên sheet tron
g Cây thiết kế
và click
Zoom to Selection.
Drawing window có các th-ớc đo ở cạnh trên và trái. Các th-ớc này (và cả thanh
trạng
thái)
cho
biết
vịtrí
contrỏ
trên
sheet.
Để
tắt
hiển
thị
th-ớc,
click
View, Rulers.
Vài
kiểu
hình
đ-ợclink
tới
hình
cha:
ví
dụ
các
hình
chich,
cắt,
chiếu
phụ
và
chiếu.
Right-click trên
vòngtròn
chíchhoặc
đ-ờng
cắt
và
chọn JumptoDetail
View
(hoặc Section View). Right-click hình con và chọn
Jump to Parent View
. Các
hình
project(gồm
các
hình
chiếu
cạnh
và
đỉnh
của3
hình
chiếu tiêuchuẩn)và
các hình chiếu phụ chỉ nhảy đ-ợc từ con về cha.
Cỏc View ca Part và Assembly
Bạn
có
thể
tạo
ra
các
drawingcủapart
hoặc
assembly
với
nhiềukiểu
view:
Standard3View, Named và RelativetoModel.
Tài
liệu
part
hoặc
assemblyphải
đ-ợc l-u tr-ớc khi bạn có thể tạo ra các drawing view của nó.
Bạn
có
thể
tạo
các
hình
Projection,Auxiliary, Detail, Crop, Section, Aligned
Section
, hoặc
Broken
từ các hình có tr-ớc trongsheet đang kích hoạt.
Bạn cũng có thể tạo một
Empty
view để vẽ hoặc chú thích. Xem thêm
V
ẽ
2D.
Với một
số thao t
ác,
bạn
cần chọn
một
hình;
với
nhữngthao t
ác
khác,
bạn
phải
kích hoạt một hình.
Chọn
một hình cho phép bạn tạo một hình chiếu, chèn các break line cho một
broken view,di
chuyển
view
trên sheet và resize đ-ờng bao của view. Một
viewđ-ợc chọn
sẽ
có border xanh lá cây (blue trong RapidDraft drawings)
và các handle. Để chọn một view, click vào vùng trống bên trong đ-ờng bao
view.
Kích
hoạt
mộtviewcho
phép
bạn
vẽ
vào
trongview
đó.
Việc
này
là
cần
thiết
để
vẽ
các
sectionline
và
profilechodetailview.
Để
editsketch
entity, phải
kích
h
oạt
view là
chủ t
hể
của nó. Border củaview
đang
kích
hoạt có bóng.
Bạn
có
thể
đặt
mộtoption
để
các
drawingviewtự
kích
hoạt
khicontrỏ
l-ớt
quachúng.Click Tools,Options.
Trên
nhãn
SystemOptions,chọn
Drawings
. Chọn hoặc huỷ kiểm
Dynamic drawing view activation.
Khi Dynamic drawing view activation
đ-ợc chọn, view gần vị trí con trỏ sẽ
tự kích hoạt. Để tạm dừng sự tự kích hoạt, bạn có thể khoá tiêu điểm trên
mộtview
hoặc
trên
mộtsheet.Right-clickview
hoặc
sheet
và
chọn Lock
View Focus
hoặc
Lock Sheet Focus.
210
Lock View Focus
cho phép bạn thêm các đối t-ợng sketch vào một hình,
ngaycảkhicon trỏở
trên
nhữngview
khác.
Bạ
n
có thể
yên
tâm là
các item bạn thêm vào vẫn thuộc về hình bạn muốn.
Lock Sheet Focus cho
phép
bạn thêm các sketch entity vào một sheet.
Nếu không, các sketch entity sẽ thuộc về hình ở gần nơi bạn bắt đầu
vẽ nhất.
Để
trở
lại
kiểu
tự
kích
hoạt,
right-click
lần
nữa
và
chọn Unlock
View Focus
(hoặc double-click một view khác) hay
Unlock Sheet Focus
(hoặc double-click một view bất kỳ).
Khi Dynamicdrawingviewactivation khôngđ-ợcchọn,double-click
nơi
bấtkỳ
trongmộtviewsboundary
để
kích
hoạt
view
đó,
hoặc
right-clicktrongboundary
nàyvà
chọn ActivateView
. Để thôi kích
hoạt
mộtview,
double-click lần
nữa,
kích
hoạt
mộtview
khác,
hoặc
right-click và chọn
Activate Sheet.
View Boundary
Khi con trỏ ở trên cạnh một hình drawing, đ-ờng bao của hình phát sáng. Size của
đ-ờng
baođ-ợc
tính
tự
động,
giựa
trên
size,
hình
dáng
và
h-ớng
mô
hình
đ-ợc
biểu diễn trong hình đó. Bạn có thể điều chỉnh size của đ-ờng bao này (rộng hơn
để
dễ
chọn
và
kích
hoạt
hơn).
Bạn
không
thể
thunhỏ
đ-ờng
bao
bé
hơn
mô
hình
hiển thị trong hình. Các đ-ờng bạo và hình trong đó có thể chồng lên nhau.
Thay đổi size của view boundary:
1
Chọn hình.
2
Trỏ lên một drag handle ở góc hoặc cạnh của đ-ờng bao.
3
Khi con trỏ đổi thành , kéo handle để đặt lại cỡ đ-ờng biên.
Tắt bật hiển thị boundary:
Click Tools,Options.
Trên
nhãn
SystemOptions,click Drawings.
Kiểm
Display
drawing view borders
. Khi đ-ợc chọn, đ-ờng bao mỗi hình hiển thị thành một hộp
màu xám. Khi không đ-ợc chọn, các boundary ẩn đi. Option này áp dụng đối với tất
cả c
ác
hình trong
drawing. Ngay cả khi
đ
ã
ẩ
n c
ác
boundary, chúng
vẫ
n highlight
khi con trỏ đi qua chúng và hình đ-ợc kích hoạt vẫn hiển thị là hộp xám.
Nếu mô hình trong một hình không đ-ợc kích hoạt hoặc là cấu hình l-u cuối cùng,
border là nét đứt.
2D Sketch trong Drawing
Bạn có thể tạo một drawing chỉ bằng các hình vẽ 2D mà không cần tham chiếu đến
mộtmô
hình
có
sẵn.
Những
hình
vẽ
nàycó
thể
đ-ợc
kiểm
soát
bằngnhững
t-ơng
quan (collinear, parallel, tangent, v.v
), cũng nh- các kích th-ớc tham biến.
Để hiển thị grid, right-click drawing sheet đang kích hoạt và chọn
DisplayGrid.
Các
côngcụSketch
và
sketchrelations
hoạt
động
trongmột
tài
liệu
drawing
giống nh- khi chúng thực hiện trong một tài liệu part hoặc assembly. Chỉ khác là
thay vì vẽ trên các mặt phẳng hoặc bề mặt của mô hình, bạn vẽ trên drawing sheet
hoặc trong một hình đang kích hoạt.
Hình r
ỗ
ng
Bạn có thể tạo một hình rỗng trong drawing để chứa hình vẽ của bạn. Khi hình này
đ-ợc kích hoạt, tất cả các hìnhvẽ đ-ợc đ-a vào đều thuộc về view này. Sau đó,
hình
v
ẽ
có th
ể
đ-ợc
đặt
tỷ
l
ệ,
di chuyển
v
à
xo
á
cả nhóm trong khi
vẫn
duy trì
tính edit độc lập của các đối t-ợng sketch.
1 Click Insert, Drawing View, Empty.
2
Click để đặt hình này vào trong vùng đồ hoạ.
3Resize
nếu cần.
Import hình v
ẽ
Bạn có thể import các file DXF/DWG vào một SolidWorks drawing. Sau đó bạn có thể
insert
hình
vẽ
nàyvào
mộtsketch
để
tạo
featuretrongmộtpart.Xem
thêm
DXF/DWG Files(*.dxf,*.dwg).
211
2D Emulator
SolidWorkssoftwaregồmmột
ứng
dụngadd-incho
phép
bạn
tạo
các
đối
t-ợng
sketch bằng cách nhập lệnh d-ới dạng text. Xem thêm
2D Emulator.
RapidDraft Drawing
Khỏi nim
Các RapidDraft
drawing là những thiết kế để bạn có thể mở và làm việc trong các
drawing file mà không cần tải các file mô hình vào bộ nhớ.
Đ-ờng
bao
hình
trong
các
RapidDraftdrawingmàublue.Khimô
hình
tham
chiếu
đ-ợc tải vào bộ nhớ, các view border đổi thành xám hoặc lá cây.
Nếu mô hình tham chiếu cần có cho một thao tác trong một RapidDraft drawing, bạn
sẽ
đ-ợc nh
ắc đ
ể
tải file mô
hình
đó. Bạn
có thể
tảimô
hình
bằng tay nhờ
việc
right-click một view và chọn
Load Model.
Khi bạn mở một RapidDraft drawing, hộp kiểm
Load Model
xuất hiện trong hộp thoại
Open.
SolidWorks 2001 RapidDraft drawing có cải tiến việc tải mô hình, cập nhật từ mô
hình,
3Dhighlighting,chọn
và
tham
chiếu
các
cạnh.
Đ
ể
convert
các
RapidDraft
drawingcũ
lên
định
dạng
SolidWorks2001,mởdrawing,tảimô
hình
và
rebuild
drawing.
Khimột RapidDraftdrawingkhôngđ-ợc
đồng
bộ
với mô
hình,
nóđ-ợc in
với
một
watermark: SolidWorks RapidDraft Out-of-Sync Print
L
ợ
i ích c
ủa các RapidDraft Drawing
Bạn có thể gửi các RapidDraft drawing đến
nhữngng-ời d
ùng
SolidWorks
mà
không
cần gửi các file mô hình. Bạn cũng có thể
kiểm soát tốt sự cập nhật drawing đến
mô hình. Các thành viên nhóm thiết kế có thể làm việc riêng rẽ trên drawing, bổ
sung các chi tiết và ghichú, trong khi những thành viên khác làm việc trên mô
hình. Khi drawing và mô hình đ-ợc đồng bộ hoá, tất cả các chi tiết và kích th-ớc
thêm vào drawing đ-ợc cập nhật đến hình dạng hình học đã thay đổi của mô hình.
Performance
Thờigian
cần
để
mởmộtdrawingtrongRapidDraft formatgiảmđáng
kể
dokhông
cần tải các file mô hình. Vì vậy, các dữ liệu mô hình không đ-ợc đ-a vào trong
bộ
nhớ,
bộ
nhớ
dành
nhiều
dung
l-ợng
cho
các
trình
xửlýdữ
liệu
drawing,
là
điều có ý nghĩa quan trọng đối với sự thực hiện đối với drawing của các assembly
lớn. Bạn
phải kiểm soát over khi tải mô hình, vốn mất thời gian để tải và cập
nhật drawing.
File Size
RapidDraft format cần nhiều dữ liệu cạnh và ít dữ liệu surface. Vì thế, một số
file
sẽ
lớn
hơn
khiconvertsangRapidDraft,trongkhi
các
file
khác
lại
nhỏ
hơn. Nói chung, nếu các bản vẽ của bạn có nhiều hình cắt, file size sẽ giảm. Nếu
các
drawingkhôngcó
các
sectionview,filesizecó
thể
tăng.
Filesize
liên
quantrực
tiếp
đến
số
cạnh
nhìn
thấy trong
drawing.
Ví
dụ,
nếu
các
partnhững
pattern
với
nhiều
instance,
rất
có
thể
filesize
sẽ
tăng
khiconvertsang
RapidDraft format.
Updating Views
Mộtsốthay
đổi,
nh-sectionline,detailcircle,scale,
hoặc
góc
chiếu,
điều
kiện
viewupdate.Khimộtdrawingview
cần
update,view
đó
hiển
thị
một
crosshatch pattern.
Convert cỏc Drawing thnh RapidDraft
Khi bạn mở một drawing có sẵn, SolidWorks software nhận biết drawing có phải là
mộtRapidDraftdrawinghaykhông.
Nếu
drawing
bạn
chọnkhôngphải
là
một
RapidDraftdrawing,hộp
kiểm
ConverttoRapidDraft
xuấthiện.Nếu
bạn
convert
rồi sau đó l-u drawing, lần sau bạn mở nó, hộp kiểm này không xuất hiện nữa.
Khi bạn convert một drawing thành RapidDraft, drawing và mô hình cùng đ-ợc tải
lên memory. Bạn phải đóng rồi mở lại drawing để mở nó mà không mở mô hình tham
chiếu.
212
NOTE: Khimộtdrawing
đã
convertsang
định
dạng
RapidDraft,nókhông
thể
convert trở lại đ-ợc nữa. Bạn nên l-u một version của file ch-a convert.
Convert một drawing thành
RapidDraft:
1 Click Open. Hộp thoại Open
xuất hiện.
2
Browse đến drawing file và chọn file. Nếu drawing ch-a phải là một RapidDraft
drawing, hộp kiểm
Convert to RapidDraft
xuất hiện.
3
Chọn kiểm
Convert to RapidDraft
và click
Open
. Bản vẽ đ-ợc mở với mô hình đ-ợc
tải vào memory.
4
L-u drawing và đóng nó lại.
5
Lại mở drawing đó.
Từgiờtrở
đi,
drawingđ-ợc
nhìn
nhận
là
mộtRapidDraftdrawing. Convertto
RapidDraft
check box sẽ không xuất hiện nữa. Mô hình chỉ đ-ợc tải khi bạn muốn.
To cỏc RapidDraft Drawing
Khi
bắt
đầu
mộtdrawing mới,
bạn
có
thể
chọn
để
tạo
drawing
là một RapidDraft
drawing.
1 Click New. Hộp thoại New SolidWorks Document
xuất hiện.
2 Chọn icon Drawing
trên nhãn
Templates.
3
Chọn kiểm
Create RapidDraft Drawing.
4 Click OK.Hộp thoại Sheet Format To Use
xuất hiện.
5 Chọn một sheet format. Xem thêm Tạo mộtDrawing.
6Click OK.Một RapidDraft drawing mới đ-ợc mở ra.
Lm vic trong RapidDraft Drawing
KhimởmộtRapidDraftdrawing,software
sẽ
kiểm
tra
tất
cả
các
sheettrong
drawing
để
đảm
bảorằngchúng
đã
đ-ợc
đồng
bộ
với
mô
hình,nếu
không,
bạn
sẽ
đ-ợc cảnh báo.
Nếu một RapidDraft drawing đ-ợc mở và bạn mở một tài liệu mô hình từ
File, Open
hoặc bằng right-click một view và chọn
Open model name
, drawing sẽ đ-ợc đồng bộ
hoá khi bạn tải mô hình.
Tải mô hình:
1.Right-clickmộtview
chứa
mô
hình
bạn
muốnload
và
chọn LoadModel.
Confirm Load Model
dialog box xuất hiện.
2.Chọn Don't prompt me again in this or any future session
check box nếu bạn
không muốn thông điệp này xuất hiện nữa.
3.Click Yes
để tiếp tục tải mô hình.
Các thao tác khả thi trong RapidDraft Drawing kh
ô
ng có m
ô
hình
L-u và mở các drawing
Bổ sung
oCác kích th-ớc
oCác chú giải (ghi chú, độ bóng bề mặt, Chuẩn gia công, Datum Target,
sai leech hình dạng, kí hiệu hàn, đ-ờng tâm)
oCác Empty view
oBalloons (có các dấu hoa thị, sẽ đ-ợc giải đến số item khi mô hình
đ-ợc tải)
oVirtual sharps
Thay đổi
oScale các sheet hoặc view
oLineColor,LineStyle
và
LineThicknesscủa
các
cạnh
mô
hình,
silhouette edge và các sketch entity cho part và assembly
213
oDóng hàng View
oCrop View
Chọn
oCác Imported plane, sketch, origin và axis
oSection view edges
oCosmetic threads, gồm tham chiếu và lấy kích th-ớc
oCác cạnh và đỉnh của mô hình
oCác cạnh Silhouette
o
Các
Face
Dóng, tham chiếu và lấy kích th-ớc các cạnh đỉnh và trung điểm mô hình
Các cạnh khuất
Update drawing với công cụ Rebuild
Đo l-ờng
Các kích th-ớc tham chiếu thực
View temporary axes
3D highlighting
Các thao tác c
ầ
n có m
ô
hình
Khimô
hình
khôngđ-ợctải,
các
entitycủamô
hình
không
xuất
hiện
trong
Cây
thiết kế và những thao tác sau không thể thực hiện đ-ợc:
Import
oDesign Tables
oCác Model item (kích th-ớc, chú giải, origin, plane, axis, hoặc các
sketch)
oCác plane và axis
tham chiếu đến các layer có sẵn
Bổ sung
oCác
view
mới
(Standard3View,Named,Projection,Section,Detail,
Relative, Auxiliary, Broken, Crop)
oBills of Materials
oHole Callouts hoặc Cosmetic Threads
Thay đổi
oCác gía trị hoặc thuộc tính kích th-ớc feature (cũng nh- các origin
và những tham chiếu hình học khác) đ-ợc nhập từ mô hình.
oTỷ lệ ký hiệu mặt cắt
oHiển thị Tangent edge
Chọn
oCác Model face
oCác Surface
oComponent Line Font item từ shortcut menu
Cut và Paste các view
Hide/Show các Component hoặc Hide Behind Plane
Cỏc hỡnh chiu tiờu chun
Các hình chiếu tiêu chuẩn nói chung bắt đầu cho một drawing là:
Standard 3 View
214
Named View
Standard 3 View
Tuỳ chọn
Standard 3 View
d-ới
Insert, Drawing View
tạo ba hình chiếu vuông góc
mặc định của một part hoặc assembly đ-ợc hiển thị đồng thời. Xem thêm thông tin
về h-ớng của Standard 3 View tại Chi
ế
u theo góc thứnh
ấ
t và thứba.
Việc dóng hình chiếu bằng và hình chiếu cạnh đ-ợc cố định theo hình chiếu đứng.
Hình chiếu bằng có thể di chuyển dọc, hình chiếu cạnh có thể di chuyển ngang.
Các
hình
chiếu
bằng
và
cạnh
đ-ợclink
đến
hình
chiếuđứng.
Right-click
hình
chiếu bằng hoặc cạnh và chọn
Jump to Parent View
. Hình chiếu cha có thể ở trên
cùng một sheet hoặc trên sheet khác.
Xem thêm về việc dóng các view trên một sheet tại
Di chuyển các View
và Quay các
Views.
Có vài cách tạo một bản vẽ có Standard 3 View.
Tạo Standard 3V
iew bằng ph-ơng pháp chuẩn:
1
Mở tài liệu part hoặc assembly, hay một drawing
có chứa một view của mô
hình
bạn muốn.
2 Mở một drawing mới.
3 Click Standard3View trên Drawingtoolbar,
hoặc click
Insert, DrawingView,
Standard 3 View
. Con trỏ chuyển thành
.
4
Chọn mô hình bằng một trong các cách sau:
Để đ-a vào các hình chiếu của một part, trong part window, click một face,
hoặc chỗ bất kỳ trong graphics area, hay click tên part trong Cây thiết kế.
Để
đ-a
vào
các
hình
chiếu
củamộtassembly,trongassemblywindow,click
vùng trống trong graphics area, hoặc click tên assembly trong Cây thiết kế.
Để đ-a vào các hình chiếu của một component trong assembly, trong assembly
window, click một face trên part đó, hoặc click tên part hoặc sub-assembly
trong Cây thiết kế.
Trongmộtdrawingwindow,clickmộtviewcó
chứa
part
hoặc
assembly
bạn
cần, hoặc trên Cây thiết kế hoặc trong graphics area.
Drawing window trở lại phía tr-ớc và ba hình chiếu đã đ-ợc đặt trong drawing.
Tạo Standard 3View từ một file:
Nếu bạn không mở tài liệu mô hình, bạn vẫn có thể tạo một drawing cho nó.
1 Trong một drawing, click Standard 3 View .
2
Right-click trong graphics area và chọn
Insert From File.
3
Browse đến tài liệu mô hình bạn muốn và click
Open.
Tạo Standard 3View bằng ph-ơng pháp drag-and-drop:
Hình mặc định đ-ợc tạo khi bạn kéo và thả một part hoặc assembly vào drawing là
Standard 3 View.
1 Mở một drawing window mới.
2
Kéo một tài liệu part hoặc assembly document từ WindowsExplorer hoặc từ cửa
sổ Feature Palette và thả nó vào cửa sổ drawing,
- hoặc - Kéo tên từ đỉnh Cõy thi
t k
của tài liệu part hoặc assembly đang mở
và thả nó vào cửa sổ drawing.
Các hình chiếu đã đ-ợc đ-a vào drawing.
Tạo Standard 3View từ một hyperlink trong Internet Explorer:
1
Trong Internet Explorer (4.0 hoặc mới hơn), tìm đến vị trí chứa hyperlink đến
các SolidWorks part file.
215
Ví
dụ,
trên
SolidWorkswebsite,trongmụcSupport,
điđến
trangSolid
ModelingLibrary.
Bạn
cũngcó
thểđủ
t-
cách
để
trởthànhthành
viên
của
SolidWorks từ những nhà cung cấp thứ ba nào đó.
2
Kéo
hyperlinktừcửa
sổ
InternetExplorer
và
thảnó
vào
mộtcửa
sổ
drawing
đang mở. Hộp thoại
Save As
xuất hiện.
3
Tìm đến th- mục bạn muốn l-u part, nhập một tên mới, nếu thích và click
Save.
Tài liệu part đã đ-ợc l-u và các hình chiếu của nó đ-ợc đ-a vào drawing.
Named View
Bạn
t
ạo
NamedView bằngcách chọn trongsố
các tên
của
hình
trong t
ài
liệu
mô
hình, gồm:
Các hình chiếu vuông góc tiêu chuẩn (
Front, Top, Isometric, v.v)
Current
view của mô hình
Các hình của ng-ời dùng mà bạn đã tạo ra bằng cách zoom và quay mô hình,
tạo
phốicảnh Perspective ,
nếu
thích,
rồi l-u
hìnhđó
bằng
cách
đặt
tên. Toàn bộ mô hình sẽ đ-ợc hiển thị, ngay cả khi hình đ-ợc chọn chỉ hiển
thị một phần mô hình. Bạn không thể kích hoạt một hình phối cảnh hoặc gán
kích th-ớc hay ghi chú cho nó.
Ví
dụ,drawingnày
biểudiễn
một
FrontView,mộtIsometricView
và
mộtNamedViewdong-ời
dùngxác
định.
Thôngtin
thêm
về
namedview
và
NamedViewdong-ời
dùngxác
định
tronghộp
thoại
Orientation,xem
Định h-ớng.
Ch
è
n một named view:
1.Click NamedView
trên
thanhcôngcụDrawing,
hoặc
click Insert,
DrawingView, NamedView. NamedViewPropertyManager
xuấthiện
với
các
h-ớng
chọn
trên
mô
hình.
Các
ph-ơng
pháp
này
đ-ợcmôtảcụ
thể
trong
Standard 3 View
. Con trỏ đổi thành
.
2.Chọn mô hình.
Bảng thuộc tính
Named View
hiển thị một danh sách gồm các tên của tất cả
các hình tiêu chuẩn,
Current view và các hình của ng-ời dùng do bạn đã tạo
trong mô hình.
NOTE:
Bạn
có
thể
sau
đó thay
đổi
h-ớng
của một
hình
t
iêu
chuẩn
hoặc
của
ng-ời d
ùng.
Tuy n
hiên,
h-ớ
ng Current
chỉ có hiệu lực khi bạn đặt chỗ cho
nó.
3.Chọn một named view từ danh mục. Con trỏ đổi thành
.
4.Trong cửa sổ drawing, click nơi bạn muốn đặt hình (một preview của hình sẽ
hiển
thị
để
giúp
bạn).
Các
namedviewkhôngdóng
với
các
view
khác
theo
mặc định và bạn có thể di chuyển chúng tự do trong drawing sheet.
Thay đổi h-ớng của Named
View:
1.Chọn một Named View. Bảng thuộc tính
Named View
xuất hiện.
2.Double-click một h-ớng tiêu chuẩn hoặc custom.
216
Bảng thuộc tínhNamed View PropertyManager
Bảngthuộc
tính
NamedView mởkhi
bạn
insertmột NamedView
vào
mộtdrawing,
hoặc khi bạn chọn một Named View có sẵn. Bảng thuộc tínhnày kiểm soát các thuộc
tính sau:
H-ớng View
Double-clickmộtview orientation tronglist
để
thay
đổi
h-ớng
của
view đ-ợc chọn.
Custom Scale (Tỷ lệ ng-ời d
ù
ng)
Chọn
kiểm
để cho
phép
thay
đổi tỷ lệ, sauđó
gõ
gía
t
rị
t
ỷ lệ ch
o
view đ-ợc chọn.
More Properties
Saukhi
bạn
tạo
view
hoặc
chọnmộtviewcó
sẵn,
bạn
có
thể
click
More Properties
để mở hộp thoại
Drawing View Properties.
Cỏc Drawing View h qu
Khỏi quỏt
Các kiểu hình drawing đ-ợc sinh ra từ các hình khác nh- các
standard views
hoặc
các hình phát sinh khác:
ProjectionView
(Hình
Detail View Section View
chiếu)
Auxiliary View Crop View Aligned Section View
(H.chiếu phụ)
Relative to Model View
Broken View
Alternate Position
View
Projected View (hỡnh chiu)
Projection View đ-ợc tạo bằng cách chiếu
vuônggóc một
hình,
sử dụng góc chiếu
thứ nhất hoặc thứ ba khi xác định trong hộp thoại
Sheet Setup.
Bạn có thể tạo một hình chiếu của hình tổ hợp tháo rời.
Tạo một hình chiếu:
1.Click ProjectedView
trên
thanhcôngcụDrawing,
hoặc
click Insert,
Drawing View, Projected.
Bảng thuộc tính
Projected View
xuất hiện.
2.Chọn một hình để chiếu từ đó. Con trỏ thay đổi thành
.
3.Để hiển thị một mũi tên chỉ h-ớng chiếu, chọn
Display View Arrow
. Nhập một
nhãn nếu thích (tối đa hai ký tự).
Để chọn h-ớng chiếu, di chuyển con trỏ sang phía thích hợp của hình đ-ợc
chọn.
Một preview của hình này hiển thị, bắt lấy hình chiếu gần nhất. Để không
truy bắt, giữ
Ctrl
khi di chuyển hình preview. Để truy bắt trở lại, buông
Ctrl.
Bạn
có
thể
chiếu
từ
trái,
phải,
trên
hoặc
d-ới
(trong
ví
dụ
này,
ng-ời
dùng
đã
di
chuyển
contrỏ
đến bên phải view đ-ợc chọn).
4.Để
bố
trí
nhiều
ProjectedView,
click Keep Visible .
5.Khi
hìn
h
đã
ở chỗ
bạ
n muốn,click
để đặt nó.
217
Hình chiếu đã đ-ợc đặt trên trang, dóng theo hình mà từ đó, nó đã đ-ợc tạo ra.
Mặc định, bạn chỉ có thể di chuyển hình chiếu theo h-ớng chiếu. Xem thêm Dóng và
hiển thị View.
Hình chiếu đ-ợc liên kết với cha của nó. Right-click Hình chiếu và chọn
Jump to
Parent View.
Auxiliary View (hỡnh chiu ph)
Một hình chiếu phụ giống nh- một
Projected View
, nh-ng nó đ-ợc chiếu vuông góc
với một cạnh tham chiếu trong một hình có sẵn.
Bạn có thể tạo một hình chiếu phụ của một exploded assembly view.
Tạo một auxiliary view:
1.Click AuxiliaryView
trên
thanhcôngcụDrawing,
hoặc
click Insert,
Drawing View, Auxiliary.
Bảng thuộc tính
Auxiliary View
xuất hiện
.
2.Chọn một cạnh tham chiếu (không phải là cạnh thẳng đứng hay nằm ngang, vì
sẽ tạo ra một hình chiếu bình th-ờng).
Cạnh tham chiếu này có thể là một cạnh của một part, một cạnh silhouette,
một
đ-ờngtâm,
hoặc
một
đ-ờng
sketch.
Nếu
bạn
chọnmột
đ-ờng,
tr-ớc
hết
phải kích hoạt drawing view.
Khi bạn di chuyển con trỏ, hình preview sẽ xuất hiện. Bạn có thể kiểm soát
việc dóng và
h-ớng của nó nh- sau:
oAlignment.
Để
khôngdóngtheo
mặc
định
khi
bạn
đặt
hình
chiếu
phụ,
giữ Ctrl khi
di chuyển
hình
preview. Để trở lạinh-
tr-ớc,
thả Ctrl
ra.
oOrientation.
Bạn
có
thể
chuyển
h-ớng
của
hình
(tr-ớc
hoặc
sau)bằng
cách kéo hìnhđi qua cạnh tham chiếu. Một mũi tên biểu diễn h-ớng của
hình,
th-ờngđ-ợc
dùng
khi
huỷ
kiểm
Showcontentswhiledragging
view.Saukhi
đặt
hình,
bạn
có
thể
chuyển
h-ớng
của
hình
bằng
cách
double-clickmũi
tên
hoặc
bằng
cách
chọn Flipdirection trongBảng
thuộc tính.
3.Di chuyển con trỏ tới khi hình đã ở nơi bạn muốn, rồi click để đặt hình.
Xem thêm
Dóng và hiển thịView
.
Mũi tên của hình chỉ thị h-ớng chiếu. Để xoá mũi tên này, chọn hình chiếu phụ.
TrongBảng
thuộc tính,
chọn
hoặc
huỷ
kiểm
Displayviewarrow
vànhập
một
nhãn
nếu thích (tối đa hai ký tự).
Các
hình
chiếu
phụđ-ợc
liên
kết
với cha của chúng. Right-click hình
chiếu
phụ
và
chọn JumptoParent
View.
Hình
chacó
thể
ở
trêncùng
sheet hoặc trên sheet khác.
Nếu bạn sử dụng một đ-ờng sketch để
tạo
hình
chiếu
phụ,sketchnày
absorbed
để
bạn
khôngvô
tình
xoá
nó đi.
CenterMarks trong
hình
chiếu
phụ
đ-ợc
đ
ặt
t
hẳng
h-ớ
ng v
ới
h-ớng
của
hình sao cho một trong các line của
Center Mark song song với h-ớng của
view.
Ví dụ, cạnh nghiêng trên hình chiếu
đứng đ-ợc chọn cho hình chiếu phụ.
Relative to Model View (hỡnh chiu tng quan)
Một Relative to ModelView
là một hình chiếu vuông góc đ-ợc tạo bởi hai bề mặt
hoặc mặt phẳng trực giao trong mô hình và đ-ợc xác định theo các h-ớng riêng của
218
chúng. Kiểu hình chiếu này cũng đ-ợc
dùng để đặt hình chiếu vuông góc đầu
tiê
n
cho một drawing nếu nó khác nhiều một hình chiếu mặc định.
Ch
è
n một relative to model view:
1 Click RelativeView
trên
thanhDrawing,
hoặc
click Insert,DrawingView,
Relative To Model
. Con trỏ đổi thành
.
2
Chọn mô hình, bằng một trong các ph-ơng pháp mô tả trong
Standard 3 View. Mô
hình hiển thị trên screen.
3
Trên
mô
hình,
clickmột
bề
mặt
mà
bạn
muốncó một
h-ớng
đặc
biệt.
Hộp
thoại
Drawing View Orientation
xuất hiện.
4 Chọn một h-ớng (Front, Top, Left, v.v
) và click
OK.
5
Chọn bề mặt khác, vuông góc với bề mặt kia, chọn h-ớng cho nó và click
OK. Con
trỏ đổi thành
.
6Trongcửa
sổ
drawing,clicknơi
bạn
muốn
đặt
view(mộtpreview
hiển
thị
để
giúp bạn). Hình chiếu t-ơng quan không dóng với các hình khác theo mặc định và
có thể di chuyển tự do trong trang drawing. Nếu góc của bề mặt trong mô hình
thay đổi, các hình này cập nhật để duy trì h-ớng xác định ban đầu.
Ví dụ, một hình chiếu thực của bề mặt nghiêng vuông góc với mặt tr-ớc của mô
hình đ-ợc tạo nh- sau:
Xác định mặt nghiêng là
Front
Xác định mặt tr-ớc là
Kết quả
Left
Detail View (hỡnh trớch)
Bạn
có
thể
tạo
DetailViewtrongdrawing
để
biểudiễn
một
phần
củamộtview,
th-ờng với tỷ lệ lớn hơn. Đây có thể là chi tiết của một hình chiếu vuông góc,
một hình 3D hoặc một hình cắt.
Bạn có thể tạo một Detail View từ:
Một named view biểu diễn phối cảnh
Một Detail View khác
Một Crop View
Detail view trải ra đ-ợc trong Cây thiết kế cũng nh- các component và feature.
Bạn có thểtạo một detail view của exploded assembly view.
Tạo một detail view:
1.kích hoạt một hình có sẵn.
2.Click DetailView
trên
Drawingtoolbar,
hoặc
click Insert, Drawing
View, Detail.
Detail View PropertyManager
xuất hiện và công cụ vẽ
Circle
đ-ợc kích hoạt.
3.Vẽ một vòng tròn.
NOTE: Để tạo một profile không tròn, vẽ profile đó tr-ớc khi click công cụ
Detail View
. Dùng một công cụ vẽ để tạo một profile kín bao quanh vùng sẽ
219
đ-ợc biểu diễn chi tiết. Bạn có thể lấy các kích th-ớc hoặc t-ơng quan để
định vị profile chính xác đối với mô hình.
NOTE
: Nếu bạn định dùng một
Broken View
, bạn sẽ đ-ợc hỏi để liên kết hình vẽ
với mô hình.
Khi bạn di chuyển con trỏ, preview của hình sẽ hiển thị.
4.Khi view đã ở chỗ bạn muốn, click để đặt view.
Ghi chú trên detail view gồm nhãn và tỷ lệ, nếu tỷ lệ khác với sheet scale.
Các
Detailviewkhôngdóng
với
các
hình
khác
theo
mặc
định
và
có
thể
di
chuyển
tựdo trongdrawing
sheet. Nếu
bạn
muốn loạibỏ
các
hình
vẽ
đã
đ-ợc
import đến drawing, edit mô hình để dấu các sketche thừa trong Detail View.
Detail View đ-ợc liên kết với vòng tròn của nó. Right-click vòng tròn này và
chọn JumptoDetailView,có
thể
trêncùng
hoặc
khác
sheet.Right-click
Detail View và chọn
Jump to Parent View.
Modify Detail View
Thay đổi vị trí hoặc c
ỡ
profile:
1.Chọn profile đó.
2.Kéo tâm để di chuyển, hoặc kéo chu vi để đổi cỡ.
Detail View sẽ thay đổi nh- profile.
Thay đổi profile b
ă
ng cách edit sketch:
1.Right-click profile sketch và chọn
Edit Sketch.
2.Edit profile để thay đổi hình dạng hoặc cỡ.
Con trỏ chuyển thành
khi ở t
rên detail profile. Detail View sẽ thay đổi
nh- profile.
Chọn một profile hiển thị:
Nếu
bạndùng
hình
khác
hình
trònlàm
profile,
bạn
có
thể
chọn
hiển
thị
nó
trong hình cha.
1.Chọn Detail View
hoặc
vòng
t
ròn
detail. Detail View PropertyManager
xuất
hiện.
2.D-ới
Circle Options, Style, chọn Profile
hoặc
Circle.
Nếu bạn chọn
Circle
để hiển thị, bạn có thể chọn
Style
của ghi chú và
có thể kéo chi chú đi khắp nơi trừ vào trong vòng tròn.
Nếu
bạn
chọn Profile
để
hiển
t
hị,
bạn
có thểkéo
ghichú
đi
khắp
nơi
trừ vào trong profile.
Bạn có thể chọn có hiển thị vòng tròn hay profile đ-ợc hiển thị theo mặc định
haykhôngtrong
các
DetailView
mơi.
Click Tools,Options, SystemOptions,
Drawings
. Chọn hoặc huỷ kiểm
Display new detail circles as circles.
Thay đổi tỷ lệ
Detail View:
1.Chọn Detail View hoặc detail circle.
2.TrongBảngthuộc
tính
DetailView,chọn CustomScale,
nhập
tỷ lệ
mới
và
click OK.
Tỷ lệ Detail View hiển thị trong ghi chú nếu nó khác tỷ lệ của sheet.
Thay đổi ghi chú:
Double-click ghi chú và edit text tại chỗ. Click ra ngoài để thoát.
-
hoặc
-Right-clicktext
và
chọn Properties.Hộp
thoại
NoteProperties
xuất
hiện. Thay đổi text và thuộc tính của nó, nh- font, dóng, v.v
và click
OK.
Nhãntrên
detailprofilecũng
cậpnhật.Việc
thay
đổi
fontkhông
áp
dụngcho
nhãn profile.
Thay đổi text của nh
ã
n trên detail profile:
220
Double-click nhãn và edit text tại chỗ. Click ra ngoài để thoát.
-
hoặc
-Chọndetailcirclehay
nhãn.
Bảngthuộc
tính
DetailView
xuấthiện.
D-ới
Circle Options
, sửa đổi text và font.
Ghi chú Detail View cũng cập nhật. Một thông điệp xuất hiện để hỏi bạn có thay
đổi font cho Detail View không.
Cố định
Detail Views:
Bạn có thể cố định Detail Views, để ngăn chúng di chuyển nếu hình cha bị đổi cỡ.
Chọn Detail View. Trong Bảng thuộc tính
Detail View
, d-ới
View Options, chọn Pin
position.
Detail View PropertyManager
Bảngthuộc
tính
DetailView
xuấthiện
khi
bạn
tạo
mộtDetailView
mới
trong
drawing, hoặc khi bạn chọn một Detail View hay detail circle có sẵn. Bảng thuộc
tính này kiểm soát các thuộc tính sau:
Cỏc tu chn Circle
Style -Chọn Circle
hoặc
Profile.
Nếu
bạn
chọn Circle,
nhiềukiểu
circle có thể dùng đ-ợc.
Label
- sửa ký tự liên kết với detail circle và detail view.
Font Chọnmộtfontcho
nhãn
detailcircle
khác
fontcủa
tài
liệu,
huỷ
kiểm
Document'sfont và Font.
Nếu
bạn
thay
đổi
font
nhãn
detailcircle,
một thông điệp hỏi bạn có áp dụng cho nhãn detail view không.
Các View Option
Full outline
Chọn hiển thị đ-ờng nét profile trong detail view.
Pinposition Chọn
để
ngăn
detailviewdi
chuyển
nếuhình
chathay
đổi
cỡ.
Scale hatch pattern
Chọn để tỷ lệ gạch mặt cắt dựa trên tỷ lệ của detail
view.
Custom Scale
Chọn
kiểm
để
cho
phép
thay
đổi
scale,rồigõ
gía
t
rị
choscalecủaview
đ-ợc chọn.
More Properties
Saukhi
tạo
một
hìnhhoặc
với
một
hình
có
sẵn,
bạn
có
thể
click More
Properties
để mở hộp thoại
Drawing View Properties.
Crop View
Bạn có
thể tách drawing view bất kỳ trừ Detail View, một
hình
m
à
từ
đó
có
thể
tạo ra Detail View, hoặc một exploded view.
Crop View
có thể l-u từng b-ớc bởi
vì bạn không tạo ra hình mới. Ví dụ, thay vì tạo một Section View rồi một Detail
View,sau
đó
dấu
đi
SectionViewnay
đã
không
còn
cầnthiết,
bạn
có
thể
crop
Section View này trực tiếp. Bạn không thể tạo một Detail View từ một Crop View.
221
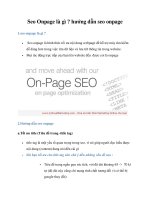



![Tài liệu [iOS 6] Hướng dẫn khắc phục lỗi hao pin potx](https://media.store123doc.com/images/document/14/br/bb/medium_bby1393392016.jpg)