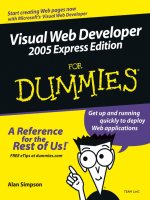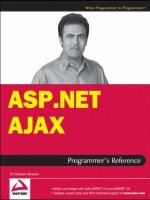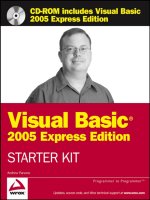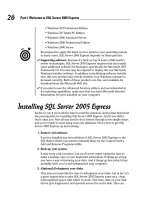Wrox’s ASP.NET 2.0 Visual Web Develope 2005 Express Edition Starter Kit phần 2 doc
Bạn đang xem bản rút gọn của tài liệu. Xem và tải ngay bản đầy đủ của tài liệu tại đây (1.93 MB, 31 trang )
Figure 1-18: Adding a connection to a database server other than SQL Server
After specifying the data source type, you can use the drop-down Server name list to see all the
databases of the type you selected that advertise their presence and are available. You can also type an
instance name directly. For the default instance, you just need to enter the machine name, or you can
access a named instance (such as a remote Microsoft Data Engine (MSDE) or SQL Server Express
instance) by appending the instance name to the machine name separated by a backslash. Figure 1-19
shows a connection to the default instance of SQL Server running on a remote machine named DELBOY,
and to the Northwind database on that machine.
17
Getting Started
04_588079 ch01.qxd 11/29/05 3:48 PM Page 17
Figure 1-19: Connecting to the Northwind database on a remote machine
named DELBOY
Figure 1-19, you must specify details of a suitable account within SQL Server. If, for any reason, you
cannot install SQL Server Express or want to experiment with a different database, you can use the
process just described to connect to a suitable database. You can confirm that the connection to the target
database is working by clicking the Test Connection button before you close the Add Connection dialog.
18
Chapter 1
04_588079 ch01.qxd 11/29/05 3:48 PM Page 18
Figure 1-19 is the option to connect to a SQL Server (MDF) database file. In this case, you specify the file
location using the Browse button near the bottom of the Add Connection dialog. As before, you must
specify the database server name to which the file will be attached and the authentication type you
want to use.
Another feature is the ability to specify the fine details of the connection. Click the Advanced button
near the bottom of the Add Connection dialog to open the Advanced Properties dialog. For example,
you can turn on or off features such as Multiple Active Results Sets and Asynchronous Processing,
which saves resources and increases efficiency, if you do not require these features. Figure 1-20 shows a
connection to a database file, and some of the many options available in the Advanced Properties dialog.
Figure 1-20: Connecting to a database MDF file and setting the Advanced Properties of
the connection
19
Getting Started
04_588079 ch01.qxd 11/29/05 3:48 PM Page 19
Reading and Displaying Data with ASP.NET
Now that you have set up VWD and SQL Server Express, and have seen some of the features that allow
you to access data, this chapter concludes by showing you just how quickly and easily you can build an
ASP.NET page that uses the values stored in a database. The task is to create a list of the types of pizza
and drinks available from Pizza Pretty Quick (PPQ), by extracting and displaying values from the
MenuItems table in the database.
1. Start VWD so that the Start Page is displayed (see Figure 1-21), and click the link to Open a Web
Site. Alternatively, you can select Open Web Site from the File menu.
Figure 1-21: Start Page
20
Chapter 1
04_588079 ch01.qxd 11/29/05 3:48 PM Page 20
2. In the Open Web Site dialog, ensure that File System is selected in the top left of the dialog, and
navigate to the
skeleton folder within the C:\Websites\PPQ folder where you installed the
example files (see Figure 1-22).
Figure 1-22: Navigating to the
skeleton folder
3. Click OK, and you then see the files that make up the site in the Solution Explorer window.
Switch to the Database Explorer window, and you see the database that is in the
App_Data
folder of the site. VWD automatically attaches any MDF file it finds in the folder named
App_Data when it opens a site, and this is what has happened here. You can expand the tree to
see the contents of the database, as shown in Figure 1-23.
21
Getting Started
04_588079 ch01.qxd 11/29/05 3:48 PM Page 21
Figure 1-23: Expanding the tree to see the contents of the database
If you cannot see the Solution Explorer or Database Explorer windows, use the options on the View
menu to make them visible. Alternatively, select Reset Window Layout from the Window menu. You
can also close the Start Page now.
4. Switch back to Solution Explorer and right-click on the top-level entry (C:\ \skeleton\)
in the Solution Explorer window and select Add New Item, or select Add New Item from the
Website menu, to open the Add New Item dialog (see Figure 1-24). Select Web Form, change the
Name to TestMenu.aspx, and leave the Language set to Visual Basic. Also leave the other two
checkboxes unticked.
Figure 1-24: Add New Item dialog
22
Chapter 1
04_588079 ch01.qxd 11/29/05 3:48 PM Page 22
5. Click Add and the new page is added to the site (it appears in the Solution Explorer window)
and is displayed in the main VWD window. At the same time, the Toolbox is populated with a
list of all the available ASP.NET controls. At the moment, you are in Source view (as shown by
the indicator just below the main editor window shown in Figure 1-25), so the HTML and an
empty code section (delimited by
<script> tags) is visible.
Figure 1-25: Source view
6. Click on the Design button at the bottom of the main window (just below the Editor pane and
next to the Source button that is currently highlighted) to switch the Design view. Then go to
the Database Explorer window, and make sure that the list of Tables in the PPQ database is
displayed. Click on the table named MenuItems and drag it onto the page in the main Editor
pane, as shown in Figure 1-26.
23
Getting Started
04_588079 ch01.qxd 11/29/05 3:48 PM Page 23
Figure 1-26: Dragging MenuItems onto the main editor pane
7. Now the magic begins. You will see that VWD creates a grid in the page using the new ASP.NET
GridView control, with columns that match those in the source data table (such as MenuItemID,
MenuItemType, and ItemName). It also adds a control named SqlDataSource to the page, just
below the grid. In addition, to the right of the grid, a Task pane with the title GridView Tasks
appears (see Figure 1-27).
Figure 1-27: GridView Tasks pane
Note: If you previously experimented with the free tool named WebMatrix for versions 1.0 and 1.1 of
ASP.NET, you will probably be feeling a strange sense of familiarity creep over you looking at the
results shown here. WebMatrix was, in many ways, a test platform for the ASP.NET 2.0 concept of
using data source controls and intelligent grid controls to display data. The Web Matrix
MXDataGrid
control was the forerunner to the new ASP.NET 2.0 GridView control, and the Web Matrix
MXSqlDataSource control was the forerunner to the SqlDataSource (and other data source) con-
trols in ASP.NET 2.0.
24
Chapter 1
04_588079 ch01.qxd 11/29/05 3:48 PM Page 24
8. The list of checkboxes on the GridView Tasks pop-up is just too tempting to ignore, so go ahead
and tick them all to enable paging, sorting, editing, deleting, and selection. At each stage, you’ll
see the grid in the page change to reflect the features you specify —such as adding the paging
controls below the grid, turning the header text for each column into a hyperlink, and adding
the Edit, Delete, and Select links to each row (as shown in Figure 1-28). Then click the Auto
Format link at the top of the GridView Tasks pop-up.
Figure 1-28: Adding links
The pop-up task panes like the GridView Tasks pane shown in Figure 1-28 can be displayed and hidden
by clicking on the small square icon that contains a left- or right-facing arrow. This icon appears at the
top right of any control that provides a task pane when you move the mouse over that control.
9. The Auto Format dialog that opens from the Auto Format link shows a list of preconfigured
styles that you can apply to the
GridView control. Select one (see Figure 1-29), and click OK.
Figure 1-29: Selecting a preconfigured style
25
Getting Started
04_588079 ch01.qxd 11/29/05 3:48 PM Page 25
10. You will see the grid change to reflect the new style. However, before you run the page, there are
a few other changes you can make to produce a nicer result. Two of the columns in the grid dis-
play information that is not really relevant in this page. The first column, named
MenuItemID,
contains the ID value for each menu item, while the column named
GraphicFileName contains
the file name of an image for each item. So, in the GridView Tasks pane, click the Edit Columns
link to open the Fields dialog (see Figure 1-30). In the Fields dialog, locate the
MenuItemID col-
umn in the Selected fields list, and remove it by clicking the button marked with a cross next to
the list. Then repeat this process to remove the
GraphicFileName column from the grid.
Figure 1-30: Fields dialog
11. Click OK to close the dialog, and you will see the updated GridView control in the page. You
can see that it now only contains four columns from the source data table (see Figure 1-31).
26
Chapter 1
04_588079 ch01.qxd 11/29/05 3:48 PM Page 26
Figure 1-31: Updated GridView
12. Now you can run the page to see the results. Click the Start Debugging button in the Toolbar
above the main editing window, or just press the F5 key. Alternatively, you can select Start
Debugging from the Debug menu. At this point, the Debugging Not Enabled dialog appears
(see Figure 1-32) because there is no
web.config file in the application folders. VWD needs a
web.config to be able to “turn on” debugging (by setting a value in this file). The best course
of action is to select the first option, whereupon VWD will create a default
web.config file and
set the appropriate values. This also means that you will not see this dialog every time you run
a page, and VWD will be able to provide more information on any errors that it encounters.
Figure 1-32: Debugging Not Enabled dialog
27
Getting Started
04_588079 ch01.qxd 11/29/05 3:48 PM Page 27
Figure 1-32
13. Now a browser window opens, and you will see your new ASP.NET page appear. You
can select a row simply by clicking the link in the left-hand column, and that row is high-
lighted automatically (see Figure 1-33).
Figure 1-33: Automatically highlighting a row
28
Chapter 1
04_588079 ch01.qxd 11/29/05 3:48 PM Page 28
14. You can also sort the rows in a different order by clicking on the links in the title bar, and if there
were more than 10 rows in the table you would be able to change to a different page of results.
In this case, paging controls would appear at the bottom of the grid, as you’ll see in later exam-
ples (see Figure 1-34).
Figure 1-34: Selecting a different page of results
15. You can even edit the values in the rows (see Figure 1-35), and save these values back to the
database by clicking the Update link that appears when a row is in “edit mode.” And all of this
without writing any code at all!
Figure 1-35: Editing row values
29
Getting Started
04_588079 ch01.qxd 11/29/05 3:48 PM Page 29
Notice that the URL in the address bar, and the icon for VWD’s built-in Web server that appears in the
notification area of the Windows taskbar, indicate that the page is running on your local machine
(localhost), but using a nonstandard port number (usually port 80 is used for a Web server). You will
see a different port number because VWD chooses one at run time. This means that you can run VWD
on a machine without a Web server installed to develop your site. And you can also run it on a machine
that does have a Web server such as Internet Information Server (IIS) installed without interfering with
the operation of that Web server.
Summary
In this first chapter, you have seen how easy Visual Web Developer (VWD) 2005 Express Edition is to
install, configure, and use to create powerful and attractive Web pages —quickly and with very little
effort. Because the standard installation also includes SQL Server 2005 Express Edition, you don’t even
have to have a database server available to be able to build data-driven pages (although, as you saw, you
can use any database server or file-based database such as Microsoft Access if you prefer).
VWD is a remarkable tool for building a whole range of Web sites, Web applications, and Web Services,
as you will discover throughout the remainder of this book. You will also see and learn about the
amazing new features and capabilities of ASP.NET version 2.0, which make building high-performance
Web applications and Web sites so much quicker and easier than ever before.
In this chapter, you installed VWD and used it to access a database through SQL Server Express. You
also saw some of the features of the VWD interface and its capabilities. The discussion skipped over
much of the detailed working of these features so that you could quickly get a feel for how it works and
what it can do. You will, of course, see a lot more detail in later chapters of this book.
In summary, this chapter covered:
❑ A preview of the completed example application
❑ Installation and set up of Visual Web Developer 2005 and SQL Server 2005 Express Editions
❑ Installation of the example application files for this book
❑ Viewing the example database and executing a test query
❑ Generating a simple page that uses the example database
In Chapter 2, you will begin a more detailed journey through the features of VWD and ASP.NET 2.0 by
looking at the design of the PPQ Web site, how master pages can make things so much easier, and how
you can plan and implement navigation between the pages of your site.
30
Chapter 1
04_588079 ch01.qxd 11/29/05 3:48 PM Page 30
2
Designing a Web Site
In Chapter 1, you saw how easy Visual Web Developer (VWD) 2005 Express Edition is to install
and use. You also saw how it includes the SQL Server 2005 Express Edition database server, which
you can use to power your Web sites and Web applications. In this chapter, you will move on to
start designing and building a simple (but effective) Web site that demonstrates the power of both
VWD and ASP.NET 2.0.
The site, Pizza Pretty Quick (PPQ), sells pizzas and drinks online, taking the data about the menu
items from a database and storing orders placed by customers in the same database. The design
and implementation of the site shows the way that VWD makes working with ASP.NET 2.0 easy
and highly productive, without getting too involved in complex issues regarding application
architecture.
The topics you will see in this chapter are:
❑ Designing a Web site
❑ Building and using a Master Page and Content Page
❑ Converting an existing page to a Content Page
❑ Checking for accessibility
This chapter begins with an overview of the issues you must consider when you start to design
and build a Web site like PPQ.
Designing a Web Site
If you are blessed with artistic and graphical-design capabilities, you will probably be able to
design your Web site so that it looks good —and perhaps even stands out from the crowd. For the
rest of us, the process of designing the appearance and “look and feel” for a professional result
usually involves consulting a qualified graphical designer. However, for this example, the site
follows a tried-and-trusted layout that mimics the great majority of sites already out on the Web,
with no pretense of being anything more than a demonstration of the development techniques.
05_588079 ch02.qxd 11/29/05 3:50 PM Page 31
However, that does not mean you can just throw the pages together with no thought about the
layout. You should consider several issues before you start to build any pages. Increasingly, legislation
requires Web sites be accessible to all users, including those with sight and movement impairments. You
should also think about whether one language is sufficient, or if you may have to translate the site into
other languages now or in the future. Moreover, you must decide how data will be stored and accessed
in your application.
Making Web Sites Accessible
It is very easy to build a Web site, test it in your favorite browser, and then deploy it without considering
how other users might perceive the site. In most countries of the world, governments are implementing
legislation that requires commercial and state-sponsored Web sites to provide acceptable access to all users,
irrespective of their special requirements. Blind, partially sighted, and color-blind users must be able to
access and understand the content, and navigate around the site. Users with movement difficulties (for
example those that cannot use a mouse or even a conventional keyboard) should be able to do likewise.
Special browsers (or “user agents,” to give them the correct name) are available that look or work in a
completely different way from normal Web browsers such as Internet Explorer, Netscape, or Firefox.
They may be page readers that provide only an audible rendering of the page content. Alternatively, the
user agents may be character-based, displaying only text and with no images or “active” content. They
may even generate Braille or other output through a special console.
To support all these kinds of user agents is not easy, but several things can be done to make it much easier
for users, without requiring huge extra development effort. For example, you can implement a standard
page structure across the site that makes it easier for unsighted users to appreciate the layout of each page.
You can include special links that ease navigation and save time when viewing the page. Moreover, you
can provide alternative content and links that make it easier for all nongraphical user agents to impart
useful information to the user. You will see many of these techniques used in the example application.
Microsoft provides a series of guides and tutorials for building accessible applications at
www.microsoft
.com/enable
. The World Wide Web Consortium (W3C) publishes guidelines and recommendations of
the Web Accessibility Initiative (WAI) at
www.w3.org/WAI/about.html.
Multilingual Web Sites and Globalization
Many Web sites are available in only one language, which is fine if you can be sure that all your
prospective visitors can understand that language. However, if you are building a Web site or application
that provides a public service, especially if connected with a government-sponsored or regulated activity,
you may have to provide the content in more than one language. This involves not only direct translation
of the content, but also issues such as the text direction (right to left rather than left to right). You may also
need alternative images to meet the requirements of the demographic target group, or just to fit in with
the text direction. In addition, there are, of course, things such as date, number, and currency formats to
consider.
ASP.NET 2.0 contains several features designed to assist the development of multilingual sites and
applications. A set of classes in the
System.Globalization namespace assists you when working with
dates and other types of culture-specific information, and a set of classes in the
System.Resources
namespace allows manipulation of text strings and other types of resources. For simplicity, however, the
PPQ example site implements only one language (U.S. English) and uses U.S. date, currency, and number
formats.
32
Chapter 2
05_588079 ch02.qxd 11/29/05 3:50 PM Page 32
For more details of globalization and multilingual support within the .NET Framework, search the SDK
index for “globalization,” “localization,” and “culture.” Also check out the examples at
http://beta
.asp.net/QUICKSTARTV20/aspnet/doc/localization/localization.aspx
.
Designing the Appearance of the Site
The PPQ example Web site follows a conventional design (see Figure 2-1). It contains a banner image at
the top, a navigation bar to the left, and the content of the page to the right. At the bottom of every page
is a set of text links to other pages, and there is a “bread-crumb trail” displayed in each page that allows
users to see where they are in the site’s hierarchy, and navigate back to a specific section.
Figure 2-1: The Pizza Pretty Quick Web site
Providing a list of text links to the other main pages at the bottom of every page is an accepted way to
assist blind or partially sighted users. Specialist user agents usually “read out” the page contents from
top to bottom, and so placing links at the bottom of the page makes it easier for such users to navigate
through the site.
All of the pages follow this simple design, with only the right-hand “content” section differing. This
allows the use of a template or “Master Page” to ensure that each page follows the correct structure and
contains the required standard content. It also means that updates to the overall structure or appearance
of the site are possible simply by changing the Master Page.
33
Designing a Web Site
05_588079 ch02.qxd 11/29/05 3:50 PM Page 33
Templates and Master Pages
Web developers have found various ways to implement standard sections of content that are common
across multiple pages in a site. However, many of these approaches (such as separate text files and user
controls in ASP.NET 1.x) cannot really be classed as Master Pages. They are just ways of inserting standard
content into multiple pages. Other techniques involve creating a special code class based on the ASP.NET
Page class, and then using this to implement a template-style solution.
ASP.NET 2.0 supports a new feature called Master Pages, which automatically provides all the features
you need to create multiple pages based on the same underlying template. VWD also supports the
Master Pages approach, and provides a great environment for building such pages and their content.
Figure 2-2 shows how you can see exactly what the result will be, even though the final page is created
from two sections (the Master Page and a Content Page).
Figure 2-2: A Master Page in Design view
34
Chapter 2
05_588079 ch02.qxd 11/29/05 3:50 PM Page 34
Navigation and Menus
The left-hand navigation bar or “menu” is ubiquitous in Web sites today, simply because it is the
obvious place to locate links to other pages. Irrespective of the browser window size, the links are visible
when the page first displays and provide a useful conceptual map of the whole site— which users often
glance over before moving to the page content.
The use of the word “menu” on a site that sells fast food is somewhat confusing but difficult to avoid. In
this book, the term navigation bar means the left-hand “menu” of page links, while the display of items
available for sale is the “pizza menu” page. However, as you will see, Microsoft refers to the main
ASP.NET navigation control as a
Menu control!
ASP.NET 2.0 provides a series of controls that generate both the navigation bar links and the “bread-
crumb” links. They use either an XML-formatted text file or a collection of items that lists the pages on
the site. However, the text links at the bottom of the page are not generated automatically in this way.
Instead, you will use a custom user control to generate these links from an XML file, demonstrating an
alternative technique (see Figure 2-3).
Figure 2-3: The text links at the bottom of the pages
Text Styles and Style Sheets
The PPQ site uses the common sans-serif face for the display, as is the case in many Web sites. Microsoft
designed certain fonts for use on the Web in a browser, optimized to give an easy-to-read display of
small text. Examples are Verdana and Tahoma, as used in the PPQ site. However, for headings and large
bold text, Arial provides a better appearance. The example site uses a Cascading Style Sheet (CSS) to
specify these styles for all pages, meaning users only download it once — and subsequently reload it
from their browser cache. If the user agent does not provide graphical output, it can ignore and not
download the style sheet.
However, not all visitors will be using Windows, and so they may not have the specified fonts installed.
Therefore, the style sheet must also specify other suitable fonts, and the common technique is to use the
standard CSS face style names, such as “
sans-serif”. In addition, to allow users to resize the text
displayed in their browser window, the font sizes are specified using the standard size names, such as
“
x-small,” “small,” and “large” (see Figure 2-4).
35
Designing a Web Site
05_588079 ch02.qxd 11/29/05 3:50 PM Page 35
Figure 2-4: Changing the displayed text size in the browser
Designing the Underlying Workings of the Site
So far, the topics discussed have concentrated on what the site will look like. However, now it is time
to consider the underlying “working parts.” Web site and application design, despite much vocal com-
plaint from bodies such as the U.S. Architecture Guilds and the U.K. Royal Institute of British Architects, is
generally now referred to as “software architecture.” The software architect takes into account all the
requirements of the application, balances it against factors such as the technologies available and the cost,
and comes up with a design for the working parts of that application. The primary “working parts” in
most applications involve data access.
Data Access
It may seem strange to leave the topic of data access to last, when it is probably the most important
aspect of getting the site working. This means that it is also likely to be the place you start your
development. While there is nothing wrong with this, it is easy to get involved in data retrieval, storage,
and display issues without considering the other design issues mentioned earlier. This is why data-access
considerations reside here.
36
Chapter 2
05_588079 ch02.qxd 11/29/05 3:50 PM Page 36
Today, the move in software is toward distributed, multitier, and service-oriented architectures. All these
place features such as data access in separate “layers” or “tiers,” so that the code can be reused and the
physical layout of the application (such as the number and distribution of servers) can be changed
without requiring rewriting of the code. At the extreme, the service-oriented architecture (SOA) model
makes each component of the process a separate service, which exposes interfaces that other components
and services can use irrespective of location, platform, and operating system.
The SOA model is beyond the requirements of the simple PPQ site, and the coverage of this book.
However, to demonstrate the possibilities, the example site uses several different data-access approaches.
To extract and display data in the pizza menu pages, the controls on the page talk directly to the database.
This may be with a parameterized SQL statement or through a stored procedure in the database.
However, to store the data entered by the user when placing an order, the site uses a separate data-access
layer that exposes and handles the data as a series of objects. This means that adapting the application to
work with other databases (or to integrate with other applications) requires only that the data-access layer
be adapted as required. Moreover, the separate data-access layer can be located on separate, and even
multiple servers, to provide increased availability and throughput as PPQ becomes a worldwide supplier
of high-quality fast food to the public.
Building a Master Page and Content Page
It is now time to start creating some pages, and the obvious place to start is with the Master Page that
defines the structure of all the other pages in the site. You will see in this section how you can create a
Master Page using VWD, and in it define the common layout structure for the pages of your site. Then,
after the Master Page is complete, you will see how to build Content Pages that “plug into” the Master
Page to create the final rendered output.
Creating the Page Structure as a Master Page
This section demonstrates how you can create the Master Page for the PPQ site, laying out the content
sections and including features that make it easier for all users to access and navigate through the pages
and the site.
1. Start VWD and select the skeleton project from the Start Page (see Figure 2-5), or select Open
Web Site from the File menu and navigate to and select the
C:\Websites\PPQ\ folder.
37
Designing a Web Site
05_588079 ch02.qxd 11/29/05 3:50 PM Page 37
Figure 2-5: Start page
2. You will see the folders and files in the skeleton solution appear in the Solution Explorer
window. Close the Start Page, then either right-click on the top entry in the Solution Explorer
window (
C:\ \skeleton\) and select Add New Item, or select New File from the File
menu. Both actions open the Add New Item dialog. Select Master Page, change the name to
PPQ.master, and click Add (see Figure 2-6).
38
Chapter 2
05_588079 ch02.qxd 11/29/05 3:50 PM Page 38
Figure 2-6: Add New Item page
For this example, we are using the “code inline” model, where the page itself contains the HTML con-
tent, the ASP.NET server controls, and the server-side code in a
<script runat=”server”> sec-
tion. You can change to the “code behind” model by setting the checkbox next to the Language
drop-down list. In this case, VWD will place the server-side code into a separate file and use the new
partial classes feature of .NET version 2.0 to combine the code with the ASP.NET page and its con-
stituent controls when the page is compiled and runs for the first time.
3. The new Master Page opens in the main window. You can click the “pin” icons in the title bar of
the Solution Explorer and Properties windows (and any other windows you have open) to view
more of your new Master Page. You can see that it contains the usual
<head> and <body>
sections — in fact, it looks just like an ordinary Web page. The one main difference is that it
contains an ASP.NET
ContentPlaceHolder control within the <div> element on the <form>
(see Figure 2-7).
39
Designing a Web Site
05_588079 ch02.qxd 11/29/05 3:50 PM Page 39
Figure 2-7: Viewing the Master Page
Notice that the first line of the file indicates that this is a Master Page file using the
@Master page direc-
tive. Normal ASP.NET pages contain the
@Page directive. In a Master Page, the ContentPlaceholder
control defines the areas where the content will come from a separate file (a Content Page). However,
before looking at that, the next step is to populate the Master Page with the other controls required for the
PPQ site. These include the outline table that will hold the
ContentPlaceHolder controls, and the
images for the top banner and for navigation assistance for nonsighted users.
4. You are looking at the page in Source view at present, so the HTML and control definitions are
visible. This is fine, because there is no visible content in the page. You can edit a page in either
Source or Design view, and the changes are visible in both views as you switch between them.
However, some things are easier to achieve in Source view, such as setting the properties of the
main
<body> element, as you will do now. Click on the <body> element in the code and open or
view the Properties window. This allows you to add the attributes you want to the element by
setting the properties. To ensure that the banner you will place at the top of the page goes right
to the edge of the browser window, set the LeftMargin and TopMargin properties to zero. You
will see the corresponding attributes appear in the code in the main window (see Figure 2-8).
You can also change the content of the
<title> element from Untitled Page to Pizza Pretty
Quick. Notice how this is not a property of the
<title> element but just a part of the page
content.
40
Chapter 2
05_588079 ch02.qxd 11/29/05 3:50 PM Page 40
Figure 2-8: Changing the <body> content
In the future, when you see instructions to set the properties of a control or element, you should do so in
the same way as here by using the Properties window. You can add or edit the attributes themselves,
directly within the Code Editor window. The Properties window then reflects the changes. However, it
is generally better to use the Properties window to ensure that you get the correct attribute name and
format — for example, if the value you enter contains double quotation marks, VWD automatically
wraps the value in single quotation marks to maintain the correct syntax and well formedness.
5. Now it is time to create the layout structure of the Master Page. This example uses an HTML
table for laying out the various parts of the content, though you could use CSS if you prefer.
HTML tables are generally easier to work with unless you are very familiar with CSS, and they
are correctly supported on almost all browsers and specialist user agents. Go to the Toolbox
(open it from the View menu or press Ctrl-Alt-X if it is not visible) and scroll down to the HTML
section, open it, and click on the
Table control. Then drag it onto the editor window, placing it
at the end of the opening
<form> tag, as shown in Figure 2-9.
41
Designing a Web Site
05_588079 ch02.qxd 11/29/05 3:50 PM Page 41