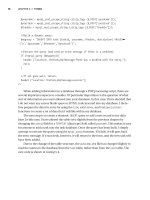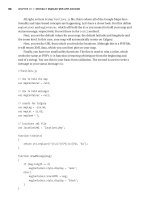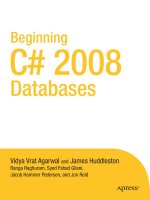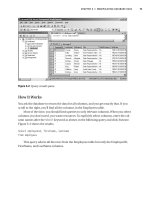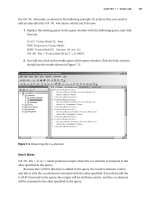Beginning VB 2008 Databases From Novice to Professional phần 9 pdf
Bạn đang xem bản rút gọn của tài liệu. Xem và tải ngay bản đầy đủ của tài liệu tại đây (1.2 MB, 44 trang )
Try It Out: Handling a Database Exception (Part 1): RAISERROR
Here, you’ll see how to raise a database error and handle the exception.
1. Add a button to the Database tab page and change its Text property to Database
Exception-1. Add a label to the right of this button, and for its Text property type
Calls a stored procedure that uses RAISERROR.
2. Add a second button to the tab page, and change its Text property to Database
Exception-2. Add a label to the right of this button, and for its Text property type
Calls a stored procedure that encounters an error.
3. Add a third button to the tab page, and change its Text property to Database
Exception-3. Add a label to the right of this button, and for its Text property type
Creates multiple SqlError objects. The layout should look like Figure 16-7.
Figure 16-7. Database tab page
4. Using SSMSE, create a stored procedure in Northwind named sp_DbException_1, as
follows:
create procedure sp_DbException_1
as
set nocount on
declare @ordercount int
Select
@ordercount = count(*)
From
Orders
if @ordercount > 10
raiserror (
'Orders Count is greater than 10 - Notify the Business
➥
Manager',
16,
1
)
CHAPTER 16 ■ HANDLING EXCEPTIONS 323
9470ch16final.qxd 3/15/08 2:43 PM Page 323
Simpo PDF Merge and Split Unregistered Version -
5. Add the code in Listing 16-4 to the button3_Click method.
Listing 16-4. button3_Click()
Dim conn As SqlConnection = New SqlConnection _
("Data Source=.\sqlexpress;" & _
"Integrated Security=True;" & _
"database=northwind")
'create command
Dim cmd As SqlCommand = conn.CreateCommand
'Specify that a stored procedure is to be executed
cmd.CommandType = CommandType.StoredProcedure
cmd.CommandText = "sp_DbException_1"
Try
'Open connection
conn.Open()
'Execute stored procedure
cmd.ExecuteNonQuery()
Catch ex As System.Data.SqlClient.SqlException
Dim str As String
str = "Source: " + ex.Source.ToString
str += ControlChars.NewLine + "Number: " + ex.Number.ToString
str += ControlChars.NewLine + "Message: " + ex.Message
str += ControlChars.NewLine + "Class: " + ex.Class.ToString
str += ControlChars.NewLine + "Procedure: " + ex.Procedure
str += ControlChars.NewLine + "Line Number: " + ex.LineNumber.
➥
ToString
str += ControlChars.NewLine + "Server: " + ex.Server
MessageBox.Show(str, "Database Exception")
Catch ex As System.Exception
Dim str As String
str = "Source: " + ex.Source.ToString
str += ControlChars.NewLine + "Exception Message: " + ex.Message
MessageBox.Show(str, "General Exception")
Finally
If conn.State = ConnectionState.Open Then
MessageBox.Show("Finally block Closing the connection", ➥
"Finally")
conn.Close()
End If
End Try
CHAPTER 16 ■ HANDLING EXCEPTIONS324
9470ch16final.qxd 3/15/08 2:43 PM Page 324
Simpo PDF Merge and Split Unregistered Version -
6. Run the program by pressing Ctrl+F5, and then click the Database Exception-1 button.
Y
ou’ll see the message box in Figure 16-8. Click OK to close the message box, click OK
to close the next one, and then close the window.
Figure 16-8. RAISERROR database exception message
Observe the caption and contents of the message box. The source, message, name of the
stored procedure, exact line number where the error was found, and name of the server are all
displayed. You obtain this detailed information about the exception from the
SqlException
object.
How It Works
In the sp_DBException_1 stored procedure, you first find the number of orders in the Orders
table and store the number in a variable called
@ordercount:
select
@ordercount = count(*)
from
orders
If @ordercount is greater than ten, you raise an error using the RAISERROR statement:
if @ordercount > 10
raiserror (
'Orders Count is greater than 10 - Notify the Business Manager',
16,
1
)
Then, in the button3_Click method, you execute the stored procedure using the
ExecuteNonQuery method within a Try block:
Try
'Open connection
conn.Open()
'Execute stored procedure
cmd.ExecuteNonQuery()
CHAPTER 16 ■ HANDLING EXCEPTIONS 325
9470ch16final.qxd 3/15/08 2:43 PM Page 325
Simpo PDF Merge and Split Unregistered Version -
When the stored procedure executes, the RAISERROR statement raises an error, which is
converted to an exception by ADO.NET. The exception is handled by
Catch ex As System.Data.SqlClient.SqlException
Dim str As String
s
tr = "Source: " + ex.Source.ToString
str += ControlChars.NewLine + "Number: " + ex.Number.ToString
str += ControlChars.NewLine + "Message: " + ex.Message
str += ControlChars.NewLine + "Class: " + ex.Class.ToString
str += ControlChars.NewLine + "Procedure: " + ex.Procedure
str += ControlChars.NewLine + "Line Number: " + ex.LineNumber.ToString
str += ControlChars.NewLine + "Server: " + ex.Server
MessageBox.Show(str, "Database Exception")
Try It Out: Handling a Database Exception (Part 2):
Stored P
rocedure Error
Now you’ll see what happens when a statement in a stored procedure encounters an error.
You’ll create a stored procedure that attempts an illegal
INSERT, and then you’ll extract infor-
mation from the
SqlException object.
1. Using SSMSE, create a stored procedure in Northwind named sp_DbException_2, as
follows:
create procedure sp_DBException_2
as
set nocount on
insert into employees
(
employeeid,
Firstname
)
values (50, 'Cinderella')
2. I
nsert the code in Listing 16-5 into the
button4_Click method.
Listing 16-5. button4_Click()
Dim conn As SqlConnection = New SqlConnection _
("Data Source=.\sqlexpress;" & _
"Integrated Security=True;" & _
"database=northwind")
'create command
Dim cmd As SqlCommand = conn.CreateCommand
'Specify that a stored procedure is to be executed
cmd.CommandType = CommandType.StoredProcedure
cmd.CommandText = "sp_DbException_2"
CHAPTER 16 ■ HANDLING EXCEPTIONS326
9470ch16final.qxd 3/15/08 2:43 PM Page 326
Simpo PDF Merge and Split Unregistered Version -
Try
'Open connection
conn.Open()
'Execute stored procedure
cmd.ExecuteNonQuery()
Catch ex As System.Data.SqlClient.SqlException
Dim str As String
str = "Source: " + ex.Source.ToString
str += ControlChars.NewLine + "Number: " +
ex.Number.ToString
str += ControlChars.NewLine + "Message: " + ex.Message
str += ControlChars.NewLine + "Class: " + ex.Class.ToString
str += ControlChars.NewLine + "Procedure: " + ex.Procedure
str += ControlChars.NewLine + "Line Number: " +
ex.LineNumber.ToString
str += ControlChars.NewLine + "Server: " + ex.Server
MessageBox.Show(str, "Database Exception")
Catch ex As System.Exception
Dim str As String
str = "Source: " + ex.Source.ToString
str += ControlChars.NewLine + "Exception Message: " +
ex.Message
MessageBox.Show(str, "General Exception")
Finally
If conn.State = ConnectionState.Open Then
MessageBox.Show("Finally block Closing the
connection", "Finally")
conn.Close()
End If
End Try
3. Run the program by pressing Ctrl+F5, and then click the Database Exception-2 button.
Y
ou’ll see the message box in Figure 16-9. Click OK to close the message box, click OK
to close the next one, and then close the window.
Figure 16-9. S
tor
ed procedure database exception message
CHAPTER 16 ■ HANDLING EXCEPTIONS 327
9470ch16final.qxd 3/15/08 2:43 PM Page 327
Simpo PDF Merge and Split Unregistered Version -
How It Works
The stored procedure tries to insert a new employee into the Employees table:
insert into employees
(
employeeid,
firstname
)
values (50, 'Cinderella')
However, since the EmployeeID column in the Employees table is an IDENTITY column,
you can’t explicitly assign a value to it.
■Tip Actually, you can—as the message indicates—if you use SET IDENTITY_INSERT employees OFF
in the stored procedure before you attempt the INSERT. This would allow you to insert explicit EmployeeID
values, but this seldom is, or should be, done.
When this SQL error occurs, the specific SqlException Catch clause traps it and displays
the information. The
Finally block then closes the connection.
It’s possible for stored procedures to encounter several errors. You can trap and debug
these using the
SqlException object, as you’ll see next.
Try It Out: Handling a Database Exception (Part 3):
Errors Collection
The SqlException class SqlException class has an Errors collection property. Each item in the
Errors collection is an object of type SqlError. When a database exception occurs, the Errors
collection is populated. For the example, you’ll try to establish a connection to a nonexistent
database and investigate the
SqlException’s Errors collection.
1. I
nser
t the code in Listing 16-6 into the
button5_Click method. N
ote that y
ou’re inten-
tionally misspelling the database name.
Listing 16-6. button5_Click()
Dim conn As SqlConnection = New SqlConnection _
("Data Source=.\sqlexpress;" & _
"Integrated Security=True;" & _
"database=northwnd")
'create command
Dim cmd As SqlCommand = conn.CreateCommand
CHAPTER 16 ■ HANDLING EXCEPTIONS328
9470ch16final.qxd 3/15/08 2:43 PM Page 328
Simpo PDF Merge and Split Unregistered Version -
'Specify that a stored procedure is to be executed
cmd.CommandType = CommandType.StoredProcedure
cmd.CommandText = "sp_DbException_2"
Try
'Open connection
conn.Open()
'Execute stored procedure
cmd.ExecuteNonQuery()
Catch ex As System.Data.SqlClient.SqlException
Dim str As String
Dim i As Integer
For i = 0 To ex.Errors.Count - 1 Step i + 1
str += ControlChars.NewLine & "Index #".ToString & _
i & ControlChars.NewLine & _
"Exception: " & ex.Errors(i).ToString() & ControlChars.New
➥
Line & _
"Number: " & ex.Errors(i).Number.ToString() & ControlChars.
➥
NewLine
Next
MessageBox.Show(str, "Database Exception")
Catch ex As System.Exception
Dim str As String
str = "Source: " + ex.Source.ToString
str += ControlChars.NewLine + "Exception Message: " + ex.Message
MessageBox.Show(str, "ADO.NET Exception")
Finally
If conn.State = ConnectionState.Open Then
MessageBox.Show("Finally block Closing the connection",
➥
"Finally")
End If
conn.Close()
End Try
End Sub
2. Run the program by pressing Ctrl+F5, and then click the Database Exception-2 button.
You’ll see the message box in Figure 16-10.
CHAPTER 16 ■ HANDLING EXCEPTIONS 329
9470ch16final.qxd 3/15/08 2:43 PM Page 329
Simpo PDF Merge and Split Unregistered Version -
Figure 16-10. Handling multiple database errors
Observe that two items are found in the Errors collection, and their error numbers are
different.
How It Works
In the connection string, you specify a database that doesn’t exist on the server; here you
misspell
Northwind as Northwnd:
Dim conn As SqlConnection = New SqlConnection _
("Data Source=.\sqlexpress;" & _
"Integrated Security=True;" & _
"database=northwnd")
When you try to open the connection, an exception of type SqlException is thrown and
you loop through the items of the
Errors collection and get each Error object using its
indexer:
Catch ex As System.Data.SqlClient.SqlException
Dim str As String
Dim i As Integer
For i = 0 To ex.Errors.Count - 1 Step i + 1
str += ControlChars.NewLine & "Index #".ToString & i & _
ControlChars.NewLine & _
"Exception: " & ex.Errors(i).ToString() & ControlChars.NewLine & _
"Number: " & ex.Errors(i).Number.ToString() & ControlChars.NewLine
Next
MessageBox.Show(str, "Database Exception")
This example shows that the SqlException object carries detailed information about every
SQL error in its
Errors collection.
Summary
In this chapter, you saw how to handle exceptions thrown by ADO.NET and by the SQL Server
database
. In particular, you learned how to handle both single and multiple database errors
with the
System.Data.SqlClient.SqlException class.
In the next chapter, you’ll look at transactions and how to work with events.
CHAPTER 16 ■ HANDLING EXCEPTIONS330
9470ch16final.qxd 3/15/08 2:43 PM Page 330
Simpo PDF Merge and Split Unregistered Version -
Working with Events
Any type of application, either window based or web based, is designed and developed to
help users achieve functionality and run their businesses. Users interact with applications by
using input devices such as the keyboard or the mouse to provide input to these applications.
Whatever users do using input devices gets translated into events that are recognized and thus
cause certain actions to occur. Clicking by using a mouse is the most common task we com-
puter users all do, and whenever we click, what should happen is recorded in the form of an
event or an action.
In this chapter, we’ll cover the following:
• Understanding events
• Properties of events
• Design of events
• Common events raised by controls
• Event generator and consumer
Understanding Events
An event can be defined as an action that a user can respond to or that can be handled in the
form of code. Usually events are generated by a user action, such as clicking the mouse or
pressing a key.
Events are associated with the controls you put in Windows Forms or web forms, and
whenev
er you code any functionality behind a control’s behavior, for example, a click of a
mouse, then that associated event will be raised and the application will respond to that event.
No application can be written without events. Event-driven applications execute code in
r
esponse to events. Each form and control exposes a predefined set of events that you can
program against. If one of these events occurs and there is code in the associated event han-
dler, that code is invoked.
E
vents enable a class or object to notify other classes or objects when something of inter-
est occurs. The entire event system works in the form of the
publisher and subscriber model.
The class that sends or raises the event is known as the
publisher, and the class that receives
(or handles) that event is known as the
subscriber.
331
CHAPTER 17
9470ch17final.qxd 3/3/08 5:19 PM Page 331
Simpo PDF Merge and Split Unregistered Version -
In a typical Visual Basic Windows Forms Application or web application, you subscribe
t
o events raised by controls such as Buttons, ListBoxes, LinkLabels, and so forth. The Visual
Studio 2008 integrated development environment (IDE) allows you to browse the events that
a control publishes and select the ones that you want it to handle. The IDE automatically
adds an empty event handler method and the code to subscribe to the event.
Properties of Events
The events associated with any class or object work in some predefined manner. Here, we
describe the properties of events and the way the publisher and subscriber works to achieve
functionality:
• The publisher determines when an event is raised; the subscriber determines what
action is taken in response to the event.
• An event can have multiple subscribers. A subscriber can handle multiple events from
multiple publishers.
• Events that have no subscribers are never called.
• Events are typically used to signal user actions such as button clicks or menu selections
in graphical user interfaces.
• When an event has multiple subscribers, the event handlers are invoked synchronously
when an event is raised.
• Events can be used to synchronize threads.
• In the .NET Framework class library, events are based on the
EventHandler delegate and
the
EventArgs base class.
Design of Events
E
vents happen either before their associated action occurs (
pr
e-events
) or after that action
occurs (
post-events). For example, when a user clicks a button in a window, a post-event is
raised, allowing application-specific methods to execute. An event handler delegate is bound
to the method to be executed when the system r
aises an event.
The event handler is added to
the event so that it is able to invoke its method when the event is raised. Events can have
event-specific data (for example, a mouse-down event can include data about the screen
cursor
’
s location).
The event handler signature observes the following conventions:
• The return type is
Void.
•
The first par
ameter is named
sender and is of type Object.
This r
epresents the object
that r
aised the ev
ent.
•
The second
par
ameter is named
e and is of type EventArgs or a der
iv
ed class of
EventArgs. This represents the event-specific data.
• The event takes only these two parameters.
CHAPTER 17 ■ WORKING WITH EVENTS332
9470ch17final.qxd 3/3/08 5:19 PM Page 332
Simpo PDF Merge and Split Unregistered Version -
Common Events Raised by Controls
V
arious controls come with Visual Studio 2008, and they are built to achieve different func-
tionality from one another. However, the industry has identified a few events that are common
among many controls, and most applications use only these types of controls.
T
able 17-1 describes the common events among various controls.
Table 17-1. Common Events
Event Name Description
Click Usually occurs on left mouse click. This event can also occur with keyboard
input in the situation when the control is selected and the Enter key is
pressed.
DoubleClick Occurs when the left mouse button is clicked twice rapidly.
KeyDown Occurs when a key is pressed and a control has the focus.
KeyPress Occurs when a key is pressed and a control has the focus.
KeyUp Occurs when a key is released and a control has the focus.
MouseClick Occurs only when a control is being clicked by the mouse.
MouseDoubleClick Occurs when a control gets double-clicked by the mouse.
MouseDown Occurs when the mouse pointer is located over a control and the mouse
button is being clicked.
MouseUp Occurs when a mouse button is released over a control.
MouseEnter Occurs when the mouse pointer enters a control.
MouseHover Occurs when the mouse pointer is positioned over a control.
MouseLeave Occurs when the mouse pointer rests on a control.
MouseMove Occurs when the mouse rotates or moves over a control.
MouseWheel Occurs when the user rev
olv
es the mouse wheel and a control has the focus.
Event Generator and Consumer
Another way
of thinking of an event is as a mechanism that notifies the Windows operating
system or the .NET Framework that something has happened in the application, and so the
functionality takes place once it receives a response back from the .NET Framework or Win-
do
ws platform.
The application, which has the controls with functionality associated with them in the
form of events, is known as the
consumer, and the .NET Framework or Windows platform,
which r
eceives the r
equest for the event to take place, is known as the
ev
ent generator
.
As you know, controls come with various types of events to serve particular functionality.
The code segment known as the event handler notifies the application once an event has
occurr
ed so the pr
oper actions can be implemented behind that ev
ent handler.
CHAPTER 17 ■ WORKING WITH EVENTS 333
9470ch17final.qxd 3/3/08 5:19 PM Page 333
Simpo PDF Merge and Split Unregistered Version -
Try It Out: Creating an Event Handler
In this exercise, you will see how to add an event handler for a control that you have on a
Windows Form.
1. Open a new Windows Forms Application project, and rename the solution and project
as Chapter17. Rename
Form1.vb to Events.vb, and also modify the Text property of the
form to Events.
2. Open the Toolbox and drag a Button control over to the form. Select the Button con-
trol, navigate to the Properties window, and for the control’s Text property type
Click
Me
. Then click the lightning bolt button located on the toolbar shown in the Properties
window, and you will see the entire list of events that the Button control supports;
event handlers could be written for all these events (see Figure 17-1). Also notice the
tooltip titled “Events” under the lightning bolt button.
3. By default, the Click event comes preselected, and the text area beside the event is
blank. Double-click in this blank area, and you will see that an event handler named
button1_Click has been created, as shown in Figure 17-2.
Figure 17-1. The events list in D
esigner
Figure 17-2. E
v
ent handler creation in
mode Designer mode
4. Since the button1_Click event handler has been generated, its template will be avail-
able in Code view. Switch to Code view of the Windows Form, named
Events.cs, to
view the ev
ent handler and to pr
epar
e to write the functionality for the
Click ev
ent
(see Figure 17-3).
CHAPTER 17 ■ WORKING WITH EVENTS334
9470ch17final.qxd 3/3/08 5:19 PM Page 334
Simpo PDF Merge and Split Unregistered Version -
Figure 17-3. Event handler in Code view
5. Inside the button1_Click() event handler, write the following line of code:
MessageBox.Show("I have been clicked")
6. Build and run the application, click button1, and you will see a dialog box appear due
to the event that is raised when the button is clicked.
How It Works
The most common event that a button handles, which also happens to be the default, is the
Click event. In this example, you write code to flash a message box whenever a user clicks the
button on the form:
MessageBox.Show("I have been clicked")
Try It Out:Working with Mouse Movement Events
I
n this
exercise, you will see the events that are associated with movements of the mouse. To
try them, follow these steps:
1. Navigate to Solution Explorer and open the Events form in Design view.
2. Drag a TextBox control onto the Windows Form just under the button1 control. Select
the TextBox control, and you will see an arrow on the top-right border of the control;
this arrow is called a
Smart Tag.
CHAPTER 17 ■ WORKING WITH EVENTS 335
9470ch17final.qxd 3/3/08 5:19 PM Page 335
Simpo PDF Merge and Split Unregistered Version -
■Note The Smart Tag feature is available with some controls. The main purpose of this feature is to provide
a generalized way for developers to specify a set of actions for a control at design time. Clicking a compo-
nent’s Smart Tag icon allows you to select from a list of available actions offered from the Smart Tag panel.
3. Click the Smart Tag, and a small panel will appear showing a check box for the Multi-
Line property to be enabled (see Figure 17-4).
Figure 17-4. Smart Tag for the TextBox control
4. Click the MultiLine check box shown in the Smart Tag pop-up, and you will see the
height of the TextBox increase, as shown in Figure 17-5.
Figure 17-5. Setting the MultiLine property using the Smart Tag of the TextBox control
5. Now click outside the TextBox on the form itself to retain the new size the MultiLine
pr
oper
ty has giv
en to the TextBox by default. If you want, you can also use the handles
(the small thr
ee r
ectangles on each bor
der line) to r
esiz
e the
T
extBox control.
CHAPTER 17 ■ WORKING WITH EVENTS336
9470ch17final.qxd 3/3/08 5:19 PM Page 336
Simpo PDF Merge and Split Unregistered Version -
■Tip The MultiLine property of a TextBox can also be set without using the Smart Tag feature. You can
directly set the MultiLine property to True, which is set to False by default.
6. Drag a Label control from the Toolbox to below the TextBox and set its AutoSize prop-
erty to False. Also, set the Label’s Font Size property to 12 and TextAlign property to
MiddleCenter. Now your Events form will look like the one shown in Figure 17-6.
Figure 17-6. The Events Windows Form with controls
7. Select the TextBox, open the Properties window, and click the Events button. In the
events list, double-click in the text area of the
MouseEnter and MouseLeave events. This
will simply create the event handlers for these two mouse movement events.
8. Switch to Code view and add the following code to the MouseEnter and MouseLeave
event handlers:
Private Sub TextBox1_MouseEnter(ByVal sender As System.Object, _
ByVal e As System.EventArgs) Handles TextBox1.MouseEnter
Label1.Text = "Mouse Enters into the TextBox"
End Sub
Private Sub TextBox1_MouseLeave(ByVal sender As System.Object, _
ByVal e As System.EventArgs) Handles TextBox1.MouseLeave
Label1.Text = "Mouse Leaves the TextBox"
End Sub
9. Go to the Build menu and click Build Solution; you should receive a message indicat-
ing a successful build.
10. Press F5 to run the application. You will now see a message in the Label control
depending on the action y
ou per
form with your mouse. Move the mouse pointer over
the text box, and you’ll see the message shown in Figure 17-7.
CHAPTER 17 ■ WORKING WITH EVENTS 337
9470ch17final.qxd 3/3/08 5:19 PM Page 337
Simpo PDF Merge and Split Unregistered Version -
Figure 17-7. Demonstrating the MouseEnter event
11. Now move the pointer outside of the text box, and you will see the message shown in
the Label control change (see Figure 17-8).
Figure 17-8. Demonstrating the MouseLeave event
How It Works
The MouseEnter event will occur when you take the mouse pointer into the text box having the
focus
, and this will be recogniz
ed by the
MouseEnter ev
ent handler, r
esulting in the appropr
i
-
ate message being displayed in the Label control.
I
n the same way, when you move the mouse pointer away from the focus of the text box,
the MouseLeave ev
ent gets into the action, and again the appropr
iate message is displayed in
the Label control.
CHAPTER 17 ■ WORKING WITH EVENTS338
9470ch17final.qxd 3/3/08 5:19 PM Page 338
Simpo PDF Merge and Split Unregistered Version -
Try It Out:Working with the Keyboard’s KeyDown and
KeyUp Events
I
n this exercise, you will work with the
K
eyDown
a
nd
K
eyUp
e
vents, which are associated with
controls that can receive input from the keyboard whenever a user presses or releases the Alt,
Ctrl, or Shift key. To try these events, follow these steps:
1. Navigate to Solution Explorer and open the Events.vb form in Design view.
2. Select the TextBox control, open the Properties window, and click the Events button.
In the events list, double-click in the text area of
KeyDown event. This will simply create
an event handler for the
KeyDown event.
3. Switch to Code view and add the following code to the KeyDown event handler:
Private Sub TextBox1_KeyDown(ByVal sender As System.Object, _
ByVal e As System.Windows.Forms.KeyEventArgs) Handles TextBox1.KeyDown
If e.Alt = True Then
Label1.Text = "The Alt key has been pressed"
Else
If e.Control = True Then
Label1.Text = "The Ctrl key has been pressed"
Else
If e.Shift = True Then
Label1.Text = "The Shift key has been pressed"
End If
End If
End If
End Sub
4. Switch back to Design view again. Select the TextBox control, open the Properties win-
dow, and click the Events button. In the events list, double-click in the text area of the
KeyUp event. This will simply create an event handler for the keyboard’s KeyUp event.
5. Switch to Code view and add the following code to the KeyUp event handler:
Private Sub TextBox1_KeyUp(ByVal sender As System.Object, _
ByVal e As System.Windows.Forms.KeyEventArgs) Handles TextBox1.KeyUp
If e.Alt = False Or e.Control = False Or e.Shift = False Then
Label1.Text = "The Key has been released"
End If
End Sub
6. Go to the Build menu and click Build Solution; you should see a message indicating
a successful build.
7. P
r
ess F5 to r
un the application. Move the mouse pointer over the text box, click once,
and then pr
ess and r
elease the
Alt, Ctrl, or S
hift key
; y
ou will see a message display
ed
in the Label control indicating which key you pressed.
CHAPTER 17 ■ WORKING WITH EVENTS 339
9470ch17final.qxd 3/3/08 5:19 PM Page 339
Simpo PDF Merge and Split Unregistered Version -
How It Works
With the KeyDown event, you recognize which key is pressed at a particular point in time. The
conditional
if statement helps you trace which key has been pressed and will display the
m
essage in the Label control:
If e.Alt = True Then
Label1.Text = "The Alt key has been pressed"
Else
If e.Control = True Then
Label1.Text = "The Ctrl key has been pressed"
Else
If e.Shift = True Then
Label1.Text = "The Shift key has been pressed"
End If
The KeyUp event recognizes whenever the key that was pressed has been released, and as
a result displays the appropriate message in the Label control:
If e.Alt = False Or e.Control = False Or e.Shift = False Then
Label1.Text = "The Key has been released"
End If
Try It Out:Working with the Keyboard’s KeyPress Event
In this exercise, you will work with the KeyPress event. The KeyPress event gets into the action
whenever the associated control receives input in the form of a keypress; if that key has an
ASCII value, the
KeyPress event is raised. To try this event, follow these steps:
1. Navigate to Solution Explorer and open the Events.vb form in Design view.
2. Select the TextBox control, open the Properties window, and click the Events button.
In the events list, double-click in the text area of the
KeyPress event. This will simply
create an event handler for the
KeyPress event.
3. Switch to Code view and add the following code to the KeyPress event handler:
Private Sub TextBox1_KeyPress(ByVal sender As System.Object, ByVal e As _
System.Windows.Forms.KeyPressEventArgs) _
Handles TextBox1.KeyPress
If Char.IsDigit(e.KeyChar) = True Then
Label1.Text = "You have pressed a Numeric key"
Else
If Char.IsLetter(e.KeyChar) = True Then
Label1.Text = "You have pressed a Letter key"
End If
End If
End Sub
CHAPTER 17 ■ WORKING WITH EVENTS340
9470ch17final.qxd 3/3/08 5:19 PM Page 340
Simpo PDF Merge and Split Unregistered Version -
4. Now go to the Build menu and click Build Solution; you should see a message indicat-
i
ng a successful build.
5. Press F5 to run the application. Click inside the text box and then press a number or
letter key on the keyboard. You will see a message is displayed in the Label control
indicating which type of key you pressed.
How It Works
With the KeyPress event, you recognize whether a numeric or alphabetic key has been pressed
at a particular point in time. The conditional
if statement helps you trace which key has been
pressed and displays the appropriate message in the Label control:
If Char.IsDigit(e.KeyChar) = True Then
Label1.Text = "You have pressed a Numeric key"
Else
If Char.IsLetter(e.KeyChar) = True Then
Label1.Text = "You have pressed a Letter key"
End If
End If
Summary
In this chapter, you saw how to handle events with respect to the mouse and keyboard. In
particular, you learned how events are handled when a mouse enters and leaves a control.
You also learned how to trap an event whenever an Alt, Ctrl, or Shift key is pressed.
In the next chapter, you’ll look at how to work with text and binary data.
CHAPTER 17 ■ WORKING WITH EVENTS 341
9470ch17final.qxd 3/3/08 5:19 PM Page 341
Simpo PDF Merge and Split Unregistered Version -
9470ch17final.qxd 3/3/08 5:19 PM Page 342
Simpo PDF Merge and Split Unregistered Version -
Working with Text and
Binary Data
Some kinds of data have special formats, are very large, or vary greatly in size. Here, we’ll
show you techniques for working with text and binary data.
In this chapter, we’ll cover the following:
• Understanding SQL Server text and binary data types
• Storing images in a database
• Retrieving images from a database
• Working with text data
We’ll also present the T-SQL for creating tables in the tempdb database, which is intended
to hold any temporary table. We’ll start by covering what data types support these kinds of
data.
Understanding SQL Server Text and
Binary Data Types
SQL Server provides the types CHAR, NCHAR, VARCHAR, NVARCHAR, BINARY, and VARBINARY for work-
ing with r
easonably small text and binar
y data.
Y
ou can use these with text (character) data up
to a maximum of 8,000 bytes (4,000 bytes for Unicode data,
NCHAR, and NVARCHAR, which use 2
bytes per character).
F
or larger data, which SQL Server 2005 calls
large-v
alue data types
, y
ou should use the
VARCHAR(MAX), NVARCHAR(MAX), and VARBINARY(MAX) data types. VARCHAR(MAX) is for non-
Unicode text,
NVARCHAR(MAX) is for Unicode text, and VARBINARY(MAX) is for images and other
binar
y data.
343
CHAPTER 18
9470ch18final.qxd 3/15/08 2:49 PM Page 343
Simpo PDF Merge and Split Unregistered Version -
■Warning In SQL Server 2000, large data was stored using NTEXT, TEXT, and IMAGE data types.
These data types are deprecated and will likely be removed in the future. If you work with legacy applica-
tions, you should consider converting
NTEXT, TEXT, and IMAGE to NVARCHAR(MAX), VARCHAR(MAX), and
VARBINARY(MAX), respectively. However, the System.Data.SqlDbType enumeration does not yet include
members for these data types, so we use
VARCHAR(MAX) and VARBINARY(MAX) for column data types, but
Text and Image when specifying data types for command parameters.
An alternative to using these data types is to not store the data itself in the database but
instead define a column containing a path that points to where the data is actually stored. This
can be more efficient for accessing large amounts of data, and it can save resources on the
database server by transferring the demand to a file server. It does require more complicated
coordination and has the potential for database and data files to get out of sync. We won’t use
this technique in this chapter.
■Tip Since SSE databases cannot exceed 4GB, this technique may be your only alternative for very large
text and image data.
Within a Visual Basic program, binary data types map to an array of bytes (byte[]), and
character data types map to strings or character arrays (
char[]).
■Note DB2, MySQL, Oracle, and the SQL standard call such data types large objects (LOBs); specifically,
they’re binary large objects (BLOBs) and character large objects (CLOBs). But, as with man
y database terms,
whether BLOB was originally an acronym for anything is debatable. Needless to say, it’s always implied a
data type that can handle large amounts of (amorphous) data, and SQL Server documentation uses BLOB
as a generic term for large data and data types.
Storing Images in a Database
Let’s start by creating a database table for storing images and then loading some images into
it. We’ll use small images but use
VARBINARY(MAX) to store them. In the examples, we’ll demon-
strate using images in
C:\Documents and Settings\Toshiba User\My Documents\Visual
Studio 2008\Projects\Chapter18\Image
; you can use the path of the location where you have
some images in your PC.
CHAPTER 18 ■ WORKING WITH TEXT AND BINARY DATA344
9470ch18final.qxd 3/15/08 2:49 PM Page 344
Simpo PDF Merge and Split Unregistered Version -
Try It Out: Loading Image Binary Data from Files
In this example, you’ll write a program that creates a database table and then stores images
in it.
1. Create a new Console Application project named Chapter18. When Solution Explorer
opens, save the solution.
2. Rename the Chapter18 project to LoadImages. Rename Module1.vb to LoadImages.vb,
and replace its code with the code in Listing 18-1.
Listing 18-1. LoadImages.vb
Imports System
Imports System.Data
Imports System.Data.SqlClient
Imports System.IO
Namespace LoadImages
Friend Class LoadImages
Private imageFileLocation As String = _
"C:\Documents and Settings\Toshiba User" & _
"\My Documents\Visual Studio 2008\Projects\Chapter18\Image\"
Private imageFilePrefix As String = "painting-almirah"
Private numberImageFiles As Integer = 1
Private imageFileType As String = ".jpg"
Private maxImageSize As Integer = 10000
Private conn As SqlConnection = Nothing
Private cmd As SqlCommand = Nothing
Shared Sub Main()
Dim loader As New LoadImages()
Try
' Open connection
loader.OpenConnection()
' Create command
loader.CreateCommand()
' Create table
loader.CreateImageTable()
' Prepare insert
loader.PrepareInsertImages()
' Insert images
Dim i As Integer
For i = 1 To loader.numberImageFiles
loader.ExecuteInsertImages(i)
Next i
CHAPTER 18 ■ WORKING WITH TEXT AND BINARY DATA 345
9470ch18final.qxd 3/15/08 2:49 PM Page 345
Simpo PDF Merge and Split Unregistered Version -
Catch ex As Exception
Console.WriteLine(ex.ToString())
Finally
loader.CloseConnection()
Console.WriteLine("Press any key to continue ")
Console.ReadLine()
End Try
End Sub
Private Sub OpenConnection()
' Create connection
conn = New SqlConnection("Server=.\sqlexpress;" & _
"Integrated Security=True;Database=tempdb")
' Open connection
conn.Open()
End Sub
Private Sub CloseConnection()
' close connection
conn.Close()
Console.WriteLine("Connection Closed.")
End Sub
Private Sub CreateCommand()
cmd = New SqlCommand()
cmd.Connection = conn
End Sub
Private Sub ExecuteCommand(ByVal cmdText As String)
Dim cmdResult As Integer
cmd.CommandText = cmdText
Console.WriteLine("Executing command:")
Console.WriteLine(cmd.CommandText)
cmdResult = cmd.ExecuteNonQuery()
End Sub
Private Sub CreateImageTable()
ExecuteCommand("CREATE Table imagetable" & _
"(imagefile nvarchar(20)," & _
"imagedata varbinary(max))")
End Sub
Private Sub PrepareInsertImages()
cmd.CommandText = "" & ControlChars.CrLf & _
"insert into imagetable" & ControlChars.CrLf & _
"values (@imagefile, @imagedata)" & ControlChars.CrLf
'""
cmd.Parameters.Add("@imagefile", SqlDbType.NVarChar, 20)
cmd.Parameters.Add("@imagedata", SqlDbType.Image, 1000000)
CHAPTER 18 ■ WORKING WITH TEXT AND BINARY DATA346
9470ch18final.qxd 3/15/08 2:49 PM Page 346
Simpo PDF Merge and Split Unregistered Version -
cmd.Prepare()
End Sub
Private Sub ExecuteInsertImages(ByVal _
imageFileNumber As Integer)
Dim imageFileName As String = Nothing
Dim imageImageData() As Byte = Nothing
imageFileName = imageFilePrefix + _
imageFileNumber.ToString() _
& imageFileType
imageImageData = LoadImageFile _
(imageFileName, imageFileLocation, maxImageSize)
cmd.Parameters("@imagefile").Value = imageFileName
cmd.Parameters("@imagedata").Value = imageImageData
ExecuteCommand(cmd.CommandText)
Console.WriteLine(ControlChars.NewLine)
End Sub
Private Function LoadImageFile(ByVal fileName As String, _
ByVal fileLocation As String, ByVal maxImageSize _
As Integer) As Byte()
Dim imagebytes() As Byte = Nothing
Dim fullpath As String = fileLocation & fileName
Console.WriteLine(ControlChars.NewLine)
Console.WriteLine("Loading File:")
Console.WriteLine(fullpath)
Dim fs As New FileStream(fullpath, _
FileMode.Open, FileAccess.Read)
Dim br As New BinaryReader(fs)
imagebytes = br.ReadBytes(maxImageSize)
Console.WriteLine("Imagebytes has length {0} bytes.", _
imagebytes.GetLength(0))
Console.WriteLine(ControlChars.NewLine)
Return imagebytes
End Function
End Class
End Namespace
■Note If you want to run the LoadImages program again, you must ensure that you drop/delete the
imagetable from the SQL Server tempdb database; it is already present and your program will try to
re-crea
te it,
which means you will receive an exception.
CHAPTER 18 ■ WORKING WITH TEXT AND BINARY DATA 347
9470ch18final.qxd 3/15/08 2:49 PM Page 347
Simpo PDF Merge and Split Unregistered Version -