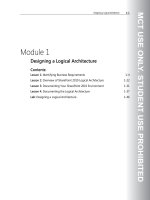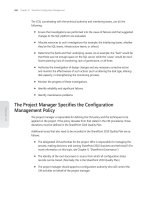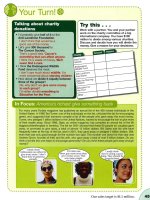Business Intelligence in Microsoft SharePoint 2010 phần 4 pot
Bạn đang xem bản rút gọn của tài liệu. Xem và tải ngay bản đầy đủ của tài liệu tại đây (1.41 MB, 42 trang )
100 Chapter 4 Excel Services
The Unattended Account is simply a user account created for the purpose of read-only access
to data sources. The account credentials (user name and password) must be stored in the
Secure Store Service (SSS). (SSS is another service application, similar to Excel Services, that
stores accounts securely.) The article at />aspx, “Congure Secure Store Service for Excel Services (SharePoint Server 2010),” contains
instructions for conguring SSS and the Unattended Account for Excel Services.
Another option is to congure the Secure Store Service explicitly for credential retrieval.
Basically, SSS stores credentials in a secure way that makes them available to service appli-
cations like Excel Services to use for things such as data refresh. An administrator must
congure it and set permissions so the right user groups have access to the credentials. A
workbook author must then know the key, or Application ID, to use in the workbook to
ensure that the right set of credentials is requested when the user tries to refresh the data in
the workbook. So it is better than the simple “one account for everyone to refresh data on
the server” approach, does have more setup overhead, but usually isn’t quite as hard to con-
gure as the option we discuss next. For more information about Secure Store Service, see
/>If you want per-user security, the best option is to congure Kerberos in your environment.
Kerberos conguration can be complex—and you might not need it if your users need
simple read-only access via a single account. See “Conguring Kerberos Authentication for
Microsoft SharePoint 2010 Products,” at />aspx?FamilyID=1a794fb5-77d0-475c-8738-ea04d3de1147&displaylang=en, for more informa-
tion about Kerberos conguration.
To congure authentication in the workbook
In most deployments, the workbook author must explicitly mark which type of security
option—Unattended Account (shown as “None” in the UI), SSS, or Kerberos (shown as
Windows Authentication in the UI)—to use when Excel Services loads the le. If you are using
a single-box deployment (and running your browser from that machine) or if you have con-
gured Kerberos, the default settings are sufcient and you can skip this procedure.
Use the following procedure to get an existing workbook congured to use the Unattended
Account.
Conguration 101
1. Start the Excel client, and open the workbook for which you want to enable data
refresh on the server.
2. On the Data tab, click Connections.
The Workbook Connections dialog box opens, as shown in the following illustration.
3. For each connection (only one is shown in the preceding image, but you can have
more), select the connection and click Properties.
4. In the Connection Properties dialog box, click the Denition tab, as shown in the follow-
ing illustration.
102 Chapter 4 Excel Services
5. Click Authentication Settings to open the Excel Services Authentication Settings dialog
box, shown in the following illustration, which enables you to specify how the data
connection should authenticate (and thus how Excel Services can connect to the data
sources when the workbook is loaded on the server).
6. In the Excel Services Authentication Settings dialog box, select the appropriate option
based on how your server has been congured. The preceding screen shot shows the
None option selected, which means the server will use the Unattended Account or will
use any basic authentication credentials that might be stored in the connection string.
You can set these options when the data connection is created. (For example, the
Authentication Settings button for Excel Services is displayed in the last screen of the
data connection wizard.)
Conguration 103
Also, after you congure a connection this way, that connection can be shared and
reused, so not every user in your organization needs to set the conguration. The best
way to do this is to store the .odc connection le in a SharePoint Data Connection
Library and let your users know that they can select precongured connections from
there.
For more information about external data connectivity and conguration, see the following
resources:
■
A downloadable document showing more details on conguring Kerberos for Service
Applications (like Excel Services) in SharePoint: />en/details.aspx?FamilyID=1a794fb5-77d0-475c-8738-ea04d3de1147&displaylang=en
■
A more basic webpage showing options for Conguring Kerberos in SharePoint 2010:
■
Details about how to congure the Secure Store Service: />en-us/library/ee806866.aspx
■
Details about conguring Secure Store Service for Excel Services and the Unattended
Account:
Locking Down Excel Files
Because tight control over Excel les is a goal of many solutions, this section provides an
overview of how to publish and secure server views of an Excel workbook.
Excel les can sometimes contain sensitive intellectual property (IP). For example, a work-
book may use custom or proprietary formulas and logic to get a result. The result may often
need to be shared, and the logic may need to be protected. This kind of overall solution is
very difcult to achieve in Excel natively but can be done using Excel Services.
View Only Permissions
The secret to sharing the workbooks while protecting the IP is to apply the View Only per-
mission for users who need to view the report but shouldn’t be allowed to see any of the
logic underneath. View Only permissions means that only a sanctioned application can be
used to open les of a certain type. In SharePoint, Excel Services is registered as the le han-
dler for the supported types of Excel les (.xlsx, .xlsb, .xlsm, .odc). Therefore, when View Only
permissions are applied, only Excel Services can be used to open the Excel les. This means
that users can’t use the Excel client, can’t select Save Target As, cannot download the le,
and cannot open those les in any other way. The view provided by Excel Services does not
expose any of the IP in the workbook.
104 Chapter 4 Excel Services
Note SharePoint grants the highest level of rights possessed when deciding whether you have
permissions to complete an action. This means that when you apply View Only permissions to a
user who is a member of another group, such as Readers (the default), that user gets the highest
level of permission granted. In this case, even though you specied View Only permissions, be-
cause members of the Readers group have higher-level rights, that user can download and view
the Excel le in the client, exposing the IP. The lesson here is that when you apply View Only per-
missions to users, make sure they aren’t getting a higher level of access than intended because
they are a member of some other group that can do more than just “view.”
To apply View Only permissions
You can apply View Only permissions either by making the user a member of the Viewers
group or by granting the permissions to a specic user directly. The permissions can be con-
gured at many different levels in SharePoint: sites, lists, document libraries, or individual
documents. The following procedure shows how you can explicitly apply View Only permis-
sions to a user from a site.
1. View the site in your browser, click the drop-down Site Actions arrow, and then click
Site Settings.
2. On the Site Settings page, under Users and Permissions, click Site permissions.
Conguration 105
3. On the Permission Tools tab, click Grant Permissions. (You can also select an existing
user or group, and then click Edit User Permissions.)
Clicking Grant Permissions opens the Grant Permissions dialog box.
4. In the Grant Permissions dialog box, enter the user or group for which you are setting
permissions. Then expand the Add Users To A SharePoint Group (recommended) drop-
down list, and select Viewers [View Only], as shown in the following illustration.
Note Alternatively, if you select the Grant Users Permission Directly option, you can se-
lect the View Only permission level there.
5. Click OK to save your changes.
Now, when the specied users view an Excel le that has been assigned permissions in this
way, they can fully interact with that le in the browser by using Excel Services, but they
cannot otherwise open, access, or edit the le itself.
106 Chapter 4 Excel Services
To publish an Excel le
View Only permissions are especially powerful when combined with the publish capabilities
in Excel. The Excel client allows a user to choose which parts of the workbook are shown on
the server. The entire le is always published, or saved, to the server because it is needed to
enable full recalculation and refresh actions. But the workbook author can choose to display
only certain parts of the le when it is rendered by the server. View Only restricted users
have access only to these portions of the workbook in the UI and through the extensibility
APIs, like the JSOM or Web Service.
The following procedure shows how to narrow down what is displayed in a workbook that is
rendered on the server.
1. In the Excel client, click File, click Save & Send, and then click Save To SharePoint, as
shown in the following illustration.
2. Click Publish Options (displayed at the top right section of the preceding illustration) to
open the Publish Options dialog box.
Conguration 107
The Show tab of the Publish Options dialog box controls what is shown on the server.
Remember that Excel always saves the entire le; this dialog box controls only what
gets displayed. By default, the entire workbook is displayed.
3. In the drop-down list, click Items In The Workbook to choose a range of sheets or to
choose only specic items from the le. In the example below, only a chart and a pivot
table have been selected for display.
4. Click OK to close the dialog box, and then complete the Save operation.
Only the selected chart and pivot table are available on the server. Notice that the UI
that allows the user to open the le is trimmed as well.
108 Chapter 4 Excel Services
Create the Workbook
Excel Services can be thought of as part of Excel—the part that extends the Excel-based BI
story into the browser. This means that BI in Excel Services starts in Excel client. This section
walks you through creating a simple workbook and then helps you save that workbook into
SharePoint. This section does not provide an exhaustive list of all the BI features in Excel but
does touch on a few that you can use to create an interesting report that can then be ren-
dered in Excel Services.
To get the data in the workbook
The workbook used in the following procedure was created by connecting to the sample
Contoso Retail DW database and connecting to the Sales cube.
1. To start the data connection wizard in Excel, click the Data tab, click From Other
Sources, and then click From Analysis Services, as shown in the following illustration.
2. Complete the Data Connection Wizard to connect to the Contoso Retail DW database,
click the Sales cube, and click Finish.
Create the Workbook 109
3. In the Import Data dialog box, shown in the following illustration, select PivotTable
Report to create a new pivot table report in your sheet.
4. In the PivotTable Field List dialog box, shown in the following illustration, click Sales to
lter the list of elds to display only those relevant for the Sales data.
110 Chapter 4 Excel Services
5. Scroll through the eld list, selecting the check boxes next to the Sales Amount and
Product elds. This adds the primary data to the spreadsheet that we will be working
with.
Note
At this point, if you put the pivot table in cell A1, you should select the entire pivot
table and then cut and paste it into the middle of your spreadsheet to leave yourself
enough room to build a report around it. Feel free to adjust column widths as necessary so
that you can read the data.
To add another PivotTable
Use the following procedure to add a second pivot table to the report so that you can com-
pare product sales to the cost of making those sales.
1. On the Data tab, click Existing Connections.
2. Click the name of the Contoso connection you created earlier, and insert a new pivot
table. Insert the pivot table to the right of the pivot table you created before. (We
inserted this new table in column F, but you can always move these pivot tables
around later if you need to.)
3. In the new PivotTable Field List dialog box, click Sales to show only data relevant to
sales, and then click Sales Total Cost and Channel Name so that you can see the cost
of sales from each sales channel.
Create the Workbook 111
As shown in the following illustration, you should now have two simple pivot tables
showing data about sales, sales channels, products, and the cost of sales.
4. Save the workbook.
You can use the following procedures to take advantage of some new Excel 2010 BI features.
To add conditional formatting
To make it easier to gain some insights into the data, the following procedure shows how you
can add conditional formatting to help make the outliers in the data really pop.
1. Select the Sales Amount for each sales category on the Sales Amount pivot table. Don’t
select the grand total at the bottom though; you want the conditional formatting to
apply only to the subtotals for each product category.
2. On the Home tab, click Conditional Formatting, click Color Scales, and then choose the
color scale that appeals to you.
112 Chapter 4 Excel Services
3. Repeat the previous steps for the Sales Total Cost pivot table, but this time use an icon
set as shown in the illustration provided in Step 5 of this procedure. You might need to
expand the column showing the Sales Total Cost after you apply the icon formatting so
that the numbers display properly instead of showing hash marks (#####).
4. Right-click the Audio value in the Sales Amount pivot table, and select Expand\Collapse |
Expand Entire Field from the pop-up menu to drill down one level on all product catego-
ries in the pivot table, exposing aggregated totals for all the products in each category.
5. Select all the products for the Audio group products, but do not select the total for the
Audio category. (The total row is the row that has the color scale formatting applied
to it.) Apply data bar formatting by clicking Conditional Formatting on the Home tab,
clicking Data Bars, and then choosing a data bar color that appeals to you. Repeat this
for each category in that pivot table.
You should now have a report with two pivot tables and some conditional formatting
similar to the formatting shown in the following illustration.
Create the Workbook 113
Adding Slicers
Slicers are a new feature that you can use in conjunction with pivot tables. They make l-
tering operations to display the correct subset of data much easier than it was in the past.
Slicers look like toggle buttons that appear when the data they represent is being displayed
in the tables they lter.
Slicers that don’t contain data (because all their values might already be ltered out by some
other lter) appear as disabled or empty. So not only is the slicer UI a more intuitive way to
lter, it also provides visual clues that say something about the data.
Slicers also give users a great deal of control over the visual display of a report; they can
resize and reposition the reports, can adjust the button sizes, and they can control the slicer
color theme as well.
Slicers also become very useful in cases where you have different sets of data that need to be
ltered by the same set of values. You can connect slicers to more than one pivot table, giv-
ing you the ability to “slice” the report.
To insert slicers
You can use the following procedure to add some simple slicers to the report you’ve been
building in this chapter.
1. Select the Sales Amount pivot table by clicking any cell in the pivot table. (For example,
in the illustration shown in Step 3, the Bluetooth Headphones cell is selected.)
114 Chapter 4 Excel Services
2. On the Insert ribbon, click Slicers to see a UI very similar to the pivot table eld list.
3. Scroll down to select the calendar year and the product subcategory name, as shown in
the following illustration, and then click OK.
Two new slicers have been inserted into the workbook. Now you can add some formatting.
To format the slicers
1. Click and hold on the title of the slicer to drag the Product Subcategory Name to the
right of your pivot tables. Then drag the Calendar Year to a position above your pivot
tables.
2. Select the Product Subcategory Name slicer, and click the Slicer Tools tab. In the
Buttons group, change the Columns value to 3, the Height value to 0.2", and the Width
value to .92". Then, in the Size group, change the Height value to 4.15" and the Width
value to 3.01".
3. Repeat the process in Step 2 for the Calendar Year slicer, but this time, in the Buttons
group, set the Columns value to 3, the Height value to 0.2", and the Width value to
1.05". Then, in the Size group, set the slicer Height value to 1.1" and the Width value
to 3.4".
Create the Workbook 115
4. In the Slicer Styles group, select the light green style (or any other style that appeals
to you).
You should now have a report that looks something like the following illustration.
At this point, spend some time playing around by selecting the slicer buttons. You should see
your pivot table update. Notice how some buttons look inactive at certain points. If you click
one of these inactive buttons, your pivot table goes blank because there is no data for those
buttons. Also notice that you can select (or Ctrl+Click) multiple buttons at the same time.
Finally, notice that you can clear the slicer by clicking the Clear icon at the top of the slicer.
To connect the slicers to another PivotTable
Now let’s connect your slicer to the other pivot table. The Sales Total Cost pivot table shows
different data, but the elds that the slicers are ltering apply to that set of data as well.
1. To connect the Product Subcategory Name slicer to that pivot table, select the slicer
and then on the Slicer Tools tab, in the Slicer group, click PivotTable Connections.
2. When the PivotTable Connections dialog box opens, make sure each check box next to
each pivot table is selected as shown in the following illustration, and click OK.
116 Chapter 4 Excel Services
3. Repeat the preceding steps for the Calendar Year slicer.
Now when you click the slicers, you should see both pivot tables being updated.
To add a chart
What report would be complete without a chart? Let’s add a chart to show the split of Sales
Cost.
1. Highlight values from the Sales Total Cost pivot table (don’t select the Grand Total row
though), and on the Insert tab, click Pie to choose and insert a 2-D split pie chart, as
shown in the following illustration.
Create the Workbook 117
2. To format the chart so that it looks a little better in the report, drag the chart to posi-
tion as needed, and then grab the corner of the chart to resize it so that it ts above
your Sales Total Cost pivot table. You can optionally choose a chart style you like from
the chart ribbon as well.
3. Click the Chart Analyze tab, and then in the Field group, click Hide All.
4. Finally, click the word Total in the chart, and then type in Total Sales Cost.
The chart in the workbook should now resemble the following illustration.
Clean Up the Report
If you want to make things t together a bit more tightly in the report, resize columns B and
E to make them smaller and spend some time lining up edges of pivot tables, resizing charts,
slicers, and so on.
If you don’t like how the pivot table columns resize and adjust the look of your report when
you drill down or lter on your pivot table, you can turn the resize behavior off. To do this,
right-click your Sales Amount pivot table and click PivotTable Options on the pop-up menu.
When the PivotTable Options dialog box opens, clear Autot Column Widths On Update
check box and click OK.
The report, with the preceding minor adjustments to size and position completed, should
resemble the following illustration. (Notice that the Sales Amount pivot table has most of its
elds collapsed.)
118 Chapter 4 Excel Services
Sparkline Overview
Sparklines are a great new BI feature in Excel 2010 that you can use for showing large
amounts of graphical data in a way that can be summarized in a single cell.
To add some data and insert a PivotTable
You can use the following procedure to add some simple sparklines to the sample report.
However, before you can add sparklines, you need to add some data in the spreadsheet that
you can summarize. To do this, you can insert another pivot table from the existing data.
1. Select cell K3 as the designated location for the new pivot table. Then, just as you did
to insert your rst pivot table, on the Data tab, click Existing Connections, and under
Connections In This Workbook, click the Contoso Retail DW Sales connection, and then
click Open.
2. When the Import Data dialog box opens, click OK to accept the default of creating a
PivotTable Report.
Create the Workbook 119
You should now have a new pivot table in the workbook.
3. In the PivotTable Field List dialog box, click Sales to limit the elds to data relevant only
to sales. Then select the Sales Total Cost check box for the measure, and select the
Calendar YWD check box in the Date eld, as shown in the illustration in Step 4 of this
procedure.
4. Referring to the following illustrations, drag the Calendar YWD value from the Column
Labels box into the Row Labels box so that the calendar dates are displayed on the
rows.
Before After
You should now have a new pivot table in the workbook that resembles the following
illustration.
120 Chapter 4 Excel Services
To insert the sparklines
1. Select the cell for Year 2007 in the pivot table, right-click it, and select Expand\Collapse
| Expand Entire Field.
The pivot table should expand to show the totals for each week of each of the three
years.
2. Select each of the weeks for the year 2007 (but do not select the grand total for 2007).
On the Insert tab, in the Sparklines group, click Column, as shown in the following illus-
tration, to open the Create Sparklines dialog box.
In the Create Sparklines dialog box, the Data Range text box is populated with the data
you selected from the pivot table, as shown in the following illustration.
3. Click the Edit Reference button on the right side of the Location Range text box to
collapse the dialog box and enable you to select a cell where you want to place the
nished sparkline. Select cell C7. This populates the dialog as shown in the following
illustration.
Create the Workbook 121
4. Click the Ref Edit button on the right side of the textbox shown in the preceding illus-
tration to expand the Create Sparklines dialog box once more, and then click OK to
insert the sparkline.
A default blue sparkline representing the trend of data for the year 2007 is inserted into
the cell you selected, as shown in the following illustration.
Connect the Slicer to the Sparklines
To be truly interactive, the sparkline should update when the report is sliced using the slicers.
It doesn’t make sense for the date slicer to affect the sparkline because the sparkline is always
for the year 2007. But when the products are sliced, the sparkline should change. Because the
sparkline is based on a pivot table, you can simply connect the Product SubCategory Name
slicer to the pivot table on which the sparkline is based.
To connect the slicer to the pivot table, follow the steps in the earlier procedure titled “To
connect the slicers to another PivotTable,” except perform them for the Product SubCategory
slicer against the Sales Total Cost pivot table on which the slicer is based.
Repeat this process for all of your sparklines.
Try clicking the slicer, and notice how the pivot tables—and now the sparklines as well—
update with new data as you slice the report.
To enhance the look of the sparklines
You don’t have to settle for the default sparkline appearance. You can use the following pro-
cedure to change the default look by dressing up the sparkline a bit.
1. Click the Design ribbon under Sparkline Tools. This ribbon contains many options for
formatting or adjusting other properties for the sparkline.
122 Chapter 4 Excel Services
2. Choose a faded red style from the styles gallery. Then in the Show group of the spark-
line tools ribbon, select the High Point and Low Point check boxes to highlight the
high and low points of the trend. The spark line should now resemble the following
illustration.
Note
In the Slicer Styles group on the Sparkline Tools Design tab, you can optionally also
click Marker to change the color of the marker to a darker, more pleasing shade of red.
3. To make it more obvious what year this trend belongs to, select the cell containing the
sparkline and type in 2007. Then adjust the size of the text, the color of the text, left-
align it, and apply any other text formatting as you please. The sparkline now resem-
bles the following illustration.
4. Follow the preceding steps to create sparklines for 2008 and 2009 below your existing
sparkline. I chose different colors for each year, so my nished set of sparklines displays
as shown in the following illustration.
To hide the PivotTable that the sparklines are summarizing
The last step in getting the sparklines in your report is to hide the pivot table from which
they summarize data. The pivot table is large, and the numbers it shows aren’t particularly
interesting. The only interesting data from that pivot table is the trend—and you have cap-
tured those trends using only three cells with the sparklines!
Note
By default, if you hide rows that a sparkline is summarizing, that sparkline ends up
showing no data. To keep the sparkline showing the trend data, you need to change this
setting.
1. Select the sparkline you want to adjust. (You can adjust them only one at a time.)
2. On the Sparkline Tools Design tab, click Edit Data in the Sparkline group, and click
Hidden & Empty Cells, as shown in the following illustration, to open the Hidden And
Empty Cell Settings dialog box.
Create the Workbook 123
3. In the Hidden And Empty Cell Settings dialog box, shown in the following illustration,
select the Show Data In Hidden Rows And Columns check box and click OK.
4. Repeat Steps 1 through 3 for each sparkline.
5. Select the columns K and L that contain the pivot table you created. Right-click the col-
umn headers, and select Hide to hide the pivot table so that it is not visible as part of
your report.
At this point, you have a nice report that you can save to SharePoint.
To nish and save to SharePoint
Before you save the report, you can use the following procedure to make the le look a little
nicer by turning off the display of gridlines and headings.
1. On the View tab in the ribbon, clear the Gridlines And Headings check box. This turns
off row and column headings, making the report look much cleaner.
2. Go ahead and resize, adjust, change colors, and generally clean up your report to get
it looking exactly the way you want. (We deleted Sheet2 and Sheet3 because they
weren’t used, renamed Sheet1 to Report, and applied a faded green style to each of
our pivot tables.)
3. The nished report will be interactive via the slicers and drill-down buttons on the pivot
table, and you should see the complete report updating when you interact with it. The
nished report should resemble the following illustration.
124 Chapter 4 Excel Services
Now the le should look more like a report that might be proudly shown across an
organization.
Note
To load the le to Excel Services, you must rst save it to SharePoint. You can follow
the steps outlined in the section titled “Locking Down Excel Files,”
earlier in this chapter, or
you can simply save the le to SharePoint.
4. To save the le to SharePoint, click File, and then click Save & Send. Click Save To
SharePoint, and then select a location or click Save As.