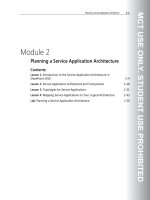Business Intelligence in Microsoft SharePoint 2010 phần 9 ppt
Bạn đang xem bản rút gọn của tài liệu. Xem và tải ngay bản đầy đủ của tài liệu tại đây (1.01 MB, 42 trang )
310 Chapter 8 Bringing It All Together
To create a dashboard
Note The steps in this procedure are intentionally very high level. You can review all
these steps in more detail in Chapter 7, “PerformancePoint Services.”
1. In Dashboard Designer, create a data source.
2. Create the dashboard items (KPI, scorecard, reports, and lters).
Important
Different from a SharePoint lter, in PerformancePoint a lter is a Web
Part object, created using Dashboard Designer, that modies the data presented in a
published PerformancePoint dashboard. The available lters include Custom Table (or a
tabular data source), MDX Query, Member Selection, Named Set, Time Intelligence, and
Time Intelligence Connection Formula. Display lters, such as List, Tree, and Multi-Select
Tree, give users intuitive controls to navigate hierarchies and values. To learn more about
creating lters in Dashboard Designer, see Chapter 7, “PerformancePoint Services.” You
can create a PerformancePoint lter “natively” in SharePoint if it was previously created in
Dashboard Designer.
3. Assemble the dashboard by adding what you have created in the way of KPIs, score-
cards, reports, and lters.
4. Preview, test, and deploy the dashboard.
Next, let’s add some Web Parts.
Add a SharePoint Filter to the Page 311
To add Web Parts to the Web Parts page
1. Just as you would in Excel Services and Visio Services, click Add A Web Part on the Web
Parts page.
2. Select the PerformancePoint Scorecard Web Part. This is an empty scorecard Web Part
from which you can point to the published scorecard. PerformancePoint objects are
stored in lists, in a trusted location.
3. Type in the location and click OK. The PerformancePoint Scorecard dialog box should
appear in the Web Part, as shown in the preceding illustration.
To complete the dashboard, add some KPIs. You can use the standard connection framework
in SharePoint to associate PerformancePoint lters with standard SharePoint Web Parts.
312 Chapter 8 Bringing It All Together
The Web Part Page
As a result of creating the Web Parts without positioning, your page will look like the follow-
ing image.
You can see how the Web Parts are interactive when published by clicking on Stop Editing in
the Page tab. Note in this image that we have selected Denmark to cascade and drill in on
the PerformancePoint Scorecard Web Part.
Summary
This chapter looks at some of the basic features that SharePoint includes for creating dash-
boards and includes step-by-step walkthroughs to help get you started.
Microsoft has many products that can help you achieve great BI. Sometimes you might want
to choose one product instead of another—for technical reasons, because of BI maturity,
or to meet the comfort level of a particular user. One of the strengths of SharePoint is its
Quick Reference 313
ability to store documents related to many BI reports or solutions, and it can also surface BI
functionality from many different features and products. So even if your company discovers
insights by using different tools or features, you can use SharePoint to bring them together
and enjoy the advantage of using them in a single place. In particular, SharePoint dashboards
are extremely useful for bringing all the data and insights together into one place.
Quick Reference
To Do this
Determine if you want to create a dashboard
“native” to SharePoint or a PerformancePoint
dashboard
See the section “Which Dashboard Tool Should I
Use?”
Create a page where you can surface reports,
KPIs, and other BI insights side by side—when
the initial reporting was created with different
features or products
Create a dashboard page in SharePoint. See
the section “Dashboard (Web Part) Pages in
SharePoint.”
Surface Excel-based reporting in a dashboard in
SharePoint
Create Excel reports that show the desired
BI insights. See the section “Create the Excel
Workbook.”
Add and congure Excel Web Access Web Parts
on your dashboard page. See the section “Show
the Workbook in Web Parts.”
View diagrams as part of a larger dashboard BI
solution
Add Visio Web Drawings to your dashboard
page. See the section “Add a Visio Web Drawing.”
Filter an entire dashboard page (including mul-
tiple Web Parts on the page) by the same value
or set of values
Add a SharePoint Filter to the page, and connect
it to the appropriate Web Parts. See the sections
“Add the Filter to the Dashboard” and “Congure
the Filter.”
Add a Visio Web Part to the dashboard Click Add a Web Part in the WebPartPage and
navigate to a VDW le. Click OK. See the “Add a
Visio Web Drawing” section in this chapter.
Add a ”native” KPI to a SharePoint dashboard
page
In general, you can use Excel Services or
Performance Point to surface KPIs. The simplest
type of KPI is natively part of SharePoint. See the
section “Add SharePoint KPIs” in this chapter.
Create a Web Part derived from a
PerformancePoint Report or Scorecard
Review the high-level steps for creating a
PerformancePoint Web Part in section “Add
a PerformancePoint Web Part”.
315
Appendix A
Virtual Machine Setup and
SharePoint Conguration
In this appendix, we provide you with the following two options for server setup so that you
can use the tools discussed in this book.
Option 1:
■
You can download and install the 2010 Information Worker Demonstration and
Evaluation Virtual Machine (RTM). The virtual machines (VMs) are already pre-congured
for you.
Option 2:
■
Follow the guides and relevant links in this appendix to create the VMs from scratch
and set up a test conguration. The VMs enable you to work along with the exercises
with minimal effort and with minimal impact on your other machines.
■
Perform the required SharePoint 2010 installation and conguration procedures. These
procedures are essential for you to succeed in following the exercises. This section ref-
erences resources such as articles and videos to help you get up to speed.
■
Perform the necessary security conguration steps. This is essential for connecting
to external data. It is also extremely important for securing business intelligence (BI)
assets.
Options for Software Installation and Conguration
The authors went back and forth between two viable options for setting up an environment
in which you can test the tools. On one hand, you have the option to download a VM onto
an existing machine that has Windows 2008 R2 with Hyper-V enabled. On the other hand,
you might want to start from scratch by installing Windows 2008 R2, enabling Hyper-V, and
creating your own VMs by installing and conguring the available 180-day evaluation soft-
ware. The benets and tradeoffs of each method are described in the following table.
316 Appendix A Virtual Machine Setup and SharePoint Conguration
Benets Tradeoffs
Precongured VM You get a large variety of software fea-
tures already installed and congured
on one VM.
The size of the VM and number of pre-
congured platforms require a robust
machine with a minimum of 4 GB of
RAM, with 8 GB recommended.
The les might take more than an
afternoon to download.
Much simpler and quicker than manu-
ally installing and creating your VMs.
Some troubleshooting is required.
Manual setup You get the IT professional experience
and understanding from setting up your
own VM, which can prove helpful if you
need to set up a development or pro-
duction environment in the future.
This option requires more research
about installing and conguring the
software that is needed for each
VM, and thus requires more time.
You will need to seek out various
online resources to nd out how oth-
ers overcame some of the potential
blocking issues.
You have the option of choosing the
minimum conguration to test the tools.
You must download and install more
software if you want to try out all that
the pre-congured VMs have to offer.
In the precongured VM, Active Directory has been congured for more than 200 “demo”
users with metadata in an organizational structure. All these user proles have been import-
ed and indexed for search within SharePoint Server 2010 but are not necessary for the exercises
in the book.
SharePoint Server 2010 has been congured in a “complete” farm, using Kerberos authenti-
cation and the default SQL Server 2008 instance for data, and has a site collection created by
using the Team Site template at http://intranet/ and a FAST Search Center at http://intranet/
search/.
You can also create other site collections after you have set up VM “a”. To learn more, see
Chapter 7, “PerformancePoint Services,” which shows you how to create a site collection
using the Business Intelligence Center template.
Overview of Hyper-V, for Both Options
For both manual setup and pre-congured setup, you must install Windows Server 2008
R2 and enable the Hyper-V role. It gives you the tools and services to create and manage a
VM-based computing environment. You can manage and run multiple VMs on one physical
computer using Hyper-V. You can use the available trial version for 180 days.
The computer you choose as the host also matters, because it must have a Hyper-V-capable
processor.
Option 1: Set Up a Pre-congured VM 317
Option 1: Set Up a Pre-congured VM
The following is a modied version of the Virtual Machine Setup Guide.docx, which you get
when you download the install les.
Download
The download is very large and usually requires some time. We recommend that you
use the Akamai Download Manager to download faster; it also can pause and resume
if the download is interrupted. Make sure to locate the faster download links at the
bottom of the main download page at />aspx?FamilyID=751fa0d1-356c-4002-9c60-d539896c66ce&displaylang=en.
Of the les you nd on that page, you need the following:
■
Virtual Machine 2010-7a parts 1-12
■
Virtual Machine 2010-7a parts 13-20, SFV & Setup Guide
■
Virtual Machine 2010-7b (needed only if you want to run Exchange Server)
What Comes with the Download and Other Considerations
Everything you need to work through the exercises in this book is included on one VM,
except for the exercises in Chapter 3, “Getting to Trusted Data.” The download includes an
Active Directory domain and CONTSOS.COM with DNS and WINS congured.
Virtual Machine “a”
The 2010-7a VM contains the following pre-congured software:
■
Windows Server 2008 R2 Standard Evaluation Edition x64, running as an Active
Directory Domain Controller for the “CONTOSO.COM” domain with DNS and WINS
■
Microsoft SQL Server 2008 R2 Enterprise Edition with Analysis, Notication, and
Reporting Services
■
Microsoft Ofce Communication Server 2007 R2
■
Microsoft Visual Studio 2010
■
Microsoft SharePoint Server 2010 Enterprise Edition
■
Microsoft Ofce Web Applications
■
FAST Search for SharePoint 2010
■
Microsoft Project Server 2010
318 Appendix A Virtual Machine Setup and SharePoint Conguration
■
Microsoft Ofce Professional Plus 2010
■
Microsoft Visio 2010
■
Microsoft Project 2010
■
Microsoft Ofce Communicator 2007 R2
(Optional) Virtual Machine “b”
The 2010-7b VM contains the following pre-congured software:
Note
VM 2010-7b is optional; it is not required to work through the exercises in the book.
■
Windows Server 2008 R2 Standard Evaluation Edition x64, joined to the “CONTOSO.
COM” domain
■
Microsoft Exchange Server 2010
System Requirements
To install VM “a”, you will need the following:
■
Supported Operating Systems: Windows Server 2008 R2
■
Windows Server 2008 R2 with the Hyper-V role enabled
■
Drive Formatting: NTFS
■
Processor: Intel VT or AMD-V capable
■
RAM: 8 GB or more (more is always nice)
■
Hard disk space required for install: 50 GB
Pre-congured VM Setup
The following are steps and considerations as you setup VM “a” for going through the exer-
cise in the book.
Performance Considerations
Unpack and run the VM image on a fast hard drive (7200 RPM or better). This drive will work
better if it is different from the drive containing the operating system of the host machine. If
you are installing the VM on a laptop, a second internal drive or external eSATA drive works
best, although a USB 2.0 (make sure it’s 2.0, because 1.1 is too slow) or FireWire connection is
acceptable. For the absolute best performance, use a second internal SSD drive.
Option 1: Set Up a Pre-congured VM 319
Host Conguration
You can use the following procedure to congure the VM host.
To prepare the host machine
1. Install the Hyper-V role on your Windows Server 2008 R2 host.
Note
Use Windows Server 2008 R2. Older versions of Hyper-V cannot import the VM
package, can trigger activation of the software included in the image, and are likely to give
you reduced performance.
2. Extract the VM image.
a. Copy the archive les for the VM to local disk.
b. Extract the VM image by running the self-extracting executable.
c. Set the extraction location on a separate drive as suggested in the previous sec-
tion, “Performance Considerations.”
Note
Extracting can take some time, depending on your machine's resources.
320 Appendix A Virtual Machine Setup and SharePoint Conguration
Congure Hyper-V for the VM
You must congure Hyper-V so that it runs in a protected virtual network. This is because the
VM does not contain any antivirus software, and items such as MAC addresses, IP addresses,
host names, and so on might conict with other running instances of the VM or with poten-
tially unrelated physical machines. The internal virtual network conguration that you cre-
ate in the following procedure allows the host machine to access the VM by using Remote
Desktop. We recommend that you do not use an external network for this VM.
If you choose to run the VM with external access, set up a second network card (NIC) on the
physical machine and congure the Hyper-V to use that NIC. The primary NIC for the host is
congured to use a static IP address—and changing this setting will produce server errors.
Your external network conguration in Virtual Network Manager might resemble the follow-
ing illustration.
To congure Hyper-V for the VM
1. Congure the Hyper-V Manager.
2. Start Hyper-V Manager from Control Panel -> Administrative Tools.
Option 1: Set Up a Pre-congured VM 321
3. Conrm that the local host machine appears in the Hyper-V Manager list, and select it
if it’s not already selected.
4. Under Actions, click Virtual Network Manager.
Note
After you perform this step, the VM is congured with a different NIC card.
5. Conrm that you have created an internal virtual network named “Internal.” Internal
networks limit connectivity to only VMs and the host. If no such network exists, create
one now by performing the following steps:
a. Click Virtual Network Manager in the Actions pane.
b. Choose New Virtual Network in the Virtual Networks pane.
c. Choose Internal from the type list, and click Add.
d. Type Internal, and then click OK.
322 Appendix A Virtual Machine Setup and SharePoint Conguration
To learn more about the different types of virtual networks, see the blog post,
“Hyper-V: What are the uses for different types of virtual networks?” at http://blogs.
technet.com/b/jhoward/archive/2008/06/17/hyper-v-what-are-the-uses-for-different-
types-of-virtual-networks.aspx.
To import and congure the VM
Due to the activation and expiration models in Windows Server 2008 and R2, you should
retain a copy of the VMs you downloaded and create a snapshot before you rst run the
VMs. For more information, see the “Activation and Expiration” section later in this appendix.
1. Under Actions, click Import Virtual Machine.
2. Click Browse to select the folder where you extracted the VM package. Keep the
default settings.
3. Click Import, and wait for the import operation to complete—you can see the import
status in the Operations column.
Option 1: Set Up a Pre-congured VM 323
4. Select the newly imported VM, and then click Settings in the right pane of the Hyper-V
Manager.
5. Conrm (and correct if necessary) that the Network Adapter “VM Bus Network
Adapter” is connected to the “Internal” network from Step 5d of the preceding proce-
dure (“To congure Hyper-V for the VM”). Please do not add a new Network Adapter
(unless you must add the Internal Network).
6. Close the VM Settings dialog box. The new VM should appear in your Virtual Machines
list.
Note The machine we use has 12 GB of memory and an I7 Intel processor, which allows
us to run four VMs at a time (the precongured VM, 2010-7a, and the two-machine setup
we describe later in this appendix. The other machines, 2010-7b and MOSS-BI, are turned
off to save on machine resources. Serious performance issues could occur if you have them
all running at the same time.
7. Start the virtual image.
8. After the machine starts, log in as Administrator (press Ctrl+Alt+End). The password is
pass@word1.
If you were unable to import the VM, we suggest that you use the following procedure to
create a new VM and restore the 2010-7a.vhd that you extracted.
To restore VM 2010-7avhd
1. In Hyper-V Manager, under the Actions pane, click New and then click Virtual Machine
to start the New Virtual Machine Wizard.
2. Click Next. On the Specify Name And Location page, shown in the following illustration,
determine where you want to store the new virtual machine, and then click Next.
324 Appendix A Virtual Machine Setup and SharePoint Conguration
3. In the Assign Memory dialog box, assign 4000 MB, and then click Next.
4. In the Congure Networking dialog box, select Internal if you have already congured
it in Network Manager in the Hyper-V Manager. If not, you can change it later in the
VM’s Settings dialog box in Hyper-V Manager.
5. On the Connect Virtual Hard Disk page, shown in the following illustration, select Use
An Existing Virtual Hard Disk. Click Browse to locate the extracted 2010-7a VM, and
then click Next.
6. In the Installations Options dialog box, click Next. The 2010-7a VM appears in your
Hyper-V Manager under Virtual Machines, as shown in the following illustration.
However, notice that it is now shut off.
Option 1: Set Up a Pre-congured VM 325
7. Double-click the new VM, and then click the green button to turn on the VM. When it
turns on, you should see it starting, as shown in the following illustration.
After you log in as Administrator (password: pass@word1), the installation requires about
10 to 15 minutes to nish the conguration, because it must detect the host hardware
and install the appropriate drivers. Then you must reboot the machine. After the machine
reboots, use the following procedure to congure the network adapter in the VM (not in the
host).
To congure the network adapter
1. Open the Network and Sharing Center in Control Panel.
2. Click Change Adapter Settings.
3. Right-click the adapter and click Properties.
4. Select Internet Protocol Version 4 (TCP/IPv4), and click Properties.
5. Select Use The Following IP Address, and then type the following values:
❑
IP Address: 192.168.150.1
❑
Subnet Mask: 255.255.255.0
❑
Default Gateway: (leave blank)
❑
Preferred DNS Server: 192.168.150.1
326 Appendix A Virtual Machine Setup and SharePoint Conguration
Your Network and Sharing Center should resemble the following illustration.
Your Internet Protocol (TCP/IPv4) Properties should resemble the following illustration.
Now the VM is ready to use. Enjoy!
Snapshots and Saved State
Hyper-V introduces the concept of “snapshots,” which you can use to revert a VM to a previ-
ous conguration state.
To create a snapshot
1. Open or return to the Hyper-V Manager.
2. Select the VM, and under Actions, click Snapshot.
3. Wait for the snapshot captures to complete.
4. (Optional) Select each VM, and rename the snapshots you have just created.
Option 1: Set Up a Pre-congured VM 327
To apply a snapshot
1. Open or return to the Hyper-V Manager.
2. Select the VM, right-click the snapshot you want to use, and choose Apply. You will be
prompted to save the current state as a snapshot. Doing so retains your current state,
skipping discards it.
Start the VM
Before each VM session, use the following procedure to set up the environment.
To start the 2010-7a VM
1. Return to or start the Hyper-V Manager.
2. Select the VM.
3. Click Start.
4. Click Connect. When the Virtual Machine Connection window appears, wait for the VM
to boot up and reach the login screen.
Important
The VM Connection uses Ctrl-Alt-Home instead of the normal Ctrl-Alt-Del
sequence for login.
Log in to the image using the Virtual Machine Console as the following user:
❑
User: administrator
❑
Password: pass@word1
❑
Domain: CONTOSO
To stop the VM image
1. Click Shut Down from the Virtual Machine Connection or from the Hyper-V.
Activation and Expiration
The VMs contained in this package are inactivated 180-day evaluations. These evaluation
copies require activation, or rearming, after a 10-day period; otherwise, they shut down after
2 hours of continuous operation. It is optional to activate the operating system in the VM.
Important
Avoid performing the following procedure, unless your initial 10-day evaluation
period has expired.
328 Appendix A Virtual Machine Setup and SharePoint Conguration
To reset the activation or “rearm” the VM
You can perform the “rearm” procedure only a limited number of times—generally four, but
even fewer in some cases. The authors highly recommend that you use one of the options
described earlier in this chapter, in the section “Congure Hyper-V for the VM,” to avoid
being left without a functioning VM.
1. Start up and login to the VM.
2. Open an elevated (Run as Administrator) command prompt.
3. Run “slmgr –rearm” (no quotes) in the command prompt.
4. Wait for the pop-up conrmation that the conguration changes are complete.
5. Reboot the VM.
6. Repeat for each Windows Server 2008 R2 VM in the set.
To activate the VM, you need an Internet connection. For that, you must add a second NIC
to the VM by using the Hyper-V Management Console, and then connect it to an external
network connection that has Internet access. You can then activate Windows from within the
VM. Windows still expires after 180 days but does not prompt for activation or shut down
after 2 hours.
Post-Setup Performance Tweaks
This section provides procedures you can perform for the host machine that can help you
get best performance.
To restore the Microsoft Contoso BI Demo Dataset for Retail Industry
1. Go to the download Link to see instructions at the bottom of the page: http://
www.microsoft.com/downloads/en/details.aspx?displaylang=en&FamilyID=868662
dc-187a-4a85-b611-b7df7dc909fc.
2. The Contoso_Retail.abf and Contoso_RetailDW.bak are located on the VM demo2010a
C: drive.
To defragment all host drives
1. Open Windows Explorer, right-click the C: drive icon, and click Properties.
2. On the Tools tab, click Defragment Now.
3. Conrm that the C: drive is the selected volume, and then click Defragment.
4. Wait for the defragmentation to complete. This can take anywhere from a few seconds
to a few hours, depending on the size of the drive and how fragmented it is. You might
need to run this multiple times for full effect.
Option 2: Set Up Your Own VMs on Windows 2008 R2 329
5. Repeat for all other host hard drives.
To set the host video resolution
1. Right-click the desktop, select Properties, and then select Settings.
2. Conrm that the resolution is at least 1024 × 768 (the minimum recommended resolu-
tion is 1280 × 1024) and that the color depth is at least 16-bit.
3. Open the Control Panel and select Date And Time.
4. Conrm that the date and time are accurate; if they’re not, correct them.
To disable virus scanning
Follow the procedures for your antivirus software to disable any “real-time” scanning of the
Hyper-V processes and the folder where you unpacked the VM les. For more details, see the
support information at />To convert the VM’s dynamic Virtual Hard Drive (VHD) to a static VHD
If you have sufcient drive space, consider performing this conversion procedure. The xed
VHD is considerably larger—135 GB—but provides better performance.
1. Open the Hyper-V Manager on the host. Select the VM in the Virtual Machines pane.
2. Click Settings in the Actions pane.
3. Choose the Hard Drive under IDE Controller 0 in the Hardware pane.
4. Directly below the path of the VHD le, click Edit.
5. Choose the Convert option, and then click Next.
6. Supply a le path and name for the new xed disk.
7. Click Finish, and wait for the edit operation to complete.
8. Click Browse to navigate to the VHD le, and choose the xed VHD you just created.
9. Click OK to apply the change, and then close the settings window.
10. Defragment the host drive containing the new xed VHD.
Option 2: Set Up Your Own VMs on Windows 2008 R2
Rather than install Windows 2008 R2, provision it for Hyper-V, and create a machine to
import the 2010-7a VM, you have another option. This section describes that second option,
which is to create an environment from scratch so that you can perform the exercises in this
book. Because it would be all too easy to write another entire book about installing and con-
guring all of the software you need, this section provides only an overview of how to set up
330 Appendix A Virtual Machine Setup and SharePoint Conguration
a particular architecture and conguration so that you can apply the BI tools introduced in
the chapters in this book.
Architecture for Server Conguration
The following illustration shows what software is installed on what machines for the congu-
ration the authors used while writing this book. To ensure that our conguration could be
duplicated by readers, we used 180-day trial versions for all software.
3-Machine Book Hardware and Software Configuration
(Host Machine) Windows 2008 R2
SharePoint 2010 Server Farm
(VM) Domain: MOSS-DC.contoso
Front-end Web server AND
Application server
Optional
Client VM
(VM-Windows 7)
Databases:
(VM) Windows
2008 R2
(VM) SP2010-BI
(VM) Windows
2008 R2
Excel Services
Visio Services
PerformancePoint Services
PowerPivot
SharePoint Server databases
Service application databases
SQL Server Reporting
Services database
PowerPivot VertiPaq engine
Logged-on
user
Authoring
Publishing
Analyzing
SQL Server
Reporting Services
SQL Server
2008 R2
SQL Server
SQL Server
Analysis Services
1
2
4
3
5
The numbered items in the following list correspond to the circled areas in the image:
1. Host machine: Your host machine is the machine on which you need to install Windows
Server 2008 R2, either by using a physical DVD or installing and learning to use ISO
image software.
2. VM (or guest machine), MOSS-DC.contoso: Contains your Active Directory domain
structure, in which you need to create user accounts for your SharePoint, SQL Server
roles, and client roles, such as the Unattended Service account and SharePoint Admin
account. This machine becomes your domain, and it will probably need a physical IP
address. You will join the other VMs to the domain.
Option 2: Set Up Your Own VMs on Windows 2008 R2 331
3. Second VM (or guest machine), SP2010-BI: Includes Windows Server 2008 R2 + SQL
Server 2008 R2 + SharePoint 2010, in that order. Note that the databases for your
SharePoint Server are different from those used as data sources in the exercises. Some
people separate the two by creating a separate instance for their data sources. Another
option is to use a different VM or a separate machine, as described in item 5 of this list.
See the section “Install Software on Your VMs,” later in this appendix, for installation
les.
4. (Optional) Third VM: To truly test the user accounts and security of your conguration,
it is a good idea to create a VM that can play the role of the client in test environment.
On this VM, install Windows 7 and Ofce 2010.
Note
If you want to get serious about testing security congurations such as Kerberos or NTLM,
you should consider taking installation and conguration to the next level by creating another
VM to host the data sources, SQL Server and 2008 R2 Analysis Services. Because memory re-
sources are typically scarce after running three VMs on a physical host machine, you might con-
sider adding another physical computer to your conguration that you can allocate to Analysis
Services data sources. The conguration options available depend on the resources you have,
such as memory and processor speed.
Select a Host Computer with Windows 2008 R2
The computer you choose as the host matters, because it must have a Hyper-V capable pro-
cessor. In addition, you need enough processing power and memory to run the VMs. You
might also need to enable Hyper-V for your processor in the system BIOS to make virtualiza-
tion possible.
The rst step is to locate the right processor. If you already have a computer, check to see
whether the processor is listed in the Hardware section of the Windows Server catalog at
To see the list of servers that have been test-
ed to run Hyper-V, in the Hardware section of the Windows Server catalog, under Product
category, click Servers, and then under Additional Qualications, click Hyper-V.
You can also review the more comprehensive documentation for Hyper-V by reading the
TechNet topic “Hyper-V Getting Started Guide,” at />cc732470(WS.10).aspx.
332 Appendix A Virtual Machine Setup and SharePoint Conguration
Install and Congure Windows 2008 R2 for Hyper-V
This section simply points you to useful links containing instructions for installing Windows
2008 R2 and conguring your server for Hyper-V.
Install Windows 2008 R2 on Your Physical Host Machine
For detailed information about this process, see the TechNet topic “Installing Windows Server
2008 R2,” at />Congure Hyper-V
Following are the basic steps to perform as you navigate through the Hyper-V documenta-
tion on TechNet (at or as you view
instructions from a blog or video:
■
Create VMs. We created two for our conguration.
■
Create VHDs. We used xed VHDs.
■
Congure Hyper-V:
❑
Congure memory and processors.
❑
Congure networking.
❑
Congure disks and storage.
■
Install a guest operating system.
■
Connect to a VM.
It’s also helpful to view the document titled "Checklist: Congure Virtual Machines for
Development and Test," at
Re-congure Your Virtual Networks
After installing updates, we switched our external network to a private network to protect it
from security attacks and to simplify security between machines.
The TechNet article “Manage Virtual Networks” at />cc732197.aspx, is particularly helpful.
Additionally, the blog post “Hyper-V: What are the uses for different types of virtual net-
works?”, at />uses-for-different-types-of-virtual-networks.aspx, provides a visual explanation of the purpose
of the optional virtual network conguration.
Option 2: Set Up Your Own VMs on Windows 2008 R2 333
Install Software on Your VMs
You should plan to install the following software on your VMs.
Server software Download link
Windows 2008 R2
You can also download the
VHD Windows Server 2008
R2 Enterprise and Server Core
evaluation images, congured for
Hyper-V (64-bit only).
/>trial-software.aspx
SQL Server 2008 R2
You can download 64-bit versions
for AMD or Intel.
/>aspx
Server Software: Microsoft Contoso BI Demo Dataset for Retail
Industry
Download Link: />details.aspx?displaylang=en&FamilyID=868662dc-187a-4a85-
b611-b7df7dc909fc
SharePoint Server 2010 Enterprise />Microsoft Ofce Professional 2010 http://ofce.microsoft.com/en-us/try
Microsoft Visio 2010 (Premium) />Install Windows 2008 R2 on Your VMs
The authors recommend that you purchase and install mounting software so that you can
mount ISO images from which to install when you connect and start your newly created VMs.
You cannot access installation les easily from the host machine unless you install the mount-
ing software.
Install SQL Server 2008 R2
For detailed information about this process, see the MSDN topic “How to Install SQL Server
2008 R2,” at />Install SharePoint Server 2010
For detailed information about this process, see the topic “How to Install SharePoint
Server 2010 on a Small Farm,” on the ES2010 site at />EUSP2010/2010/06/09/how-to-install-sharepoint-2010-on-small-farm-part-1-full-installation-
on-small-farm-up-to-managing-service-applications/.
334 Appendix A Virtual Machine Setup and SharePoint Conguration
SharePoint 2010 Installation and Conguration
Install SharePoint Server 2010
You must install SharePoint Server 2010. For helpful information about how to do this, visit
the video library at The author of this video
guide, Asif Rehmani, is a SharePoint MVP, MCT, and is president of SharePoint-Videos.com.
Also view the TechNet SharePoint Server deployment topic “Deployment for SharePoint
Server 2010,” at />Congure SharePoint Server 2010
After installing Microsoft SharePoint Server 2010, you must perform an initial congura-
tion. We encourage you to run the Conguration Wizard to complete the exercises in this
book. You must perform some additional security congurations to connect to external data
sources. These additional requirements are discussed in the next section, “Security for the
Services Dedicated to BI.”
The following is a list of the necessary service applications that are started for you when you
run the SharePoint Conguration Wizard and accept all the defaults:
Note
Additional considerations apply for conguration with PowerPivot.
■
PerformancePoint Services
■
Visio Services service application and proxy
■
Secure Store Service application and proxy (previously known as Single Store Sign on)
■
Excel Services (if you want to connect Visio diagrams to Excel workbooks)
It doesn’t hurt to check to ensure that these required service applications are started. Central
Administration provides a web-based user interface that enables you to congure all the ser-
vice settings for Visio Services.
Note
You can use Windows PowerShell to accomplish all the following tasks if you prefer a
scripting environment.
To view service applications in Central Administration
1. In Central Administration, under Application Management, select Manage Service
Applications.