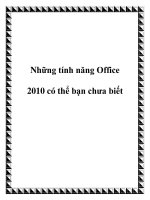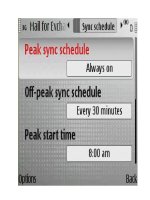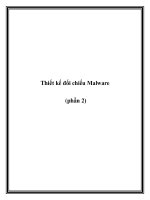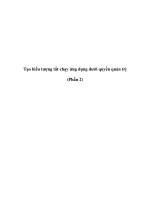Office 2010 visual quick tips phần 2 potx
Bạn đang xem bản rút gọn của tài liệu. Xem và tải ngay bản đầy đủ của tài liệu tại đây (4.98 MB, 37 trang )
27
Chapter 2: Timesaving Tips for Office Files
77
66
55
The program’s Publish
as PDF or XPS dialog box
opens with the PDF file
format selected by default.
5 Type a name for the file.
● To change the file type
to PDF or XPS, click here
and choose the correct
file type.
6 Click an optimizing
option (
changes
to
). Choose Standard
for printing, or Minimum
size for online publishing.
● If you want to open the
document in a PDF or
XPS viewer after saving,
leave this check box
selected.
7 Click Publish.
The PDF document
opens in the Adobe
Reader window. If it is
an XPS document, it
opens in an XPS viewer.
More Options!
For more publishing options for PDF
files, click the Options button in the
Publish as PDF or XPS dialog box. This
opens the Options dialog box where
you find controls for setting the page
range, choosing what items are
published, and what nonprinting
information is included. Click OK to
apply any changes.
Did You Know?
You can also save your Office files as Web
pages. In the Save As dialog box, click the
Save as Type drop-down arrow and select
either Single File Web Page or Web Page. The
Single File Web Page option creates a single
document without any supporting files for
graphics and other elements. The Web Page
option creates a folder for supporting
elements along with the HTML file.
04_577752-ch02.indd 2704_577752-ch02.indd 27 5/17/10 12:57 PM5/17/10 12:57 PM
28
44
11
22
33
55
66
Open the Document
Panel
1 Click File.
2 Click Info.
● The document’s
properties are listed
on the right.
3 Click the Properties drop-
down arrow.
Note: Document properties are not
available in Outlook.
4 Click Show Document
Panel.
Note: The Document Panel is not
available in Access or Publisher.
● A Document Panel opens
below the Ribbon.
5 Use the panel’s fields
to enter document
properties.
6 Click the panel’s Close
button to exit the panel.
Office automatically embeds certain document
properties, or metadata, such as the size of the
document, the date it was created, and so on,
in the document file. In addition to these
default properties, you can supply other
document properties, which you can then use
to organize and identify your documents, as
well as search for documents at a later date.
For example, you can enter an author name, a
title, a subject, keywords, a category, status
information, and comments. You can also add
custom properties, such as the client name,
department, date completed, and even typist.
You can view document properties through the
Info tab, part of the new Backstage view that
appears when you click the File tab on the
Ribbon. You can also open the Document
Panel (Word, Excel, and PowerPoint) and add
properties, or you can open the Properties
dialog box (available in all the Office programs
except for Outlook) to do the same and view
additional properties.
In earlier versions of Office, you could control
document properties only through the Properties
dialog box. You can still access the dialog box, if
you prefer, or you can use the Document Panel
to enter properties such as keywords, comments,
subject, and title. The panel opens directly
on-screen, just below the Ribbon.
Assign Document
Properties
04_577752-ch02.indd 2804_577752-ch02.indd 28 5/17/10 12:57 PM5/17/10 12:57 PM
29
Chapter 2: Timesaving Tips for Office Files
44
11
22
33
66
55
77
The Properties dialog
box opens.
5 Click the Summary tab.
6 Fill in the properties you
want to add.
7 Click OK to apply the
new settings.
Open the Properties
Dialog Box
1 Click File.
2 Click Info.
3 Click the Properties drop-
down arrow.
In Access, click the View
and Edit Database
Properties link to open
the Properties dialog box.
Note: Document properties are not
available in Outlook.
4 Click Advanced
Properties.
Customize It!
You can use the Custom tab in the Properties
dialog box to add custom fields to the
properties. You can choose from existing
fields or create a new one. To add a new
field, click in the Name box and type the field
name. Type a value for the property in the
Value box, such as a name or number. Click
the Add button to add it to the list, and then
click OK to exit the dialog box and apply the
new property to the document.
Did You Know?
In addition to enabling you to set
custom properties, the Properties
dialog box also enables you to see a
general summary of the properties set,
as well as statistics about the
document, such as the page count,
word count, and even whether the
document has been printed. Some of
this information already appears on
the Info section of the File tab.
04_577752-ch02.indd 2904_577752-ch02.indd 29 5/17/10 12:57 PM5/17/10 12:57 PM
30
11
22
33
44
55
66
The Document Inspector
dialog box opens.
5 Click what types of
information you want
inspected (
changes
to
).
6 Click Inspect.
1 Click File.
2 Click Info.
3 Click Check for Issues.
4 Click Inspect Document.
Note: The Document Inspector is
not available in Access or Publisher.
If you plan to share an Office document with
others, whether via e-mail or by some other
method, you might want to first ensure that the
document is void of personal, company, or other
private information that may be stored in the
document’s metadata or in the document itself.
This information might include comments,
tracked changes, or annotations; information
about the document’s author, status, category,
keywords, and so on; hidden information (such
as text, rows, columns, worksheets, or what
have you) or content marked “invisible”; server
properties; custom XML data; and more. This
type of information is often called metadata.
(Note that if you remove hidden data from a
document, you might not be able to restore
it.) To locate and remove this data, you can
use the Office Document Inspector. The
Document Inspector is available only in Word,
Excel, and PowerPoint.
When the Document Inspector dialog box
opens, you can control what type of content is
inspected. Once the information is inspected,
the dialog box displays any potential issues and
allows you to remove the items. Be aware that
the particulars of using Document Inspector
vary slightly depending on whether you are
using it in Word, Excel, or PowerPoint.
Remove Sensitive
Document Information
04_577752-ch02.indd 3004_577752-ch02.indd 30 5/17/10 12:57 PM5/17/10 12:57 PM
31
Chapter 2: Timesaving Tips for Office Files
88
77
The Document Inspector
removes the sensitive
information.
8 Click Close.
The document is
inspected and any
issues are listed.
7 Click Remove All to
fix an issue.
Caution!
If you are not sure whether you want to remove the
information flagged by Document Inspector, cancel the
inspection and use the appropriate Office tools to view
the information. For example, if document properties are
flagged, view the document properties to see whether
you want to eliminate them from the document. You
cannot undo the effects of removing information with
Document Inspector. You can, however, restore the
removed information by closing the document without
saving the changes that the inspection process made.
Important!
The Document Inspector does
not remove metadata found
in protected or restricted files,
such as a document with a
digital signature or restricted
permissions. To get around
this, be sure to run the
Document Inspector before
restricting or protecting
the file.
04_577752-ch02.indd 3104_577752-ch02.indd 31 5/17/10 12:57 PM5/17/10 12:57 PM
32
11
22
33
44
55
66
The Encrypt Document
dialog box opens.
5 Type the password you
want to use.
6 Click OK.
1 Click File.
2 Click Info.
3 Click Protect Document,
Protect Workbook, or
Protect Presentation,
depending on the
program.
4 Click Encrypt with
Password.
In Access, skip step 3 and
click the Encrypt with
Password button.
If you are working on a document that
contains sensitive information, you might want
to encrypt it. That way, for someone to open
the document and view its contents, he or she
needs to enter a password, which you set.
When you encrypt an Office document, you
set a password for it; to open the document,
the password is required.
Be aware that if you forget the password, you
cannot open the document, even if you are the
person who encrypted it. For this reason, it is
imperative that you choose a password that
you will not forget, or that you write the
password down and keep it in a safe place.
That said, the password should not be easy for
others to guess. The strongest passwords
contain at least eight characters and are
composed of a mixture of uppercase and
lowercase letters, numbers, and symbols. Avoid
using common passwords such as pet names,
birth dates, and so on.
The encryption feature is not available in
Publisher or Outlook.
Encrypt a
Document
04_577752-ch02.indd 3204_577752-ch02.indd 32 5/17/10 12:57 PM5/17/10 12:57 PM
33
Chapter 2: Timesaving Tips for Office Files
99
77
88
00
The next time you open
the file, a prompt box
appears for you to enter
the new password.
9 Type the password.
0 Click OK.
The Confirm Password
dialog box opens.
7 Type the password again.
8 Click OK.
Remove It!
To unencrypt a document, open
it and revisit the Encrypt with
Password feature. Click the File
tab, click Info, and click a protection
option (Protect Document, Protect
Workbook, or Protect Presentation,
depending on the program). Next,
click Encrypt with Password. In the
dialog box that opens, delete the
password and click OK. This removes
the password from the file.
Try This!
You can also assign a password to a file using the
Save As dialog box. Click File, Save As to open the
dialog box. After assigning a file name and storage
location, click the Tools button and click General
Options. Type a password in the Password to
Open box and click OK. Retype the password
again and click OK to assign it to the file. You can
also use the General Options dialog box to restrict
file sharing options for the document with a
password to modify. Users cannot edit the
document without knowing the password.
04_577752-ch02.indd 3304_577752-ch02.indd 33 5/17/10 12:57 PM5/17/10 12:57 PM
34
11
22
33
44
55
If you do not have a
digital signature, this
prompt box appears.
5 Click OK.
1 Click File.
2 Click Info.
3 Click Protect Document,
Protect Workbook, or
Protect Presentation,
depending on the
program.
4 Click Add a Digital
Signature.
To authenticate an Office document, you can
add a digital signature to it. First, however,
you must create a digital ID and have a current
digital certificate, which is a means of proving
identity. A digital certificate is issued by a
certificate authority, which is a trusted third-
party entity. For a fee, you can get a digital
signature from the Office Marketplace. (If you
do not have a digital ID, you are prompted to
create one as you complete this task.)
A digital signature contains a message digest,
which contains a reduced version of the
document’s contents, and a private key, which
is used to encrypt the message digest on the
signer’s computer. When you sign a document,
the encrypted version of the message digest is
appended to the document; the digest is then
decrypted by the recipient using the public key,
included in the digital certificate associated
with the signature. In this way, the recipient
can confirm the origin of the document and
that the contents of the document did not
change during transit.
Add a Digital
Signature
04_577752-ch02.indd 3404_577752-ch02.indd 34 5/17/10 12:57 PM5/17/10 12:57 PM
35
Chapter 2: Timesaving Tips for Office Files
66
88
77
Important!
You are not required to obtain a digital certificate from a certificate authority in order to
create a digital ID and sign your Office documents; instead, you can create your own. To
do so, click the Create Your Own Digital ID option instead of Get a Digital ID from a
Microsoft Partner in the Get a Digital ID dialog box, which is shown automatically if no
digital ID is present on your computer. Then, in the Create a Digital ID dialog box that
appears, enter the requested information — name, e-mail address, organization, and
location — and click Create. Note however, that when you share a file signed with a
digital ID you created, it cannot be authenticated by users on other machines.
A Signature Confirmation
prompt box appears.
8 Click OK and the digital
signature is added to the
file and the file is marked
as final.
● You can click View
Signatures to review
signatures assigned to
the document.
The Sign dialog box
appears.
6 Type a note about the
signature.
7 Click Sign.
04_577752-ch02.indd 3504_577752-ch02.indd 35 5/17/10 12:57 PM5/17/10 12:57 PM
36
11
22
33
55
44
66
77
The Select User dialog
box opens.
6 Select your account
to open content with
restricted permission.
7 Click OK.
1 Click File.
2 Click Info.
3 Click Protect Document,
Protect Workbook, or
Protect Presentation,
depending on the
program.
4 Click Restrict Permission
by People.
5 Click Restricted Access.
If you do not have a
Windows Live ID, you are
prompted to create one
before pursuing this
feature any further.
When you create a file, anyone can access the
file and make changes to the content. Office
2010 offers you several features you can use to
control who else can work with your file. You
already learned how to protect a file with a
password in the task “Encrypt a Document”
earlier in this chapter. Among the other
options you can apply are restriction settings
that limit who can access or what can be done
to a file.
In Word, Excel, and PowerPoint, you can
utilize the Restrict Permission by People
feature to set up a Windows Live ID to restrict
permissions. You need to create your own
Windows Live ID in order to use this feature.
You can restrict Read permissions to allow
users to read the document, but not allow
them to change, print, or copy the content.
You can restrict Change permissions to allow
certain users to read, edit, and change the
content, but not print the document.
You can also set up additional options for
setting an expiration date for the document,
add printing and copying capability, and allow
others to request permission to use the
document.
Control Author
Permissions
04_577752-ch02.indd 3604_577752-ch02.indd 36 5/17/10 12:57 PM5/17/10 12:57 PM
37
Chapter 2: Timesaving Tips for Office Files
99
88
00
!!
The Permission dialog
box opens.
8 Click the Restrict
Permission to This
Document, Workbook,
or Presentation check box
(
changes to ).
9 Type the e-mail
addresses of the users
you want to allow file-
reading access.
● To add users from your
Address Book, click the
Read button and choose
people from your
contacts list.
0 Type the e-mail
addresses of the users
you want to allow file-
editing permission.
● To add users from your
Address Book, click the
Change button and
choose people from
your contacts list.
! Click OK.
Permissions are now
assigned to the file.
● The Permissions setting
is highlighted in another
color when permissions
or passwords are
assigned to the file.
More Options!
Because so many people author documents, Word
offers an extra feature to control what types of changes
other users can make to a file, called the Restrict
Editing option (also listed under the Permissions
options). When activated, this command opens the
Restrict Formatting and Editing pane, and you can
choose what formatting restrictions you want to apply
to a document. You can restrict editing to certain styles,
tracked changes, comments, and even specify what
users can freely edit the document.
Remove It!
To remove restricted access,
display the Info options in
Backstage view again, click
the Protect button, and then
click Restrict Permission by
People and Unrestricted
Access. This returns the file to
its unrestricted status again,
which means anyone can
view and edit the file.
04_577752-ch02.indd 3704_577752-ch02.indd 37 5/17/10 12:57 PM5/17/10 12:57 PM
38
11
22
33
44
55
A prompt box appears
telling you the file will
be marked as final and
saved.
5 Click OK.
1 Click File.
2 Click Info.
3 Click Protect Document,
Protect Workbook, or
Protect Presentation,
depending on the
program.
4 Click Mark as Final.
After you finish working on a Word document,
Excel workbook, or PowerPoint presentation —
that is, you have proofread it and accepted
any revisions made with the Track Changes
feature — you can mark it as final. If you are
working on a file in a group project situation,
this technique is handy to let everyone know
that work on the file is complete. You can find
the Mark as Final option as part of the file’s
Permissions options.
Marking a document as final makes the file
read-only, thereby preventing changes from
being made to the file. The file can, however,
be opened and read by others.
Keep in mind that marking a file as final is not a
security feature. That is, it does not permanently
and irrevocably lock the document to prevent
further edits. Anyone with access to the
document can revoke the Mark as Final status.
Steps for revoking Mark as Final status appear
among the tips at the end of this task.
Mark a Document
as Final
04_577752-ch02.indd 3804_577752-ch02.indd 38 5/17/10 12:57 PM5/17/10 12:57 PM
39
Chapter 2: Timesaving Tips for Office Files
66
● If a document has been
marked as final, it
displays a special Marked
as Final banner along the
top of the document.
Notice the Ribbon is
hidden from view
because all the editing
functions are disabled.
● To edit the document,
click the Edit Anyway
button.
Another prompt box
appears when the
process is complete.
6 Click OK.
Remove It!
You revoke the Mark as Final status
the same way you apply it: by
clicking the File tab, clicking Info,
clicking the Protect Document
button, and clicking Mark as Final.
Revoking Mark as Final status means
the document can again be edited
just like any other document.
Did You Know?
If you really want to lock down a document
and prevent changes, you may want to restrict
permissions or assign a password instead.
When you restrict permissions, you can utilize
the Windows Rights Management feature to
assign read-only status to a document. To learn
more about restricting permissions, see the
previous task, “Control Author Permissions.”
04_577752-ch02.indd 3904_577752-ch02.indd 39 5/17/10 12:57 PM5/17/10 12:57 PM
40
11
22
33
44
The recovered file opens.
4 Click Restore to restore
the version.
1 Click File.
2 Click Info.
3 Click a recent draft
listed here.
Office 2010 introduces a new feature to help
you recover documents you did not save in
Word, Excel, and PowerPoint. For example,
perhaps you spent a great deal of time editing
a Word document only to accidentally click
Don’t Save instead of Save when asked to save
your changes. You can now recover your
unsaved work with a few clicks.
By default, Word, Excel and PowerPoint are
set up to automatically save versions of your
file as you work on it, and keep a list of those
autosaved files from your current session ready
for recall. Autosaved drafts are stored in the
DraftFiles folder. The autosaved versions are
available only for a short time, however.
Versions are kept for four days or until you
reopen the file again.
If you close an editing session without saving,
the Office program keeps the last auto saved
version of the file and lists it in Backstage view
among the Info settings. You can also find
draft files listed in the Recent Documents list.
A third way to locate drafts is through the
Recover Unsaved Documents feature, which
opens a dialog box where you can browse for
files among the UnSavedFiles and DraftFiles
folders.
Recover an Unsaved
Document
04_577752-ch02.indd 4004_577752-ch02.indd 40 5/17/10 12:57 PM5/17/10 12:57 PM
41
Chapter 2: Timesaving Tips for Office Files
55
Customize It!
By default, Word, Excel, and PowerPoint are
set up to automatically save a file every 10
minutes. You can change this setting, if
needed. To do so, click the File tab and
click Options to open the program’s
Options dialog box. Click the Save tab to
view the AutoRecover settings. You can
change the amount of time for auto-saving,
or you can turn off the feature entirely.
Remove It!
If you have been working on the same
file for quite a while, you may have
accumulated many drafts. You can delete
them all if you no longer need them.
Open the Backstage view and click the
Info tab. Click the Manage Versions button
and click Delete All Draft Versions. A
prompt box appears asking if you are
sure; click Yes or No.
A prompt box appears
warning you that you are
about to overwrite the
previously saved version
of the file.
5 Click OK.
● The draft is now the
current version of
the file.
04_577752-ch02.indd 4104_577752-ch02.indd 41 5/17/10 12:57 PM5/17/10 12:57 PM
Boosting Your
Productivity in Word
If you have a project that involves text of
any kind — be it correspondence, a report,
or what have you — you can harness the
power of Word 2010 to quickly and easily
generate a professional-looking document.
Word features a host of tools designed to
improve your efficiency no matter what
type of document you need to create,
from prefabricated header and footer
styles to building blocks for creating your
own styles. The program’s Research tools
provide quick access to reference materials
such as thesauri, dictionaries, and
encyclopedias. You can even use Word to
translate the text in your document into a
different language.
In addition to enabling you to generate
your own documents, Word 2010 also
eases the process of sharing your
documents with others. For example, the
program’s Track Changes feature enables
you to easily pinpoint where edits have
been made and by whom. And of course,
by providing features to expedite blogging,
Word enables you to share your writing
with the world.
05_577752-ch03.indd 4205_577752-ch03.indd 42 5/17/10 12:57 PM5/17/10 12:57 PM
Add a Header or Footer Building Block 44
Share Building Blocks with Others 46
Translate Text 48
Create a Blog Post 50
Search Through a Document 52
Look Up a Synonym or Definition 54
Jump Around Documents with Bookmarks 56
Navigate Long Documents with the Navigation Pane 58
Automate Typing with AutoText 60
Fix Misspellings with AutoCorrect 62
Emphasize Text with Drop Caps 64
Set a New Default Line Spacing 66
Quickly Insert a Horizontal Line 68
Resume Numbering in an Interrupted Numbered List 69
Set Off a Paragraph with a Border 70
Track Changes in a Document 72
Compare Documents 74
Add Filler Text 76
Keep Words Together with a Nonbreaking Space 77
Summarize Information with a Chart 78
05_577752-ch03.indd 4305_577752-ch03.indd 43 5/17/10 12:57 PM5/17/10 12:57 PM
44
55
66
77
22
33
44
11
88
Create a Header/
Footer Building Block
1 After designing the
header or footer that you
want to add to the
header/footer gallery,
select the text in the
header/footer.
2 Click the Insert tab.
3 Click Header or Footer
(depending on whether
you created a header or
footer).
4 Click Save Selection to
Header Gallery or Save
Selection to Footer
Gallery.
The Create New Building
Block dialog box opens.
5 Type a name for the
header or footer.
6 Specify the gallery in
which the header or
footer should reside.
7 Select a category for the
header or footer.
● Optionally, you can type
a description of the
header or footer.
8 Click OK.
The custom header/
footer is added to the
gallery.
Word offers a gallery of several predefined
header and footer designs, called building
blocks, that you can apply. Headers appear in
the top page margin area, and footers appear
at the bottom. Headers and footers are a great
way to place repeating information on your
document pages, such as a document title,
page numbers, company name, and so on.
Word’s predefined headers and footers make
it easy to insert the information.
Alternatively, you can create your own header/
footer building blocks — for example, one that
contains your name and contact information in
the color and font of your choice — and add
that design to the gallery. That way, anytime
you need to insert that particular header or
footer, instead of reconstructing it, you can
simply click it in the gallery.
In addition to creating header/footer building
blocks, you can also create building blocks
with other custom Office elements, such as
cover pages, pull-quotes, and so on. Building
blocks might also contain specific text or a
graphic that you want to reuse throughout
your Word documents.
Add a Header or
Footer Building Block
05_577752-ch03.indd 4405_577752-ch03.indd 44 5/17/10 12:57 PM5/17/10 12:57 PM
45
Chapter 3: Boosting Your Productivity in Word
22
11
33
● The header or footer
is inserted on the
document page.
Apply a Header/Footer
Building Block
1 With the document into
which you want to insert
the header or footer
open, click the Insert tab.
2 Click Header or Footer.
3 Click the header or footer
you want to add. (You
might need to scroll
down in the gallery to
locate it.)
Customize It!
If your document contains section breaks, you can apply
different headers and footers to each section. Click in the
section for which you want to create a unique header or
footer, click Header or Footer in the Insert tab, and click
Edit Header or Edit Footer. The Design tab appears in the
Ribbon; click Link to Previous to deselect it. Then create
the new header/footer or insert a header/footer building
block from the gallery. (Repeat for each section in your
document.) Designing separate headers and footers for
even and odd pages is similar; just click the Different
Odd & Even Pages check box (
changes to ) in the
Design tab instead of clicking Link to Previous and add
the different headers/footers as normal.
Apply It!
You can easily add headers
or footers in Word 2010
just by clicking the Insert
tab on the Ribbon and
clicking the Header or
Footer buttons in the
Header & Footer tool group.
Either button displays a list
of pre-set headers or
footers to choose from; you
can you create your own
from scratch by clicking Edit
Header or Edit Footer.
05_577752-ch03.indd 4505_577752-ch03.indd 45 5/17/10 12:57 PM5/17/10 12:57 PM
46
66
77
88
99
22
11
33
44
55
00
The Create New Building
Block dialog box opens.
6 Type a name for the
building block.
7 Specify the gallery in
which the building block
should reside.
8 Select a category for the
building block.
9 Type a description of the
building block.
● By default, the current
template is listed here. To
save the building block in
another template, click
here and choose another.
0 Click OK.
1 Open the template to
which you want to add a
building block you have
created.
2 Select the text or graphic
you want to include in
the new building block.
3 Click the Insert tab.
4 In the Text group, click
Quick Parts.
5 Click Save Selection to
Quick Part Gallery.
Although Word offers several predefined Office
elements, such as headers and footers, cover
pages, pull-quotes, and so on, you can also
create your own and add them to Word’s
gallery of choices. These elements, called
building blocks, might contain specific text or
a graphic you want to reuse — for example,
your company logo or your name and contact
information in the color and font of your
choice.
You can share the building blocks you create by
embedding them in a Word template, which
you can then distribute to others. Anytime
someone applies the template you distribute to
a document, the building blocks you embedded
become available in that document.
To attach a template to a document, open
the document, click the File tab, and click
Options. In the Word Options dialog box,
click Add-ins, click the Manage drop-down
arrow, click Templates, and click Go. Finally,
click Attach in the Templates and Add-ins
dialog box, locate and select the template you
want to attach, click Open, and click OK.
Share Building
Blocks with Others
05_577752-ch03.indd 4605_577752-ch03.indd 46 5/17/10 12:57 PM5/17/10 12:57 PM
47
Chapter 3: Boosting Your Productivity in Word
!!
● The building block is
added to the template.
When the template is
applied to a document,
the block will be available
from the gallery you
specified.
! Save and close the
template.
Apply It!
To insert a building block that has been saved in a
template into a document, attach the template to
the document, click in the document in the spot
where you want the building block to appear, click
the Insert tab, click Quick Parts in the Insert group,
and click the building block. If the building block
does not appear in the gallery, click Building
Blocks Organizer, locate and click the block you
want to insert, and click Insert.
Important!
To include any paragraph
formatting you have applied in
the building block, ensure that the
paragraph mark at the end of
the paragraph is also selected. If
no paragraph marks are visible,
click the Home tab and, in the
Paragraph group, click the Show/
Hide button (
).
05_577752-ch03.indd 4705_577752-ch03.indd 47 5/17/10 12:57 PM5/17/10 12:57 PM
48
22
11
33
11
22
33
Translate a Document
1 With the document you
want to translate open
in Word, click the
Review tab.
2 Click Translate.
3 Click Translate
Document.
Translate a Word or
Phrase
1 Right-click the word or
phrase that you want to
translate.
2 Click Translate.
● Word launches the
Research pane, with the
Translation options
displayed.
3 Click here and choose the
language you want to
translate to.
● Word translates the
selected text.
In today’s global economy, being able to
communicate with others who speak different
languages is imperative. Fortunately, Word
contains translation tools, including bilingual
dictionaries and machine-translation functions,
that enable you to quickly and easily translate
words or phrases that you write in your native
tongue into one of several other languages
(and vice versa).
Word can translate text to and from many
languages, including Arabic, Chinese, Dutch,
English, French, German, Greek, Italian,
Japanese, Korean, Portuguese, Russian,
Spanish, and Swedish. (Note, however, that
your ability to translate text to and from all
these languages may be limited by your
computer’s operating system.)
If you need to translate more than the
occasional word or phrase and instead need
to translate an entire document, you can use
Word to access online translation services,
some of which are fee-based.
Note that although translating text in this
manner can convey the basics of the content,
the full meaning and tone of the text may be
lost. If it is imperative that the specifics of
what the text contains be conveyed, human
translation is recommended.
Translate
Text
05_577752-ch03.indd 4805_577752-ch03.indd 48 5/17/10 12:57 PM5/17/10 12:57 PM
49
Chapter 3: Boosting Your Productivity in Word
44
55
66
● Word displays the
translated text in your
Web browser.
Note: You might find that only a
portion of your document has been
translated. In order for the rest of
the document to be translated, you
may need to pay a fee.
The Translation Language
Options dialog box opens.
4 With the Translate
Document tab selected,
click the To drop-down
arrow and choose a
language.
5 Click OK.
6 Click Send.
More Options!
You can also use the Review tab to translate a
selected word or phrase. Click the Review tab, click
the Translate button, and then click Translate Selected
Text. Like the right-click method you learned about in
the steps, the Research pane opens and offers you
tools for translating the phrase.
Caution!
When you upload Word text to
a translator site, remember the
text is not encrypted. If your
document is confidential, you
may want to pursue another
translation method.
05_577752-ch03.indd 4905_577752-ch03.indd 49 5/17/10 12:57 PM5/17/10 12:57 PM
50
22
11
33
44
A Register a Blog Account
prompt box appears if
this is your first time
creating a blog
document.
4 Click Register Now to
register your account with
Word, or click Register
Later if you want to
complete the task after
creating the blog. If you
have already registered
an account, skip to step 5.
1 Click the File tab.
2 Click New.
3 Double-click Blog post.
If you are new to the world of blogging, a blog
is a sort of online journal. A blog might provide
commentary on a topic as broad as food or
politics, or as specific as the day-to-day activities
of a single individual. Blogs can include text,
images, links to other Web pages and blogs,
and more.
Recent years have seen an explosion in the
number of blogs on the Internet, with some
estimates pegging the current number at more
than 112,000,000. To accommodate this
growing legion of bloggers, Microsoft has
developed tools for composing and publishing
blogs to sites such as Windows Live Spaces and
Blogger from within Word.
Composing blog posts within Word offers
several advantages. First, you can use many
of Word’s formatting features, as well as its
spelling- and grammar-checking capabilities
on your blog entries. Second, you need not be
connected to the Internet until you are ready
to publish your piece.
To publish posts written in Word to your blog,
you must first establish an account with a
blogging site such as Blogger, and then register
that account with Word.
Create a
Blog Post
05_577752-ch03.indd 5005_577752-ch03.indd 50 5/17/10 12:57 PM5/17/10 12:57 PM
51
Chapter 3: Boosting Your Productivity in Word
55
99
66
77
88
00
A prompt box appears
for you to log into your
blog account.
9 Type in the appropriate
logon information.
Depending on your blog
account, your logon
information may vary.
0 Click OK to publish
the blog.
A blank blog post
appears in the Word
window.
5 Type a title for the post.
6 Type the text for your
post, using Word’s tools
as needed to format and
proofread the post.
7 Click Publish.
8 Click Publish or Publish
as Draft.
Apply It!
If you are using Word to create a new blog post
for the first time, Word prompts you to register
your blog account. When it does, click Register an
Account, click the Blog drop-down arrow, and
choose your blog service provider. Click Next,
enter the username and password for your blog
account, click the Remember Password check
box if you want Word to log you on automatically
(
changes to ), and click OK.
Apply It!
Some blog providers automate the
process of uploading photos to
your blog; others require that you
establish a separate account with
a picture provider — that is, a site
devoted solely to storing photos.
To determine whether you need a
picture provider account, check
with your blog provider.
05_577752-ch03.indd 5105_577752-ch03.indd 51 5/17/10 12:57 PM5/17/10 12:57 PM