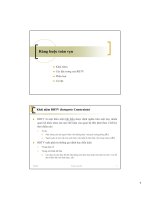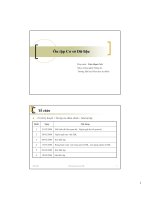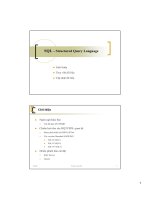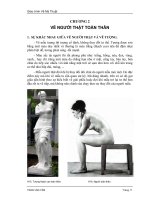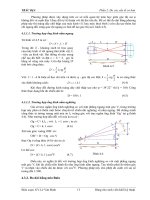Giáo trình chuyên viên đồ họa 3D ĐH KHTN Tp.HCM - 3 pptx
Bạn đang xem bản rút gọn của tài liệu. Xem và tải ngay bản đầy đủ của tài liệu tại đây (1.68 MB, 21 trang )
Hýớng dẫn giảng dạy
Học phần 5 – HOẠT HÌNH ấ CHIỀU CB Trang 43/124
From: Giá trị Frame ðầu tiên của ðoạn diễn hoạt muốn ghi nhận
To: Giá trị Frame cuối cùng của ðoạn diễn hoạt muốn ghi nhận
Copies: Số ðối týợng muốn copy ra từ dãy chuyển ðộng
N
ếu chọn tùy chọn Mesh, các vật thể ðýợc tạo ra sẽ ðộc lập và không có hoạt cảnh.
Hýớng dẫn giảng dạy
Học phần 5 – HOẠT HÌNH ấ CHIỀU CB Trang 44/124
BÀI 3
SHAPE
– HIỆU CHỈNH SHAPE
Tóm tắt
Lý thuyết tiết - Thực hành tiết
Mục tiêu Các mục chính Bài tập bắt buộc Bài tập làm
thêm
Cung cấp cho học viên kiến thức cõ
b
ản về các lệnh chỉnh sửa các ðối
t
ýợng 2D (ðýờng nét và các ðối
t
ýợng trong nhánh Shape). Ðồng
th
ời, cung cấp một số lệnh cõ bản
ðể chuyển ðối ðối týợng 2D thành
3D (Extrude, Bevel Profile, Bevel và
Lathe). Qua
ðó, học viên có thể tạo
ðýợc các ðối týợng cao cấp, phức
t
ạp hõn một chút nhý: Bàn kiểu, ly,
l
ọ hoa, khung tranh,…
I.
Giới thiệu Shape
II.
Chỉnh sửa shape (Với các cấp ðộ: Vertex,
Segment và Spline).
III.
Một số lệnh cõ bản ðể chuyển ðối ðối týợng
2D thành 3D (Extrude, Bevel Profile, Bevel
và Lathe)
Hýớng dẫn giảng dạy
Học phần 5 – HOẠT HÌNH ấ CHIỀU CB Trang 45/124
I.
GIỚI THIỆU CÁC SHAPE
Có 11 nút lệnh tạo shape, từ lệnh tạo ðýờng thẳng (line) tới lệnh tạo vòng xuắn ốc (herlix) , cách tạo các shape này gần giống nhý
tại các phần mềm 2D khác nhý Corel Draw, Page Maker, Illustrator, …
Khi hủy kiểm mục Start New Shape, và tạo các Shapes, thì tất cả các shapes này chỉ là một ðối týợng.
Bạn ðặt tên và chọn màu cho shape tại thanh cuộn Name and Color
Mặc ðịnh các shapes trong Max ðýợc tạo ra sẽ khơng nhìn thấy khi render (kết xuất). Nếu bạn cần hiển thị shapes cho việc kết xuất
của mình (Mở bảng lệnh Modify \ click mở thanh cuộn General, kiểm vào Renderable (có thể kết xuất ðýợc), với ðộ dầy nét là bao
nhiêu thì nhập giá trị vào hộp Thickness.
Ðồng thời nếu muốn ðể cho shape trõn tru hõn hãy tãng giá trị Step.
Ðiều ðặc biệt trong các cơng cụ tạo shape là khả nãng ðồ lại nét viền của một khối 3D nào ðó bằng lệnh Section, tùy theo bạn rê
vẽ Section tại vùng nhìn nào thì nét vẽ ðồ lại ðối týợng 3D sẽ ðýợc tạo ra tại vùng nhìn ðó. Xem ví dụ các hình ở duới.
Ví dụ
Hình chữ nhật
H
ình Ellipse
H
ình vòng
xuyến
Ngo
âi sao
Vo
øng trôn ốc
Đường thẳng
Vo
øng tròn
Vo
øng cung
Đa giác
Ch
ữ
Đồ nét
2 . Chọn ấm trà, click lệnh
Section trong bảng Shape , click
va
ø rê tại vùng nhìn Front, vẻ
một nét mầu vàng bao quanh
ấm tra và một biểu tượng của
Section được tạo ra.
1 . Tạo một ấm
trà tại tâm toạ
độ (top)
5 . Với lệnh di chuyển,
3 . Bật tab
lệnh Modify
và tới thanh
cuộn Section
Parameters,
click nu
ùt
Create
Shape.
4 . Tại hộp thoại trên
nhập tên cho shape mới,
mà Section vừa đồ được. /
OK.
Hýớng dẫn giảng dạy
Học phần 5 – HOẠT HÌNH ấ CHIỀU CB Trang 46/124
II.
HIỆU CHỈNH SHAPE
Cần chú trọng giảng kỹ phần này vì ðây cũng là phần quan trọng của chýõng trình 3D. Là một nền tảng ðể tạo các ðối týợng từ
ðõn giản ðến phức tạp.
B
ằng cách tạo các shapes có sẵn qua 11 nút lệnh ðã nói ở trên, bạn có thể tạo ra vô số các hình dạng shape khác nữa. Max coi các
spline nhý là hình shape. Một hoặc nhiều spline có thể ðýợc kết hợp ðể tạo ra các hình shape phức tạp hõn.
Nút lệnh Start New Shape nằm ở phần trên của bảng cuộn Object Type, nếu không ðýợc kiểm nhận thì tất cả các spline bạn tạo ra
ðều là một shape, ngýợc lại khi Start New Shape ðýợc kiểm tức là mỗi một thao tác tạo Spline ðều tạo ra một shape mới…
Bất kỳ hình shape ðýợc tạo ra từ lệnh Line nào cũng ðýợc tự ðộng phát sinh nhý một Spline có thể chỉnh sửa (Editable Spline –
Spline có thể chỉnh sửa là loại Spline bạn có thể hiệu chỉnh nó ở cấp ðộ thứ cấp). Tuy nhiên các ðýờng spline khác nhý vòng tròn,
text, vòng cung,… phải ðýợc chuyển ðổi ðể trở thành một spline có thể chỉnh sửa, bằng cách click phải vào môt spline, chọn
lệnh”Convert to Editable Spline”
Sau khi chuyển ðổi spline sang chế ðộ có thể chỉnh sửa, bạn có thể truy cập tất cả các thành phần thứ cấp của spline nhý vertex
(ðỉnh), ðoạn segment và bản thân Splines
Hi
ệu chỉnh spline ở cấp ðộ thứ cấp cho phép bạn thực hiện các chức nãng ðặc biệt.
Attach, cho phép bạn gán một hoặc nhiều spline vào một shape hiện hành…
Trong bảng cuộn General của bảng lệnh Editable Spline, bạn có thể ðiều chỉnh các tùy chọn nội suy của một spline trong một shape
hiện hành. Bạn cũng có thể xác lập các tùy chọn render cho spline bằng cách gán cho spline một ðộ dày (thickness) khi chúng
render.
Hầu hết các lệnh ðể hiệu chỉnh spline ðều có thể truy cập nhanh chóng nếu bạn click phải vào ðýờng spline ðang ðýợc chọn ngoài
cách truy cập tại bảng modify.
II.1.
Hiệu chỉnh spline ở cấp ðộ ðỉnh (Vertex)
Cấp ðộ ðầu tiên và quan trọng ðể bạn có thể tinh chỉnh spline. Truy cập cấp ðộ này bằng cách chọn Vertex trong hộp danh sách
Stack hoặc click biểu týợng Vertex phía dýới bảng con”Selection”
Hiển thị ðộ dày
c
ủa ðối týợng
ngoài v/n
Cho
phép
Hýớng dẫn giảng dạy
Học phần 5 – HOẠT HÌNH ấ CHIỀU CB Trang 47/124
Khi cấp ðộ thứ cấp ðỉnh ðýợc kích hoạt, các ðối týợng mà bạn có thể chọn trong khung cảnh chỉ là các ðỉnh (vertex) của ðýờng
spline ðang chọn mà thôi. Ðiều này có nghĩa nếu bạn muốn chọn ðối týợng khác ngoài spline hiện hành bạn phải tắt chế ðộ!, Khi
nút này còn bật các ðỉnh ðýợc chọn sẽ ðổi sang màu ðỏ và một ký hiệu kiềng ba trục xuất hiện. Phụ thuộc vào loại tiếp tuyến mà
ðỉnh này ðang sử dụng, bạn cũng có thể nhận ðýợc các tay nắm tiếp tuyến màu xanh lá cây.
Bằng cách click phải vào một ðỉnh ðang ðýợc chọn, bạn có thể thay ðổi loại tiếp tuyến ðang ðýợc sử dụng bởi ðỉnh ðó.
Có 4 loại tiếp tuyến cho một ðỉnh là:
- Corner (nhọn)
- Smooth (trõn
tru)
- Bezier (nét trõn với hai tay nắm phụ thuộc)
- Bezier Corner (nét trõn với hai tay nắm ðộc lập)
Hýớng dẫn giảng dạy
Học phần 5 – HOẠT HÌNH ấ CHIỀU CB Trang 48/124
Các lệnh thýờng sử dụng khi hiệu chỉnh cấp ðỉnh:
- Cross Insert: Trong trýờng hợp mà bạn có hai ðýờng spline trong cùng một hình shape cắt nhau. Với lệnh Cross Insert bạn
có thể chèn một ðỉnh tại giao ðiểm của chúng. Nút cuộn nằm kế bên cho phép ðịnh khoảng cách tối ða giữa các spline này
ðể có thể chèn thêm ðỉnh cho chúng
- Fillet: cho phép bạn chọn một ðỉnh nào ðó và tạo ra một ðýờng luợn cong. Nút cuộn kế bên sẽ ðịnh kích cỡ cho ðoạn cong
ðó. Chọn ðỉnh và drag nút cuộn ðể tạo ra ðoạn lýợn cong
- Chamfer: Giống nhý lệnh Fillet nhýng tạo ra một cạnh vát thẳng ngay tại ðỉnh góc ðó.
- Bind/Unbind: Trong một vài trýờng hợp, bạn sẽ muốn nối ðiểm cuối của một ðýờng spline này tới ðiểm giữa của một spline
khác trong cùng một shape. Khi bạn Bind (ràng buộc) một ðỉnh, nó sẽ ðổi sang màu ðen ðể biết trạng thái ðang bị ràng buộc
của nó. Lệnh Unbind ðể gỡ ràng buộc cho ðỉnh bị bind.
- Refine: thêm ðỉnh, chọn lệnh click vào ðiểm trên spline mà bạn muốn thêm ðỉnh.
- Insert: cũng là lệnh cho phép thêm ðỉnh, nhýng không dứt lệnh ngay sau khi bạn click lên trên spline, mà cho phép bạn di
chuyển ðến vị trí mới và thêm ðỉnh mới, cứ thế cho ðến khi bạn click phải thì thôi.
- Weld: cho phép hàn gắn hai ðỉnh lại thành một ðỉnh chung. Chọn hai ðỉnh muốn Weld, click lệnh Weld.
- Connect: cho phép nối hai ðỉnh của một spline hở thành một spline ðóng kín bằng cách tạo ra một ðýờng thẳng nối hai ðỉnh
ðó lại. Chọn lệnh, click vào một trong hai ðỉnh ðýa mouse sang ðỉnh còn lại mouse sẽ chuyển sang ký hiệu cho phép kết nối,
click trái…
- Make first: xác ðịnh ðiểm ðầu tiên cho một spline.
- Break: tách ðỉnh
II.2.
Hiệu chỉnh spline ở cấp ðộ ðoạn (Segment)
Tại hộp danh sách thả xuống bên cạnh Sub-Object chọn segment cho phép bạn tinh chỉnh spline ở cấp ðộ ðoạn. Các lệnh hiệu
chỉnh ở cấp ðộ này là:
- Devide: chia ðoạn, chọn ðoạn muốn chia, gõ giá trị cần chia vào hộp bên cạnh lệnh devide, sau cùng click lệnh devide.
- Detach: tách ðoạn, cho phép tách ðoạn ðang chọn ra theo nhiều chế ðộ khác nhau
same shp: tách ra nhýng vẫn là thành viên của spline hiện hành
copy: tách ra bằng cách sao ðoạn ðang chọn thành một shape mới.
- Hide: giấu ðoạn ðang chọn
Hýớng dẫn giảng dạy
Học phần 5 – HOẠT HÌNH ấ CHIỀU CB Trang 49/124
- Delete: xoá bỏ ðoạn ðang chọn…
II.3.
Hiệu chỉnh spline ở cấp ðộ chu tuyến (spline)
Chọn cấp ðộ Spline tại Sub-Object cho phép hiệu chỉnh shape ở cấp ðộ này.
Nói chung hầu hết các hiệu chỉnh ðều diễn ra ở cấp ðộ ðỉnh hoặc cấp ðộ spline. Việc hiệu chỉnh ðỉnh (vertex) ðýợc sử dụng ðể tinh
chỉnh hình dạng của ðýờng spline. Trong khi việc hiệu chỉnh ở cấp ðộ spline ðýợc sử dụng ðể kết hợp hai hoặc nhiều spline với
nhau ðể tạo thành một spline mới.
- Mirror: lật ðối xứng spline hiện hành, chọn spline muốn lật, kiểm nhận copy (nếu muốn spline ðối xứng ðýợc sao ra từ spline
gốc) và trục muốn lật, click lệnh mirror,
- Outline: tạo ra một bản sao song song với spline hiện hành. Khoảng cách giữa spline gốc và bản sao song song ðýợc ðịnh
bằng nút cuộn kế bên hoặc bằng cách drag chuột.
- Reverse: dùng ðể ðảo ngýợc thứ tự của các ðỉnh trong một spline
- Trim và Extend: sử dụng ðể cắt (trim) các phần spline bằng một spline khác, cũng nhý duỗi dài chúng (Extend)
- Boolean: các spline giao nhau sẽ ðýợc cộng, trừ hoặc chỉ lại phần giao nhau khi sử dụng lệnh này. Chọn spline muốn
boolean, click chọn chế ðộ sẽ boolean (Union (cộng), Subtraction (trừ), hoặc Intersec (giao), click lệnh boolean và click vào
spline còn lại bên ngoài ðang giao với spline gốc.
- Detach & Attach: Tách (hoặc kết hợp) một chu tuyến ra khỏi (thêm vào) shape hiện hành.
III.
MỘT SỐ LỆNH CÕ BẢN ÐỂ CHUYỂN MỘT ÐỐI TÝỢNG 2D THÀNH MỘT ÐỐI TÝỢNG 3D
III.1.
Extrude
Thao tác Tạo khối:
- Chọn ðối týợng Shape (2D) muốn tạo khối
- Bảng lệnh Modify/ Modifier List/ Extrude
Số phân ðoạn
c
ủa khối
Ðóng kín 2 ðầu
c
ủa khối
Ðộ sâu của
kh
ối
Danh sách
Stack: Ch
ứa
các hi
ệu ứng
Modifier
ðã
gán cho
ðối
t
ýợng
Xóa hiệu ứng
ðang chọn
Danh sách chứa
các hi
ệu ứng
modifier
Hýớng dẫn giảng dạy
Học phần 5 – HOẠT HÌNH ấ CHIỀU CB Trang 50/124
III.2.
Bevel profile
Bevel Profile là một hình thức vát cạnh hoặc trýợt vòng theo biên dạng.
Ðể sử dụng lệnh này ta cần phải có 2 ðối týợng shape: Một hình shape dùng làm ðýờng dẫn (hình shape biên dạng) và hình shape
còn lại sẽ sử dụng làm tiết diện (hình shape cõ sở).
Thao tác:
Ch
ọn ðýờng dẫn Modifier/ Bevel Profile Pick Profile Kích chọn Shape tiết diện
Bài thực hành: thiết kế khung hình
V
ẽ mặt cắt ngang của khung hình theo các buớc sau ðây:
8/ Vẽ hình chữ nhật tại vùng front, sau khi Zoom nhỏ khung nhìn này lại.
9/ Click bảng lệnh Modify, click nút More, chọn Bevel Profile trong danh sách/ OK.
10/ Click nút Pick Profile, click chọn shape vừa tạo ở trên. (hình 3. 2) là mặt cắt ngang
của khung tranh ðã ðýợc lấy vào và tạo thành khối 3D quanh một hình chữ nhật.)
11/ Tại bảng Modify, bật nút Sub-Object, truy cập thứ cấp của một Bevel Profile, là
mặt cắt (shape) vừa lấy vào trên một rectangle.
1 / Rectangle
L=200, W=170
Convert to Editable
2 / Chuyển tiếp tuyến
hai đỉnh trên thành
Corner
3/ Chèn thêm một đỉnh
tại giữa cạnh huyền của
tam giác trên
4/ Điều chỉnh
hai tay nắm của
đỉnh trên cho
giống như hình
5/ Tạo thêm một circle
& 3 rectangle như hình
mẫu, Attach cho thành
1 shape
6/ Spline lớn đã được
boolean (Union) với
Circle& 2 Rectangle
7/ Spline lớn tiếp tục được
Boolean (Subtraction) với
rect
angle còn lại.
Hýớng dẫn tạo mặt cắt ngang của khung
tranh t
ừ býớc 1 ðến 7
Hình bth 3.2
Hýớng dẫn giảng dạy
Học phần 5 – HOẠT HÌNH ấ CHIỀU CB Trang 51/124
12/ Dùng lệnh Select and Scale, scale nhỏ mặt cắt này lại cho vừa ý. (hình bth 3. 3)
13/ Tạo một rectangle theo khuôn của khung tranh, áp modify Extrude, gióng vào giữa khung tranh, làm bức tranh lồng ở giữa.
14/ Áp một ảnh tùy ý cho bức tranh (rectangle) vừa tạo.
15/ Biên t
ập chất liệu tùy ý cho khung tranh.
Hýớng dẫn giảng dạy
Học phần 5 – HOẠT HÌNH ấ CHIỀU CB Trang 52/124
III.3.
Bevel
Lệnh Bevel cũng là một hình thức tạo khối týõng tự nhý extrude nhýng cao cấp hõn nhờ tính nãng vát cạnh với 3 cấp ðộ.
Thao tác: Chọn ðối týợng Shape muốn tạo khối vát cạnh Modifier List/ Bevel
Ðóng kín hai ð
ầu của khối
Các m
ặt vát cạnh phẳng
Các mặt vát cạnh bo tròn
Số phân ðoạn của mỗi cấp
Bo tròn giữa các cấp ðộ với
nhau
Gi
ữ lại nét khi bị
chéo m
ặt
Chiều cao và ðộ vát cạnh
của các cấp Level
Hýớng dẫn giảng dạy
Học phần 5 – HOẠT HÌNH ấ CHIỀU CB Trang 53/124
IV.
BÀI THỰC HÀNH
Vẽ lại mẫu ghế sau:
V/n Front
Dùng công c
ụ Line vẽ 1 nét mang
hình dáng nh
ý sau:
Modifier List/ Bevel
Xác l
ập các thông số nhý sau:
Hýớng dẫn giảng dạy
Học phần 5 – HOẠT HÌNH ấ CHIỀU CB Trang 54/124
V/n Front
Mirror theo tr
ục X
(copy)
- Týõng tự, ta có thể sử dụng lệnh Bevel cho lýng dựa phía sau
- Phần nệm: ChamferBox FFD
- Chân ghế: Cone Copy ra 4 chiếc
- Áp chất liệu
IV.1.
Lathe
Là hình thức tiện tròn, xoay 1 shape xung quanh 1 trục cố ðịnh.
Thao tác: Tạo ðối týợng Shape muốn áp dụng lệnh Lathe Modifier/ Lathe, xác lập 1 số thông số nhý sau:
Hýớng dẫn giảng dạy
Học phần 5 – HOẠT HÌNH ấ CHIỀU CB Trang 55/124
V.
BÀI THỰC HÀNH
V/n Front, dùng công cụ Line vẽ 1 nét nhý
sau:
Modifier/ lathe
Align: Min
Góc tiện tròn –
tính theo góc 360
o
Hàn tâm ðiểm tiện
tròn (t
ại trục xoay)
Lật mặt (khi bị trái
m
ặt)
Số phân ðoạn của
ðối týợng Lathe
(tính theo vòng
360
o
)
Ðóng kín 2 ðầu
c
ủa ðối týợng
lathe
Tr
ục x
oay
Gióng hàng
Hiển thị kết quả
cu
ối cùng
Hýớng dẫn giảng dạy
Học phần 5 – HOẠT HÌNH ấ CHIỀU CB Trang 56/124
Týõng tự, ta có thể vẽ 1 lọ hoa
Và với những kiến thức ðã truyền ðạt lại cho học viên, giúp học viên bằng cách gợi ý sõ ðể học viên có thể vẽ lại cây ðàn guitar
nhý sau:
Hýớng dẫn giảng dạy
Học phần 5 – HOẠT HÌNH ấ CHIỀU CB Trang 57/124
Chiếc ðàn Guitar ðiện tử
Hýớng dẫn giảng dạy
Học phần 5 – HOẠT HÌNH ấ CHIỀU CB Trang 58/124
BÀI 4
LOFT VÀ BOOLEAN
Tóm tắt
Lý thuyết tiết - Thực hành tiết
Mục tiêu Các mục chính Bài tập bắt buộc Bài tập làm
thêm
Với kỹ thuật Loft và Boolean có thể
giúp cho h
ọc viên tạo ðýợc các ðối
t
ýợng phức tạp hõn một chút nữa.
I.
Loft
II.
Boolean
Hýớng dẫn giảng dạy
Học phần 5 – HOẠT HÌNH ấ CHIỀU CB Trang 59/124
I.
LOFT
Là một trong các phýõng pháp chuyển ðổi các spline thành ðối týợng 3D bằng cách cho 1 hay nhiều tiết diện 2D trýợt dọc theo 1
ðýờng dẫn 2D khác. Loft rất giống với Extrude ngoại trừ 3 ðiều khác biệt chính quan trọng sau ðây:
- Trong khi Extrude làm nhô cao (ðẩy khối) theo ðýờng thẳng và có chiều cao không ðổi, thì Loft làm trýợt hình shape dọc
theo một ðýờng dẫn bất kỳ
- Khi hình Shape ðýợc Loft dọc theo ðýờng dẫn, thì có thể làm biến dạng nó qua 5 công cụ biến dạng có trong Max.
- Bạn có thể loft một hình shape dọc theo một ðýờng dẫn sau ðó cũng có thể làm thay ðổi hình dáng thiết diện của nó dọc
theo ðýờng dẫn ðó.
Do các s
ự khác biệt này mà Loft trở thành một công cụ rất mạnh.
Thao tác:
- Tạo sẵn 1 ðýờng Path và các shape tiết diện (ví dụ có 2 shape A và B)
- Chọn ðýờng Path
- Create/ Geometry/ Compound Object/ Loft
- Chọn 1 trong 2 kiểu: Percentage (tính theo tỉ lệ %) hoặc Distance (tính theo giá trị chính xác).
- Path = 0 kích lệnh”Get shape”, lấy shape A
- Path = 100 (hoặc thông số chính xác nào ðó) kích lệnh”Get shape”, lấy shape B
Lýu ý các tùy chọn
- Move: Di chuyển Shape trực tiếp vào ðýờng Path (không giữ lại các ðối týợng gốc).
- Copy: Copy lại một bản các ðối týợng gốc ở bên ngoài.
L
ấy tiết diện
L
ấy ð
ý
ờng dẫn
Hýớng dẫn giảng dạy
Học phần 5 – HOẠT HÌNH ấ CHIỀU CB Trang 60/124
- Instance: Copy lại một bản các ðối týợng gốc ở bên ngoài và có mối quan hệ 2 chiều với ðối týợng Loft (ð/t kết quả). Khi
ðó, nếu ta thay ðổi kích thýớc, hình dáng của ðối týợng gốc bên ngoài thì ðối týợng kết quả cũng sẽ bị ảnh hýởng theo.
Ví dụ: Muốn tạo hình dáng của 1 chiếc ly kiểu nhý thế này thì ta cần chuẩn bị một số ðối týợng 2D nhý sau:
S
ố phân ðoạn của các shape tiết diện
Số phân ðoạn của ðýờng Path
L
ật mặt (khi ðối t
ý
ợng bị trái mặt)
Hi
ển thị dạng khung da cho cả 4 v
ùng nhìn
Hiển thị dạng khung da cho vùng nhìn
ph
ối cảnh
Hýớng dẫn giảng dạy
Học phần 5 – HOẠT HÌNH ấ CHIỀU CB Trang 61/124
Các kiểu biến dạng Deformations:
Ngoài cách lấy các shapes tiết diện cho trýợt vòng (loft) vào một ðýờng Path thì Loft còn có các công cụ mạnh hõn nữa trong việc
làm biến dạng ðối týợng Loft hiện hành.
Thông qua b
ảng cuộn Deformations, truy cập bằng cách chọn ðối týợng Loft, mở Modify, ði xuống cuối cùng bảng lệnh, click mở
thanh cuộn Deformations ðang ðóng, Max sẽ bung ra một bảng lệnh bao gồm 5 loại biến dạng khác nhau. Mỗi loại có thể ðýợc kích
hoạt hay không kích hoạt bằng cách click vào nút bên phải tên của loại biến dạng ðó, muốn gắn bao nhiêu loại biến dạng vào ðối
týợng Loft hiện hành cũng ðýợc.
- Phép biến dạng Scale
Ch
ỉnh tỷ lệ thu nhỏ, phóng lớn cho hình shape, khi nó trýợt dọc theo ðýờng dẫn, ðây là loại biến dạng thýờng dùng nhất.
Bạn có thể thu/phóng tỷ lệ theo từng trục ngang hoặc dọc (X hoặc Y) của hình shape, hay thu/phóng cả hai trục một lúc.
Với ðối týợng Loft ðang ðýợc chọn, mở tab lệnh Modify, cuốn bảng lệnh lên và mở thanh cuộn Deformation, Click chọn nút Scale
trong danh sách.
H
ộp thoại Scale Deformations xuất hiện. Nút Make Symetrical ðang ở trạng thái bật, tức là khi bạn hiệu chỉnh ðýờng biến dạng ở
trạng thái này, ðối týợng Loft sẽ ðýợc Scale ðối xứng qua một trục ở giữa, ðýợc biểu hiện bằng một ðýờng kẻ ðậm ngang, kéo dài
tại ðiểm Scale = 0.
Các
ðiểm khi ðýợc thêm vào và di chuyển lên xuống tức là scale nhỏ xuống hoặc phóng lớn lên bao nhiêu phần trãm.
Vị trí của các ðiểm trên ðýờng biến dạng (màu ðỏ), là vị trí bao nhiêu phần trãm của ðýờng Path, mà nó ðang ðứng.
Có hai ô trống ở dýới hộp thoại cho phép bạn nhập giá trị cho vị trí ðiểm ðýợc chèn là bao nhiêu tại hộp bên trái; và giá trị Scale
ðiểm ðó xuống hoặc lên bao nhiêu phần trãm tại hộp bên phải.
Ví dụ:
Ðể tạo ra một chiếc hồ lô xinh xinh, thay vì ta phải Loft 1 ðýờng dẫn với rất nhiều tiết diện với kích cỡ lớn nhỏ khác nhau, ta chỉ
cần Loft 1 ðýờng dẫn với một Circle làm tiết diện mà thôi.
Hýớng dẫn giảng dạy
Học phần 5 – HOẠT HÌNH ấ CHIỀU CB Trang 62/124
Mở bảng con Deformations/ Scale
M
ặc ðịnh thì bảng Scale Deformations chỉ có một ðýờng thẳng với 2 ðiểm ở ðầu và cuối.
Dùng công cụ chèn thêm 4 ðiểm ở các vị trí thích hợp.
R-click lên t
ừng ðỉnh, chọn kiểu ðiều chỉnh tay nắm thích hợp
K
ết quả!
Hýớng dẫn giảng dạy
Học phần 5 – HOẠT HÌNH ấ CHIỀU CB Trang 63/124
- Phép biến dạng Twist
Làm xu
ắn hình shape, ðýờng dẫn ðýợc sử dụng nhý là tâm ðiểm ðể xoay.
- Phép biến dạng Teeter
Làm nghiêng, vát hình shape. Thông th
ýờng hình shape khi ðýợc loft vào và làm biến hình, hình shape luôn vuông góc với ðýờng
dẫn. Với phép Teeter bạn có thể làm cho shape tiết diện không còn vuông góc nữa, mà sẽ bị giống nhý bị cắt vát ði một góc bằng
một con dao.
- Phép biến dạng Bevel
Làm vát c
ạnh shape tiết diện khi nó ðýợc trýợt theo ðýờng dẫn, cách thức thao tác týõng tự nhý Scale nhýng hõi khó ðiều khiển.
- Phép biến dạng Fit
Trong lo
ại biến dạng này, bạn sẽ sử dụng hai hình shape bổ sung, hình chiếu bằng và hình chiếu cạnh của ðối týợng Loft
Các phép biến dạng ðýợc biểu hiện thông qua việc sử dụng một hệ ô lýới, hiển thị qua một ðồ thị ðại diện chính xác cho loại biến
dạng nào ðang ðýợc áp. Hình 2. 1 là Bảng Scale Deformations, với ðồ thị là một ðối týợng Loft ðã ðýợc scale thành cái chai.
Trục ngang của ô lýới ðại diện cho chiều dài của ðối týợng Loft.
Tr
ục ðứng ðại diện cho cýờng ðộ của phép biến dạng hiện hành.
B
ạn có thể bổ sung các ðỉnh cho ðýờng biến dạng, qua nút lệnh Insert Corner Point, sau ðó hiệu chỉnh bằng các nút lệnh
Move Control Point & Scale Control Point.
Cách hi
ệu chỉnh ðýờng biến dạng cũng giống nhý hiệu chỉnh một ðýờng Spline, bạn có thể sử dụng các ðỉnh cũng nhý các tay nắm
tiếp tuyến Bezíer ðể tạo ra ðộ cong… Và cũng có thể áp và ðiều chỉnh biến dạng theo trục X, Y hay cả hai thông qua hộp thoại
Deformation này.
II.
BÀI THỰC HÀNH
Tạo Tuýp kem ðánh rãng Scale Deformation bất ðối xứng
- Tạo shape tiết diện: Vẽ một Circle tại vùng nhìn Top, bán kính tuỳ ý.
- Tạo Path: Dùng Line tạo một ðýờng line thẳng ðứng tại vùng nhìn Front.
- Loft tuýp kem
V
ới ðýờng Line ðang ðýợc chọn vào Compound Object \Loft \Get Shape, chọn vào hình tròn ðã vẽ.
- Hiệu chỉnh ðối týợng Loft
o Tạo cái cổ cho tuýp kem.
Với nút Make Symmetrical bật bạn thêm hai ðiểm tại 8 & 15 % trên ðýờng dẫn.
Chọn ðiểm ðầu tiên tại 0% và 8%; Scale xuống bằng 30%
o Ép dẹp bên dýới
Nh
ý bạn ðã vừa thao tác tại bài tạo trái chuối, nếu chèn và kéo ðỉnh phía dýới tại các vị trí gần 100% xuống, thì ðối týợng loft sẽ
chúm lại do bị scale ðều cả hai trục. Do vậy cần phải tắt nút Make Symmetrical ði, bật display Y axis, (chỉ Scale Shape_tiết diện
theo trục Y mà thôi.)
Chèn hai
ðỉnh tại 95 & 97 % của ðýờng dẫn.
Ch
ọn hai ðỉnh tại vị trí 100 và 97 %, scale xuống còn 3 %.
Ch
ọn ðỉnh 95% và scale xuống còn 15%. Bạn có một tuýp kem hoàn chỉnh.
Save file lại.