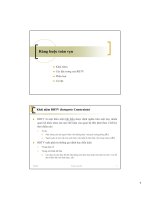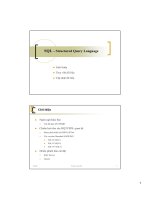Giáo trình chuyên viên đồ họa 3D ĐH KHTN Tp.HCM -6 pptx
Bạn đang xem bản rút gọn của tài liệu. Xem và tải ngay bản đầy đủ của tài liệu tại đây (1.56 MB, 19 trang )
Hýớng dẫn giảng dạy
Học phần 5 – HOẠT HÌNH ấ CHIỀU CB Trang 106/124
Với cách làm nhý thế, lần lýợt biên tập các chất liệu con còn lại cho ðến hết và gán cho ðối týợng.
Mặc dù khi biên tập những chất liệu con, ta ðã kiểm nhận mục”Show map in viewport”, nhýng ta vẫn khơng thấy chất liệu ðýợc
hiển thị trong vùng nhìn, ngay cả khi Render cũng khơng thấy ðýợc họa ðồ (Map). Hoặc là trong vùng nhìn, trong bảng Render vẫn
thấy xuất hiện họa ðồ Map nhýng khơng ðýợc nhý ý (ảnh Map bị áp sai vị trí) …
Ðối với những ðối týợng ðýợc chỉnh sửa phức tạp, khơng phải là ðối týợng ngun sinh, máy rất khó xác ðịnh tọa ðộ họa ðồ, thế
nên ta phải gán cho nó một tọa ðộ họa ðồ mới.
Thao tác:
- Bảng Modify, trong danh sách Modifier List/ UVW Map
- Chọn một trong các kiểu tọa ðộ sau:
Planar
Ðặt ảnh theo hình 2D, phẳng lên bề mặt của ðối týợng, tùy theo trục nào ðýợc kiểm nhận tại khu vực Alignment mà ảnh sẽ map
theo hýớng týõng ứng. Loại mapping này thýờng chỉ dùng cho các ðối týợng chỉ có một bề mặt cần ðýợc thể hiện chất liệu mà
thơi.
Sau khi
bie
ân tập
xong c/l con
th
ứ nhất,
kích nút
“Go to
parrent” để
trở về
cấp Multi
Sub-Object
biên
tập qua c/l
thứ hai…
Hýớng dẫn giảng dạy
Học phần 5 – HOẠT HÌNH ấ CHIỀU CB Trang 107/124
Spherical
Gizmo s
ẽ ðýợc thay ðổi theo dạng khối cầu bao lấy ðối týợng và ảnh sẽ ðýợc map theo nhý vậy. Kiểu mapping này tốt cho các ðối
týợng có hình dạng tròn tròn nhý quả bóng, hòn ðá Nó có một nhýợc ðiểm là sẽ ðể lộ ra phần lýng phía sau ðýờng ráp nối của
hai mép của hoạ ðồ.
Cylindrical
Bao b
ọc lấy ðối týợng là một gizmo có dạng khối trụ, và ảnh thì ðýợc map theo nhý vậy. Rất tốt trong việc thể hiện các nhãn hiệu
lên các loại chai, lọ, lon. Nói chung các ðối týợng có dạng gần với khối trụ thì nên mapping theo kiểu này. Kiểm nhận Cap, hoạ ðồ
sẽ ðýợc cắt xén vừa tròn với hai mặt ðáy trên dýới của khối trụ.
Box
Lý t
ýởng cho các dạng ðối týợng có hình dạng khối hộp, ví dụ nhý hộp thuốc, ghế salon, bức týờng, tất cả các mặt của ðối týợng
sẽ ðýợc map cùng loại chất liệu.
Shrink Wrap
Lo
ại ðặc biệt ðýợc thiết kế cho các dạng ðối týợng có hình dạng hữu cõ, khi mà Cylindrical và Spherical không ðáp ứng ðýợc, nó
giốngnhý là bạn lấy ảnh map cãng ra bao bọc lấy ðối týợng và túm lại ở trên ðầu. (qủa bóng bóng). Loại mapping này tốt cho các
hình ngýời, thú vật hoặc các dạng phức tạp týõng tự.
Face
Áp t
ừng bản sao hoạ ðồ lên từng mặt một của ðối týợng hiện hành.
XYZ to UVW
Chuy
ển ðổi hai hệ toạ ðộ này với nhau, chỉ sử dụng chúng cho các ảnh map thủ tục.
Ta có thể kích vào dấu”+”phía trýớc tên UVWMap trong stack ðể truy cập biểu týợng Gizmo, di chuyển, xoay, scale biểu týợng ðó và ảnh sẽ
thay ðổi týõng ứng trên ðối týợng ðang ðýợc áp chất liệu.
Ta cũng có thể thay ðổi kích thýớc của Gizmo với các giá trị L, W, H hoặc Tile (lát) chất liệu theo cả 3 trục U, V và W
Ngoài ra tại khu vực Alignment gióng hàng, phép hiệu chỉnh UVW Maps còn cho phép gióng ảnh họa ðồ theo các kiểu sau ðây:
- Fit: Canh cho ảnh map vừa khít với kích thýớc khối hình học hiện hành.
- Center: Canh vào trung tâm hình học của ðối týợng hiện hành.
Hýớng dẫn giảng dạy
Học phần 5 – HOẠT HÌNH ấ CHIỀU CB Trang 108/124
- Bitmap Fit: Khi dùng lệnh này Max sẽ yêu cầu bạn chọn lại ảnh ðang map cho khối hình học hiện hành, và canh theo tỷ lệ
phýõng của ảnh gốc trên ðối töôïng
- Normal Align: Gióng với pháp tuyến, nếu mapping là loại planar thì trong 1 lúc, chi thể hiện hình ở một trục X, Y, Z nào ðó
thôi, khi bật Sub-Object, với lệnh Normal Align, và di chuyển gizmo, khi gizmo song song với pháp tuyến trục nào thì ảnh sẽ
ðýợc map theo trục ðó.
- View Align: gióng với khung nhìn
- Region fit Khi rê chọn một khu vực nào ðó trên ðối tuợng thì ảnh sẽ map theo ðúng trong khu vực ðýợc rê chọn ðó.
- Acquire: Lấy một gizmo ảnh map từ một ðối týợng khác ðã có sẵn tọa ðộ họa ðồ, nó làm cho các tỷ lệ chất liệu khớp với
nhau giữa các ðối týợng.
- Reset: Trả lại tình trạng ban ðầu
Ðối với ví dụ này, ta phải chọn kiểu”Box”
Mặt khác, nếu ta không xác ðịnh lại tọa ðộ họa ðồ thì khi Render, một số trýờng hợp sẽ xuất hiện 1 bảng thông báo:
Thông báo cho biết các ðối týợng có tên trong danh sách cần phải có tọa ðộ hoạ ðồ, và nếu vẫn tiếp tục render (continue) thì
chúng sẽ không thể hiển thị ðúng nhý ðã ðýợc mapping.
V.
BÀI THỰC HÀNH
V.1.
Áp nhãn hiệu cho hộp và tuýp kem Biore.
Mở file tạo tuýp kem tại phần Loft, tạo thêm một hộp sao cho ðựng vừa tuýp kem, tạo thêm các nắp ðậy và diễn hoạt cho nắp ðậy
mở ra (nếu thích).
Ta có khung c
ảnh nhý sau
Hýớng dẫn giảng dạy
Học phần 5 – HOẠT HÌNH ấ CHIỀU CB Trang 109/124
u cầu của khách hàng về nhãn hiệu cho hộp & tp kem:
Có từng cặp mặt trýớc sau, và phải trái là hai ảnh nhãn hiệu
Về tp kem: hai nhãn hiệu kia sẽ bao tròn lấy tp theo chiều ðứng ở hai phần ba của tp, phần ði: màu trắng, và phần cổ
chai một màu hồng nhẹ.
Nhãn hi
ệu ðã ðýợc thiết kế lại bằng phần mềm Corel Draw và xuất ra dạng thức *. tiff.
Các býớc thực hiện Map nhãn hiệu cho hộp và tp kem nhý sau:
Áp chất liệu cho các mặt của hộp
- Chọn hộp, áp một modifier Edit Mesh, hoặc có thể convert thành Editable Mesh.
- Chọn cấp Polygon, rê chọn hết các mặt của hộp
- Mở bảng con”Surface Properties”
- Nhập giá trị ID = 1 trong hộp Set ID , Enter
Mặc ðịnh, mỗi mặt của box ðang có một ID khác nhau mang số từ 1 ðến 6, khi chọn hết và gõ ID =1, tức là ðồng hóa tất cả các
mặt chỉ có chung một số ID là 1, sau ðó sẽ dùng phýõng pháp loại trừ ðể ðặt ID cho các mặt trong nhóm thì sẽ chính xác, khơng bị
sót lại một mặt có ID khơng ðýợc kiểm sốt nào nữa.
- Chọn mặt trýớc nhấn giữ Ctrl chọn tiếp mặt sau (nên gõ phím
F2, ðể nhìn các mặt ðýợc chọn với màu ðỏ) nhập ID = 2 (hoặc
có thể chọn bằng cách rê chọn trong các vùng nhìn Top, Front khi ðã bật chế ðộ chọn vùng là )
- Týõng tự chọn hai bên hơng gõ ID = 3
Kích 1 l
ần nữa vào cấp polygon ðể tắt cấp Sub-object, áp vào box một modifier là UVW Maps, với Mapping là Box
- Gõ”M”, mở Material Editor, chọn một ơ chất liệu mới, ðặt tên”hop biore”, click Get Material, chọn Multi/Sub-Object trong danh
sách New của Material/ Map browser / ok
- Tại Material Editor, set number = 3
- Thanh chất liệu của ID số 1, map vào thành phần diffuse nhãn hiệu chính tại hình bth 2. 3 ở trên
- Click”View Image”tại Bitmap Parameter, rê chọn phần Logo (sẽ map vàp hai nắp trên dýới với ảnh là logo của sản
phẩm mà
thơi, vì ID số 1 là hai nắp của hộp), kiểm vào Apply với lựa chọn là Crop, click nút Show Map In Viewport.
- Click Go To Parent vài lần cho ðến khi trở ra ðýợc cấp chất liệu cha là Multi/ Sub-Object với 3 thanh chất liệu
Hộp và tuýp kem
chưa được áp
nhãn hiệu
Nha
õn hiệu tại
hai mặt chínhủ
Tru
ớc ả sau
Nha
õn hiệu tại
hai mặt hôngủ
Hýớng dẫn giảng dạy
Học phần 5 – HOẠT HÌNH ấ CHIỀU CB Trang 110/124
- Týõng tự cách map ảnh vào chất liệu mang ID 1, bạn cũng lấy ảnh nhý mô tả tại hình bth 2. 3 vào cho thành phần diffuse,
nhýng không không crop ảnh nhý ðã sử dụng cho phần nắp.
- Và cuối cùng map vào ID số 3 ảnh mô tả tại hình bth 3. 3, show map in viewport ðể hiển thi nhãn ðã áp cho hộp tại vùng
nhìn, render kiểm tra, và có lẽ bạn cần phải tãng cýờng ðộ bóng sáng (specular level) của từng ID chất liệu lên cho hộp
trông bắt mắt hõn.
Hộp ðã ðýợc áp nhãn hiệu hoàn chỉnh.
Áp chất liệu cho tuýp kem
- Convert tuýp kem thành một ðối týợng Mesh có thể chỉnh sửa Editable Mesh.
- Chia tuýp kem ra làm 3 phần với các ID từ 1 ðến 3.
Ðặt ID cho các khu vực của tuýp kem.
- Với ID số 1 ðang ðýợc chọn, áp vào một UVW Map
- Mapping là Cylindrical, click nút Fit tại khu vực Alignment ðể ảnh map sẽ vừa khít ðúng trong khuôn khổ của phần tuýp kem
mang ID 1 mà thôi.
- Biên tập một chất liệu Multi/ Sub-Object cho một ô chất liệu khác ðặt tên”tuyp_biore”.
- Set number giới hạn cho số ID là 3
- Chất liệu mang ID 1, biên tập ảnh nhý hình bth 6. 3 vào cho thành phần Diffuse, tãng cýờng Self Illumination_tự phát sáng
và Specular Level_cýờng ðộ bóng sáng.
- Chất liệu mang ID số 2, biên tập một màu hồng nhẹ tiệp với màu của nhãn Biore, cũng thêm sáng nhý ID 1.
- Chất liệu mang ID số 3, biên tập một màu trắng cho Diffuse, cũng thêm sáng nhý ID 1.
- Nếu nhãn hiệu Map vào chýa nằm ðúng hýớng, quan sát Gizmo màu cam của UVW map, và nếu cần thì chọn ðúng trục sao
cho gizmo song song và bao khít lấy phần ID số 1; Cuối cùng thì bật Sub-Object xoay theo trục ðứng sao cho phần nhãn hiệu
nằm ðúng vị trí mong muốn.
Khu
v
öïc
mang
ID
1
Khu v
öïc
mang ID
2
Khu
vöïc
mang
ID 3
Hýớng dẫn giảng dạy
Học phần 5 – HOẠT HÌNH ấ CHIỀU CB Trang 111/124
Gizmo của UVW map chýa khít ðúng với khu vực chọn
Kiểm X tại Alignmenr và Fit
Cũng có thể trong trýờng hợp này bạn cần phải lật cho nhãn hiệu quay ðầu lên, kiểm vào Flip_lật của V, sau ðó của U, và sau ðó là
xoay 180
o
trục Z cho gizmo ðýa mặt chính lại phía trýớc.
Nhãn hiệu vẫn chýa hiển thị
ðúng
Xoay Gizmo tr
ục Z tại vùng Perspective
cho nhãn xoay l
ại chính diện
Hýớng dẫn giảng dạy
Học phần 5 – HOẠT HÌNH ấ CHIỀU CB Trang 112/124
Kiểm U, V Flip ðể lật ngýợc nhãn
H
ộp và Tuýp ðã áp xong chất liệu, phối hợp với ðèn
Và ch
ất liệu soi bóng của mặt bàn
VI.
CHẤT LIỆU RAYTRACE
Ảnh Map Raytrace bắn tia dò xung quanh khung cảnh ðể tính toán hình ảnh phản xạ nên cho kết quả chính xác hõn so với các kiểu
phản xạ khác (Flat Mirror và Reflect/Refract). Nó cũng có thể ðýợc sử dụng ðể mô phỏng nhiều gýõng phản xạ qua lại với nhiều
lớp cấp ðộ. Ảnh map Flat Mirror và Reflect/Refract chỉ phản xạ ðýợc 1 cấp mà thôi! Và dĩ nhiên là thời gian Render sẽ lâu hõn.
Ví dụ:
Tạo chất liệu Raytrace cho 2 chiếc ly nýớc ngọt bằng thủy tinh với 2 màu ðỏ và vàng nhý sau:
VI.1.
Tạo ðối týợng
- Tạo ly nýớc tròn màu vàng (bên trái)
Dùng phýõng pháp Loft từ 1 ðýờng Line với 2 vòng tròn Circle
Copy thêm 1 ðối týợng, scale nhỏ 1 chút, Boolean khoét thủng.
- Týõng tự, ta cũng tạo 1 chiếc ly lục giác màu ðỏ (bên phải)
- Tạo ruột ly (phần nýớc trong ly): Loft một ðối týợng khác với kích thýớc thích hợp ðặt vào bên trong 2 chiếc ly.
- Vẽ 2 cái ống hút bằng công cụ Tube, áp Modifier/Bend áp chất liệu Checker ðể tạo sọc cho các ống hút.
VI.2.
Áp chất liệu
- Bấm”M”ðể truy cập bảng Material Editor
- Chọn 1 ô chất liệu mới
Hýớng dẫn giảng dạy
Học phần 5 – HOẠT HÌNH ấ CHIỀU CB Trang 113/124
- Type: RayTrace
Ch
ất liệu thủy tinh cho cả 2 chiếc ly:
- Raytrace Basic Parameters
Shading: Phong
Ambient: 0, 0, 0
Diffuse: 128, 128, 128
Reflect: 0, 0, 0
Luminosity: 0, 0, 0
Transparency: 248, 248, 248
Index of Refr: 1. 5
- Specular Highlight
Specular Color: 255, 255, 255
Specular Lavel: 200
Glossiness: 80
Soften: 0. 1
Ch
ất liệu NÝỚC màu ðỏ
- Raytrace Basic Parameters
Shading: Phong
Ambient: 0, 0, 0
Diffuse: 0, 0, 0
Reflect: 0, 0, 0
Luminosity: 255, 18, 0
Transparency: 252, 0, 0
Index of Refr: 1. 275
- Specular Highlight
Specular Color: 255, 255, 255
Specular Lavel: 200
Glossiness: 80
Soften: 0. 1
Ch
ất liệu NÝỚC màu vàng
Copy ch
ất liệu mà ðỏ này ðổi tên thành màu vàng và thay ðổi hai thông số sau:
- Luminosity: 246, 255, 0
- Transparency: 246, 255, 0
Ch
ất liệu cho các cục nýớc ðá:
- Raytrace Basic Parameters
Shading: Phong
Ambient: 0, 0, 0
Diffuse: 0, 0, 0
Reflect: 0, 0, 0
Luminosita: 255, 255, 255
Transparency: 255, 255, 255
Index of Refr: 1. 5
- Specular Highlight
Hýớng dẫn giảng dạy
Học phần 5 – HOẠT HÌNH ấ CHIỀU CB Trang 114/124
Specular Color: 255, 255, 255
Specular Lavel: 200
Glossiness: 80
Soften: 0. 1
Render xem k
ết quả!
Có lẽ các bạn thấy nó chýa ðýợc ðẹp lắm phải không?! Ðó là do chýa ðýợc ðặt ðèn ðó thôi. Bổ sung 3 ngọn ðèn Omni ở xung
quanh ðể làm sáng khung cảnh.
VII.
CÁC HOẠ ÐỒ THỦ TỤC (PROCEDURAL MAPS)
Các hoạ ðồ thủ tục phát sinh theo công thức tóan học, nó có nhiều ýu ðiểm hõn hoạ ðồ bitmap. Trýớc hết nó sử dụng ít bộ nhớ
hõn nhiều, trong một vài trýờng hợp nó còn làm tãng tốc ðộ render. Có thể sử dụng ảnh thủ tục tại bất kỳ thuộc tính nào của chất
liệu, thâm chí còn cho phép pha trộn, phối hợp với các loại họa ðồ khác tạo nên một hiệu quả tuyệt vời. Các loại hoạ ðồ thủ tục
ðýợc liệt kê và diễn giải sõ lýợc nhý sau:
- Standard loại chất liệu thýờng dùng nhất
- Blend (hòa trộn) Trộn hai chất liệu lại với nhau, tùy theo tỷ lệ % ðýợc xác lập.
- Composite (hỗn hợp) Gần giống với blend, nhýng cho nhiều hõn hai chất liệu trộn nhau.
- Doubled-sided (2 phía) ðýợc dùng khi tùy chọn two sided ðýợc bật. Lúc này cả hai phía của một mặt ðều ðýợc render
- Matte/ Shadow (mờ ðục, ðổ bóng) khi ðýợc gán cho ðối týợng, sẽ render cho ðối týợng trở nên vô hình trong khung cảnh,
nhýng vẫn tiếp nhận và thể hiện bóng ðổ của các ðối týợng khác trong cảnh.
- Morpher material cho phép biến ðổi từ chất liệu này sang chất liệu kia, nó ðýợc thiết kế ðể dùng chung với phép hiệu
chỉnh Morpher.
- Multi/Sub-Object chất liệu ða hợp, sử dụng hầu nhý là thýờng xuyên, cho phép áp nhiều ảnh lên một ðối týợng.
- Raytraced chất liệu dò tia trên cõ sở từng ðối týợng một, nó ðòi hỏi nhiều thời gian hõn cho việc render so với các chất liệu
khác. Ðem lại một hiệu qủa chất liệu phản xạ, khúc xạ chính xác. (thủy tinh, kim cýõng…)
- Shellac (nhựa cánh kiến) tạo ra một bề ngoài trong giống nhý màu cánh kiến lên ðối týợng. Rất tốt cho các loại bàn ghế
gỗ ðýợc ðánh bóng kỹ…
- Top/bottom Cho phép áp hai chất liệu lên một ðối týợng, dựa vào phần trãm tính từ trên xuống.
- Flat- mirror (phản chiếu phẳng) khi áp loại hoạ ðồ này lên ðối týợng, bạn phải xác ðịnh mặt nào của ðối týợng sẽ phản
chiếu bằng cách nhập vào số ID (nhận dạng) của mặt ðó, vì Flat-mirror chỉ làm duy nhất một mặt của ðối týợng phản chiếu
mà thôi.
- Reflect / Refract gần giống với hoạ ðồ Raytraced nghĩa là sẽ ðem lại hiệu quả phản chiếu và khúc xạ cho ðối týợng ðýợc
áp, nhýng không phải là vật liệu dò tia.
- Gradient map lên ðối týợng với nhiều màu, tùy theo cách chuyển màu là thẳng_linear, tròn_radial, hay các loại khác mà
hoạ ðồ sẽ thể hiện các màu theo cách thức týõng ứng
- Wood Cho phép bạn biên tập các loại màu gỗ, còn cách thức thể hiện các vân gỗ ðể map cho ðối týợng.
VIII.
LÝU GIỮ MỘT CHẤT LIỆU MỚI
Sau khi bạn ðã biên tập ðýợc một chất liệu mới của mình, ðôi khi nó là một sự phối hợp nhiều loại hoạ ðồ, cùng với các thông số
riêng ðã ðýợc xác lập, và bạn muốn lýu giữ nó ðể khi cần thì lấy ra dùng, mà không cần phải mất công biên tập lại thao tác nhý
sau
Ki
ểm tra thý viện hiện hành
M
ở Material Editor, click nút Get Material, chọn Mtl-Library, thanh tiêu ðề của Materials / Maps browser sẽ thể hiện tên của thý viện
hiện hành, có nhiều loại thý viện chất liệu, ðýợc lýu dýới dạng thức *. mat, trong thý mục Matlib của
3Dstudio Max
Ví dụ nhý 3dstudio max, fablic, wood, stone, brick…. mỗi thý viện là một bộ sýu tập lýu giữ các chất liệu theo một chủ ðề nào ðó,
chỉ riêng 3dstudio max. mat là phối hợp nhiều loại không theo chủ ðề, và ðýợc xác lập mặc ðịnh. Do vậy thý viện này rất nhiều
chất liệu, nếu cất vào thêm sẽ làm cho sự truy cập của bạn hõi khó khãn, do vậy có hai ðiều cần lýu ý nhý sau:
- Click nút Open tại Material/Map Browser ðể mở một trong các loại chất liệu theo chủ ðề của ô chất liệu bạn ðã biên tập. Tại
thanh công cụ của Material Editor click nút Put to Library, ðặt tên cho chất liệu, rồi OK. Chất liệu ðã ðýợc ðýa vào thý viện,
và bạn phải lýu lại thay ðổi cho tập tin. mat hiện hành, kẻo khi ðóng file mà bạn chýa Save lại những thay ðổi ðó thì coi nhý
các lýu giữ của bạn không thành. Click Save ở dýới nút Open của Material/Map Browse ðể lýu lại chất liệu của bạn.
Hýớng dẫn giảng dạy
Học phần 5 – HOẠT HÌNH ấ CHIỀU CB Trang 115/124
- Ðôi khi bạn muốn tạo các bộ sýu tập chất liệu riêng ngoài các bộ sýu tập có sẵn của Max. Sau khi ðã mở một thý viện có ít
chất liệu thôi, click nút save as tại Material/Map Browser và ðặt tên mới cho bộ sýu tập ví dụ”cl_riêng. mat”, sau ðó click nút
clear material from
library
trên thanh công cụ của Material/Map Browser, xoá bỏ hết các chất liệu ðang có, vì ðã sang tên của
bạn rồi các chất liệu này không cần giữ nữa cuối cùng Put chất liệu của bạn vào Library này rồi save lại.
Hýớng dẫn giảng dạy
Học phần 5 – HOẠT HÌNH ấ CHIỀU CB Trang 116/124
Bài 8
THI
ẾT KẾ NỘI THẤT
Tóm tắt
Lý thuyết tiết - Thực hành tiết
Mục tiêu Các mục chính Bài tập bắt buộc Bài tập làm
thêm
Qua bài học này học viên có thể tự
thi
ết kế cho mình một ”cãn nhà mõ
ýớc” hay một kiến trúc nội thất nào
ðó.
I.
Bài thực hành 1
II.
Bài thực hành 2
Hýớng dẫn giảng dạy
Học phần 5 – HOẠT HÌNH ấ CHIỀU CB Trang 117/124
Trong bài này bạn sẽ ðýợc trải nghiệm qua các mục dýới ðây, phần giải thích sẽ ðýợc lồng song song với bài thực hành
- Các lệnh Merge, Import, Export (bài Tổng quan về
3DSMax)
- Bộ nút lệnh Snaps (bài Tổng quan về 3DSMax)
- Phýõng pháp tạo các bức týờng mới trong 3D Max 6
- Thao tác tạo Doors & Windows (Bài thực hành)
- Camera (tiếp theo)
- Ánh sáng với Include, Exclude…
Có nhi
ều cách ðể vẽ một mô hình nội thất, ở ðây chỉ trình bày cách vẽ truyền thống, còn những cách khác nhý:
- Vẽ bằng công cụ mới của Max6, Wall
- Vẽ bằng line với chế ðộ snap
- Vẽ bằng cách sử dụng các phép hiệu chỉnh Shape (Dùng Rectangle vẽ chu vi chung của cãn nhà Outline
Boolean với các Rectangle nhỏ khác ðể tạo cửa sổ,…)
BÀI THỰC HÀNH
D
ựng mô hình
Import bản vẽ 2D từ tập tin AutoCAD
- File\ Reset khởi tạo lại màn hình Max chuẩn
- Vào Menu File \ Import chọn tập tin
Ol_im01. dwg; nhập vào
file hiện hành.
Hình bth 5. 1
- Trả lời Yes tại hộp thoại DWG Import ðể nhập bản vẽ này vào file Max hiện
hành.
- Tại hộp thoại Import AutoCAD DWG Import, kiểm Layer trong khu vực Devive
Object By, và Cap Closed Entities trong khu vực Geometry Options\ OK
Ðịnh lại ðõn vị tính cho File hiện hành
Menu Customizer\Units Setup, t
ại hộp thoại Units Setup chọn Metric và chọn Meters
trong danh sách \ OK
Bản vẽ 2D
Hýớng dẫn giảng dạy
Học phần 5 – HOẠT HÌNH ấ CHIỀU CB Trang 118/124
Ðẩy khối_ Extrude bản vẽ 2D thành các bức tuờng
- Gõ”H”_Select by Name, chọn Walls01, bật Modify\ Extrude nhập Amount = 4. 0 m
- Bạn sẽ có một khối 3D nhý hình bên; Hãy dùng Arc Rotate xoay vùng Perfective quan sát và phân tích nó.
- Ðây là bản vẽ về một cãn phòng có hai cửa ði, ðýợc ký hiệu bằng hai hình vẽ shapes màu ðỏ ðậm, các hình shape màu xanh
dýõng là nõi ðặt cửa sổ, và cuối cùng hình shape màu ðỏ týõi là nõi ðể thiết kế lò sýởi…
- Với những kỹ thuật về Shapes bạn ðã ðýợc học từ các bài trýớc, hãy tự thiết kế một bản vẽ cãn phòng hoặc cãn nhà cho
riêng mình, sau ðó Extrude lên nhý hình bên Hình bth 5. 3
Tạo các ðầu ngạch cửa vừa khít vách týờng bằng các lệnh line, box với chức nãng Snap
- Click phải 3D Snap, truy cập hộp thoại Snap \ Grid Settings; hủy kiểm Grid Point, và kiểm vào End Point, click dấu X trên
thanh title của hộp thoại này ðể ðóng lại. (khi tạo các ngạch cửa sẽ sử dụng lệnh Snap, bắt dính vào các góc cạnh cuối cùng
của khối 3D, giúp cho việc tạo các khối ngạch cửa một cách chính xác.
- Sau ðó click trái 3D Snap, ðể kích hoạt chế ðộ bắt dính
- Chuyển vùng Perfective thành vùng User bằng cách gõ phím”U”.
- Tắt hiển thị lýới tại vùng User, gõ phím”G”.
- Bật tắt chế ðộ hiển thị ðối týợng giữa Wireframe và Smooth Highlights, gõ phím”F3”
- Dùng Zoom Region rê khu vực chân cửa ði thứ nhất ðể phóng lớn khung cảnh lên
- Gõ phím”W”, phóng lớn vùng User.
- Click lệnh Box trong bảng lệnh Create \ Geometry, ðýa mouse ðến ðầu mút trên bên phải phía trong của bờ týờng nõi sẽ tạo
cửa thứ nhất; lệnh Snap sẽ bắt dính ngay ðầu mút khi mouse tới gần, với một biểu týợng màu xanh dýõng hiển thị ngay tại
ðiểm này. Xem hình dýới
- Click xuống ngay tại ðó và rê sang bắt dính vào ðầu mút trên bên ngoài bức týờng click trái. Mở Modify sửa chiều cao = - 0.
8m
Hýớng dẫn giảng dạy
Học phần 5 – HOẠT HÌNH ấ CHIỀU CB Trang 119/124
Với phýõng pháp týõng tự, tạo ngạch cửa trên của cửa ði thứ hai cũng là 0. 8m, với bề rộng và dài ðýợc bắt dính tạo khít với vị trí
ðýợc ðể dành cho ngạch cửa.
- Các ngạch dýới của cửa ði = 0. 2m chiều cao.
- Các ngạch trên và dýới của cửa sổ cũng làm týõng tự nhýng với các chiều cao khác nhau:
- Các ngạch trên cửa sổ chiều cao = 1m
- Các ngạch dýới cửa sổ chiều cao = 1. 5 m hình bth 5. 6
- Sau khi ðã tạo ðủ cho một cửa sổ, gồm một ngạch trên và một ngạch dýới, bạn hãy tạo ra hàng loạt các ngạch cửa sổ khác
một cách nhanh chóng bằng cách group ngạch trên và dýới của cửa sổ lại.
- Nhấn giữ phím Shift, với công cụ di chuyển, click mouse ngay tại ðiểm ðầu mút của ngạch trên bên trái (hoặc bên phải) tùy
theo vị trí khi copy ðến có thuận lợi cho việc bắt dính ðiểm ðầu mút hay không? Mà bạn có thể rê qua ðể copy ra các bộ
ngạch cho các cửa sổ khác, nếu nó còn bằng nhau, và cùng chiều;
- Nếu không cùng chiều hãy dùng lệnh xoay;
Hýớng dẫn giảng dạy
Học phần 5 – HOẠT HÌNH ấ CHIỀU CB Trang 120/124
- Nếu không cùng Size, hãy sử dụng lệnh Non_Uniform Scale…v. v… cho ðến khi bạn tạo xong tất cả các ngạch cửa cho cãn
phòng. hình bth 5. 7
T
ạo các cửa sổ & cửa ði bằng chức nãng Doors & indows kết hợp với Snap
Create\ Geometry, xả danh sách ðang có chữ Standard Primitives xuống và chọn Doors ở gần cuối danh sách (xem bài 1)
Có ba loại cửa thể hiện qua 3 nút lệnh:
- Pivot: loại cửa cánh
- Sliding: loại cửa trýợt
- BiFold: Loại cửa gấp
Có hai phýõng pháp (Creation Method) tạo cửa:
R
ộng / Sâu / Cao
R
ộng / Cao / Sâu
- Hãy ðể Creation Method theo cách thứ nhất; bạn hãy xoay vùng nhìn bằng Arc Rotate sao cho bạn dễ dàng truy cập ðýợc
các ðiểm rộng \ sâu \ cao của khu vực chuẩn bị tạo cửa.
- Click lấy lệnh Pivot, rê bắt dính tại ðiểm ðầu mút bên ngoài phía dýới của cửa giữ mouse
và rê sang ðiểm ðối diện của ðầu cửa bên kia, thả mouse
- Ðýa mouse bắt dính vào phía trong sâu của ngạch cửa dýới, click mouse
- Ðýa mouse, tiếp tục bắt dính ðiểm ðầu mút dýới bên ngoài của ngạch cửa trên, click.
- Bạn vừa hoàn tất chiếc cửa ðầu tiên,
- Ðể mở cửa ra, mở Modify tãng giá trị Open lên vd: 30
- Muốn có hai cánh cửa: kiểm vào Double doors
- Ðể cánh cửa mở vào trong nhà: kiểm: Flip Swing
- Ðể ðổi bản lề cửa: kiểm: Flip Hinge…
V
ới kỹ thuật týõng tự bạn hãy làm quen với các loại cửa, và tạo tất cả các cửa ði, cửa sổ cho
cãn phòng.
Cách t
ạo cửa sổ cũng týõng tự trên, bạn nên làm quen với tất cả các lệnh tạo cửa sổ ðể nhận
dạng chúng.
- Merge các ðồ ðạc ðã thiết kế từ các bài tập trýớc vào, sắp ðặt vị trí…
- Dùng lệnh File\ Merge nhập các ðồ ðạc ðã ðýợc thiết kế từ trýớc vào.
- Ví dụ nhý bộ bàn ghế, bàn một chân cùng với ly, cốc, ấm, cầu thang, tủ, các bức tranh, bình bông, kệ v. v….
- Sắp ðặt và tãng giảm kích cỡ sao cho hài hòa với không gian chung của phòng
- Bạn cũng phải tạo thêm hai Box, ðể làm trần và sàn nhà nữa.
Hýớng dẫn giảng dạy
Học phần 5 – HOẠT HÌNH ấ CHIỀU CB Trang 121/124
Biên tập Chất liệu
- Ðể các cửa có chất liệu gỗ kiếng nhý trong hình bth 5. 11 ở trên, bạn phải biên tập một chất liệu ða hợp (Multi\ Sub-Object).
- Vì các cửa mặc ðịnh ðã ðýợc ðặt ID cho từng phần nhý sau:
- Phần khuôn bao (Frame) ID: 1
- Phần các panel ID: 2
- Phần giữa_kiếng (Glass) ID: 3
- Chất liệu Multi\ Sub-Object cho phép biên tập nhiều loại chất liệu khác nhau theo từng số ID khác nhau; ðể theo ðó ðối
týợng ðýợc áp chất liệu sẽ thể hiện chất lệu ðúng theo số ID týõng ứng.
- Gõ”M”, mở Material Editor, kích Get Material, chọn Multi\ Sub-Object trong danh sách của Browse From \ New \ OK.
- Click Set Number, và gõ 3 trong hộp thoại rồi OK, ðể còn lại
ðúng 3 thanh chất liệu týõng ứng với 3 ID mà thôi.
- Với Hộp thoại Material\ Maps Browser còn ðang mở, Chọn một chất liệu gỗ tùy ý, rê thả vào thanh chất liệu của ID số 1;
- Lặp lại týõng tự với thanh chất liệu của ID số 2;
- Với chất liệu ID thứ ba là chất liệu kiếng trong suốt hãy làm nhý sau:
- Click vào thanh chất liệu ID 3; tại cấp ðộ Standard hiện hành, giảm Opacity = 0
- Màu của Diffuse và Ambien xám ðen.
- Map vào thành phần Reflection họa ðồ bitmap với tập tin Sky. jpg (\\ 3dsmax 3\maps\skies) ðó là ảnh chụp bầu trời xanh với
những áng mây trắng, khi ðýợc áp vào thành phần reflection sẽ tạo một chất liệu kiếng trong với sắc xanh.
- Click Go to Parent, giảm Amount của thành phần reflection ði một chút sao cho nhìn hiện thực hõn một chút, vd: 80
- Go to Parent lần nữa trở ra cấp ðộ ðầu tiên bạn có kết qủa nhý hình hình bth 5. 12 &5. 13 dýới ðây.
Chất liệu ða hợp với sự kết hợp của 3 chất liệu khác nhau
Hýớng dẫn giảng dạy
Học phần 5 – HOẠT HÌNH ấ CHIỀU CB Trang 122/124
Chất liệu ða hợp với 3 thanh ðể biên tập 3 chất liệu khác nhau
cho các c
ửa ði, cửa sổ
Chọn tất cả cửa ði, cửa sổ ðặt tên cho tập chọn và áp ô chất liệu này cho chúng.
Ðặt tên cho tập chọn
- Ðể ðặt tên cho tập chọn, sau khi chọn hết tất cả các ðối týợng cần thiết, trong
trýờng hợp này là các loại cửa trong khung cảnh, trên thanh công cụ bên cạnh
lệnh Align là một hộp danh sách bỏ trống nõi ðể ðặt tên cho các tập chọn, hãy
click mouse vào và gõ tên”CUA”;
Mục ðích của việc ðặt tên tập chọn là ðể thuận tiện cho việc chọn ði chọn lại một lúc nhiều ðối týợng khác nhau, tại nhiều vị trí khác nhau; Với
cách chọn thông thýờng, sẽ làm mất nhiều thời gian hõn là bạn chỉ cần bỏ công chọn một lần rồi ðặt cho chúng một tên trong hộp danh sách
này, sau ðó bất cứ lúc nào cần, bạn chỉ cần truy cập chúng qua hộp danh sách này là ðủ.
- Chất liệu týờng sần sùi bằng chức nãng của thành phần Bump…
- Với ô chất liệu mới, ðặt tên”tuong”; Bạn muốn týờng màu gì, thành phần Diffuse bạn cứ chọn
màu ðó.
- Ðể týờng sau khi áp chất liệu có dáng vẻ sần sùi nhý là týờng quét vôi.
- Thành phần Bump, bạn nạp vào hoạ ðồ Noise, ðây là một hoạ ðồ thủ tục với những màu ðen
trắng lồi lõm; sau ðó bạn giảm thông số Size=4; Tãng Blur lên một chút ðể sự sần sùi ðỡ sắc
cạnh hõn.
- Go to Parent, giảm Amount (Bump) = 15
- Áp cho Týờng. Nhớ Save File thýờng xuyên.
- Camera
Ðể quan sát cãn phòng tại từng khu vực hay bao quát khắp phòng… Bạn cần phải tạo ít nhất một Camera.
Týõng tự bài thực hành số 4, bạn cũng lấy lệnh Target trong tab lệnh Create\ Camera, rê tạo tại vùng nhìn Top nhý hình mẫu
- Sau ðó bạn chuyển vùng Perfective thành vùng Camera bằng cách chọn vùng và gõ phím”C”, ðiều chỉnh vùng Camera sao
cho bạn có một góc nhìn ðẹp nhất.
- Diễn hoạt Camera bao quát cãn phòng
- Ðể tạo một khung nhìn chuyển ðộng, bạn phải tạo Camera và dùng vùng Camera ðó ðể diễn hoạt, có nhiều cách ðể diễn
hoạt một vùng Camera; Trong khuôn khổ bài học này tác giả chỉ ðề cập ðến cách diễn trực tiếp trên Camera mà thôi.
- Bật nút Animate, di chuyển thanh trýợt thời gian tới frame số 50;
- Tại vùng nhìn Top, từ vị trí gốc nhý hình bth 5. 15; bạn di chuyển ðích của Camera ðến vị trí mới.
- Tiếp tục tới frame số 100, bạn di chuyển nguồn của Camera tới gần ðích hõn một chút.
Họa ðồ Noise
Hýớng dẫn giảng dạy
Học phần 5 – HOẠT HÌNH ấ CHIỀU CB Trang 123/124
Camera tại khung hình 100
Lýu ý: Vừa diễn hoạt, bạn vừa quan sát vùng Camera, ðể xem kết quả.
Sau ðó bật nút Play ðể trình diễn hoạt cảnh:
Khung nhìn s
ẽ chuyển vị trí về trong bên trái một chút, và từ từ cận cảnh hõn.
Bạn nên thực hiện nhiều lần cách diễn hoạt này ðể tự rút ra kinh nghiệm cho mình
Mục ðích của việc diễn Camera trực tiếp tại vùng nhìn Top: ðể cho khung nhìn Camera không bị giựt lên xuống, chỉ lia ngang dọc,
toàn cảnh, cận cảnh mà thôi.
Khi nào bạn muốn nhìn chếch lên hoặc chếch xuống gì ðó thì bạn mới sang vùng Front hoặc Left, ðể di chuyển nguồn hoặc ðích
của camera lên hoặc xuống…
Sử dụng bộ nút lệnh ðiều hýớng vùng nhìn cho vùng Camera ðể diễn hoạt cũng ðýợc nhýng trong một vài trýờng hợp thì việc ðiều
khiển khó hõn là diễn hoạt trực tiếp theo cách trên
Chiếu sáng
- Bổ sung ánh sáng
- Một trong những khía cạnh quan trọng nếu không muốn nói là quan trọng nhất của một kết xuất ảnh hay hoạt cảnh ðẹp là
ánh sáng.
- Nguồn sáng cung cấp ánh sáng cho khung cảnh cũng nhý ðem lại cảm giác về chiều sâu và tính hiện thực thông qua việc sử
dụng bóng ðổ. Một khung cảnh ðýợc chiếu sáng tốt trông hõn là một khung cảnh có góc nhìn camera tốt và vật liệu tốt
nhýng lại ðýợc chiếu sáng kém.
- Bạn sẽ sử dụng kỹ thuật tạo, gióng ánh sáng và hiệu chỉnh ánh sáng của bài thực hành truớc số 4 ðể tạo ra các nguồn sáng,
nhằm chiếu sáng khung cảnh.
Giá trị Multiplier nhý ðã nói từ bth số 4 dùng ðể xác lập cýờng ðộ chiếu sáng, bạn có thể tạo các nguồn sáng cýờng ðộ thấp có
hiệu quả tinh tế hoặc làm sáng rực khung cảnh lên bằng nguồn sáng có cýờng ðộ cao. Thậm chí khi xác lập cýờng ðộ giá trị âm sẽ
lấy bớt ánh sáng ðó ra khỏi khung cảnh, nếu cần.
Chiếu sáng với Exclude\ Include (loại trừ \ thêm vào)
- Nút lệnh Exclude bạn có thể thấy tại bảng modify phía bên phải ô chọn màu trong bảng cuộn Light.
- Nút này có hai chức nãng Include (thêm vào) hoặc Exclude (loại trừ)
- Bạn có thể sử dụng một trong hai chức nãng này thông qua hộp thoại Exlude / Include
- Bạn có thể chọn một hay nhiều ðối týợng từ danh sách bên trái của hộp thoại và ðýa chúng qua danh sách bên phải, tùy
theo chức nãng Exlude hay Include ðang ðýợc bật, mà các ðối týợng ðýợc ðýa qua ðó sẽ ðýợc bao gộp vào ðể chiếu sáng
hay bị loại trừ ra.
V
ới các thuộc tính nhý Illumination (chiếu sáng), tạo bóng ðổ (Shadow casting), bạn có thể lựa chọn chỉ chiếu sáng thôi mà không
tạo bóng ðổ cho những ðối týợng ðó, hay là chỉ tạo bóng ðổ mà không chiếu sáng hoặc là cả hai Both vừa chiếu sáng vừa tạo bóng
ðổ….
Với sự hiểu biết này bạn có thể cho một nguồn sáng chỉ chiếu sáng và hắt bóng các ðồ vật tại góc týờng bên này thôi mà không
làm rực sáng các khu vực khác v. v…
Kết xuất hoạt cảnh
Trong Max bạn có thể render bất cứ khung nhìn nào ngoại trừ khung nhìn Trackview.
Hýớng dẫn giảng dạy
Học phần 5 – HOẠT HÌNH ấ CHIỀU CB Trang 124/124
Ngoài ra bạn cũng có thể render một khu vực nào ðó của khung cảnh. Thông qua các bộ nút lệnh Render mà chúng ta sẽ tìm hiểu
trong bài diễn hoạt sau này.
Ứng dụng gợi ý: Thiết kế các dạng phòng khách, phòng ngủ, nhà bếp, sắp ðặt nội thất với các ðồ vật thích hợp.