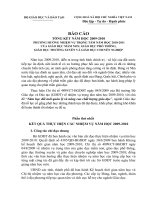MS Word (Nguyễn Sơn Hải-Trung tâm tin học Bộ GD ĐT) - 3 ppt
Bạn đang xem bản rút gọn của tài liệu. Xem và tải ngay bản đầy đủ của tài liệu tại đây (567.59 KB, 16 trang )
Để xoá đi một từ viết tắt, thực hiện theo các bớc sau:
Bớc 1: Khởi động tính năng AutoCorrect;
Bớc 2: Tìm đến từ viết tắt cần xoá bằng cách gõ từ viết tắt vào mục Replace.
Ví dụ muốn xoá từ vb văn bản vừa thiết lập ở trên, hãy gõ vb vào mục Replace;
Bớc 3: Nhấn nút Delete để xoá cụm từ viết tắt này.
Khi chúng ta soạn thảo trên Word, thờng hay gặp phải lỗi sau:
Nếu gõ chữ thi, máy sẽ tự động sửa thành thI
Gõ chữ thiện, máy tự động sửa thành thIện
Tức là chữ i (i thờng) sẽ tự động chuyển thành I (I hoa). Lỗi này do AutoCorect đặt sửa lỗi chính tả i
thành I (vì trong tiếng Anh I có nghĩa là tôi, và chún
g
luôn đ
ợ
c viết in hoa tron
g
câu
)
. Để sửa lỗi nà
y
, hã
y
thực hiện xoá đi kiểu viết tắt chữ i bởi tính năng Delete của AutoCorrect.
1.9.3 Các tuỳ chọn về sửa lỗi chính tả
AutoCorrect cho phép thiết lập một số tính chất tự động sửa các lỗi chính tả
trong quá trình soạn thảo. Để thiết lập các tính chất tự động sửa lỗi chính tả, hãy
làm nh sau:
Bớc 1: Khởi động tính năng AutoCorrect;
Bớc 2: Thiết lập các thông số về tự động sửa lỗi chính tả bằng cách chọn
(checked) các mục sau:
- tự động sửa những từ nếu có 2 ký tự hoa đầu dòng sẽ
chỉ để lại ký tự hoa đầu tiên. Ví dụ TWo sẽ tự động sửa thành Two;
- tự động sửa ký tự đầu tiên của một câu thành ký tự in
hoa;
- viết in hoa cho ký tự đầu tiên của ngày. Ví dụ: sẽ
luôn sửa là Monday;
- tự động sửa lỗi kiểu nh cAPS LOCK khi bật
nhầm phím Caps lock. Khi đó máy sẽ sửa thành Caps lock.
1.10 Chèn ký tự đặc biệt
Trong quá trình soạn thảo văn bản, nhiều lúc chúng ta cần chèn một số ký tự đặc
biệt vào tài liệu (không có trên bàn phím) ví dụ nh: , , , , , , Tính năng
Insert Symbol của Word giúp đơn giản làm việc này.
1.10.1 Chèn ký tự đặc biệt
Chọn vị trí cần đăt ký tự đặc biệt, tiếp theo mở mục chọn Insert | Symbol Hộp
thoại Symbol xuất hiện:
Tỏc gi: Nguyn Sn Hi, Trung tõm Tin hc - B Giỏo dc v o to. Email:
ở thẻ Symbol, có thể tìm ký tự đặc biệt cần chèn lên văn bản. Trong trờng hợp
không tìm thấy, có thể tìm ký tự ở danh mục khác bằng cách chọn một danh mục
tập hợp các ký tự ở mục Font:
Màn hình trên hiển thị tập hợp các ký tự đặc biệt của danh sách Symbol. Giả sử
khi chọn hộp Font là
danh sách các ký tự đặc biệt sẽ nh sau:
Khi thấy ký tự cần tìm, có thể chèn chúng lên tài liệu bởi một trong hai cách sau:
Cách 1: Nhấn kép chuột lên ký tự cần chèn;
hoặc
Cách 2: Chọn ký tự cần chèn bằng cách nhấn chuột trái lên nó, rồi nhấn nút
Insert để chèn ký tự lên tài liệu.
Với tính năng này, bạn có thể chèn một lúc nhiều các ký tự đặc biệt lên tài liệu.
Đặc biệt: có hai chức năng rất thuận tiện nếu ta phải dùng nhiều ký tự đặc biệt nào
đó trong soạn thảo, đó là gán tổ hợp phím nóng và thiết lập cụm từ viết tắt cho ký tự
đặc biệt.
1.10.2 Gán tổ hợp phím nóng cho ký tự đặc biệt
Mỗi ký tự đặc biệt, bạn có thể gán một tổ hợp phím nóng để sau này khi soạn
Tỏc gi: Nguyn Sn Hi, Trung tõm Tin hc - B Giỏo dc v o to. Email:
thảo chỉ cần bấm tổ hợp phím đó, ký tự đặc biệt tơng ứng sẽ đợc chèn lên tài
liệu. Hãy làm nh sau:
Bớc 1: Mở hộp thoại Symbol;
Bớc 2: Tìm đến ký tự đặc biệt cần gán phím tắt, nhấn chuột trái lên ký tự đó để
chọn:
Bớc 3: Nhấn nút Shortcut Key , hộp thoại Customize Keyboard xuất hiện:
Khi con trỏ đang ở mục Press new shortcut key: hãy nhấn tổ hợp phím nóng
cần gán. ở ví dụ trên, giả sử muốn gán tổ hợp phím Alt + O cho ký tự , hãy bấm
tổ hợp phím Alt + O, tiếp theo bấm nút Assign để đăng ký phím tắt này. Khi hộp
thoại sau đây xuất hiện, tức là bạn đã gán phím tắt Alt + O cho ký tự
Tỏc gi: Nguyn Sn Hi, Trung tõm Tin hc - B Giỏo dc v o to. Email:
Phím nóng đã
đ
ợ
c
g
án !
Cách sử dụng:
Sau khi đã thiết lập tổ hợp phím tắt cho ký tự , để chèn ký tự này lên tài liệu bạn
không cần quay lại tính năng Insert Symbol nữa, mà chỉ cần nhấn tổ hợp phím Alt
+ O. Ký tự sẽ đợc chèn vào vị trí mà con trỏ đang chọn.
1.10.3 Gán từ viết tắt cho ký tự đặc biệt
Ngoài việc gán tổ hợp phím nóng cho một ký tự đặc biệt, ta còn có thể gán tổ
hợp ký tự thay cho ký tự đặc biệt thông qua tính năng AutoCorrect.
Ví dụ, để chèn ký tự đặc biệt bạn có thể gán nó bởi tổ hợp ký tự fi, cách làm
nh sau:
Bớc 1: Khởi động tính năng Insert Symbol;
Bớc 2: Tìm đến ký tự đặc biệt cần gán phím tắt, nhấn chuột trái lên ký tự đó để
chọn:
Bớc 3: Nhấn chuột lên nút AutoCorrect, hộp thoại AutoCorrect xuất hiện:
Tỏc gi: Nguyn Sn Hi, Trung tõm Tin hc - B Giỏo dc v o to. Email:
Gõ từ cần gán
vào đâ
y
!
Hãy gõ vào tổ hợp ký tự thờng cần gán cho ký tự đặc biệt này vào mục
Replace. ở ví dụ này, muốn gán tổ hợp ký tự fi cho ký tự đặc biệt , hãy gõ fi vào
mục Replace;
Bớc 4: nhấn nút Add để đồng ý cho việc gán vừa rồi. Cuối cùng nhấn Ok để
đóng hộp thoại.
Cách sử dụng:
Giả sử bạn đã thiết lập fi cho ký tự nh trên, nếu phải gõ biểu thức:
= 2n+1 chỉ cần gõ fi = 2n+1
Câu hỏi và bài tập Chơng 1
Các câu hỏi kiểm tra lý thuyết:
1. Hãy nêu những khả năng mà phần mềm Microsoft Word có thể làm đợc
cho công việc văn phòng mà bạn đợc biết?
2. Phân biệt sự khác nhau giữa hai khái niệm: nhập văn bản và soạn thảo văn
bản?
3. Phân biệt sự khác nhau giữa hai khái niệm văn bản và tài liệu?
4. Thông thờng tệp văn bản Word có phần mở rộng là gì?
5. Thế nào là một khối văn bản? Nêu các thao tác cần thiết để có thể di
chuyển một khối đến vị trí khác, để sao chép một khối tơng tự đến vị trí
khác?
6. Có thể sử dụng phím tắt để mở hộp thoại chọn phông chữ đợc không?
Nếu đợc, đó là tổ hợp những phím gì?
7. Nêu các tổ hợp phím tắt cần thiết để: thiết lập chữ béo, thiết lập chữ
nghiêng, chữ có gạch chân?
8. Thế nào là một đoạn văn bản? Một đoạn văn bản có thể nằm trên nhiều
Tỏc gi: Nguyn Sn Hi, Trung tõm Tin hc - B Giỏo dc v o to. Email:
trang văn bản đợc không? Nếu đợc thì trong trờng hợp nào?
Bài tập thực hành
Gõ các đoạn văn bản sau:
Bài tập 1:
Hệ thống mạng máy tính dạy học AVNET đợc công ty SCC triển khai từ
giữa năm 1996 trong các trờng đại học và trung học cũng nh các trung tâm tin
học - ngoại ngữ đã mang lại nhiều hiệu quả thiết thực cho việc dạy và học.
AVNET đã đợc đông đảo ngời sử dụng hoan nghênh vì tính thân thiện và hiện
đại. AVNET xứng đáng là một hệ điều hành lớp học vì trên nền của AVNET
thầy giáo có thể quản lý toàn diện lớp học đồng thời dạy và kiểm tra nhiều môn
học khác nhau.
Bài tập 2:
Trong số các chơng trình phát triển kinh tế, xã hội Thủ đô đến năm 2010 có dự
án tu bổ và tôn tạo khu di tích Văn Miếu - Quốc Tử Giám, nơi đợc coi là biểu
tợng của văn hoá Việt Nam. Việc trùng tu, tôn tạo Văn Miếu - Quốc Tử Giám
là một trong những việc đợc quan tâm của Hà Nội chuẩn bị tiến tới kỷ niệm
1000 Thăng Long.
Năm 1991, sau khi đợc Bộ Văn hoá - Thông tin phê duyệt, Dự án bảo tồn, tu
bổ, tôn tạo và khai thác du lịch Văn Miếu - Quốc Tử Giám đã tiến hành. Nhà bảo
quản 82 bia tiến sĩ đợc xây dựng bằng số tiền 70.000USD, tại Bái Đờng trang
nghiêm, cổ kính, thờng xuyên có các hoạt động truyền thống; kỷ niệm ngày
sinh của các danh nhân, lễ dâng hơng, rớc kiệu vào dịp Tết Nguyên đán, Văn
Miếu - Quốc Tử Giám đã đón 920 nghìn lợt khác du lịch trong đó có 550 nghìn
lợt khách quốc tế
Với diện tích hơn 54.000m
2
ở trung tâm thành phố vì thế các hoạt động văn hoá,
nghệ thuật dân tộc lớn thờng đợc tổ chức tại đây. Có đợc không gian và trang
thiết bị thích hợp, đầy đủ, khu di tích Văn Miếu - Quốc Tử Giám sẽ là nơi lu
danh danh nhân văn hoá cận, hiện đại với nội dung và hình thức thích hợp, trng
bày có tính chất bảo tàng về lịch sử học hành, thi cử của Việt nam, tổ chức các
cuộc hội thảo khoa học, kỷ niệm danh nhân văn hoá, trao tặng học hàm, học vị
và những danh hiệu cao quý của Nhà nớc cho các nhà khoa học để tiếp nối
truyền thống hiếu học, trọng dụng nhân tài của dân tộc
Bài tập 3: Thực hiện soạn thảo và định dạng theo mẫu sau:
Định dạng
Font chữ:
- Đánh dấu khối văn bản
- Chọn Format > Font > xác định chi tiết các thuộc tính (font chữ,cỡ, màu )
Hoặc có thể chọn từng thuộc tính trên thanh công cụ
Tạo chữ cái đầu dòng:
Tỏc gi: Nguyn Sn Hi, Trung tõm Tin hc - B Giỏo dc v o to. Email:
- Đánh dấu chữ cái cần trang trí
- Chọn Format > Drop Cap > xác định kiểu trang trí, số dòng, font chữ
Bài tập 4 :Thực hiện tạo các Bullet và Nubering sau đây lên tài liệu:
1. Để có thể học tập tốt Tin học bạn phải:
- Giỏi tiếng Anh, đặc biết là khả năng đọc hiểu tài liệu tiếng Anh;
- Ham học học hỏi, đặc biết là sở thích tìm tòi và khám phá bí ẩn;
- Có kế hoạch và kỷ luật học tập tốt;
- Chịu khó giao lu với các bạn cùng lớp, cùng sở thích tin học, đặc biệt giao
lu với các diễn đàn tin học trên mạng Internet;
- Cuối cùng, bạn hãy luôn cởi mở tấm lòng để tự sửa mình, để cùng học hỏi.
Niềm vui sẽ đa bạn đến những thắng lợi !
2. Quan điểm của bạn nh thế nào để học tốt môn Tin học?
-
-
Bài tập 5: Soạn thảo các công thức sau:
1.
0)()()(
0
1
0
1
0
21
=++
==
XhXgXf
j
m
j
ji
m
i
i
à
2.
)()()(),,,(
21
11
XhsXgXfsXL
j
m
j
jii
m
i
i
++=
==
àà
3.
=
=
=
T
n
t
ii
t
i
t
i
t
xxxX
niXXXX
XS
], ,,[
, ,1,
21
4.
[ ]
0
220
00
)(
3
)(
1
)(
1
)(
g
Xg
cg
g
Xg
g
Xg
XP
ii
i
i
+
=
=
,
0
0
)(
gg
gXg
i
i
5.
k
T
k
T
kkkk
T
kk
k
T
k
T
kk
k
T
k
kk
T
k
kk
HHH
HH
+
+=
+
1
1
Bài tập 6: Gõ vào đoạn văn bản và chia thành 2 cột nh sau:
T
rong số các chơng trình phát triển
kinh tế, xã hội Thủ đô đến năm 2010 có
dự án tu bổ và tôn tạo khu di tích Văn Miếu
- Quốc Tử Giám, nơi đợc coi là biểu tợng
của văn hoá Việt Nam. Việc trùng tu, tôn
tạo Văn Miếu - Quốc Tử Giám là một
trong những việc đợc quan tâm của Hà
Nội chuẩn bị tiến tới kỷ niệm 1000 Thăng
Tỏc gi: Nguyn Sn Hi, Trung tõm Tin hc - B Giỏo dc v o to. Email:
Long.
ăm 1991, sau khi đợc Bộ Văn hoá -
Thông tin phê duyệt, dự án bảo tồn, tu
bổ, tôn tạo và khai thác du lịch Văn Miếu -
Quốc Tử Giám đã tiến hành. Nhà bảo quản
82 bia tiến sĩ đợc xây dựng bằng số tiền
70.000USD, tại Bái Đờng trang nghiêm,
cổ kính, thờng xuyên có các hoạt động
truyền thống; kỷ niệm ngày sinh của các
danh nhân, lễ dâng hơng, rớc kiệu vào
dịp Tết Nguyên đán, Văn Miếu - Quốc Tử
Giám đã đón 920 nghìn lợt khác du lịch
trong đó có 550 nghìn lợt khách quốc tế
ới diện tích hơn 54.000m
2
ở trung tâm
thành phố vì thế các hoạt động văn
hoá, nghệ thuật dân tộc lớn thờng đợc
tổ chức tại đây. Có đợc không gian và
trang thiết bị thích hợp, đầy đủ, khu di
tích Văn Miếu - Quốc Tử Giám sẽ là nơi
lu danh danh nhân văn hoá cận, hiện đại
với nội dung và hình thức thích hợp, trng
bày có tính chất bảo tàng về lịch sử học
hành, thi cử của Việt nam, tổ chức các
cuộc hội thảo khoa học, kỷ niệm danh
nhân văn hoá, trao tặng học hàm, học vị
và những danh hiệu cao quý của Nhà
nớc cho các nhà khoa học để tiếp nối
truyền thống hiếu học, trọng dụng nhân
tài của dân tộc.
N
V
Bài tập 7: Soạn thảo các mẫu sau:
= b
2
- 4ac
S = 2r
2
Bản quyền của Công ty T&M 2002-2003
â
Tỏc gi: Nguyn Sn Hi, Trung tõm Tin hc - B Giỏo dc v o to. Email:
Chơng 2:
bảng biểu
2.1 Tạo cấu trúc bảng
2.1.1 Chèn bảng mới
Cách 1: Sử dụng mục chọn Insert Table
Để chèn một bảng mới lên tài liệu, mở mục chọn: Table | Insert | Table Hộp
thoại Insert Table xuất hiện:
Hãy điền thông tin về cấu trúc bảng mới lên hộp thoại này:
- Mục Table size: cho phép thiết lập số cột (Columns) và số dòng (Rows) cho
bảng:
- Gõ số cột của bảng vào mục: Number of columns:
- Gõ số dòng của bảng vào mục Number of rows:
- Mục AutoFit behavior: thiết lập một số các thuộc tính tự động căn chỉnh:
- Fixed column with: sẽ cố định chiều rộng của mỗi cột là: Auto tự động căn
chỉnh chiểu rộng cho cột; hoặc bạn gõ vào độ rộng của mỗi cột vào mục này (tốt
nhất chọn Auto, vì bạn có thể căn chỉnh độ rộng của các cột sau này);
- AutoFit contents: tự động điều chỉnh độ rộng các cột khít với dữ liệu trong cột
ấy;
- AutoFit window: tự động điều chỉnh độ rộng các cột trong bảng sao cho bảng
có chiều rộng vừa khít chiều rộng trang văn bản.
Nên chọn kiểu Auto của mục Fixed column with:
- Nút Auto format cho phép bạn chọn lựa định dạng của bảng sẽ tạo theo một số
mẫu bảng đã có sẵn nh là:
41
Hãy chọn một kiểu định dạng ở danh sách Formats: (nếu bạn cảm thấy ng ý).
Ngợc lại có thể bấm Cancel để bỏ qua bớc này.
- Nếu chọn mục
, thì thông tin về cấu trúc bảng hiện tại sẽ là
ngầm định cho các bảng tạo mới sau này.
- Cuối cùng nhấn OK để chèn bảng lên tài liệu:
Cách 2: Sử dụng thanh công cụ: Bạn có thể nhấn nút Insert Table trên thanh công
cụ Standard để chèn một bảng lên tài liệu. Bảng chọn sau đây xuất hiện, cho phép
chọn số dòng và số cột của bảng:
Hình trên chọn một bảng mới với 3 dòng và 3 cột. Sau khi thực hiện lệnh trên, sẽ
thu đợc kết quả nh sau:
2.1.2 Sửa cấu trúc bảng
Sau khi đã chèn một bảng lên tài liệu, bạn vẫn có thể thay đổi cấu trúc bẳng bằng
cách: chèn thêm hoặc xoá đi các cột, các dòng của bảng.
Giả sử bạn đã chèn và nhập dữ liệu cho bảng nh sau:
STT Họ tên Ngày sinh
1 Nguyễn Văn Nam 12/3/1983
2 Trần Thị Bình 22/1/1981
Chọn kiểu định
dạng ở đây!
42
Bây giờ muốn chèn thêm một cột Giới tính vào sau cột Họ tên. Bạn có thể làm nh
sau:
Bớc 1: Đặt điểm trỏ lên cột Họ tên;
Bớc 2: Mở mục chọn Table | Insert | Columns to the right (tức là chèn thêm một
cột vào bên phải cột đang chọn). Một cột mới đợc chèn vào bên phải cột Họ tên:
STT Họ tên Ngày sinh
1 Nguyễn Văn Nam 12/3/1983
2 Trần Thị Bình 22/1/1981
Hãy thực hiện nhập dữ liệu cho cột Giới tính này:
STT Họ tên Giới tính Ngày sinh
1 Nguyễn Văn Nam Nam 12/3/1983
2 Trần Thị Bình Nữ 22/1/1981
Muốn chèn thêm dòng vào cuối bảng để nhập thêm dữ liệu, làm nh sau:
Bớc 1: Đặt điểm trỏ vào dòng cuối cùng (Trần Thị Bình);
Bớc 2: Mở mục chọn: Table | Insert | Row below (tức là chèn thêm dòng mới
vào phía dời dòng đang chọn). Một dòng mới đợc chèn vào bảng.
STT Họ tên Giới tính Ngày sinh
1 Nguyễn Văn Nam Nam 12/3/1983
2 Trần Thị Bình Nữ 22/1/1981
Ngoài ra, khi sử dụng các thao tác về con trỏ trực tiếp lên bảng bạn có thể đơn giản
khi thực hiện việc chỉnh sửa cấu trúc bảng.
Để chèn thêm (các) cột mới vào bảng, bạn làm nh sau:
Bớc 1: Chọn (bôi đen) toàn bộ cột muốn chèn: giả sử muốn chèn thêm 1 cột vào
trớc cột Ngày sinh, bạn bôi đen toàn bộ cột Ngày sinh;
Bớc 2: Nhấn phải chuột lên vùng bôi đen của bảng, rồi mở mục chọn
. Một cột mới sẽ đợc chèn vào trớc cột Ngày sinh.
Tơng tự, để chèn thêm (các) dòng mới vào bảng, bạn làm nh sau:
Bớc 1: Chọn (bôi đen) toàn bộ dòng muốn chèn: giả sử muốn chèn thêm 2 dòng
lên đầu bảng, bạn bôi đen toàn bộ 2 dòng có STT là 1 và 2;
Bớc 2: Nhấn phải chuột lên vùng bôi đen của bảng, rồi mở mục chọn
. Hai dòng mới sẽ đợc chèn lên trớc hai dòng cũ.
Để xoá (các) cột ra khỏi bảng, làm nh sau:
43
Bớc 1: Chọn (bôi đen) toàn bộ các cột muốn xoá;
Bớc 2: Nhấn phải chuột lên vùng bôi đen của bảng, rồi mở mục chọn
. Các cột đợc chọn sẽ bị xoá ra khỏi bảng.
Để xoá (các) dòng ra khỏi bảng, làm nh sau:
Bớc 1: Chọn (bôi đen) toàn bộ các dòng muốn xoá;
Bớc 2: Nhấn phải chuột lên vùng bôi đen của bảng, rồi mở mục chọn
. Toàn bộ các dòng đã chọn sẽ đợc xoá ra khỏi bảng.
2.1.3 Trộn ô
Trộn ô là thao tác trộn nhiều ô kề nhau trên một bảng lại thành một ô. Xét ví dụ sau:
Học kỳ 1 Học kỳ 2
Các ô đã đợc trộn
STT Họ tên
HL HK HL HK
1 Nguyền Văn Nam Tốt Tốt Khá Khá
2 Trần Thanh Bình Tốt Tốt Khá Tốt
Cách làm:
Đầu tiên bạn tạo bảng nh sau:
STT Họ tên
Học kỳ
1
Học
kỳ 2
HL HK HL HK
1 Nguyền Văn Nam Tốt Tốt Khá Khá
2 Trần Thanh Bình Tốt Tốt Khá Tốt
Sau đó lần lợt trộn các ô. ví dụ, để trộn ô Họ và tên:
Bớc 1: Bôi đen 2 ô cần trộn của ô Họ tên;
Bớc 2: Mở mục chọn Table | Merge Cell. Khi đó 2 ô đã chọn sẽ đợc trộn thành
một ô.
Tơng tự, bạn hãy lần lợt trộn các ô còn lại.
2.1.4 Vẽ bảng
Trong trờng hợp muốn vẽ thêm các đờng cho bảng, bạn có thể sử dụng chức
năng này.
Hãy mở thanh công cụ Tables and Borders, nhấn nút Draw Table
. Con chuột
44
lúc này chuyển sang hình chiếc bút vẽ và bạn có thể dùng nó để kẻ thêm các đờng kẻ
cho bảng.
2.2 Định dạng bảng biểu
2.2.1 Định dạng dữ liệu trong ô
Việc định dạng phông chữ, màu chữ trên bảng biểu thực hiện theo nh phần định
dạng chữ đã trình bày ở (mục 1.2).
Định dạng lề
Bớc 1: Chọn (bôi đen) các ô cần định dạng;
Bớc 2: Nháy phải chuột lên vùng bôi đen, mở mục chọn
rồi
chọn kiểu lề muốn định dạng theo bảng:
Định dạng hớng văn bản
Bạn có thể định dạng hớng văn bản trong ô (hiển thị theo chiều dọc, hay chiều
ngang). Để định dạng hớng, bạn làm nh sau:
Bớc 1: Chọn ô cần định dạng hớng;
Bớc 2: Nháy phải chuột lên vùng đã chọn, mở mục chọn
,
hộp thoại Text Direction xuất hiện:
Hãy dùng chuột nhấn vào hớng muốn thiết lập ở mục Orientation.
Bớc 3: Nhấn OK để hoàn tất.
2.2.2 Tô nền, kẻ viền
Để tô màu nền hay kẻ viền cho một vùng của bảng, cách làm nh sau:
Bớc 1: Chọn các ô (bôi đen) cần tô nền hay đặt viền;
Bớc 2: Nhấn phải chuột lên vùng đã chọn, mở mục chọn
.
45
Hộp thoại Border and Shading xuất hiện:
Thẻ Border cho phép thiết lập các định dạng về đờng kẻ của vùng lựa chọn:
- Mục Style: chọn kiểu đờng định thiết lập;
- Mục Color: chọn màu cho đờng thẳng;
- Mục Width: chọn độ dày, mỏng cho đờng;
- Mục Setting: chọn phạm vi đờng cần thiết lập. Ngoài ra bạn có thể chọn phạm
vi các đờng cần thiết lập định dạng ở mục Preview;
- Mục Apply to: để chọn phạm vi các ô thiết lập cho phù hợp: Table sẽ thiết lập
định dạng này cho toàn bộ bảng; Cell- chỉ thiết lập cho các ô đã chọn;
- Nhấn Ok để kết thúc công việc.
Thẻ Shading cho phép thiết lập các định dạng về tô nền bảng:
- Mục Fill: chọn chọn màu cần tô. Đã có sẵn một hộp với rất nhiều màu. Bạn có
thể nhấn nút More Colors để tự chọn cho mình những màu khác:
46
- Mục Apply to: để chọn phạm vi các ô cấn tô mầu nền: Table tô toàn bộ bảng;
Cell- chỉ tô cho các ô đã chọn;
- Nhấn Ok để kết thúc công việc.
2.3 Tính toán trên bảng
Bạn có thể thực hiện một số phép tính đơn giản trên bảng của Word. Một khía cạnh
nào đấy thì Word cũng có khả năng nh một bảng tính điện tử (Excel), tuy nhiên nó chỉ
xử lý đợc những phép toán đơn giản, rất là đơn giản.
2.3.1 Tính tổng
Giả sử có một bảng số liệu nh sau:
TT Họ tên Lơng Phụ cấp Thực lĩnh
1 Nguyễn Nam 507000 150000 ?
2 Trần Khánh 600000 150000 ?
3 Minh Hoa 630000 200000 ?
Tổng cộng: ? ? ?
Hàm tính tổng SUM của Word để điền giá trị tổng vào các ô có dấu ?
Bớc 1: Đặt điểm trỏ lên ô cần chứa giá trị tổng. Ví dụ một ô trên dòng Tổng cộng:
Bớc 2: Mở mục chọn Table | Formula , hộp thoại Formula xuất hiện:
47
ở mục Formula, gõ vào công thức cần tính. Có 3 loại công thức tính tổng:
=SUM(ABOVE) tính tổng các dòng từ trên dòng đặt điểm trỏ. Công thức này
đợc áp dụng để tính tổng cho dòng Tổng cộng;
=SUM(LEFT) tính tổng cho các dòng bên trái dòng đặt điểm trỏ. Công thức này
đợc áp dụng tính tổng cho cột Thực lĩnh ( = Lơng + Phụ cấp);
Tơng tự, =SUM(RIGHT) tính tổng cho các dòng bên phải dòng đặt điểm trỏ.
Cuối cùng nhấn OK để hoàn tất việc tính tổng.
Sau khi thực hiện dán các công thức tính tổng cho dòng Tổng cộng, và cột Thực lĩnh
ta đợc bảng kết quả nh sau:
TT Họ tên Lơng Phụ cấp Thực lĩnh
1 Nguyễn Nam 507000 150000 657000
2 Trần Khánh 600000 150000 750000
3 Minh Hoa 630000 200000 830000
Tổng cộng: 1737000 500000 2237000
=SUM(LEFT)
=SUM(ABOVE)
2.3.2 Tính trung bình cộng
Giả sử có một bảng số liệu nh sau:
TT Họ tên ĐTB HK1 ĐTB HK2 ĐTB cả năm
1 Nguyễn Nam 5.7 6.5 ?
2 Trần Khánh 7.6 7.4 ?
3 Minh Hoa 7.5 8.3 ?
ĐTB chung cả lớp: ? ? ?
Hàm tính trung bình cộng AVERAGE của Word để điền giá trị vào các ô có dấu ?
Bớc 1: Đặt điểm trỏ lên ô cần tính. Ví dụ một ô trên dòng
ĐTB cả năm:
Bớc 2: Mở mục chọn Table | Formula , hộp thoại Formula xuất hiện:
48