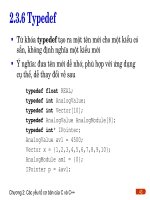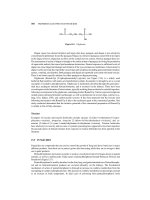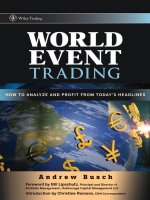HOW TO DESIGN AND WRITE WEB PAGES TODAY phần 7 pptx
Bạn đang xem bản rút gọn của tài liệu. Xem và tải ngay bản đầy đủ của tài liệu tại đây (3.61 MB, 33 trang )
CHAPTER 15
Navigation
Navigation is a key feature found on almost every Web site. Although
structurally it is nothing more than a list of links, site navigation can be
designed many ways so long as it simplifi es how users move around the
different areas of your site. And even if users do not click on every item
in your navigation, it should still give them a sense of what your site
contains and how its contents are organized. It can also contribute to
wayfi nding, by highlighting the navigation element that represents the
section of the site a user is currently viewing. While it may be tempting
to build a navigation that includes a link to every single page on your
site, if you have too many items in your navigation, it may become less
usable for your users.
One way to begin thinking about the design of your navigation area
is to compare a Web site’s navigation to the signs over the aisles at your
local supermarket. Supermarkets don’t list every single item for sale in
the aisle, but rather general types of items (soup, pasta) or categories of
items (cleaning supplies, baking). If the signs did list every single item,
it would probably take shoppers longer to read all of the signs in the
store than it would to walk the aisles, one by one.
But there is another important lesson about navigation that can be
learned from supermarkets: signage on their aisles probably does not do
much to entice shoppers to buy things. Neither do navigation areas en-
courage visitors to explore your Web site. To get people to shop beyond
their lists or habits, supermarkets often feature sale displays at the end
of aisles and even place staple groceries, such as milk, at the very back
of the store. It’s important to complement your site’s navigation area
178 HOW TO DESIGN AND WRITE WEB PAGES TODAY
with features like promotional sidebars to encourage exploration; even
a well-designed navigation area may not be enough to interest all visi-
tors to look around.
STRUCTURING AND NAMING YOUR
NAVIGATION ITEMS
As Chapter 20 urges, sites should strive for a shallow architecture,
which can be complemented by a corresponding simple navigation
area that suggests how your site is organized and what kinds of content
the site includes (rather than a massive navigation area with links to
every single page).
There are two basic challenges to writing and designing your site
navigation. The fi rst challenge is to come up with brief labels for each
item, considering how the navigation as a whole represents the content
on your site. The second challenge is to develop a visual design that is
easy for users to scan with their eyes and that does not take a lot of fi ne-
grained effort to click on.
In XHTML, site navigation is nothing more than a list of links. That
is exactly how you would write your navigation in XHTML, regardless
of how you want it to appear. Yes, by default, lists display vertically, but
with CSS, you can design the lists to display horizontally, too, as we’ll
see below.
The XHTML for a very basic navigation area for a personal site
might look something like this:
<ul id="navigation">
<li><a id="nav-home" href="/">Home</a></li>
<li><a id="nav-resume"
href="/resume.htm">Resume</a></li>
<li><a id="nav-portfolio"
href="/portfolio.htm">Portfolio</a></li>
<li><a id="nav-about"
href="/about.htm">About</a></li>
<li><a id="nav-contact"
href="/contact.htm">Contact</a></li>
</ul>
NAVIGATION 179
Note that in that example, with the exception of Home, the naviga-
tion labels match the fi le names in the links. Navigation item labels
that match your fi le names will help keep your navigation manageable
as you build your site. But they will also inspire your visitors’ confi -
dence that the label in the navigation is refl ective of the page it links
to. The anchor tags in the navigation also have unique IDs that match
the labels but are prefi xed with
nav- . Those will be used with the CSS
to enhance wayfi nding in conjunction with classes on the
<body> ,
which Chapter 14 suggested including.
Whenever I design Web sites, I make it a personal challenge to try
and develop single-word navigation labels. Single words are easier to
style, particularly in horizontal navigation areas, because you can pack
navigation items closer together. Navigation labels with multiple words
necessarily have spaces between the words, so the space between indi-
vidual navigation items must be noticeably larger.
Sometimes multiple words are unavoidable. But it’s always possi-
ble to avoid pronouns that often appear in navigation items, such as
ONE NAVIGATION AREA IS ENOUGH
I’ve sometimes seen my Web design students replicate their navigation at the
top and the bottom of every page. They seem to do this especially if their pages
get really long.
One navigation area is enough, though. One could even argue that two navi-
gation areas, particularly if they contain a lot of items, may confuse users, who
may not immediately understand that both navigation areas contain the same
items.
If you are concerned that scrolling up to your navigation will be a prob-
lem for your visitors, add an anchor link to the end of your content that
scrolls to the navigation of your page (e.g., if your navigation is at the top,
<a href="#navigation">Back to Top</a>, or <a href=
"#page"> to take people to the very top of the page, if you use <div
id="page">, as in the RPK). However, if your pages are getting so long that
you feel it necessary to include a link that scrolls back to the top, it might be time
to revise your page for length—or split its content up over multiple pages.
180 HOW TO DESIGN AND WRITE WEB PAGES TODAY
“my,” “us,” “our,” and so on. “My Resume” is redundant, if it’s your
resume on your site; “Resume” will suffi ce. For groups and businesses,
“About” and “Contact” will imply an “us,” making “Contact Us” simi-
larly redundant.
For a personal Web site, navigation might include links to key pages,
such as a resume, a portfolio of work, an about/biography page, and per-
haps a page of contact information. And in addition to a home page
link on your logo or branding (see the previous chapter), it’s never a bad
idea to include a navigation link to the main page of your site. Whether
you label this “Home,” “Overview,” or “Main” is up to you, but “Home”
is short and sweet and something of a convention on the Web.
Business Web sites will want to include their core products or services
in the navigation, as well as an About and Contact page. Contact pages
on business sites are not just for new or potential customers, but also for
current customers who may have some sort of issue that needs to be re-
solved. Make it easy for all customers to contact you by placing a link
right in the navigation—rather than off of a page deeper in the site.
DESIGNING THE LOOK AND FEEL OF YOUR
NAVIGATION
Another challenge is designing the visual look and feel of your navi-
gation, including whether you will design a vertical menu or a tabbed/
horizontal navigation bar. Even though an unordered list displays ver-
tically by default, with a little CSS, you can design your navigation to
appear horizontally, perhaps mimicking a set of tabs.
Maximizing the Clickable Area
Regardless of whether your navigation will be designed horizontally or
vertically, it’s always important to maximize the clickable area of your
individual navigation items.
By default, the anchor tag only makes clickable the actual text in
the link. If you stick with single-word navigation items, that reduces
the total area that is clickable and makes clicking on a link an unnec-
essarily delicate action. It’s not uncommon to see Web sites that have
navigation like that in Figure 15.1, where there is a large box with a
comparatively small clickable area for each item.
NAVIGATION 181
By increasing the padding on anchor tags (and by displaying anchor
tags as blocks rather than their default inline display), it is possible to
create much larger clickable areas:
ul#navigation li a {
display: block; /*Treat links as blocks*/
padding: 20px; /*Padding is also clickable*/
background-color: gray;
}
Larger clickable areas make using your site navigation less labor-
intensive for visitors, because they can be much sloppier with their
clicking. In Figure 15.2, you can see that hovering the mouse changes
the entire box’s color.
That change in background color is achieved with the
:hover
pseudo-class; by adding the
:focus pseudo-class to your selector, the
hover effect should be visible for keyboard users tabbing from link to
link, too:
ul#navigation li a:hover,
ul#navigation li a:focus {
background-color: white;
}
POP-UP NAVIGATION: JUST SAY NO
It’s far easier for users to browse with their eyes than their mice. Pop-up
navigation—that is, navigation that reveals additional items on a mouse
over—may seem to be a great choice on the surface: present basic catego-
ries of navigation, and when those categories are clicked on or hovered over,
show more options. The problem is, that makes the work of browsing a page
more labor-intensive; people generally don’t mind scanning with their eyes,
but requiring a mouse is probably a bit much to ask—and may make your
navigation inaccessible to mouseless users. That includes users of the Apple
iPad and other touch screens.
Furthermore, you have entire pages to engage people’s attention; an overly
complex navigation may keep users focused on only one small (and uninterest-
ing) part of your pages.
Figure 15.1. Even though there is a generous box for each navigation item,
only the text is clickable.
Figure 15.2. Using CSS, each navigation item has a much larger clickable
area, and is therefore much more permissive in terms of where users can click.
NAVIGATION 183
Wayfi nding Made Simple
If you include a class on the <body> tag for different pages or areas of
your site, such as
home , about , and resume , and if you put a unique
ID on each link in your navigation, you can use descendent selectors to
style the link in the navigation that matches that area of the site. You
will often see Web sites that duplicate the hover/focus state of their
navigation as the normal link state for the link on a given page. In
other words, the “About” link in the navigation appears styled on the
“About” page the way it appears when hovered over on other pages.
Adding to the hover/focus styles above, your CSS can include a style
declaration like this:
ul#navigation li a:hover,
ul#navigation li a:focus,
EASY ON THE :HOVER STYLES
Don’t go crazy adding a lot of styles to the :hover selector. Mouse pointers
already change over links, so there is already some indication that an element
is clickable.
At the same time, hover properties are helpful in two situations. The fi rst is
when clickable elements are very close to one another, such as in a navigation
bar; a hover effect can clarify which navigation item will actually be activated
upon clicking. The second is when someone is using a keyboard to navigate
links, and therefore does not benefi t from a pointer that changes to indicate
whether an item is clickable. (Some browsers will provide a dotted border to
indicate clickable items for keyboard users, but the border is sometimes dif-
fi cult to see.)
Hover properties that change text or background colors generally work well,
as do hovers that change background images by altering the
background-
position: property (see the book’s companion Web site, http://sus
tainablewebdesign.com/book/
).
What you should avoid at all costs are hover properties that change the size
or width of contextual link text or navigation elements; this includes not just
font sizes, but bold and italics as well as border widths, padding, and margins.
Those shifts may cause all of your page content to jump around, particularly for
contextual links in your site’s content.
184 HOW TO DESIGN AND WRITE WEB PAGES TODAY
body.home ul#navigation li a#nav-home,
body.about ul#navigation li a#nav-about,
body.resume ul#navigation li a#nav-resume {
background-color: white;
}
The links in that navigation will still have a white background when
moused over or focused via the keyboard. But on the home page, the
link to home in the navigation will always have a white background;
on the about page, the about link’s background will be white, and on
the resume page, the resume link’s background will be white. In each
case, the design simply tells users “You are here” through a tiny vi-
sual enhancement, using bits of XHTML structure that are already in
place.
You can see this technique in action on the navigation at this book’s
companion site,
.
Designing Vertical Navigation
Vertical navigation can easily accommodate an expanding navigation
area—whether the navigation expands by the addition of more items
or if a visitor wants to increase the size of the text on your site.
Because the RPK suggests that you structure your navigation as an
unordered list, items display vertically by default; your design tasks—
other than maximizing the clickable area as described above—are
mostly about integrating the navigation with the rest of your design, a
topic that is covered in Chapter 17.
Designing Horizontal Navigation
It is not uncommon to encounter Web sites that present navigation
as a horizontal bar or set of tabs. For sites with only a few navigation
items, a horizontal navigation can be ideal—particularly on designs
that need to have content areas as wide as possible (such as photog-
raphy portfolios) and therefore can’t spare the horizontal space that a
vertical navigation would occupy.
The limitation to horizontal navigation is that it can only contain
a few items before it becomes confusing: it’s generally easier to scan a
vertical list of items than a horizontal one. And running horizontal
NAVIGATION 185
navigation onto a second line is usually disastrous: readers don’t know
whether to move their eyes horizontally or vertically, and they may
wonder whether the items in the second line of navigation are less
important.
If you only have a few navigation elements, say three or four, and
they all use very short words, they will display nicely horizontally, on
a single line. But if you wish to add many more navigation elements, a
second line may becomes necessary—and will take a visitor even lon-
ger to scan.
There are a number of methods for displaying list items in a hori-
zontal line; the simplest and most fl exible is to use fl oats. When an el-
ement fl oats in CSS, it remains part of the document fl ow, but allows
other elements to appear next to it horizontally. By fl oating all of the
items in a navigation list and maximizing the clickable area, a simple
horizontal navigation can be built in CSS like this:
/*Horizontal Navigation, Float Method, Automatic
Width*/
ul#navigation {
overfl ow: hidden; /*Necessary style for best
handling fl oats*/
}
ul#navigation li {
fl oat: left; /*Float items to the left*/
display: inline; /*Fix a fl oat issue in older
IE browsers*/
margin-right: 5px; /*Put some space between
items*/
}
ul#navigation li a {
display: block; /*Maximize clickable area*/
padding: 5px 10px 5px 10px; /*Generous padding
on top and bottom, less on right and left*/
background-color: #CCC; /*Background color for
the items*/
}
186 HOW TO DESIGN AND WRITE WEB PAGES TODAY
That particular method will create items or buttons (as they appear)
of varying width, depending on how long the name of the label is
( Figure 15.3). For uniformly sized clickable areas, one can adjust the
example above by adding a fi xed width to the
ul#navigation li
selector (see the rendering in Figure 15.4):
/*Horizontal Navigation, Float Method, Fixed With*/
ul#navigation li {
width: 100px; /*All buttons 100px wide*/
fl oat: left;
display: inline;
margin-right: 5px;
}
By adding text-align: center; to the style declaration for
ul#navigation li , you can regain the centered-text appearance of
the variable-width buttons from Figure 15.3, as in Figure 15.5
One word of caution regarding fl oated, horizontal lists, though: if
your layout is fl exible, or if someone increases the text size on a page,
Figure 15.3. A horizontal navigation bar with buttons of different widths,
depending on the length of the label text.
Figure 15.4. A horizontal navigation bar with buttons of the same width, and
the text aligned left by default.
Figure 15.5. A horizontal navigation bar with buttons of the same width and
centered text.
188 HOW TO DESIGN AND WRITE WEB PAGES TODAY
your navigation links may be broken onto a second line, making your
navigation less usable by reducing how quickly someone can scan it
with their eyes. Be sure to test your navigation under a variety of con-
ditions, including multiple screen and font sizes, and on different op-
erating systems.
NEXT STEPS
Navigation is a simple list of links—and styling that list is itself not too
diffi cult. By maximizing the clickable area of a short list of items that
refl ect your site’s content and organization, you will have the founda-
tion for visitors to move quickly through your site.
With your branding and navigation drafted, you should now have
the essential, repeated parts of your page in your
my-prototype.htm
fi le. Rather than starting from scratch, you can now start writing each
new page of your site with your branding and navigation ready to go;
just open
my-prototype.htm and choose Save As. . . and immedi-
ately name it
about.htm or index.htm or whatever page it is that
you’re about to build. (See Chapter 21 for ways to repeat your branding
and navigation dynamically across all of your pages, in case you need to
make changes to them.)
The next chapter turns to writing the text content of your pages, in-
cluding how you can develop your own style guide for writing markup
to make writing with XHTML simple and even fun. Unlike branding
and navigation, of course, content differs from page to page, and so it
requires a writing approach that is more fl exible, but that a style guide
can make more consistent.
CHAPTER 16
Text Content
Once you have established the XHTML structures for your page
branding and navigation, you can reuse them across all of the pages of
your site, perhaps changing the class on the
<body> tag (Chapter 21
shows how to dynamically repeat the branding and navigation across
all of your pages, to simplify site-wide changes to them).
Where you spend most of your time creating new markup for your
pages is in the content portion of your page. Branding and naviga-
tion can be structurally and visually constant across pages, but the
structure of text content is almost always unique (unless you’re writing
a Web site full of fi ve-paragraph essays—and please don’t). This chap-
ter walks through approaches to marking up your content in XHTML.
It also suggests developing some basic site typography for your pages
using CSS to create a site style guide to simplify your markup and
design.
DEVELOPING A SITE STYLE GUIDE
XHTML is meant to be fl exible enough to allow you to mark up most
common structural elements of Web content, particularly headings,
paragraphs, and lists. You can mark up in XHTML as you write, or
mark up your existing writing with XHTML. But it is useful to cre-
ate a style guide for your site, especially when you begin to add classes
and other special pieces of structure to your page content. A style
guide is even more important when you are collaborating with others
190 HOW TO DESIGN AND WRITE WEB PAGES TODAY
on a site, so that pieces of content are marked up consistently and
uniformly.
The simplest way to write your style guide is to put together a page
that includes all of the structural elements you use to mark up your
page content, and provide a sample rendering using the site’s actual
CSS by linking to the site’s CSS fi le. Then, any changes to your CSS
will also change the style guide’s appearance. Save your style guide’s
XHTML fi le as
style-guide.htm for easy reference.
While you can use Lorem ipsum text to show off the examples, it’s
good practice to use the sample text to convey what kind of content
should be marked up as paragraphs, lists, or any other structural pages
for your site. That will help it serve as a refresher for your memory—
and as guidance for any collaborators. The example style guide in
Figure 16.1 also shows the XHTML markup required for each site style.
Different pieces of this example style guide will be shown in fi gures
throughout the chapter.
Figure 16.1. A site style guide can remind you and your collaborators of the
available content styles, and even what the XHTML is to achieve them.
TEXT CONTENT 191
MARKING UP CONTENT: HEADINGS, PARAGRAPHS,
AND LISTS (OH MY!)
You can build a really solid Web page using only headings, paragraphs,
and lists. Why? Well, most writing is made up of headings, paragraphs,
and lists.
Conveniently enough, there are three basic types of structural blocks
in XHTML for marking up written content: headings, paragraphs,
and lists. Blocks are nothing more than text that, in the absence of
any fancy formatting (such as a plain text email), would probably be
separated by empty lines:
Primary Colors
There are three primary colors that occur in nature.
They are:
Red
Yellow
Blue
Marked up in XHTML, that little chunk of text could be described
accurately with the heading, paragraph, and list tags:
<h1>Primary Colors</h1>
<p>There are three primary colors that occur in
nature. They are:</p>
<ul>
<li>Red</li>
<li>Yellow</li>
<li>Blue</li>
</ul>
Let’s look at each type of block piece by piece.
Headings
There are six levels of headings in XHTML. <h1> is a top-level heading;
<h2> a subheading; <h3> a sub-subheading, and so on. Stylistically, it’s
192 HOW TO DESIGN AND WRITE WEB PAGES TODAY
usually better to limit your use of <h1> to once or twice a page; <h2>
can be used often, as can
<h3>, provided that <h3> is used for subhead-
ings that separate content under an
<h2>.
When using headings, though, remember that their purpose is to break
up long stretches of text with meaningful labels.
<h1> might provide
the site title (as in the RPK).
<h2> can mark up the titles of individual
pages, whose major sections are subdivided by
<h3> tags; the sections la-
beled by
<h3> tags could then be broken up further by <h4> tags.
Consider a concrete example. Imagine that John Smith used head-
ings to mark up his resume; if we took away all of the content and left
only the headings in his resume, we might see something like:
<h2>Resume for John Smith</h2>
<h3>Objective</h3>
<h3>Work Experience</h3>
<h4>Industry</h4>
<h4>Government</h4>
<h3>Software Skills</h3>
Now it’s important to note that the indentations are only to enhance
readability of the XHTML source code (see Chapter 12). Particularly
for the two
<h4> tags, indents also illustrate that the heading tags are
used for further subdividing content, not for enumeration. (I once had
an undergraduate student who kept adding more and more numbers
to his headings each time he used one. When I told him there was no
such thing as an
<h27> tag, he took the news pretty hard. The most
minor subheading in XHTML is
<h6>.) Figure 16.2 shows a sample
style guide’s styling of
<h3>.
Paragraphs
There is only one paragraph tag in XHTML: <p>. You should use the
paragraph tag to describe actual paragraphs of text—and nothing else.
If something is structurally a heading, do not use the paragraph tag.
I also often see beginners misuse the paragraph tag like this:
<p><h2>This is So Wrong</h2></p>
I’m not quite sure why beginners tend to do that. I suspect it may be
due to word processors displaying the paragraph mark, ¶, after every
TEXT CONTENT 193
break (including headings and lists). But reason it out, XHTML-
style: if something is a heading, it’s a heading—not a paragraph.
Paragraph tags should appear only when you have a need to describe
content whose structure is an actual paragraph, not a heading or
a list.
Lists
Lists are an extremely useful structural element in XHTML. In addition
to helping readers quickly read through content, lists are also useful for
marking up site features such as navigation and menus, and even for
postal addresses and contact information.
There are three types of lists in XHTML: ordered (
<ol>), unordered
(
<ul>), and defi nition (<dl>) lists. Individual items in ordered and
unordered lists are marked up with list item tags (
<li>):
<li>Red</li>
<li>Yellow</li>
<li>Blue</li>
Figure 16.2. This sample style guide runs <h3> tags in Georgia font (the rest
of the body text is Arial) with a bottom border for visual interest.
194 HOW TO DESIGN AND WRITE WEB PAGES TODAY
A good approach to marking up lists is to begin with the list items
fi rst. Then, determine whether there is any specifi c order to the items:
for example, if they are steps in a process, or an enumerated list of
things, they should be grouped using the
<ol> (ordered list) tag. If
the items are more or less in random order or if their order does not
matter, as with the primary colors, group the list items with the
<ul>
( unordered list) tag:
<ul>
<li>Red</li>
<li>Yellow</li>
<li>Blue</li>
</ul>
Because the RPK loads the reset.css fi le in the XHTML,
unordered and ordered lists appear without bullets or numbers, so you
must specify them directly using the
list-style-type: property on
the individual items within the list, as shown in Figure 16.3. Consult
Figure 16.3. This sample style guide shows bullets on unordered lists and
decimal numbers and uppercase letters on ordered lists.
TEXT CONTENT 195
your favorite CSS reference to learn about the many different types of
bullets and numbers that can be applied to lists.
Nested Lists
Lists can also be nested in XHTML, meaning that individual list items
can contain their own sublists (not unlike an outline for a term paper).
But nested lists must be structured in a particular way. Nested lists are,
in XHTML, considered structurally to be a part of a parent list item.
Taking the primary color example, we could nest lists with synonyms
for each color:
<ul>
<li>Red
<ul>
<li>Crimson</li>
<li>Scarlet</li>
</ul>
</li>
<li>Yellow
<ul>
<li>Lemon</li>
<li>Gold</li>
</ul>
</li>
<li>Blue
<ul>
<li>Navy</li>
<li>Cobalt</li>
</ul>
</li>
</ul>
Notice that on Red, the list item opens, the word Red appears and then
a nested unordered list opens, with two list items of its own: Crimson
and Scarlet. Then, that unordered list closes, and fi nally the list item
tag that opened before Red closes. As Figure 16.4 shows, you can create
additional styles for nested lists, including when ordered lists are nested
inside of unordered lists and vice versa.
196 HOW TO DESIGN AND WRITE WEB PAGES TODAY
VALIDATION ERRORS, AND HOW TO FIX THEM
As you are writing your XHTML pages, it is important to regularly upload
your fi les and check them against the W3C Markup Validator at
http://
validator.w3.org/
. Don’t wait until your pages are completely fi nished;
errors are easier to catch if you get into the habit of validating after small sets
of changes to your XHTML.
And don’t be surprised if you get errors. The important thing about validator
output, particularly when there is an error on your page, is to worry only about
the fi rst error that’s listed. Early errors (like forgetting to close a tag near the top
of the page) have a snowball effect on the validator, causing it to report dozens,
sometimes hundreds, of errors—even if there’s only a single one on the page.
The validator is just a machine, after all. So do not assume that the number of
errors the validator reports refl ects the reality of your page. Look for the fi rst error
it reports, try and fi x it, and then revalidate. Five times out of seven, you’ll fi nd
that your page only had an error or two, particularly if you were cautious as you
were writing the page to begin with—and checked them often in the validator.
See the companion site for this book for additional help with validators,
/>Figure 16.4. This sample style guide shows a few different styles for nested
lists, particularly ordered and unordered lists nested inside ordered lists.
TEXT CONTENT 197
STRUCTURED PHRASES: ANCHOR, STRONG,
EMPHASIS, AND CITE
Of course, not all writing is structured in blocks: some structure is
limited to words and phrases. XHTML has a number of tags for struc-
turing phrases within blocks.
Anchor Tags
The anchor tag, <a>, is behind the Web’s signature feature: the hyper-
link. The anchor tag is used to turn phrases of text into links that can
be activated to take a user to another page on your Web site or any
other place on the Web.
The anchor tag has one required—and very important—attribute:
href, or “hypertext reference.” The value of href is the address of the
Web site or Web page that you want your text to link to. For example,
<p>
Read the news at
<a href="">the Google
News portal</a>.
</p>
will create a hyperlink out of “the Google News portal” that can be
clicked on or otherwise activated by a user. Whenever you are link-
ing to a Web site other than your own, you must include the
http://
prefi x to the full URL.
However, when you link to pages in your own site, you need not
include the full URL, but merely the path to the fi le. The path is
everything that comes after the domain name; so, for example, if your
domain is
the path is everything that comes
after
.com. If you have a home page at />index.htm and your resume is at />.htm, you can link to your resume from the home page in one of two
ways. The fi rst is to use a relative link:
<p>View my <a href="resume.htm">resume</a>.</p>
The second way is to use a root-relative link:
<p>View my <a href="/resume.htm">resume</a>.</p>
198 HOW TO DESIGN AND WRITE WEB PAGES TODAY
The difference? A relative link uses the linking document as its start-
ing point; a root-relative link uses the site root as its starting point;
Chapter 20 will examine different kinds of links in greater depth.
But other than on your site title (see Chapter 14), avoid using the
full URL (also known as an absolute link, e.g.,
http://example
.com/ resume.htm) when linking to Web pages that are part of your
own site.
Strong, Emphasis, and Cite
By default, Web browsers use the <strong> tag to display text as bold
text, and the
<em> (emphasis) tag to display text as italic. However,
their structural names will also allows screen readers to read text in
a strong voice or an emphatic voice (what, exactly, the difference is
between those two remains a matter of some dispute in the Web design
community).
For titles of works, use the
<cite> tag, e.g.,
<p>Read the online Web magazine <cite>A List Apart
</cite> for the latest developments in Web design.</p>
Figure 16.5. This sample style guide uses fairly common styles for phrase
elements.
TEXT CONTENT 199
By default, the <cite> tag will appear in italic text; but as with
<strong>, <em>, and any other tag, its display is ultimately dictated
by CSS, not XHTML. The
screen.css fi le in the RPK establishes
the typical styles for strong, emphasis, and cite, but you can change
them to appear however you wish. Figure 16.5 shows a sample style
guide’s visual design of phrase tags.
INHERITED STYLES
Cascading Style Sheets enable certain styles to be inherited. One basic
example of this is using the
<body> tag as a selector to set the base
fonts and font sizes for your entire page, for example:
body {
font-family: Arial, sans-serif;
font-size: small;
}
Figure 16.6 shows all of the text rendering in Arial, except in the
header (which was styled more specifi cally in Chapter 14). Inheritance
Figure 16.6. Setting the Arial font on the body tag causes all of the text on
the page to appear in Arial—except the tagline in the header, which has its own
style elsewhere in the style sheet.
200 HOW TO DESIGN AND WRITE WEB PAGES TODAY
works on other selectors besides the body and can help you keep your
styles short and lean. Remember that it’s always better to write as little
source as possible.
For example, if you wish to have a shared line height on all of the
text in the content area on your page (see Figure 16.7), you can set that
on
div#content:
div#content { line-height: 1.6; }
Not only will that keep all of your text looking uniform across the con-
tent area, but it also makes changing the line height a matter of fi xing
that one line of CSS (as opposed to having to change the line height
on every style).
If you fi nd that you want to alter styles that are inherited, perhaps
by setting a shorter line height on your supporting content text, the
browser rendering your CSS will replace the inherited style with the
new, more specifi c style.
div#supporting-content { line-height: 1.2; }
Figure 16.7. The line height is inherited by all text in the content division.