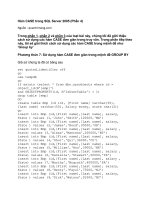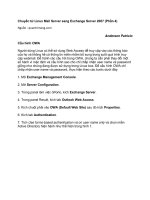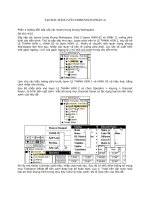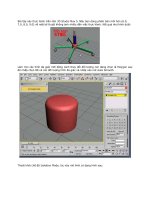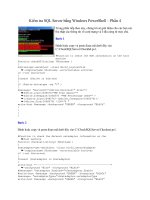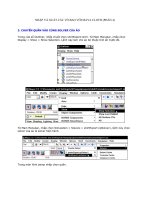apress pro access 2010 development phần 4 ppt
Bạn đang xem bản rút gọn của tài liệu. Xem và tải ngay bản đầy đủ của tài liệu tại đây (1.13 MB, 58 trang )
CHAPTER 7 ■ CREATING A CHECKOUT FORM
176
10. Drag the CategoryDescription control to the first cell in the fourth row. Drag
the MediaDescription control to the second cell. Drag the LoanPeriod control to
the fourth cell. Again, its label should move to the third cell.
11. Drag the Description control to the fifth row. Merge all the cells on this fifth
row into a single cell.
Modifying the Form Design
Next you’ll perform some cleanup, removing unused cells and setting an appropriate cell height.
1. Remove all of the empty rows.
2. Select one of the controls in the layout and click the Select Layout button to
select all of the controls. Click the Control Padding button, and then click the
None link.
3. You may have noticed that the blank rows at the top of the layout are not as
high as the other rows. To assure uniformity, select all the cells and in the
Format tab of the Property Sheet, set the Height property to .22." The
Description control will need to be larger, however. Select only the
Description control and resize it to be about 3 lines high.
4. Select the entire layout and drag it to the top-left corner of the form.
5. Go to the Layout View and resize the controls as necessary so the data fits
properly.
6. Go back to the Design View and shrink the form size to remove all unused
space.
Finalizing the Form Details
In the final step, you’ll lock down the fields that should not be editable and finalize the form
implementation.
1. Select the following controls and in the Data tab of the Property Sheet, set the
Locked property to Yes. This will prevent the user from modifying these fields
because the only fields that will be editable are Condition and Comment.
• Title
• Author
• Status
• CategoryDescription
• MediaDescription
• LoanPeriod
• Description
CHAPTER 7 ■ CREATING A CHECKOUT FORM
177
2. Save the form and enter the name InventoryItemLookup when prompted.
3. You will need an unbound control that you can use to indicate if a record was
read successful. Add a TextBox control to the form and set its Name property
to lblTitle. Also set its Visible property to No. Delete the associated label.
4. In the Property Sheet, select the Form object and the Event tab. For the On
Current property select Event Procedure and click the ellipses. Enter the
following code for the implementation of this event handler:
lblTitle = Title
This code simply updates the unbound control with whatever is in the Title field.
■ Tip The code that checks to see if a record was read successfully first sets one of the fields to a blank string. It
then re-queries the form and checks to see if the value is still blank. You can’t do this with a bound control,
because setting it to blank will update the record. Instead you’ll use the
lblTitle control, which is copied from
the bound
Title control when a record is read.
The final layout should look like Figure 7-23.
Figure 7-23. The layout of the InventoryItemLookup form
5. Just like the CustomerDisplay form that you designed earlier, this form should
display a single record so you’ll need to remove all the navigation controls. In
the Property Sheet, select the Form object and the Format tab. Set the
following property values:
• Border Style: None
• Record Selectors: No
• Navigation Buttons: No
• Scroll Bars: Neither
CHAPTER 7 ■ CREATING A CHECKOUT FORM
178
• Control Box: No
• Close Button: No
• Min Max Buttons: None
6. Also, in the Data tab, set the Filter property as [InventoryItemID] =
InventoryItemID and set the Filter On Load property to Yes. Test out the form
change switching to the Design View. The form should look like Figure 7-24.
Figure 7-24. The completed InventoryItemLookup form
Linking the InventoryItemLookup Subform
Now you’re ready to add the InventoryItemLookup form as a subform to the CheckOut form. This will be
done just like you added the CustomerDisplay form. You’ll add a TextBox control where the user can
enter the ID of the inventory item. This will be linked to the child form so the details can be displayed.
1. Close the InventoryItemLookup form and then open the CheckOut form in the
Design View.
2. You’ll need to add some more cells to drop the new controls into. Go the
Arrange tab of the ribbon. Select the existing layout control and click the Insert
Right button five times and the Insert Below button once.
3. Add a TextBox control to the Form Header and set its Name property to
txtInventoryItemID. Enter the Caption for the associated label as
InventoryID: and set the Text Align property to Right. Drag the
txtInventoryItemID control to the top row, leaving two blank cells to the right
of the Search button. The label should move to the left of this control, leaving a
single blank cell after the Search button.
4. Merge the last four cells of the last two rows into a single cell. This will leave a
blank column between the existing customer controls and the new inventory
item controls.
5. From the Design tab of the ribbon, click the Subform button and then click
inside the Form Header. This will start the Subform Wizard. Select the
InventoryItemLookup form, as shown in Figure 7-25.
CHAPTER 7 ■ CREATING A CHECKOUT FORM
179
Figure 7-25. Selecting the existing InventoryItemLookup form
6. In the next dialog box, accept the default name, which should be
InventoryItemLookup.
7. Delete the associated label that was generated and drag the subform to the
merged cell at the bottom right of the Form Header.
8. Switch to the Layout View and resize the cells so the subform fits properly. The
layout should look like Figure 7-26.
■ Tip To increase the vertical size of the merged cell without affecting the cells used by the CustomerDisplay
form, select the blank cell underneath the CustomerDisplay form and change its height. Likewise, to increase the
horizontal size, select the cell to the right of the
txtInventoryItemID control and increase its width.
Figure 7-26. The layout of the CheckOut Form Header
CHAPTER 7 ■ CREATING A CHECKOUT FORM
180
9. Go back to the Design View and select the InventoryItemLookup subform. In
the Data tab of the Property Sheet, enter txtInventoryItemID for the Link
Master Fields property and InventoryItemID for the Link Child Fields
property. This will establish the link between the parent and child forms. Also,
in the Format tab, set the Visible property to No.
10. The last step is to implement the LostFocus event for the txtInventoryItemID
control. Select this control and in the Event tab of the Property Sheet, select
Event Procedure for the On Lost Focus property. Then click the ellipses to
display the VBA code.
11. For the txtInventoryItemID_LostFocus method, enter the following
implementation:
InventoryItemLookup!lblTitle = ""
DoCmd.Requery "InventoryItemLookup"
If (Len(InventoryItemLookup!lblTitle) > 0) Then
InventoryItemLookup.Visible = True
Else
InventoryItemLookup.Visible = False
End If
This code should be familiar to you since it’s very similar to the LostFocus event that you
implemented for the txtCustomerID control. It clears the unbound TextBox control (lblTitle), re-queries
the form and then checks to see if the control is still blank.
Save the code and save the form. Test out the CheckOut form by switching to the Form View. Enter an
InventoryItemID and verify that it displays the data correctly. Try entering a comment and changing the
condition. Also try entering an invalid InventoryItemID and verify that no information is displayed.
Designing the CheckOut Details
When an item is checked out, a Loan record is created. The Detail section will contain these Loan records;
as items are checked out, they will be added to the Detail section of the form. The record source for the
form will be the Loan tabled, filtered to only include those records loaned out to the current customer.
However, the customer could have items that were previously checked out so the query needs to
only retrieve the current items. To accomplish that, you’ll need to modify the Loan table to add an
InProgress field. You’ll set the default value to be Yes so all new records will show as in progress. When
the checkout has completed, you’ll reset this flag.
Altering the Loan Table
Open the Loan table in the Design View. Add a new field named InProgress and select Yes/No for the Data
Type. In the Field Properties window, set the Default Value property to 1, as shown in Figure 7-27.
CHAPTER 7 ■ CREATING A CHECKOUT FORM
181
Figure 7-27. Adding the InProgress field
Creating a LoanDetail Query
The next step is to create a query that returns all in progress records for the current customer. From the
Create tab of the ribbon, click the Query Design button. Add the following tables to the query:
• Loan
• InventoryItem
• Item
There are two relationships between the Loan and InventoryItem tables; delete the one between
Loan.LoanID and InventoryItem.CurrentLoanID. (This only affects the current query and not the
underlying table relationships.) Add the following fields to the query:
• Loan.CustomerID
• Loan.InventoryItemID
• Loan.CheckedOut
• Loan.DueDate
• Loan.InProgress
• Item.Title
For the CustomerID field, enter [Forms]![CheckOut]![txtCustomerID] for the criteria. For the
InProgress field, enter True for the Criteria. Save the query and enter the name as LoanDetail when
prompted. The query design should look like Figure 7-28.
CHAPTER 7 ■ CREATING A CHECKOUT FORM
182
Figure 7-28. The query design for LoadDetail
Designing the Detail Section
Now you’ll set up the new LoanDetail query as the record source for the CheckOut form and add data-
bound controls to the Detail section. This will display the items that have been checked out so far.
1. Open the CheckOut form in the Design View. In the Property Sheet, select the
Form object and the Data tab. For the Record Source property, select the
LoanDetail query.
2. Click the Add Existing Fields button in the ribbon. Double-click each of the
following fields to add it to the form:
• InventoryItemID
• Title
• DueDate
• CustomerID
3. Select all of these controls. From the Arrange tab of the ribbon, click the
Tabular button. The labels will be placed in the Form Header.
4. Select all of the labels and drag them to the bottom of the Form Header. Select
all of the data-bound controls and drag then to the top of the Detail section.
Select both the controls and the labels and drag them to the left edge of the
form.
5. Make the Title and DueDate controls wider.
CHAPTER 7 ■ CREATING A CHECKOUT FORM
183
6. The InventoryItemID and CustomerID controls were created as ComboBox
controls. These will be read-only fields, so you’ll need to replace them with
TextBox controls. Delete both controls.
7. Add a TextBox control to the Detail section. Delete the associated label.
Change the Name property to InventoryItemID, and select InventoryItemID as
the Control Source.
8. In the same manner add another TextBox control, delete the associated label,
set the Name property to CustomerID, and select CustomerID as the Control
Source.
9. Drag these controls into the cells where the ComboBox controls were.
10. Delete the label for the CustomerID field. Select the CustomerID control and set
the Visible property to No. The CustomerID control is used for inserting records
and does not need to be displayed.
11. Select all the data-bound controls in the Detail section and set the Locked
property to Yes.
12. In the Property Sheet, select the Form object and set the Default View property
to be Continuous Form.
Adding the Header and Footer Controls
There are just a few more things to finish up the form design. You’ll need a CheckOut button in the Form
Header that will create the Loan record. You’ll also need a Complete button in the Form Footer that will
execute the final step of the process. You’ll also add a control to the Form Footer to keep a running count
of the number of items being checked out.
1. Add a command button to the Form Header. Cancel the Command Button
Wizard and drag the control to the top-right cell. Set the Name property to
CheckOut and the Caption property to CheckOut as well. Set the Visible
property to No.
2. Add a command button to the Form Footer. Again, cancel the wizard and enter
the Name and Caption properties as Complete.
3. Add a TextBox control to the Form Footer. Enter the Caption of the associated
label as Items checked out: and set the Text Align property to Right. Change
the control name to txtCount. Enter =Count(*) for the Control Source
property.
4. Select all three fields in the Form Footer. In the Arrange tab of the ribbon, click
the Stacked button. Click the Insert Right button twice to add two more
columns.
5. Drag the Complete button the right-most cell in the first row and delete the
empty row.
6. Drag the layout control to the top-left corner of the Form Footer. Resize the
third cell to move the Complete button to the right.
CHAPTER 7 ■ CREATING A CHECKOUT FORM
184
The final layout should look like Figure 7-29.
Figure 7-29. The layout of the CheckOut form
Implementing the CheckOut Logic
Now you’re ready to implement the checkout process. At this point, the user can select a customer and
an inventory item. That’s all you need to create a Loan record. The first thing you’ll need to do is hide the
CheckOut button until both a CustomerID and InventoryItemID have been entered. Then the CheckOut
button needs to be implemented so it inserts a record into the Loan table. Finally, you’ll implement the
Complete button that will finalize the process.
Enabling the CheckOut Button
Edit the VBA code for the txtInventoryItemID LostFocus event and add some code to hide or display the
CheckOut button. Listing 7-4 shows the modified code and the new lines are shown in bold.
Listing 7-4. The modified LostFocus Event
InventoryItemLookup!lblTitle = ""
DoCmd.Requery "InventoryItemLookup"
If (Len(InventoryItemLookup!lblTitle) > 0) Then
InventoryItemLookup.Visible = True
If (Len(CustomerDisplay!lblName) > 0) Then
CheckOut.Visible = True
If (InventoryItemLookup!Status = "Available") Then
CheckOut.Enabled = True
Else
CheckOut.Enabled = False
End If
Else
CHAPTER 7 ■ CREATING A CHECKOUT FORM
185
CheckOut.Visible = False
End If
Else
InventoryItemLookup.Visible = False
CheckOut.Visible = False
End If
The new code makes the button visible if there is an inventory item displayed in the
InventoryItemLookup subform. The button is then enabled if the item is available. Otherwise, the button
is disabled. If the user scans an item that is not available for some reason, they’ll see a grayed CheckOut
button that will indicate the item cannot be checked out. The details in the subform such as Status and
Comment should explain why it is not available.
Implementing the CheckOut Button
If the item is available to be loaned out, the user can click the CheckOut button. This will insert a record
into the Loan table and perform some clean-up to prepare for additional records to be checked out.
Right-click the CheckOut button and click the Build Event link. At the prompt choose Code Editor.
Enter the implementation of the CheckOut button using the code from Listing 7-5.
■ Tip The OnClick event is the default event for a command button so you can use the shortcut approach to
creating an event handler. For other events, you should select the event in the Property Sheet and click the ellipses
like you have done before.
Listing 7-5. The Implementation of the CheckOut Button
' Go to a new record
DoCmd.GoToRecord acDataForm, "CheckOut", acNewRec
CustomerID = txtCustomerID
InventoryItemID = txtInventoryItemID
' Cause the focus to move off the current record, which
' will cause it to be saved
DoCmd.GoToRecord acDataForm, "CheckOut", acNext
DoCmd.GoToRecord acDataForm, "CheckOut", acLast
' Reset the form controls
txtInventoryItemID = ""
DoCmd.Requery "InventoryItemLookup"
InventoryItemLookup.Visible = False
CheckOut.Visible = False
This code manipulates the form to insert a record rather than executing a SQL command directly.
The GoToRecord method allows you to navigate through the records on the form just like the navigation
controls at the bottom of the form. The last parameter of this function species the navigation option
CHAPTER 7 ■ CREATING A CHECKOUT FORM
186
such as first, next, or last. In this case, you used the acNewRec constant, which goes to the record just after
the last one. This is where you would add a new record to the form.
The form is now on a new, blank record. The code then sets the values of the two required fields,
CustomerID and InventoryItemID. It uses the unbound controls in the Form Header, which contain the
correct values. The GoToRecord method is called again to go to the next record. Just as with navigating a
form manually, when you navigate off the current record, the updates are saved to the database. This
causes the record to be inserted into the Loan table. GoToRecord is called one more time to make the row
that was just added the current record.
The code then clears the txtInventoryItemId control. It also hides the InventoryItemLookup subform
and the CheckOut button.
Implementing the Complete Button
After all the items have been entered, the user will use the Complete button to finalize the process. This
clears the InProgress flag and then resets the form so it’s ready for the next customer.
Right-click the Complete button and click the Build Event link. At the prompt, choose Code Editor.
Enter the implementation of the Complete button using the code from Listing 7-6.
Listing 7-6. The Implementation of the Complete Button
Dim sSQL As String
If (Len(txtCustomerID) > 0) Then
sSQL = "UPDATE Loan SET Loan.InProgress = False WHERE Loan.InProgress=True " & _
"AND Loan.CustomerID=" & txtCustomerID & ";"
Application.CurrentDb.Execute sSQL, dbFailOnError
End If
txtCustomerID = ""
txtInventoryItemID = ""
Me.Requery
CustomerLookup.Visible = False
InventoryItemLookup.Visible = False
CheckOut.Visible = False
txtCustomerID.SetFocus
As I mentioned earlier, the Loan records that are added during this “session” need to be displayed on
the form without including items that were previously checked out. You did this by only including
records where the InProgress flag was true. This is the default value of this field so all new records have
the InProgress flag set. Now that the checkout process is complete, you’ll need to clear these flags. This
is done by executing a SQL command.
The remainder of the code clears the input fields and hides the sub forms. The Me.Requery statement
causes the main form to refresh its data. Since the txtCustomerID field has been cleared, it will not find
any matching records and the form will be empty.
CHAPTER 7 ■ CREATING A CHECKOUT FORM
187
Testing the Application
The CheckOut form is now complete, so let's test it.
1. Open the form in the Form View. Select a customer by entering the ID or using
the Search feature.
2. Then enter an InventoryItemID. Try some that are available and some that are
not to see if the CheckOut button is enabled correctly.
3. Then try clicking the CheckOut button and add a few items to the form. The
form should look like Figure 7-30.
Figure 7-30. The final CheckOut form with items added
4. When you’re done, click the Complete button and verify that the form is reset
and ready for the next customer. You should also look at the Loan table and
verify the records that were added by the form.
I have included the complete code file for the CheckOut form in Listing 7-7.
Listing 7-7. The Complete Code Module for the CheckOut Form
Option Compare Database
Private Sub CheckOut_Click()
DoCmd.GoToRecord acDataForm, "CheckOut", acNewRec
CustomerID = txtCustomerID
InventoryItemID = txtInventoryItemID
CHAPTER 7 ■ CREATING A CHECKOUT FORM
188
' Cause the focus to move off the current record, which
' will cause it to be saved
DoCmd.GoToRecord acDataForm, "CheckOut", acNext
DoCmd.GoToRecord acDataForm, "CheckOut", acLast
' Reset the form controls
txtInventoryItemID = ""
DoCmd.Requery "InventoryItemLookup"
InventoryItemLookup.Visible = False
CheckOut.Visible = False
End Sub
Private Sub Complete_Click()
Dim sSQL As String
If (Len(txtCustomerID) > 0) Then
sSQL = "UPDATE Loan SET Loan.InProgress = False " & _
"WHERE Loan.InProgress=True " & _
"AND Loan.CustomerID=" & txtCustomerID & ";"
Application.CurrentDb.Execute sSQL, dbFailOnError
End If
txtCustomerID = ""
txtInventoryItemID = ""
Me.Requery
CustomerDisplay.Visible = False
InventoryItemLookup.Visible = False
CheckOut.Visible = False
txtCustomerID.SetFocus
End Sub
Private Sub Search_Click()
Dim sForm As String
sForm = "CustomerSearch"
' Open the search form
DoCmd.OpenForm sForm, acNormal, , , , acDialog
' If the form is not loaded, the user clicked the Cancel button
If (IsLoaded(sForm)) Then
txtCustomerID = Forms(sForm)!CustomerID
DoCmd.Close acForm, sForm
Else
txtCustomerID = ""
End If
' Force a refresh if the CustomerDisplay subform
CHAPTER 7 ■ CREATING A CHECKOUT FORM
189
txtCustomerID_LostFocus
End Sub
Private Sub txtCustomerID_LostFocus()
CustomerDisplay!lblName = ""
CustomerDisplay!lblAddress = ""
CustomerDisplay!lblRegion = ""
CustomerDisplay!lblEmail = ""
CustomerDisplay!lblPhone = ""
DoCmd.Requery "CustomerDisplay"
If (Len(CustomerDisplay!lblName) > 0) Then
CustomerDisplay.Visible = True
Else
CustomerDisplay.Visible = False
End If
End Sub
Private Sub txtInventoryItemID_LostFocus()
InventoryItemLookup!lblTitle = ""
DoCmd.Requery "InventoryItemLookup"
If (Len(InventoryItemLookup!lblTitle) > 0) Then
InventoryItemLookup.Visible = True
If (Len(CustomerDisplay!lblName) > 0) Then
CheckOut.Visible = True
If (InventoryItemLookup!Status = "Available") Then
CheckOut.Enabled = True
Else
CheckOut.Enabled = False
End If
Else
CheckOut.Visible = False
End If
Else
InventoryItemLookup.Visible = False
CheckOut.Visible = False
End If
End Sub
Summary
In this chapter you created a form that allows items to be loaned out to a customer. Along the way, you
implemented a number of techniques that you will undoubtedly find an application for in many future
projects. Some of these will also be used in subsequent chapters of this book.
CHAPTER 7 ■ CREATING A CHECKOUT FORM
190
The new design approaches that you implemented include:
• Implementing a search form as a modal dialog
• Creating a reusable data-bound subform
• Manipulating the form records through VBA code
• Executing a SQL command
You also used the layout control and the Layout View to format several forms.
C H A P T E R 8
191
Creating a Customer Admin Form
In the previous chapter, you created a CheckOut form that demonstrated some advanced techniques with
Access forms. Now, I’ll continue along the same theme, digging a little bit deeper into how forms work
and explaining ways to configure them. I’ll also demonstrate the TabControl, which is useful for
organizing a lot of information.
In this chapter, you’ll build a customer administration form that can be used to create and update
customer records, show a history of what they have previously checked out, and display the items that
are currently due. This form will also allow you to renew items that are checked out. You will reuse some
of what was developed in Chapter 7, including the CustomerSearch form. Hopefully, I will instill in you
the benefits of designing reusable forms.
Building the Customer Profile Tab
The form that you’ll build will use a TabControl and the first page will show the customer’s name and
contact information. It will also allow you to update this information and to set up a new customer.
Once you have that working, I’ll show you how to add other features in subsequent pages.
You’ll start by creating a stand-alone form for adding and updating customer information. You will
then drop this on the main form along with the existing CustomerDisplay form. You’ll then need to write
some code to tie these together.
Creating a CustomerUpdate Form
In the last chapter, you created a CustomerDisplay form that presented the customer’s name, address,
email, and phone in a compact form that looks much like a mailing label. This was handy to drop on a
form without taking up much space. However, this was not designed to allow updates; you’ll need a
different form for that, which you’ll design now.
You’ll use the standard form template to create a new form based on the Customer table.
1. Select the Customer table in the Navigation pane then click the Form button in
the Create tab of the ribbon. The initial form, which is displayed in the Layout
View, should look like Figure 8-1.
CHAPTER 8 ■ CREATING A CUSTOMER ADMIN FORM
192
Figure 8-1. Initial CustomerUpdate form
2. Select one of the data-bound controls and drag the right edge to the left to
shrink the width to about 1 inch.
3. Finally, add two more columns using the Insert Right button on the Arrange
tab of the ribbon.
The CustomerID field will not be displayed, as I discussed in Chapter 6. This surrogate key is not
meaningful to the end user, so you won’t clutter the form with this information. However, you’ll need
the CustomerID control on the form, because it will be used to link this form to a parent form. You will
hide this control and delete the associated label. Even though the control is not visible, it still takes up a
cell in the layout control. Access will not allow you to put two controls in the same cell. To resolve this,
you’ll need to remove this control from the layout control. You can then move it to wherever you want it,
even on top of another control. It doesn’t really matter, because it is not visible.
■ Note You cannot remove a control from the layout while in the Layout View. You’ll need to first switch to the
Design View.
1. Switch to the Design View. Select the CustomerID control. From the Arrange tab
in the ribbon, click the Remove Layout button, as shown in Figure 8-2.
CHAPTER 8 ■ CREATING A CUSTOMER ADMIN FORM
193
Figure 8-2. Removing the CustomerID control from the layout
2. When you removed the control, its associated label is also removed. Because
all the cells on that row are now empty, the row is deleted, moving all the
controls up one row. This can be a little confusing, because the CustomerID
control is still where it was but now the LastName control is on top of it. Drag
the LastName control to one of the empty cells on the right as shown in Figure
8-3 and you’ll be able to see the CustomerID control.
Figure 8-3. Temporarily moving the LastName control
■ Tip At run time, the CustomerID control is not visible. However, when designing the form, you’ll need to be able
select it and modify its properties. What I suggest with these “floating” controls is that you resize them to make
them small enough to completely fit inside of one of the layout cells with space around it. Then bring the control to
the front so other controls are not hiding it. With this approach, you can see and manipulate the control without
hiding any of the visible controls.
3. Select the layout control and drag it down about half an inch to expose the
CustomerID control. Delete the associated label for the CustomerID control.
4. Shrink the CustomerID control to about half of its original height and width. In
the Format tab of the Property Sheet, set its Visible property to No.
5. Right-click the CustomerID control and click the Position
➤
Bring to Front links,
as shown in Figure 8-4. This will keep other controls from hiding it.
CHAPTER 8 ■ CREATING A CUSTOMER ADMIN FORM
194
Figure 8-4. Bringing the CustomerID control to the front
6. Drag the CustomerID control to the bottom of the form. You’ll move it to a
permanent location once the form layout is complete.
7. Switch back to the Layout View.
8. Change some of label captions (these can be edited directly on the form):
• Country Region: Country
• State Province: State
• Zip Postal: Postal
• PhoneNumber: Phone
9. Select all the cells in the layout and, in the Format tab of the Property Sheet, set
the Height property to .22."
10. Select all the label controls and set their Text Align property to Right.
11. Drag the entire layout control to the top-left corner of the form.
12. Arrange the controls and size the cells, as shown in Figure 8-5.
Figure 8-5. The modified CustomerUpdate form layout
13. When you try to drag the CustomerID control on top of one of the cells in the
layout, Access will try to insert a row in the layout. You’ll see an orange line
appear in between two rows indicating where a row will be created to accept
the control. This is not what you want. Instead, drag it near the layout, just to
the right of the Address control. Click the left edge of the CustomerID control
and drag it to the left until it is well inside the Address control. Then click the
right edge and shrink the control back to its original size.
CHAPTER 8 ■ CREATING A CUSTOMER ADMIN FORM
195
14. Finally, shrink the height and width of the form to remove any unused space.
You may notice that it won’t let you shrink the width. You can’t make the form
smaller than the collection of controls placed on it. The Form Header has a
Label control that is as large as the original form; you’ll need to first resize this
to make it smaller than the layout control in the Detail section.
15. Save the form and enter the name CustomerUpdate when prompted.
Open the form in Form View, which should look like Figure 8-6.
Figure 8-6. Completed design of the CustomerUpdate form
Configuring the Form Controls
In Chapter 7, I gave some instructions for setting various form properties without explaining what they
were for. I’ll now explain the form controls that Access generates for you, how they work, and how to
configure them using the form Property Sheet. Figure 8-7 shows the CustomerUpdate form, and I have
circled and numbered the controls.
Figure 8-7. Identifying the form controls
CHAPTER 8 ■ CREATING A CUSTOMER ADMIN FORM
196
1. Record Selector: The record selector serves two purposes. In the Datasheet
View, the record selector indicates which row is currently selected. In Form
View, this is not needed, because only a single record is displayed. However,
the second purpose is to indicate if the data has changed. If any of the fields on
the selected record have changed and the change has not been saved yet, the
arrow will change to a pencil, indicating a change has been made. You can also
click on the record selector to force the changes to be saved. The
CustomerDisplay form you created in Chapter 7 was read-only so the record
selector was unnecessary. To remove this, set the Record Selectors property to
No.
2. Navigation Controls: The navigation controls are at the bottom of the form.
The Navigation Buttons property determines if this row of controls is visible or
not. The “1 of 443” text lets you know there are 443 records currently available
and you’re on the first one. There are buttons to go to the first, previous, next,
and last records. I’ve circled the area where most of the controls are, but the
entire row is used for navigation functions. If the Navigation Buttons property
is set to No, the areas marked as 3, 4, and 5 are not displayed either.
3. Navigation Caption: The word “Record” is defined by the Navigation Caption
property. If no value is specified, the default text, “Record,” is used. If you
wanted this to be “Customer,” just enter that text in the Navigation Caption
property.
4. New Record: The control just to the right of the Last Record button is used to
create a new record. This is disabled if the Allow Additions property is set to
No.
5. Filter: Access allows the end user to define ad-hoc filters, which is a really nice
feature. The control here indicates if a user-defined filter has been defined. If
not, the control will display “No Filter.” If a filter has been applied, the text will
be “Filtered.” You can temporarily toggle a filter, which will display all the
records. In this case, the text on this control will be “Unfiltered.” If a user-
defined filter has been defined, you can toggle between Filtered and Unfiltered
by clicking on this control. You can turn off the filtering feature by setting the
Allow Filters property to No.
■ Note Filters defined at design time or programmatically are not affected by the Allow Filters property. You can
turn this feature off to prevent the user from using filters and still define a default filter at design time and apply a
filter using code.
6. Caption: You can set the Caption property to specify what text will appear in
the form tab. If none is specified, the form will use the contents of the Name
property. In the Design View, this is ignored and the Name property is used on
the tab heading.
CHAPTER 8 ■ CREATING A CUSTOMER ADMIN FORM
197
7. Close: The close button at the top-right corner of the form closes the form. You
can disable this by setting the Close Button to No. This will prevent you from
closing the form in any view except the Design View.
■ Note When a form is used as a subform, neither the Caption nor the Close Button properties are used. These do
not apply to child forms.
Now with this understanding, you’ll configure the CustomerUpdate form that you just created. The
record selector would be useful for indicating when there are unsaved changes. It also works as a Save
button. Just like the CustomerDisplay form, this form will be configured to show the record associated
with the parent form. So there’s no need for the navigation controls.
Set the following properties; the remaining form properties can be left at their default values.
• Record Selectors: Yes
• Navigation Buttons: No
• Filter: [CustomerID] = CustomerID
• Filter On Load: Yes
Finally, you’ll need to remove the Form Header that was generated by the template. It contains a
logo image and a Label control. Delete both of these controls and the drag the Detail section up to shrink
the Form Header so there is no space between them. Save the form and switch to the Form View. The
form should look like Figure 8-8.
Figure 8-8. The final CustomerUpdate form
Creating the CustomerAdmin Form
Now you’re ready to create the CustomerAdmin form and implement the first page. You’ll provide a search
facility in the Form Header just like the CheckOut form. When a customer is selected, the existing
CustomerDisplay form will be included in the Profile page to show their contact information. This page
will also have a Modify button. If the user needs to change this information, the Modify button will show
the new CustomerUpdate form that they will use to update the data.
CHAPTER 8 ■ CREATING A CUSTOMER ADMIN FORM
198
If no customer was selected, a New button will appear that will allow the user to create a new
Customer record. It will use the same CustomerUpdate form to enter the details for the new customer.
When the update is complete, the user will click the Finish button, which will hide the CustomerUpdate
form and refresh the CustomerDisplay form.
Designing the Form Header
In the Form Header you’ll add a TextBox control and a Search button to enter or find the desired
customer, just like you did with the CheckOut form in the last chapter.
1. From the Create tab of the ribbon, click the Blank Form button. Switch to the
Design View and then right-click the form and click the Form Header/Footer
link. Expand the Form Header to about 1-inch high.
2. Add a TextBox control to the Form Header and change the Name property to
txtCustomerID. Set the Caption of its associated label to CustomerID:. Set the
Text Align property for the label to Right.
3. Add a command button to the Form Header and cancel the Command Button
Wizard. Change the Name property to Search and set the Caption property to
Search…
■ Tip You can disable the wizards, such as the Command Button Wizard, when adding controls to the form.
Sometimes they’re helpful, and other times they’re not. It’s pretty easy to just cancel them if you don’t want a
wizard for a particular control. But you can also turn these off. In the Design tab of the ribbon, click the dropdown
icon in the Controls section, which will expand this area and show all the available controls. Just click the Use
Control Wizards link as shown in Figure 8-9. To enable the wizards, repeat this step to toggle them back on.
Figure 8-9. Disabling the control wizards
4. Select all three controls in the Form Header. From the Arrange tab of the
ribbon, click the Stacked button. This should create two columns.
5. Click the Insert Right button on the ribbon to create a third column.
6. Drag the command button to the last column of the first row. Delete the empty
second row.
CHAPTER 8 ■ CREATING A CUSTOMER ADMIN FORM
199
7. Select the entire layout and drag it to the top-left corner of the Form Header.
Shrink the Form Header so there is no empty space beneath these controls.
The Form Header layout should look like Figure 8-10.
Figure 8-10. The layout of the Form Header
Using a Tab Control
A tab control in Access works basically the same as in any .NET application. Each page is like its own
mini-form. You design the controls on each page independently from the other pages.
■ Note In a tab control, you will have multiple pages of controls. The tab is the small portion at the top that
contains the label describing the data for that page. The object below the tab is called the page. Think of a file
folder, where the tab is the part that sticks out where you add a label to identify it. Often the term tab is used to
refer to the page as well. We can generally infer based on the context what is being referred to. I will call them
pages; if you’re used to them being called tabs, I hope this will not be confusing.
One thing to keep in mind when designing a tab control is that the pages all need to be the same
size. More specifically, the size of all of the pages will be defined by the size of the largest one. As you
plan what should be on each page try to keep this size rule in the back of your mind. This is a relatively
minor point; it is far more important to keep the pages organized logically. Don’t put a control on a page
just because there is more room on that page. Let's get started.
1. From the Design tab of the ribbon, click the Tab Control button. Then draw a
rectangle in the Detail section that is about the size of the entire section. This
will create a TabControl with two tabs (pages). The label on the tab will be,
initially, the name of the Page control associated with the tab. In my case, the
first one is Page11. (I must have created 10 pages before I added this one.)
2. Click just below the tab to highlight a rectangle around the page. The Property
Sheet should indicate that the Page11 object is selected (or whatever your page
was named).
3. In the Format tab, change the Caption property to Profile. In the Other tab,
change the Name property to Profile.
CHAPTER 8 ■ CREATING A CUSTOMER ADMIN FORM
200
■ Caution When adding a control to a page, make sure that the page is selected first. An orange rectangle that is
just below that tabs is used to show the page is selected. If there are already controls on the page, you can just
select one of these controls. That will also put the page in focus. If the orange rectangle goes around the tabs then
you have selected the TabControl not a particular page on that control. If the control is not included on a specific
page, it won’t be really obvious…until you go to another tab and you notice that the control is still visible. Let’s just
say I’ve learned from experience.
Designing the Profile Page
The Profile page will contain the CustomerDisplay form that you implemented in Chapter 7 and the
CustomerUpdate form that you just created. You will also need a few command buttons to tie everything
together.
1. Make sure the control wizards are enabled and the Profile page is selected.
Click the Subform button in the ribbon, and then click inside the Profile page.
In the Subform Wizard, select the CustomerDisplay form as shown in Figure
8-11 and click the Next button.
Figure 8-11. Selecting the CustomerDisplay form
2. In the next dialog box, use the default name, CustomerDisplay and click the
Finish button. The wizard also generated an associated label; delete this.
3. Select the Subform control and, in the Arrange tab of the ribbon, click the
Stacked button. Because there is only one control, the layout will have a single
row and column. Click the Insert Below button twice to add two rows. Click the
Insert Right button once to add another column.