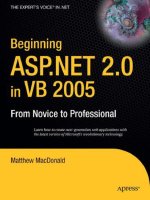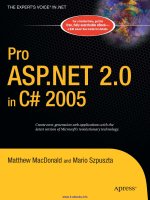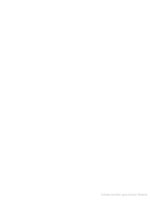ASP.NET 4.0 in Practice phần 4 pps
Bạn đang xem bản rút gọn của tài liệu. Xem và tải ngay bản đầy đủ của tài liệu tại đây (15.35 MB, 50 trang )
125TECHNIQUE 32 The first application
private static MetaModel s_defaultModel = new MetaModel();
public static MetaModel DefaultModel
{
get
{
return s_defaultModel;
}
}
public static void RegisterRoutes(RouteCollection routes)
{
ContextConfiguration config = new ContextConfiguration() {
ScaffoldAllTables = true };
DefaultModel.RegisterContext(typeof(NorthwindEntities), config);
}
}
VB:
Public Class [Global]
Inherits System.Web.HttpApplication
Private Shared s_defaultModel As New MetaModel()
Public Shared ReadOnly Property DefaultModel() As MetaModel
Get
Return s_defaultModel
End Get
End Property
Public Shared Sub RegisterRoutes(ByVal routes As RouteCollection)
Dim config As New ContextConfiguration()
config.ScaffoldAllTables = True
DefaultModel.RegisterContext(
GetType(NorthwindEntities),
config)
End Sub
End Class
In this example, we’re using Entity Framework, but with LINQ to SQL both the code
and the concepts are identical. The
ScaffoldAllTables
property is important
because by default its value is
false
. By setting it to
true
, you’ll automatically show all
the tables in the first page.
When you create a new application based on this project, you’ll notice that all the
code is already in place, and you don’t need to write it! A new route is also registered:
C#:
routes.Add(new DynamicDataRoute ("{table}/{action}.aspx")
{
Constraints = new RouteValueDictionary(new {
action = "List|Details|Edit|Insert" }),
Model = DefaultModel
});
VB:
routes.Add(New DynamicDataRoute("{table}/{action}.aspx") With
{
.Constraints = New RouteValueDictionary(New With {
Shows all tables
ObjectContext
126 CHAPTER 5 Data binding in ASP.NET Web Forms
.Action = "List|Details|Edit|Insert"}),
.Model = DefaultModel
})
Dynamic Data controls work with a friendly URL, such as /Products/List.aspx. You can
change the generated URL to reflect your needs. You can protect these URLs using
standard authorization and authentication features from ASP.NET, such as
UrlAutho-
rization
and
FormsAuthentication
. When you’re running the project, you’ll receive
a list of tables, shown in figure 5.12.
If you navigate to each table, you can see how the controls perform in different sit-
uations, such as filtering, paging, or inserting.
From a technical point of view, the page templates are defined under the Dynamic-
Data/PageTemplates directory. The magic is performed by a special control,
Dynam-
icControl
, which works with
GridView
and
DetailsView
to display fields dynamically.
Traditionally, you had to use these controls with hard-coded fields, which limits the
possibility of providing flexible masks. These controls have been adapted to work eas-
ily with these new features provided by Dynamic Data. You can also use other controls,
like
ListView
or
FormView
, using the same approach.
INTEGRATING DYNAMIC DATA CONTROLS IN EXISTING SITES If you need to inte-
grate this feature in existing applications, you need to copy the DynamicData
directory and global.asax. You can set a different directory for the template
using the
DynamicDataFolderVirtualPath
property on
ContextConfigura-
tion
, as explained on MSDN at You can read more
about adding Dynamic Data to an existing website at />The interesting part is that
DynamicControl
works with invisible, but useful, informa-
tion called metadata. You can use the data annotations features from the
System.Com-
ponentModel.DataAnnonations
namespace to decorate the classes and to provide
additional information that Dynamic Data controls can read to understand how a col-
umn is composed, which type it holds, and so on. Data annotation is a transversal con-
cept, and can be used outside Dynamic Data controls. For example,
ASP.NET MVC uses
it to automatically build the UI associated with a given model.
Figure 5.12 The default
page in Dynamic Data will
display the list of mapped
entities. In Dynamic Data,
mapped entities are
called tables.
127TECHNIQUE 33 Working with metadata and templates
DISCUSSION
Dynamic Data controls present a powerful technology that simplifies data entry, where
your data strategy coincides with your mapped model. Thanks to data annotations,
Dynamic Data controls automatically provide form validation, based on the metadata
available. The rendering is associated with specific controls, depending on the data type.
Believe it or not, you can extend this behavior even further. You’re going to see
that in the next scenario.
Working with metadata and templates
Dynamic Data controls work with templates, for both views and data types. Each col-
umn is rendered according to its type, using a simple mechanism. You can alter this
behavior to achieve different results.
PROBLEM
When you’re dealing with mapped entities coming from a database, the database
schema infers some metadata information, such as data type, maximum length, and
so on. When data is being displayed, the column name, the validation, or the
UI data
type might differ from the underlying database schema. Sometimes, you might need
different templates.
SOLUTION
Dynamic Data templates are grouped by type. Page templates are in the Dynamic-
Data/PageTemplates folder, where each page represents a different action:
■
List.aspx—Contains a
GridView
, used to display data. You can specify foreign keys,
boolean values, and custom filters using a special control, called
DynamicFilter
.
■
Edit.aspx—Contains a
DetailsView
, used to display the data while in editing.
■
Insert.aspx—Used to insert a new item, using a
DetailsView.
■
ListDetails.aspx—Can be used to override List.aspx behavior. Provides, on the
same page, both a list and edit panel, using a master/detail approach.
All the templates share a common base, using a
DynamicDataManager
to instruct the
data controls, a
ValidationSummary
to display validation errors, and an
UpdatePanel
to provide AJAX capabilities, using ASP.NET AJAX (see chapter 12).
Changing the display behavior
Each column is rendered according to its data type, using the appropriate template
in the DynamicData/FieldTemplates directory. Table 5.4 describes the types that are
supported.
Table 5.4 Default field templates in Dynamic Data
Template Description
Boolean
Represents a boolean value using a
CheckBox
.
Children
Gets a link that navigates to the child entities, in a relation.
DateTime Displays a DateTime value.
TECHNIQUE 33
128 CHAPTER 5 Data binding in ASP.NET Web Forms
When the type of a column is a non-primitive data type, data annotations come to the
rescue. Using the
DataTypeAttribute
attribute from
System.ComponentModel.
DataAnnotations
, you can specify a type that’s more specific than the CLR type. Using
the templates listed in table 5.4, you could map a string property to be represented by
the
Url
template, or by
MultilineText
. The CLR type, in this kind of situation,
remains
System.String
, but for display purposes you would use a more specific one.
Becaus e we’re work in g with autog enerated ent it ies, we need to use an att ribute call ed
MetadataType
to tell Dynamic Data which class contains metadata information. If you’re
using Entity Framework’s POCO support (see chapters 2 and 3), you can use the attribute
directly. An example of using
MetadataType
is shown in the following listing.
C#:
[MetadataType(typeof(CustomerMetaData))]
public partial class Customer
{}
public class CustomerMetaData
{
[DataTypeAttribute(DataType.MultilineText)]
public string Address { get; set; }
}
VB:
<MetadataType(GetType(CustomerMetaData))>
Partial Public Class Customer
End Class
Public Class CustomerMetaData
<DataTypeAttribute(DataType.MultilineText)>
Public Address As String
End Class
Decimal Displays a Decimal value.
EmailAddress
Represents an email address. The address is clickable.
Enumeration
Supports enumeration. New in verson 4.0.
ForeignKey
Displays a link to the foreign key column.
Integer Displays an Integer value.
ManyToMany
Represents a many to many relationship, if that’s supported by the provider.
MultilineText
Displays multiline text.
Text
Displays simple text.
Url
Displays a hyperlink to the given URL.
Listing 5.12 Extending the Customer entity with custom attributes
Table 5.4 Default field templates in Dynamic Data (continued)
Template Description
Specify class containing
annotations
Specify different
data type
129TECHNIQUE 33 Working with metadata and templates
Generally, the
DataTypeAttribute
holds one of the values from the
DataType
enum.
(You can fine more information about this enum on MSDN at
You can specify a string, which forces Dynamic Data to use the corresponding custom
template. We’ll talk about custom templates in technique 34.
To just control the selected control, without altering the data type, you can use
UIHintAttribute
, which is specifically targeted at visual rendering. When you specify
this attribute, Dynamic Data bypasses the
DataTypeAttribute
value, which can be
accessed in the corresponding custom field template.
Changing the display format
If you need to change how the value is handled at display time, you need to use
Dis-
playFormatAttribute
. This attribute has interesting properties that handle the for-
mat string, null display text, and whether the display should be applied in editing:
C#:
public class ProductMetadata
{
[DisplayFormat(ApplyFormatInEditMode = false,
DataFormatString = "{0:C}",
NullDisplayText = "not set")]
public decimal UnitPrice {get; set;}
}
VB:
Public Class ProductMetadata
<DisplayFormat(ApplyFormatInEditMode := False,
DataFormatString := "{0:C}",
NullDisplayText := "not set")>
Public Property UnitPrice As Decimal
End Class
You can see an example in figure 5.13.
Figure 5.13 A custom
display format is applied to
the UnitPrice property.
The results will influence
how the data is rendered.
130 CHAPTER 5 Data binding in ASP.NET Web Forms
This attribute is useful because it provides an advanced format specific to the corre-
sponding attribute and column combination.
Changing the display name
The model is used to represent the entities, which aren’t directly exposed to your
users. For this reason, you can specify a display name that’s used to provide a better
display name, using
DisplayNameAttribute
. You can find the results in figure 5.14.
The corresponding code is simple:
C#:
public class ProductMetadata
{
[DisplayName("Price")]
public decimal UnitPrice {get; set;}
}
VB:
Public Class ProductMetadata
<DisplayName("Price")>
Public Property UnitPrice As Decimal
End Class
If you need to specify a description, you can use
DescriptionAttribute
.
Hiding tables and columns
You can hide tables and columns from the layout completely by setting the
Scaffold-
Table
or
ScaffoldColumn
property. To hide the Product table, you can use this code:
C#:
[ScaffoldTable(false)]
public class ProductMetadata
{
}
VB:
<ScaffoldTable(false)
Public Class ProductMetadata
End Class
If you need to hide a column, the code is similar.
DISCUSSION
Dynamic Data controls are designed to be extensible. You can control every aspect of
page layout and data manipulation, using the data annotations to add specific meaning
Figure 5.14 You can specify a custom display name (in this example, Price instead of
UnitPrice). Using custom names makes your page more user-friendly.
131TECHNIQUE 34 Extending Dynamic Data
to tables and columns. If you need to extend its capabilities even more, read on. We’re
going to talk about address validation, custom templates, and searching.
Extending Dynamic Data
It’s easy to extend Dynamic Data and use advanced features, such as validation or
searching. You can achieve interesting results by leveraging specific attributes.
PROBLEM
In a typical application, you need to validate user input, use a custom template, and
integrate your own search criteria. Let’s see how you can integrate these features into
Dynamic Data.
SOLUTION
Validation is probably the most requested feature in data entry. You can’t simply trust
the user input; you need to provide a validation mechanism. We’ll start our solution
with this problem.
Validation
Dynamic Data uses the attributes of data annotations to perform validation. You can
find more information about all the attributes at /> The most interesting attributes for validation are presented in table 5.5.
If you want to specify that the
UnitPrice
property on
Product
is mandatory and that
its value must be between 0 and 100, you’ll write the following code:
C#:
public class ProductMetadata
{
[Required]
[Range(0, 100, ErrorMessage="Valid only between 0 and 100")]
public decimal UnitPrice;
}
Table 5.5 Data annotation attributes used in validation
Template Description
CustomValidationAttribute
New in ASP.NET 4.0. Using this attribute, you can define rules
attached to the entity.
RangeAttribute
Can be used to specify the valid value range.
RegularExpressionAttribute
Contains a regular expression to validate the property value.
RequiredAttribute
Marks the property as required.
StringLengthAttribute
Defines the string length.
ValidationResult
Used in custom validation attributes to represent the valida-
tion result.
TECHNIQUE 34
132 CHAPTER 5 Data binding in ASP.NET Web Forms
VB:
Public Class ProductMetadata
<Required>
<Range(0, 100, ErrorMessage := "Valid only between 0 and 100")]
Public UnitPrice As Decimal
End Class
If you run the Dynamic Data site using this modi-
fied property, you’ll get the result shown in fig-
ure 5.15.
You can also provide validation using
LINQ to
SQL or Entity Framework extensibility. Data anno-
tations use attributes and are easier to use in sim-
ple scenarios like this one.
Building a custom template
To build a custom template, you need to create a
new user control under the DynamicData\Field-
Templates director y. The control must derive
from
System.Web.DynamicData.FieldTemplate-
UserControl
, which is the base class used by
Dynamic Data to define custom templates.
You can define two custom templates: one for
the display status and the other for the editing. The
edit template must include _edit after the template
name and before the .ascx extension. If you omit
the edit template, the default one for the type will
be used.
To specify a custom template, you must use the
UIHintAttribute
attribute:
C#:
[UIHintAttribute("Phone")]
public string Phone { get; set; }
VB:
<UIHintAttribute("Phone")
Public Property Address As String
Save the
Phone
template inside Dynamic Data’s template directory. To create a simple
template, you can use one of the existing ones as a starting point. In our case, the
most similar is the
Url
template, so our new template code will be similar to that
shown in the following listing.
C#:
public partial class PhoneField :
System.Web.DynamicData.FieldTemplateUserControl
{
Listing 5.13 Defining a custom field template to display phone number
Figure 5.15 Dynamic Data validation
is based on data annotations. You can
use attributes to specify custom rules
that maintain data consistency.
133TECHNIQUE 34 Extending Dynamic Data
protected override void OnDataBinding(EventArgs e)
{
HyperLinkUrl.NavigateUrl = GetUrl(FieldValueString);
}
private string GetUrl(string phone)
{
return string.IsNullOrEmpty(phone) ? "#"
: string.Concat("callto:", phone);
}
public override Control DataControl
{
get
{
return HyperLinkUrl;
}
}
}
VB:
Public Partial Class PhoneField
Inherits System.Web.DynamicData.FieldTemplateUserControl
Protected Overloads Overrides Sub OnDataBinding(ByVal e As EventArgs)
HyperLinkUrl.NavigateUrl = GetUrl(FieldValueString)
End Sub
Private Function GetUrl(ByVal phone As String) As String
Return If(String.IsNullOrEmpty(phone), "#",
String.Concat("callto:", phone))
End Function
Public Overloads Overrides ReadOnly Property DataControl() As
➥
Control
Get
Return HyperLinkUrl
End Get
End Property
End Class
In our example, the
Phone
property will be rendered as a hyperlink, using the
callto
protocol to automatically initiate a Voice over Internet Protocol (VoIP) conversation
by clicking on the phone number. The resulting page is shown in figure 5.16.
You can extend this approach even further to use it on a complex type. You can use
it to attach a
WYSIWYG (What You See Is What You Get) editor to specific properties or
to provide custom behavior for your application. By inspecting the existing template,
you can learn a lot and create your own implementations.
Custom filter templates
You can customize the search mechanism by writing filter templates. Similar to display
templates, you save a filter template under DynamicData\Filters, and the user control
must inherit from
System.Web.DynamicData.QueryableFilterUserControl
.
To implement this behavior, you must understand how
IQueryable
works and
know something about LINQ, lambda, and
Func<T>
. You can read more about this
topic on MSDN at />Display value
Format
callto link
Control used
by template
Display value
Format
callto link
Control used
by template
134 CHAPTER 5 Data binding in ASP.NET Web Forms
DISCUSSION
You can enhance and customize Dynamic Data controls to suit your needs. The new
version available with ASP.NET 4.0 introduces some new, long-awaited features, like
custom filters, custom page templates, new templates, and better integration with
existing and custom providers.
If you need to provide a dynamic data entry interface, you can do it easily with
Dynamic Data controls.
5.5 Summary
Data binding is a central topic in every ASP.NET application. Data binding isn’t neces-
sarily tied to a database as a data source. You can, in fact, get data from different kinds
of sources, and perform the same step to display the data. This is the first advantage of
using data binding: you can use the same techniques to display data coming from dif-
ferent sources.
ASP.NET supports data binding in different ways, by providing specific controls to
display data (called data controls) and other controls to get data without writing code
(called data source controls). You’ll find that using controls to get data is useful in
some situations, and you can always write code if you prefer more control over the
results. The important thing to remember is that the data controls can display data,
and provide sorting, paging, and editing capabilities. You choose whether you want to
automate
ASP.NET data source controls, or if you just want to write code.
Dynamic Data controls have a new, exciting platform that you can use to build pow-
erful, visually rich data entry forms without writing code. Instead, you use the power
behind Entity Framework and
LINQ to SQL, which you can extend in ASP.NET 4.0 to cus-
tom providers. You can enhance the platform by writing specific code and achieve inter-
esting and useful results.
We’ll continue our examination of
ASP.NET Web Forms by looking at how you can
use custom controls to enhance componentization. Let’s get to it.
Figure 5.16 The custom template for the phone number in action. You can specify custom behaviors
and provide better usability for your users.
135
Custom controls
You can use custom controls in ASP.NET Web Forms to benefit from componentiza-
tion. As you learned in previous chapters, ASP.NET Web Forms are based on the
concept of controls, which are used as placeholders for their given features. Con-
trols are useful when you’re developing complex applications because you can
avoid code duplication. Because custom controls are objects, you can use the typi-
cal features offered by
OOP.
You can start from scratch with your own control, or use an existing control and
enrich it. Depending on your needs, you can interact with the Web Form during
PostBacks, or support data binding (introduced in chapter 5).
One of the most interesting aspects of custom controls is that you can encapsu-
late your logic and reuse it many times in your application, without rewriting it.
This chapter covers
■
An introduction to how to build custom controls
■
Composite controls
■
Handling PostBack in custom controls
■
Complex controls
■
Data binding and templates in custom controls
136 CHAPTER 6 Custom controls
This feature will be a great help when you need to enhance the control even more
because the modifications will reflect automatically.
When you’re dealing with custom controls, you need to have a solid understanding
of how
ASP.NET Web Forms work because you’re more exposed to some internals than
you are in other situations. If you need to brush up on ASP.NET Web Forms, be sure
that you’ve read chapters 4 and 5.
In this chapter, we’ll take a look at how to build custom controls, starting with the
simple ones. After that, we’ll move on to analyzing more complex scenarios, such as
data binding and templating. Most of the topics presented here aren’t entirely new to
ASP.NET 4.0, but they’re definitely important if you’re working with ASP.NET.
6.1 The basics of custom controls
A custom control is a class that handles a scenario and offers a solution. Typically, it
generates a markup (HTML or XHTML), but some scenarios don’t do that. For exam-
ple, in chapter 5 we talked about data source controls, which don’t generate markup.
When you write a custom control, you’re trying to solve a recurring problem in
order to avoid writing the same logic—and code—multiple times. Because the control
will be available in the page’s control tree, you need to code it accordingly.
Generally, custom controls are divided into the following groups, based on their
features:
■
Basic controls are the simplest ones
■
Composite controls are created by composing existing controls to create new ones
■
Templated controls use a template to give you advanced control over the gener-
ated markup
■
Data binding controls help you display data coming from a data source
■
Control designers are used to leverage Visual Studio’s 2010 design surface
■
Control builders let you use your own markup format in the control
In this chapter, we’ll talk about most of these controls, but we won’t peer too deeply.
These scenarios can become quite complicated, depending on your needs; the space
in this chapter is sufficient to cover only the most common—and interesting—
approaches.
Simple controls and custom controls have some commonalities. Before you start
writing custom controls, you should take a look at how to build a simple control.
That’s what we’re going to do in our first scenario.
Simple controls
Custom controls are built by inheritance. You can enhance complex controls and add
your modifications, or start with the simplest one. If you want to build a simple control,
or if you don’t want additional features, you can start with
System.Web.UI.Control
.
The most interesting aspect of custom controls is that you’ll generate the markup
with code—you don’t have to write it directly. If you want to build simple reusable
objects,
ASP.NET Web Forms embrace the concept of user control (which is similar to a
TECHNIQUE 35
137TECHNIQUE 35 Simple controls
partial view in ASP.NET MVC). A user control is a small piece of a page, with all the
same peculiarities. It has markup and code that are well separated from each other,
and you can freely define your markup using a designer. Keep in mind, though, that
you can’t use the approach you use to build custom controls to build user controls
because the markup is generated fully in code.
PROBLEM
You need to start to reuse code to solve recurring problems. Our objective with this
scenario is to save you time when you’re adding more features. You want to write the
code once and use it in different situations.
SOLUTION
When you’re writing a custom control, you have to create a new class that inherits
from the
Control
class. This base class has few members, the most important of which
is the
Render
method. This class is responsible for generating the markup and holds a
single instance of
HtmlTextWriter
. It’s used to write the resulting markup to the buf-
fer, and it inserts the generated output from the control in the final output stream.
This approach is used by each control in the control tree, and, as you learned in chap-
ter 5, the
ASP.NET Web Form itself (the page) is a control; the rendering is performed
in the same way as it is for the page.
When you need to provide output, the easiest way is to just generate it in the
Ren-
der
method. Even though the custom control we’ll build in a moment is simple (it dis-
plays only the value of its
Text
property) you can appreciate some of the most
common issues you’ll need to deal with when building custom controls. The code for
our custom control is shown in the following listing.
C#:
[DefaultProperty("Text")]
[ToolboxData("<{0}:FreeText runat=server
[CA]text=\"Your text \"></{0}:FreeText>")]
public class FreeText : Control
{
[Bindable(true)]
[Category("Appearance")]
[DefaultValue("")]
[Localizable(true)]
public string Text
{
get
{
Return ViewState["Text"] as String;
}
set
{
ViewState["Text"] = value;
}
}
Listing 6.1 A simple custom control with a string property
Default property in
Visual Studio’s designer
Markup
inserted by
designer
Attributes
used to
control
behavior
138 CHAPTER 6 Custom controls
protected override void Render(HtmlTextWriter output)
{
output.Write(Text);
}
}
VB:
<DefaultProperty("Text")>
<ToolboxData("<{0}:FreeText runat=server
➥
text=""Insert your text here""></{0}:FreeText>")>
Public Class FreeText
Inherits Control
<Bindable(True)>
<Category("Appearance")>
<DefaultValue("")> <Localizable(True)>
Public Property Text() As String
Get
Return DirectCast(ViewState("Text"), String)
End Get
Set
ViewState("Text") = value
End Set
End Property
Protected Overrides Sub Render(output As HtmlTextWriter)
output.Write(Text)
End Sub
End Class
As you can see from this code, attributes are
widely used in custom controls to work with
both the
ASP.NET Page Parser and Visual Stu-
dio’s designer. Most of these attributes aren’t
necessary to make the control work, but will be
useful to other members on your team.
In figure 6.1, you can see how Visual Stu-
dio 2010 will host this control in its designer.
Now you’ve got the control on your page.
But before you can use it, you have to register it.
Registering a control
You can register a control in two ways:
■
Locally on the page—The control will be
available only on this page
■
Globally—The control will be available
to the whole application
The syntaxes you use in each of these two cases
are similar, and there isn’t a preferred choice.
If you need a set of controls in many pages and
you don’t want to repeat the registration every
Output is
generated
Default property in
Visual Studio’s designer
Markup inserted
by designer
Attributes used to
control behavior
Output is
generated
Figure 6.1 Our custom control as it appears
when hosted in the designer. At the bottom
are the properties related to our control.
139TECHNIQUE 36 Composite controls
time, the global approach is the best way to go. On the other hand, if you need them
only on one page, it’s better to register them on the page where you use them.
If you want to globally register a control, you need to open your web.config and place
the registration under configuration\system.web\pages, as in the following snippet:
<controls>
<add tagPrefix="controls"
namespace="CustomControls.Composite"
assembly="CustomControls.Composite" />
</controls>
You can locally register a control in a page (or user control) using the
@Register
directive:
<%@ Register TagPrefix="controls"
Namespace="CustomControls.Composite"
Assembly="CustomControls.Composite" %>
The
TagPrefix
attribute is used to represent the first part of the typical control decla-
ration. The second part, the one after the :, is the class name itself. For our example,
the definition in the markup will be:
<controls:FreeText runat="server" Text="This is a test" />
Because it will influence the way you declare the control in markup, the class name is
important and must be chosen accordingly.
TIPS FOR CONTROL REGISTRATION If you can, avoid using a long name for your
control and don’t add the
control
suffix (it’s not necessary).
Don’t use the default
asp
tag prefix either because it will slow down the con-
trol’s lookup performance. Using this prefix will add more namespaces to
consider when the Page Parser tries to understand where the control is
defined; it’s a system namespace, which is often used to clearly identify the
fact that a control is coming from the Base Class Library (
BCL) BCL.
Everything we’ve introduced with this scenario can be applied to user controls, too.
For user controls, you specify the
src
property to specify the path.
DISCUSSION
Congratulations! Your first control is complete. This control is quite simple, but shows
some of the fundamental aspects you’ll have to deal with when you write custom con-
trols. In the real world, it’s more common to write custom controls that are based on
existing controls. They will enhance and combine other controls’ features in a single
point and will provide an easier way of coding a feature. In the next scenario, we’ll
take a look at how these composite controls work in
ASP.NET.
Composite controls
Custom controls are often created by combining existing ones, enhancing their fea-
tures. In most situations, this process consists of picking two or more controls and
combining them to produce a single result. Knowing how to do this is important
TECHNIQUE 36
140 CHAPTER 6 Custom controls
because you can reuse existing controls and add more features to simplify the use of
common, recurring situations.
We’re talking about composite controls separately because combining controls is
more challenging than creating a new one from scratch. When you create composite
controls, you’ll encounter special problems. For example, the controls need to be
wrapped, and their members need to be exposed in the corresponding control. This
task is simple to perform but it’s also time consuming. The reality is that you’ll map
only the most used and useful members, and add the others as you need them.
The problem with this class of controls is that you’re hiding them from the out-
side, deciding what the external world may and may not use. For this reason, events
handled internally by these controls can become a nightmare. You need to implement
an event bubbling technique (to let events propagate through the control tree), or opt
to define new events to expose just the existing ones outside the wrapped controls. To
fully understand how all this will affect how you create a composite control, our next
scenario will cover how to build composite controls using
ASP.NET.
PROBLEM
Let’s suppose you need to create a special
DropDownList
that, in a single declaration,
can be used to both insert the description and the options to be selected by the user.
By using this control, you can save a lot of time in terms of markup to be written, and
you can reuse the same feature over and over in your projects.
SOLUTION
Composite controls are generally created by deriving from
CompositeControl
in
Sys-
tem.Web.UI.WebControls
. This class implements a lot of the logic necessary to imple-
ment custom controls that are web controls, too—composite controls support styling,
for example. If you don’t need these features, you can opt for the simple
Control class
from
System.Web.UI
. Using the
Control
class will ensure that the generated markup
remains simple, but you’ll need to manually add the missing features that
Composite-
Control
already provides.
Figure 6.2 illustrates the concept of composite controls.
Whether you use the
CompositeControl
class or the
Control
class, you need to
manipulate the page’s control tree and dynamically instantiate controls at runtime.
Composite Control
Control A
Treated as a single
control
Control B
Figure 6.2 A composite control combines other controls. Externally, they’re treated
as a single control that encapsulates the entire logic.
141TECHNIQUE 36 Composite controls
Contrary to the previous example, where the
Render
method was used to compose the
markup, composite controls work by combining controls together, so the controls are
added using the
CreateChildControls
method.
The
CreateChildControls
method is called via a call to the
EnsureChildControls
method whenever a child control is needed. When you’re manipulating the control
tree, you need to be careful and remember that these are controls that will be nested
into the control itself and then into the page. To add a control inside another, you
have to access its
Controls
properties and add it via the
Add
method, as shown in the
following listing.
C#:
public class SuperDropDownList: CompositeControl, INamingContainer
{
protected override void CreateChildControls()
{
if (ChildControlsCreated)
return;
Controls.Clear();
Controls.Add(new LiteralControl("<p>"));
Label labelText = new Label();
labelText.Text = Description;
Controls.Add(labelText);
Controls.Add(new LiteralControl(
string.IsNullOrEmpty(Description)?
string.Empty:": "));
DropDownList listControl = new DropDownList();
Controls.Add(listControl);
Controls.Add(new LiteralControl("</p>"));
ChildControlsCreated = true;
}
}
VB:
Public Class SuperDropDownList
Inherits CompositeControl
Implements INamingContainer
Protected Overrides Sub CreateChildControls()
If ChildControlsCreated Then
Return
End If
Controls.Clear()
Controls.Add(New LiteralControl("<p>"))
Listing 6.2 CreateChildControl contains the nested controls declaration
Avoids control
creation
B
Removes existing
controls
Avoids control
creation
B
Continues
code
Avoids control
creation
B
Removes existing
controls
142 CHAPTER 6 Custom controls
Dim labelText As New Label()
labelText.Text = Description
Controls.Add(labelText)
Controls.Add(New LiteralControl(If(String.IsNullOrEmpty(Description),
String.Empty, ": ")))
Dim listControl As New DropDownList()
Controls.Add(listControl)
Controls.Add(New LiteralControl("</p>"))
ChildControlsCreated = True
End Sub
End Class
As you can see in this listing, we’re basically adding some controls in order to display a
DropDownList
and a description. To remove unwanted controls from the control tree
(which could be
Literal
controls that can be added in markup), we’re performing a
call to
Controls.Clear
to reset the control tree. The code in
B
isn’t actually necessary
because it’s already included by
Composite-
Control
. Listing 6.2 shows how to deal with this
problem when another simpler base control
(as
Control
) is used. Look at figure 6.3 to see
the results.
We’ve omitted the declaration of the proper-
ties from listing 6.2 for brevity. When you need to
set the properties for the inner controls, you
have to use a special approach: you need to
access an inner object’s property from outside
the control. In these situations, the preferred
way to go is shown in the following snippet:
C#:
public IList DataSource
{
get
{
EnsureChildControls();
return ((DropDownList)Controls[3]).DataSource as IList;
}
set
{
EnsureChildControls();
((DropDownList)Controls[3]).DataSource = value;
}
}
VB:
Public Property DataSource() As IList
Get
Avoids control
creation
B
Continues
code
Will call
CreateChildControls
Figure 6.3 The new SuperDrop-
DownList
control is in action. This
control combines different controls
to provide a simple implementation.
143TECHNIQUE 36 Composite controls
EnsureChildControls()
Return TryCast(DirectCast(Controls(3), DropDownList).DataSource, IList)
End Get
Set
EnsureChildControls()
DirectCast(Controls(3), DropDownList).DataSource = value
End Set
End Property
As you can see, we’re referring to the control we created in listing 6.2 (in this case, the
DropDownList
), finding it by position, and directly exposing its inner property. Because
you don’t have to keep the inner property in sync (it’s automatically performed using
this pattern), this example shows you the best way to handle this situation.
HOW TO AVOID REFERENCING A CONTROL BY POSITION To produce cleaner
code, you can also save a reference to the controls in
CreateChildControls
and then refer to the controls using this syntax (instead of finding them by
position).
The calls to
EnsureChildControls
are not only important—they’re mandatory. These
calls ensure that the controls are created before we access them.
Now that the infrastructure of our control is in place, let’s take a look at how to use
events in composite controls.
Events in composite controls
Events are used in custom controls to simplify the code necessary to handle a state. A
composite control hides the child controls, so you need to propagate their events out-
side the container by implementing an event wrapper.
Redirecting an event is a simple technique. The event is sent outside by first inter-
cepting it locally and then propagating it outside. Take a look at the following snippet
to understand how it works. In this case, the code is worth 1,000 words.
C#:
public event EventHandler SelectedValueChanged;
protected void OnSelectedValueChanged(EventArgs e)
{
if (SelectedValueChanged != null)
SelectedValueChanged(this, e);
}
VB:
Public Event SelectedValueChanged As EventHandler
Protected Sub OnSelectedValueChanged(e As EventArgs)
RaiseEvent SelectedValueChanged(Me, e)
End Sub
This snippet will expose a new event, called
SelectedValueChanged
, and a new
OnSe-
lectedValueChanged
method, which is used to define the event handler in the
markup. The last addition we need to make, in order to attach the event to the inner
Will call
CreateChildControls
144 CHAPTER 6 Custom controls
control, is to add this simple code in the
CreateChildControls
method, right after
the
DropDownList
instance:
C#:
DropDownList listControl = new DropDownList();
listControl.SelectedIndexChanged += (object sender, EventArgs e) => {
OnSelectedValueChanged(e);
};
VB:
Dim listControl as New DropDownList()
listControl.SelectedIndexChanged += Function(sender As Object,
e As EventArgs) Do
OnSelectedValueChanged(e)
End Function
This snippet ensures that when the
DropDownList
’s
SelectedIndexChanged
event is
fired, our event will be fired, too. The result is that the event handler created inside the
page will also be called, and our event will propagate outside the contained control.
DISCUSSION
When you’re building composite controls, you need to pay attention to the fact that
you’re not generating markup, but composing your controls, mixing them together,
and manipulating the page’s control tree. This task is certainly easy to implement in a
simple scenario like the one we covered here because you’re leveraging existing con-
trols, but it can also be prone to error. As you learned in this scenario, you need to
understand how
CreateChildControls
and
EnsureChildControls
work.
Now that you’ve created the basic controls, we’ll explore how you can add Post-
Back to custom controls. This feature can be useful when you’re building custom
controls, and you can use it in composite controls to enhance the result by adding
new behaviors.
Handling PostBack
In the ASP.NET Web Form model, PostBack is important and is used to provide sup-
port for events. (We introduced this topic in chapter 1, so go back to that chapter if
you need a refresh.) When you build custom controls, you’ll need to provide PostBack
when the control needs to be refreshed or its state is altered.
PROBLEM
ASP.NET pages are based on the concept of programmable controls. To intercept
events fired by the controls present on a page, ASP.NET Web Forms use PostBacks. We
want to write a control that can change its state and execute specific code attached to
a defined event.
SOLUTION
A custom control that can perform a PostBack, fire an event, and alter the control
state in response to the action performed by the user is what we need to create.
If you need to perform PostBacks, your control must implement the
IPostBack-
EventHandler
interface from
System.Web.UI
. This interface provides a simple
TECHNIQUE 37
145TECHNIQUE 37 Handling PostBack
RaisePostBackEvent
method that must be implemented to capture the PostBack
and handle it correctly. This method is the entry point for every PostBack generated
by the control. It must contain the related logic to handle the multiple states that
your control might have.
CONTROL VERSUS WEBCONTROL You might have already noticed that we’ve
mixed the use of
Control
and
WebControl
in this chapter.
WebControl
derives from
Control
and offers more properties, primarily related to styles,
and wraps its content inside a tag.
Let’s suppose you’ve created a new event called
ValueChanged
. (If you need to, take a
look back at the previous scenario to discover how to add an event to a control.) Your
control will look like the one shown in the following listing.
C#:
public class PostControl : WebControl, IPostBackEventHandler
{
public void RaisePostBackEvent(string eventArgument)
{
Value = DateTime.Parse(eventArgument);
OnValueChanged(EventArgs.Empty);
}
public event EventHandler ValueChanged;
protected void OnValueChanged(EventArgs e)
{
if (ValueChanged != null)
ValueChanged(this, e);
}
}
VB:
Public Class PostControl
Inherits WebControl
Implements IPostBackEventHandler
Public Sub RaisePostBackEvent(eventArgument As String)
Value = DateTime.Parse(eventArgument)
OnValueChanged(EventArgs.Empty)
End Sub
Public Event ValueChanged As EventHandler
Protected Sub OnValueChanged(e As EventArgs)
RaiseEvent ValueChanged(Me, e)
End Sub
End Class
When the PostBack is fired, the control simply takes the parameter, assigns it to a
property, and fires the associated event.
To fire the PostBack, we need to create an action that will perform a
POST
request
to the page. You usually do this by adding a hyperlink to the page that calls the
Listing 6.3 A simple control that supports PostBack
Get value from
PostBack
Fire
event
Define
event
Get value from
PostBack
Fire
event
Define
event
146 CHAPTER 6 Custom controls
JavaScript
doPostBack
function, which is dynamically added to every ASP.NET page.
Although you can embed this call directly, it’s better to have it generated by using the
GetPostBackClientHyperlink
method offered by
ClientScript
, which is accessible
through the current
Page
instance. The code is shown in the following listing.
C#:
protected override void RenderContents(HtmlTextWriter writer)
{
string postBackLink =
Page.ClientScript.GetPostBackClientHyperlink(this,
Value.ToString(), true);
HyperLink link = new HyperLink();
link.NavigateUrl = postBackLink;
link.Text = "Test PostBack";
link.RenderControl(writer);
}
VB:
Protected Overrides Sub RenderContents(writer As HtmlTextWriter)
Dim postBackLink As String =
Page.ClientScript.GetPostBackClientHyperlink(Me,
Value.ToString(), True)
Dim link As New HyperLink()
link.NavigateUrl = postBackLink
link.Text = "Test PostBack"
link.RenderControl(writer)
End Sub
This code will generate a new link that will post the
control back to the page. The
RaisePostBackEvent
from listing 6.3 will be raised, and the event will be
fired. You can take a look at the results in figure 6.4.
The control you created in this scenario is simple,
but it does show you how to add PostBack support in
an easy way. Another important topic related to han-
dling state that you should consider when you’re
writing a custom control that performs PostBack is
ViewState. We’re not going to cover that here
though; we’ll save that for chapter 13.
DISCUSSION
After working through this scenario, you’ve got a basic understanding of how to cre-
ate custom controls in ASP.NET applications. You can generate custom markup, com-
bining existing controls to provide a new way of using them together. Last, but not
least, you know how to fire PostBacks and handle them in custom controls.
Now that you’re comfortable with the basics, the next part of this chapter will cover
how to write complex controls. In particular, we’ll take a look at how to use templating
and data binding, which will open a new set of more complex scenarios for you.
Listing 6.4 A simple control that generates a link for a PostBack
Figure 6.4 When the link is clicked,
it causes a PostBack. Given the code
that’s associated with our control,
our page will intercept the event and
write the current date and time.
147TECHNIQUE 38 Container controls
6.2 Complex controls
In most common situations, you’ll need to build controls that are more complex than
the ones we’ve previously introduced. In real-world scenarios, it’s common to provide
advanced features like templating or data binding to enhance control reusability.
You can personalize the visual appearance of the control depending on your need,
without duplicating the inner code, by implementing templates. You can also do this
with data binding to display data coming from external sources, like a database.
ASP.NET has special features related to data binding and templating, but before we
can move on, we need to address what a container control is and how it works. This
concept is important in this model, where controls are nested.
Container controls
Container controls are a special kind of control that contain other controls. This is an
important concept if you consider ASP.NET’s page structure, where a control must
have a unique ID. Container controls ensure that the contained controls have a
unique ID across the container. As per the ASP.NET control tree, the generated ID
(often referred to as
ClientID
) is composed by concatenating the parent and child
IDs, to avoid conflicts across the page.
PROBLEM
You usually build complex controls by creating the controls programmatically and nest-
ing them inside the parent. You need to know how to put the right pieces in the right
positions to fully leverage
ASP.NET’s page framework and get the behavior you expect.
SOLUTION
The most important thing to remember about container controls is that most of the
time, you’ll need to implement a marker interface for your class or decorate it with
some attributes. You have to do this because you need to tell the server how to deal
with the control. Figure 6.5 shows how a container control works.
To instruct the Page Parser that the control is a container, you need to implement
the
INamingContainer
interface. As previously noted, this interface is only a marker
interface, so you don’t have to write any code. The Page Parser will find the interface
TECHNIQUE 38
Container
Control1
ControlID Control1
Controln
ControlID Controln
ClientID
ClientID
Figure 6.5 A container control influences the inner control’s ID. To learn about how the
ClientID is generated, see chapter 4.
148 CHAPTER 6 Custom controls
and generate unique IDs for the child controls. You need unique IDs when you need
different instances of your control in a single page, to avoid conflicts. To implement
this behavior, you’ll need to write some code like the following:
C#:
public class Message : Control, INamingContainer {}
VB:
Public Class Message
Inherits Control
Implements INamingContainer
End Class
You don’t need to do anything else to support this feature.
Another interesting aspect of custom controls is how child controls are created.
Let’s suppose we want to declare our control using this form:
<controls:Message runat="server">
<ItemTemplate> </ItemTemplate>
</controls:Message>
The
ItemTemplate
tag used in this case is in fact a property, which is declared in this
form because it can’t be expressed by a simple literal property. You need to use a spe-
cial attribute, called
ParseChildrenAttribute,
to instruct the Page Parser accord-
ingly; otherwise, the Page Parser (by default) will treat the inner tag as a literal
content and add a new
LiteralControl
under the control’s tree. You declare this
attribute on the class, as in the following snippet:
C#:
[ParseChildren(true)]
public class Message : Control, INamingContainer {}
VB:
<ParseChildren(true)>
Public Class Message
Inherits Control
Implements INamingContainer
End Class
This attribute can assume different meanings, depending on how you declare it.
When it’s present and set to
true
, child elements must correspond to the properties
of the control; if they don’t, a parser error is generated (like it would be for non-
mapped properties or literal text). This behavior is especially useful in templating and
data binding controls.
When you omit
ParseChildrenAttribute
or explicitly set it to
false
, the inner
elements must be server controls. The Page Parser will create them by calling the
AddParsedSubObject
method, coming from the
IParserAccessor
interface. By
default,
IParserAccessor
adds the child controls to the tree. All the remaining literal
controls (like spaces or tabs between controls) are added to the tree as instances of
LiteralControl
. This outcome is the preferred behavior when you’re building pan-
els, where inner controls are placed directly inside the control definition.
149TECHNIQUE 39 Templated controls
Properties as inner tags
To define a property as an inner tag, as we did in the previous example,
ParseChil-
drenAttribute
isn’t enough. You also need to define
PersistenceModeAttribute
,
this time on the property itself:
C#:
[PersistenceMode(PersistenceMode.InnerProperty)]
public ITemplate ItemTemplate { get; set; }
VB:
<PersistenceMode(PersistenceMode.InnerProperty)>
Public Property ItemTemplate() As ITemplate
In this scenario, you define the property as an inner tag, but the options listed in
table 6.1 are also available.
Mixing the different values provided by
PersistenceMode
enum will give you different
results. Experimentation will guide you in building a control that best suits your
needs.
DISCUSSION
The topics covered in this scenario are extremely useful when you’re dealing with
templated controls, where data binding must be supported. In these situations, you’ve
got to specifically instruct the Page Parser to achieve the behavior you’re after.
The next scenario will cover the basics of templated controls and guide you in
effectively supporting data binding.
Te m p la t e d c o n t r o l s
We’ve already explored how server controls maintain their values across PostBacks,
how to combine them to build richer controls, and how to control the Page Parser.
The next, natural evolution is to take a look at templating, which is the ability to reuse
the control’s inner behavior, but with the specific purpose of improving layout. Using
templated controls gives you benefits in terms of code reusability; you can reuse more
code and simply provide a new layout when you need one. Templated controls are
especially useful when you’re implementing data binding. We’ll cover that here, too.
Table 6.1 PersistenceMode enum values to use with PersistenceModeAttribute
Value Description
Attribute
The property or event is defined as an attribute. This is the
default behavior.
EncodedInnerDefaultProperty
Similar to
InnerDefaultProperty
, but the property
value is HTML encoded.
InnerDefaultProperty
The property is defined as the inner text and is the default
property. Only one property can be marked this way.
InnerProperty
The property is defined as a nested tag.
TECHNIQUE 39